Hostowanie aplikacji w technologii Node.js w usłudze Azure Service Fabric
Przewodnik Szybki start ułatwia wdrożenie istniejącej aplikacji (w tym przykładzie w technologii Node.js) do klastra usługi Service Fabric działającego na platformie Azure.
Wymagania wstępne
Przed rozpoczęciem upewnij się, że skonfigurowaliśmy środowisko programistyczne, w tym instalowanie zestawu SDK usługi Service Fabric i programu Visual Studio 2019 lub 2015.
Niezbędna jest również aplikacja Node.js do wdrożenia. Przewodnik Szybki Start używa prostej witryny sieci Web w technologii Node.js, którą można pobrać stąd. W następnym kroku po utworzeniu projektu wyodrębnij ten plik do swojego folderu <path-to-project>\ApplicationPackageRoot\<package-name>\Code\.
Jeśli nie masz subskrypcji platformy Azure, utwórz bezpłatne konto.
Tworzenie usługi
Uruchom program Visual Studio jako administrator.
Tworzenie projektu przy użyciu klawiszy CTRL+SHIFT+N
W oknie dialogowym Nowy projekt wybierz pozycję Aplikacja usługi Cloud > Service Fabric.
Nadaj aplikacji nazwę MyGuestApp i naciśnij przycisk Utwórz.
Ważne
W technologii Node.js można łatwo obejść limit systemu Windows 260 znaków dla ścieżek. Użyj krótkiej ścieżki dla samego projektu, takiej jak c:\code\svc1. Opcjonalnie możesz wykonać te instrukcje, aby włączyć długie ścieżki plików w systemie Windows 10.
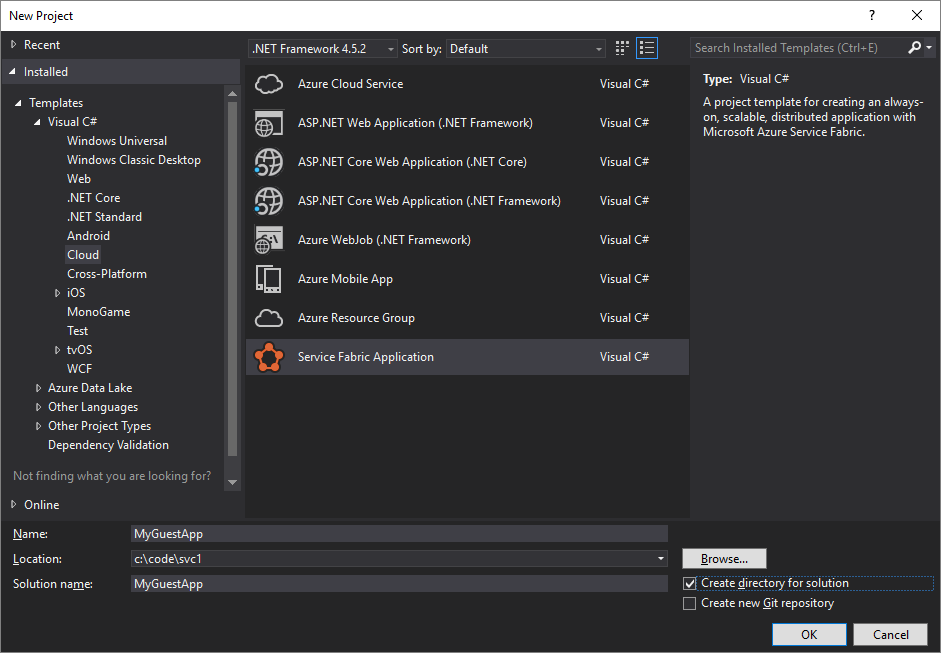
W następnym oknie dialogowym można utworzyć usługę Service Fabric dowolnego typu. Na potrzeby tego przewodnika Szybki start wybierz pozycję Wykonywalna gościa.
Nazwij usługę MyGuestService i ustaw opcje po prawej stronie na następujące wartości:
| Ustawienie | Wartość |
|---|---|
| Folder pakietu kodu | <folder z aplikacją w technologii Node.js> |
| Zachowanie pakietu kodu | Skopiuj zawartość folderu do projektu |
| Program | node.exe |
| Argumenty | server.js |
| Folder roboczy | CodePackage |
Naciśnij przycisk OK.
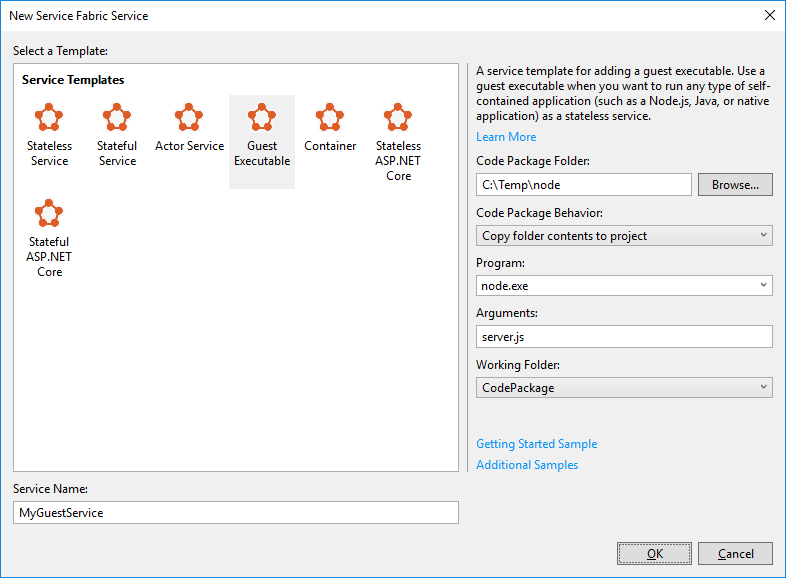
Program Visual Studio utworzy projekt aplikacji i projekt usługi aktora, a następnie wyświetli je w Eksploratorze rozwiązań.
Projekt aplikacji (MyGuestApp) nie zawiera bezpośrednio żadnego kodu. Projekt odwołuje się do zestawu projektów usług. Ponadto zawiera trzy inne typy zawartości:
Profile publikowania
Preferencje narzędzi dla różnych środowisk.Skrypty
Skrypt programu PowerShell przeznaczony do wdrażania/uaktualniania aplikacji.Definicja aplikacji
Zawiera manifest aplikacji w ramach elementu ApplicationPackageRoot. Skojarzone pliki parametrów aplikacji znajdują się w ramach elementu ApplicationParameters, które definiują aplikację i umożliwiają jej konfigurowanie dla konkretnego środowiska.
Aby zapoznać się z omówieniem zawartości projektu usługi, zobacz Pierwsze kroki z usługami Reliable Services.
Konfigurowanie zasobów sieciowych
Wdrażana przykładowa aplikacja w technologii Node.js korzysta z portu 80 i dlatego trzeba poinformować usługę Service Fabric, że ten port musi być widoczny.
Otwórz plik ServiceManifest.xml w projekcie. W dolnej części manifestu znajduje się <Resources> \ <Endpoints> wpis z już zdefiniowanym wpisem. Zmodyfikuj ten wpis, aby dodać parametry Port, Protocol, i Type.
<Resources>
<Endpoints>
<!-- This endpoint is used by the communication listener to obtain the port on which to
listen. Please note that if your service is partitioned, this port is shared with
replicas of different partitions that are placed in your code. -->
<Endpoint Name="MyGuestAppServiceTypeEndpoint" Port="80" Protocol="http" Type="Input" />
</Endpoints>
</Resources>
Wdróż na platformie Azure
Po naciśnięciu F5 i uruchomieniu projektu zostanie on wdrożony w klastrze lokalnym. Zamiast tego wdrożymy go jednak na platformie Azure.
Kliknij prawym przyciskiem myszy projekt i wybierz polecenie Publikuj.... Zostanie otwarte okno dialogowe publikowania na platformie Azure.
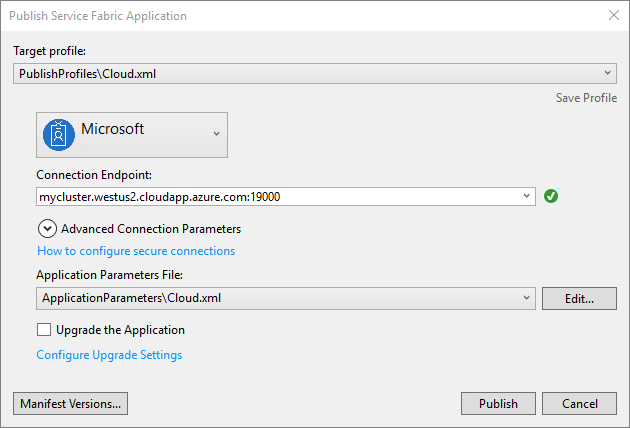
Wybierz docelowy profil PublishProfiles\Cloud.xml.
Jeśli nie zostało to wykonane wcześniej, wybierz konto platformy Azure, na którym ma się odbyć wdrożenie. Jeśli nie masz jeszcze konta, utwórz je.
W obszarze Punkt końcowy połączenia wybierz klaster usługi Service Fabric do wdrożenia. Jeśli go nie masz, wybierz pozycję <Utwórz nowy klaster...> co spowoduje otwarcie okna przeglądarki internetowej w witrynie Azure Portal. Aby uzyskać więcej informacji, zobacz artykuł dotyczący tworzenia klastra w portalu.
Podczas tworzenia klastra usługi Service Fabric upewnij się, że ustawienie Niestandardowe punkty końcowe ma wartość 80.
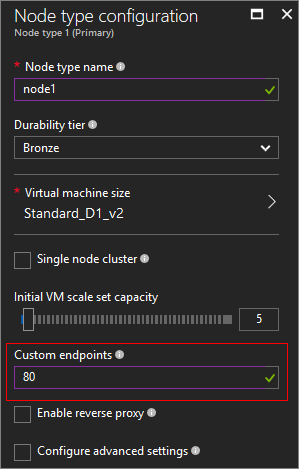
Tworzenie nowego klastra usługi Service Fabric zajmuje trochę czasu. Po jego utworzeniu wróć do okna dialogowego publikowania i wybierz opcję <Odśwież>. Nowy klaster znajduje się w polu listy rozwijanej; wybierz go.
Naciśnij przycisk Publikuj i poczekaj na zakończenie wdrożenia.
Może to potrwać kilka minut. Po zakończeniu instalacji może minąć jeszcze kilka minut, zanim aplikacja stanie się w pełni dostępna.
Testowanie witryny sieci Web
Po opublikowaniu usługi przetestuj ją w przeglądarce sieci web.
Najpierw otwórz witrynę Azure Portal i znajdź swoją usługę Service Fabric.
Sprawdź adres bloku omówienia usługi. Użyj nazwy domeny z właściwości Punkt końcowy połączenia klienta. Na przykład http://mysvcfab1.westus2.cloudapp.azure.com.
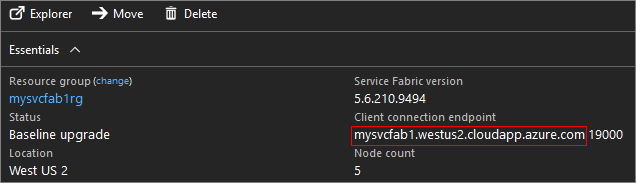
Przejdź do tego adresu, gdzie zobaczysz HELLO WORLD odpowiedź.
Usuwanie klastra
Nie zapomnij usunąć wszystkich zasobów utworzonych na potrzeby tego przewodnika Szybki start, ponieważ są naliczane opłaty za te zasoby.
Następne kroki
Przeczytaj więcej na temat plików wykonywalnych gościa.