Tworzenie raportu usługi Power BI na podstawie danych usługi Microsoft Sentinel
Power BI to platforma do raportowania i analizy, która przekształca dane w spójne, immersyjne, interaktywne wizualizacje. Usługa Power BI umożliwia łatwe łączenie się ze źródłami danych, wizualizowanie i odnajdywanie relacji oraz udostępnianie szczegółowych informacji osobom, które chcesz.
Raporty usługi Power BI można opierać na danych z usługi Microsoft Sentinel i udostępniać te raporty osobom, które nie mają dostępu do usługi Microsoft Sentinel. Na przykład możesz udostępnić informacje o nieudanych próbach logowania właścicielom aplikacji bez udzielania im dostępu do usługi Microsoft Sentinel. Wizualizacje usługi Power BI mogą błyskawicznie udostępniać dane.
Usługa Microsoft Sentinel działa w obszarach roboczych usługi Log Analytics i możesz użyć język zapytań Kusto (KQL) do wykonywania zapytań dotyczących danych.
Ten artykuł zawiera procedurę opartą na scenariuszach, która umożliwia wyświetlanie raportów analizy w usłudze Power BI dla danych usługi Microsoft Sentinel. Aby uzyskać więcej informacji, zobacz Łączenie źródeł danych i Wizualizowanie zebranych danych.
W tym artykule opisano następujące zagadnienia:
- Eksportowanie zapytania KQL do zapytania języka usługi Power BI M.
- Użyj zapytania M w programie Power BI Desktop, aby utworzyć wizualizacje i raport.
- Opublikuj raport w usługa Power BI i udostępnij go innym osobom.
- Dodaj raport do kanału usługi Teams.
Osoby, którym udzielono dostępu w usługa Power BI i członkowie kanału usługi Teams, mogą zobaczyć raport bez konieczności posiadania uprawnień usługi Microsoft Sentinel.
Ważne
Usługa Microsoft Sentinel jest ogólnie dostępna na ujednoliconej platformie operacji zabezpieczeń firmy Microsoft w portalu usługi Microsoft Defender. W wersji zapoznawczej usługa Microsoft Sentinel jest dostępna w portalu usługi Defender bez usługi Microsoft Defender XDR lub licencji E5. Aby uzyskać więcej informacji, zobacz Microsoft Sentinel w portalu usługi Microsoft Defender.
Wymagania wstępne
Aby wykonać kroki opisane w tym artykule, potrzebne są następujące elementy:
- Co najmniej dostęp do odczytu do obszaru roboczego usługi Microsoft Sentinel, który monitoruje próby logowania.
- Konto usługi Power BI z dostępem do odczytu do obszaru roboczego usługi Microsoft Sentinel.
- Program Power BI Desktop zainstalowany ze Sklepu Microsoft.
Eksportowanie zapytania z usługi Microsoft Sentinel
Tworzenie, uruchamianie i eksportowanie zapytania KQL z usługi Microsoft Sentinel.
Aby utworzyć proste zapytanie, w usłudze Microsoft Sentinel wybierz pozycję Dzienniki. Jeśli obszar roboczy jest dołączany do portalu usługi Microsoft Defender, wybierz pozycję Dzienniki ogólne>.
W edytorze zapytań w obszarze Nowe zapytanie 1 wprowadź następujące zapytanie lub dowolne inne zapytanie usługi Microsoft Sentinel dotyczące danych:
SigninLogs | where TimeGenerated >ago(7d) | summarize Attempts = count(), Failed=countif(ResultType !=0), Succeeded = countif(ResultType ==0) by AppDisplayName | top 10 by Failed | sort by FailedZobacz więcej informacji na temat następujących elementów używanych w poprzednim przykładzie w dokumentacji usługi Kusto:
- operator where
- operator summarize
- operator top
- operator sortowania
- ago() , funkcja
- count() , funkcja agregacji
- countif() , funkcja agregacji
Aby uzyskać więcej informacji na temat języka KQL, zobacz omówienie język zapytań Kusto (KQL).
Inne zasoby:
Wybierz pozycję Uruchom , aby uruchomić zapytanie i wygenerować wyniki.
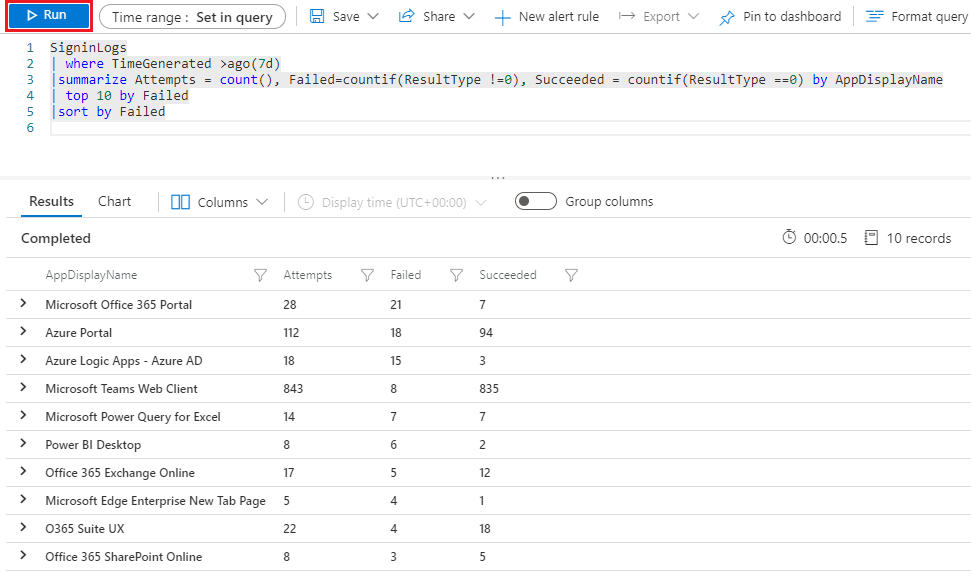
Aby wyeksportować zapytanie do formatu zapytania power BI M, wybierz pozycję Eksportuj, a następnie wybierz pozycję Eksportuj do usługi Power BI (zapytanie M). Zapytanie jest eksportowane do pliku tekstowego o nazwie PowerBIQuery.txt.

Skopiuj zawartość wyeksportowanego pliku.
Pobieranie danych w programie Power BI Desktop
Uruchom wyeksportowane zapytanie języka M w programie Power BI Desktop, aby pobrać dane.
Otwórz program Power BI Desktop i zaloguj się do konta usługi Power BI, które ma dostęp do odczytu do obszaru roboczego usługi Microsoft Sentinel.

Na wstążce usługi Power BI wybierz pozycję Pobierz dane , a następnie wybierz pozycję Puste zapytanie. Zostanie otwarty Edytor Power Query.
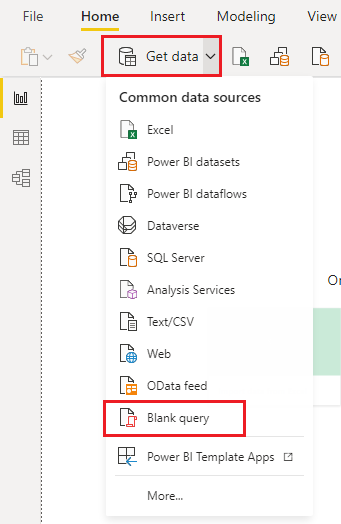
W Edytor Power Query wybierz pozycję Edytor zaawansowany.
Wklej skopiowaną zawartość wyeksportowanego pliku PowerBIQuery.txt do okna Edytor zaawansowany, a następnie wybierz pozycję Gotowe.
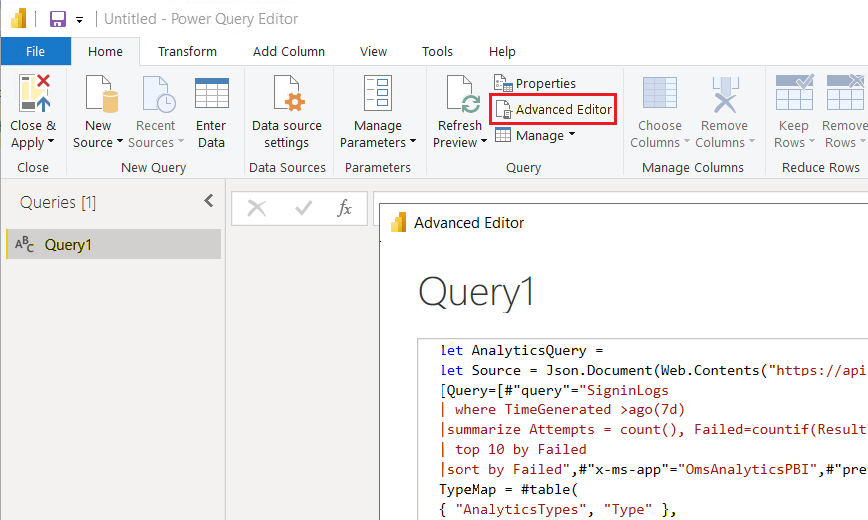
W Edytor Power Query zmień nazwę zapytania na App_signin_stats, a następnie wybierz pozycję Zamknij i zastosuj.
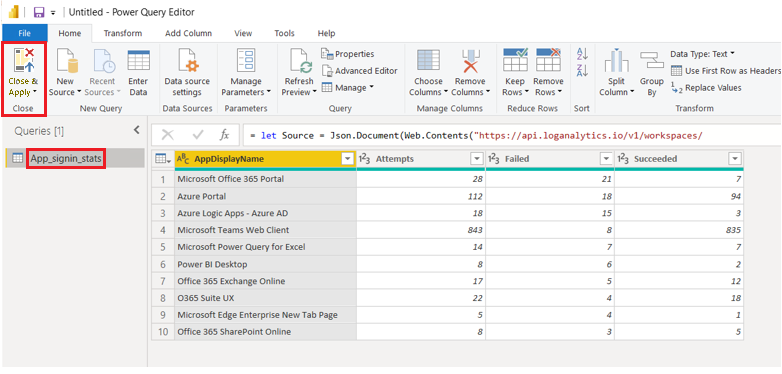
Tworzenie wizualizacji na podstawie danych
Teraz, gdy dane są dostępne w usłudze Power BI, możesz tworzyć wizualizacje, aby zapewnić wgląd w dane.
Tworzenie wizualizacji tabeli
Najpierw utwórz tabelę zawierającą wszystkie wyniki zapytania.
Aby dodać wizualizację tabeli do kanwy programu Power BI Desktop, wybierz ikonę tabeli w obszarze Wizualizacje.
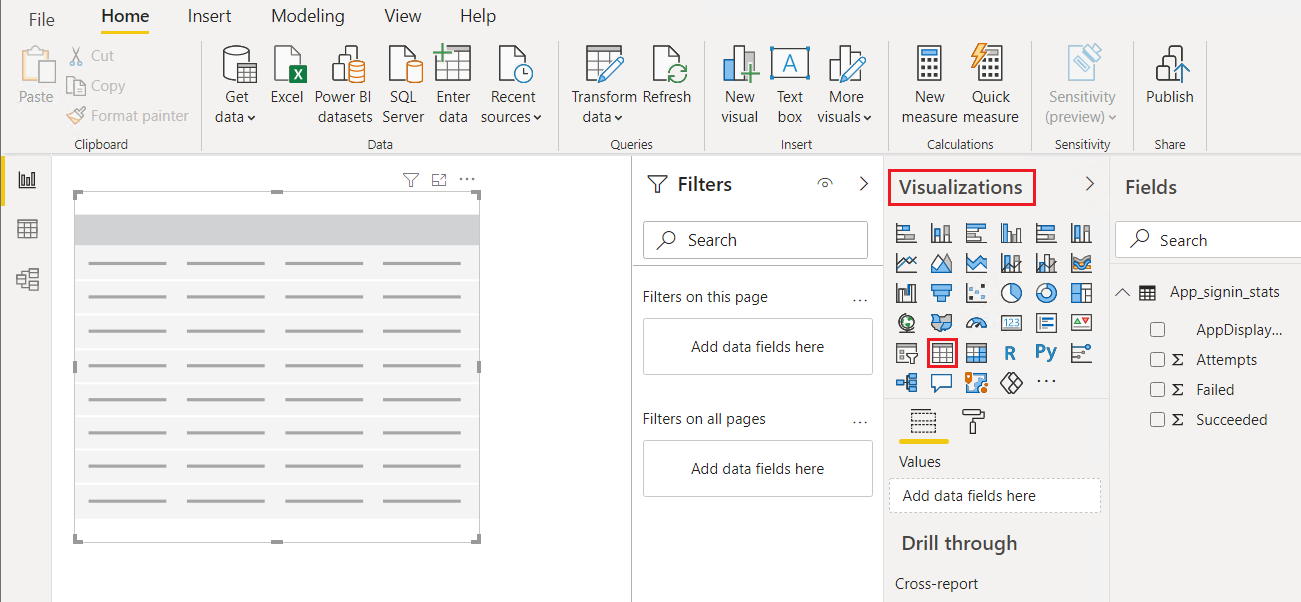
W obszarze Pola zaznacz wszystkie pola w zapytaniu, aby wszystkie były wyświetlane w tabeli. Jeśli tabela nie wyświetla wszystkich danych, powiększ tabelę, przeciągając uchwyty zaznaczenia.
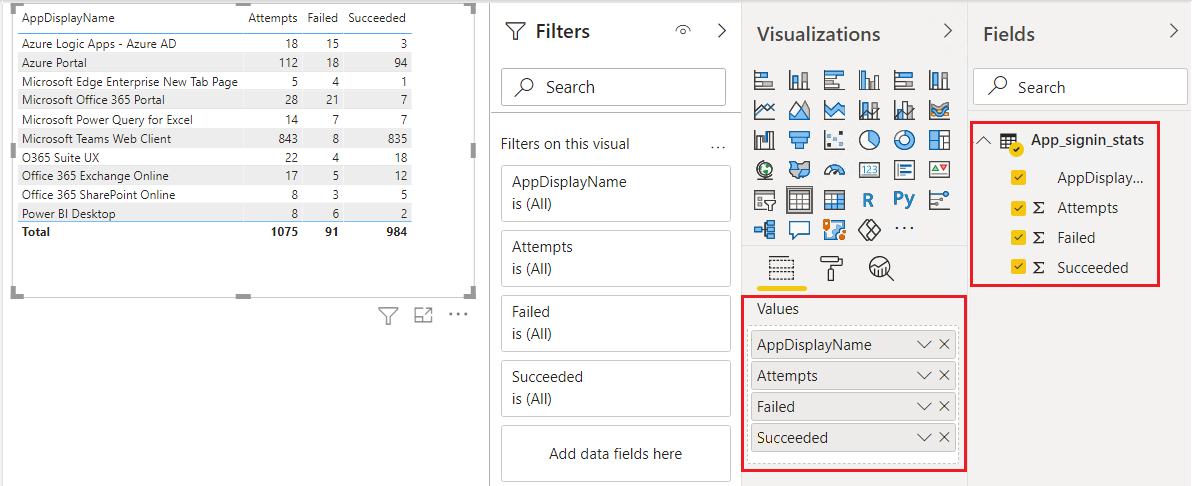
Tworzenie wykresu kołowego
Następnie utwórz wykres kołowy pokazujący, które aplikacje miały najbardziej nieudane próby logowania.
Usuń zaznaczenie wizualizacji tabeli, klikając lub naciskając poza nią, a następnie w obszarze Wizualizacje wybierz ikonę wykresu kołowego.
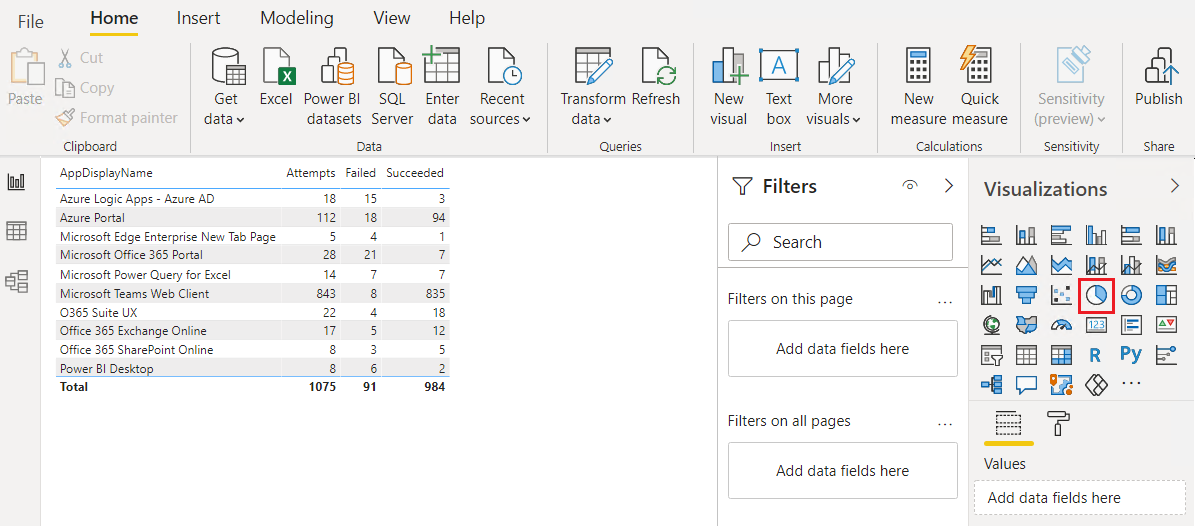
Wybierz pozycję AppDisplayName w obszarze Legenda lub przeciągnij ją z okienka Pola . Wybierz pozycję Niepowodzenie w obszarze Wartości lub przeciągnij je z obszaru Pola. Wykres kołowy przedstawia teraz liczbę nieudanych prób logowania dla aplikacji.
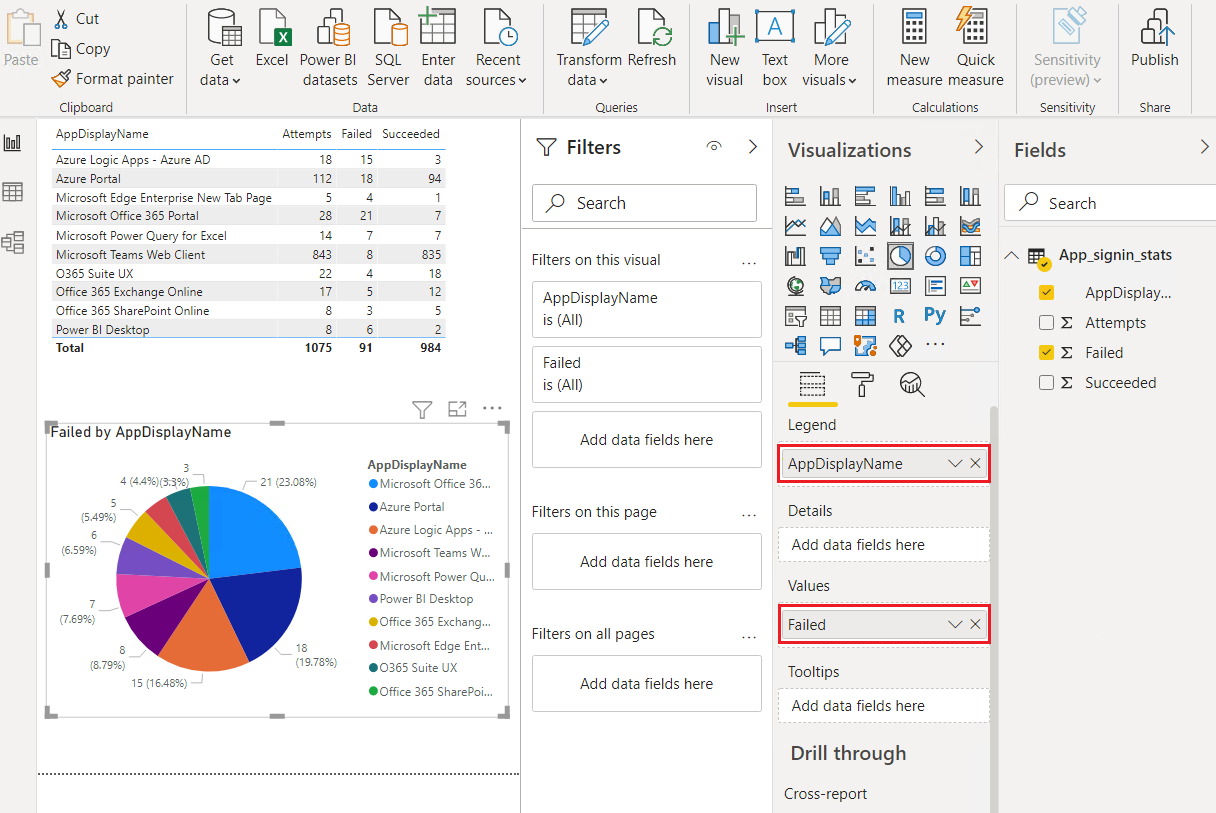
Tworzenie nowej szybkiej miary
Chcesz również pokazać, jaki procent prób logowania zakończył się niepowodzeniem dla każdej aplikacji. Ponieważ zapytanie nie ma kolumny procentowej, możesz utworzyć nową miarę, aby wyświetlić te informacje.
W obszarze Wizualizacje wybierz ikonę skumulowanego wykresu kolumnowego, aby utworzyć skumulowany wykres kolumnowy.
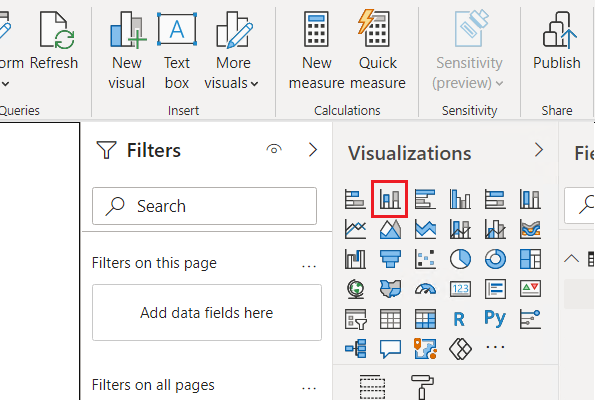
Po wybraniu nowej wizualizacji wybierz pozycję Szybka miara na wstążce.
W oknie Szybkie miary w obszarze Obliczenia wybierz pozycję Dzielenie. Przeciągnij pole Nie powiodło się z pola Licznik i przeciągnij pozycję Próby z pola do mianownika.
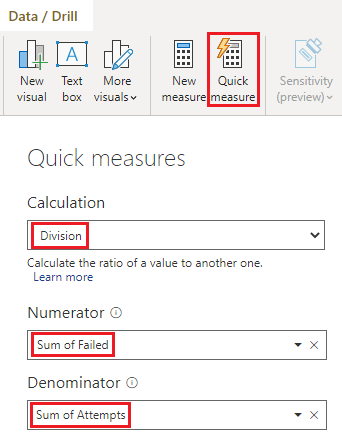
Wybierz przycisk OK. Nowa miara zostanie wyświetlona w okienku Pola .
Wybierz nową miarę w okienku Pola , a następnie w obszarze Formatowanie na wstążce wybierz pozycję Procent.
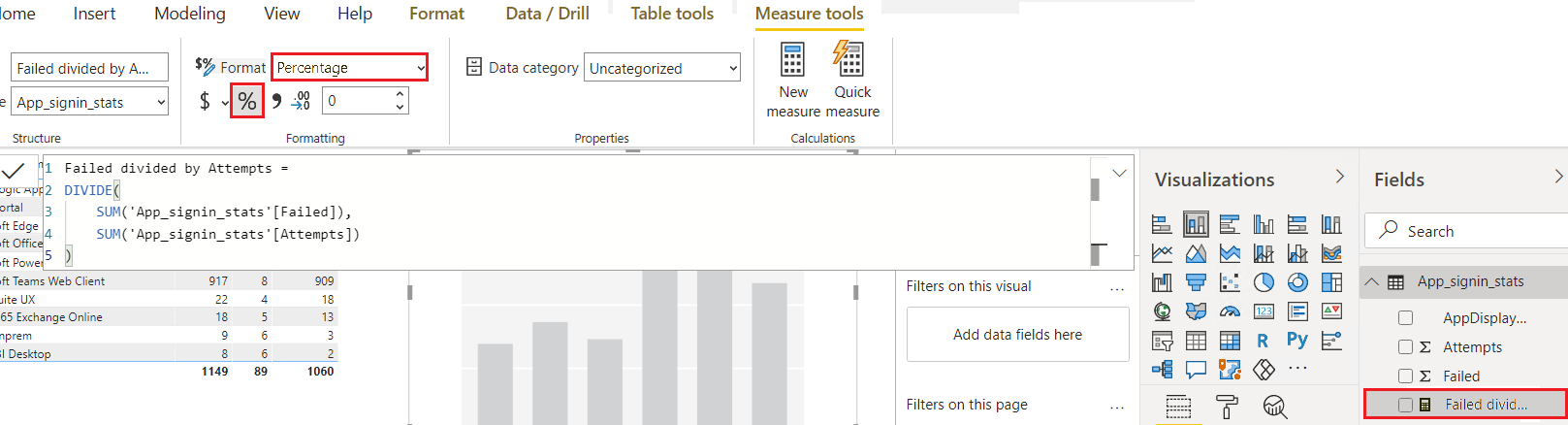
Po wybraniu wizualizacji wykresu kolumnowego na kanwie zaznacz lub przeciągnij pole AppDisplayName do obszaru Oś , a nowa miara Niepowodzenie podzielona przez miarę Próby do obszaru Wartości . Wykres przedstawia teraz procent nieudanych prób logowania dla każdej aplikacji.
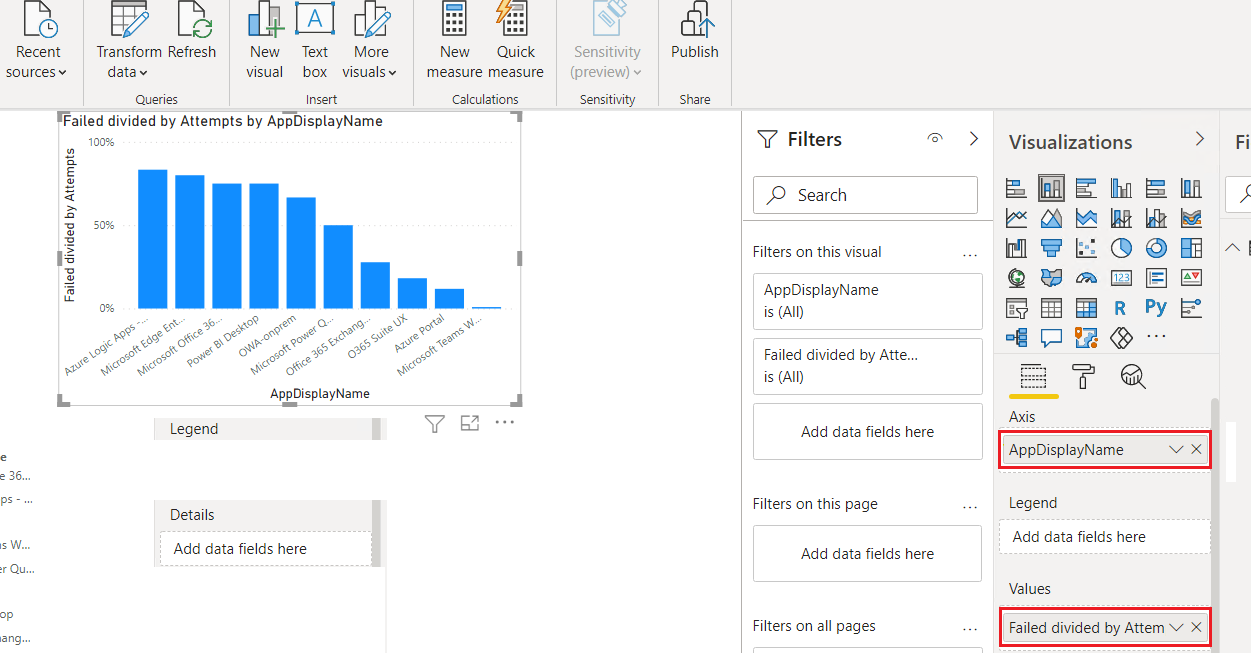
Odświeżanie danych i zapisywanie raportu
Wybierz pozycję Odśwież , aby pobrać najnowsze dane z usługi Microsoft Sentinel.
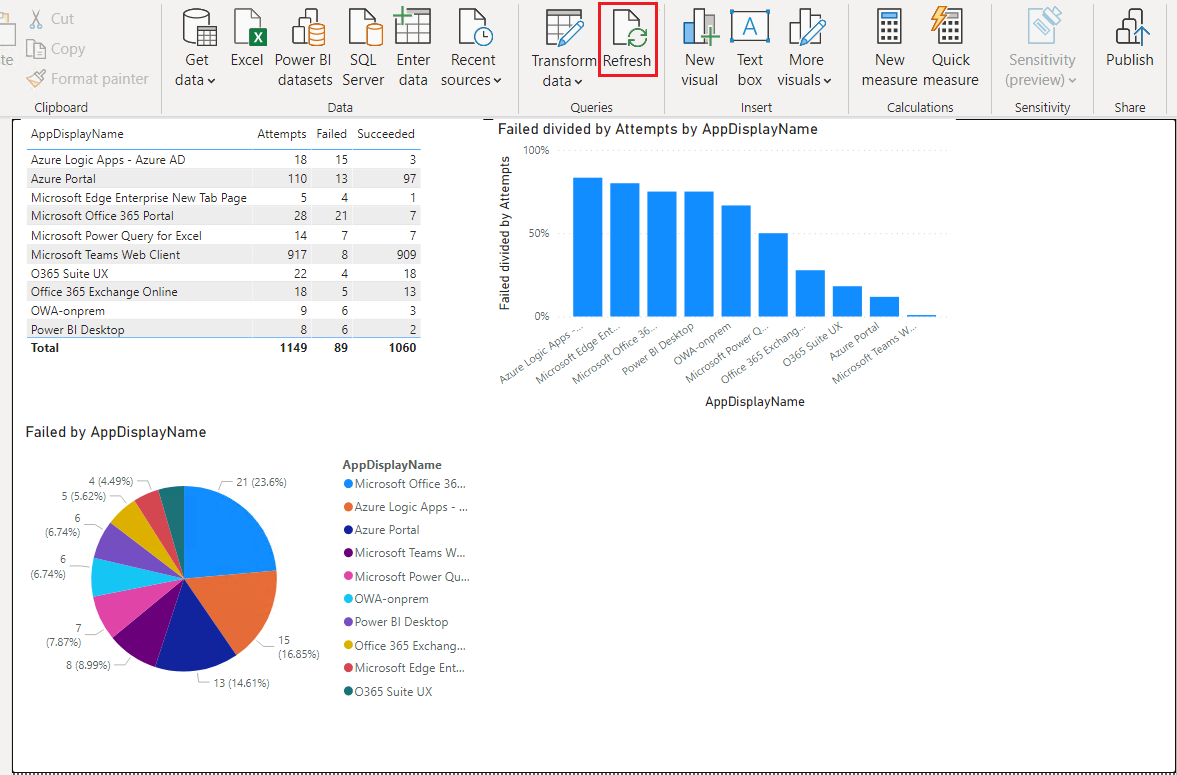
Wybierz pozycję Plik>Zapisz i zapisz raport usługi Power BI.
Tworzenie obszaru roboczego usługi Power BI w trybie online
Aby utworzyć obszar roboczy usługi Power BI do udostępniania raportu:
Zaloguj się do powerbi.com przy użyciu tego samego konta, które zostało użyte na potrzeby dostępu do odczytu w programie Power BI Desktop i usłudze Microsoft Sentinel.
W obszarze Obszary robocze wybierz pozycję Utwórz obszar roboczy. Nadaj obszarowi roboczego nazwę Raporty zarządzania, a następnie wybierz pozycję Zapisz.
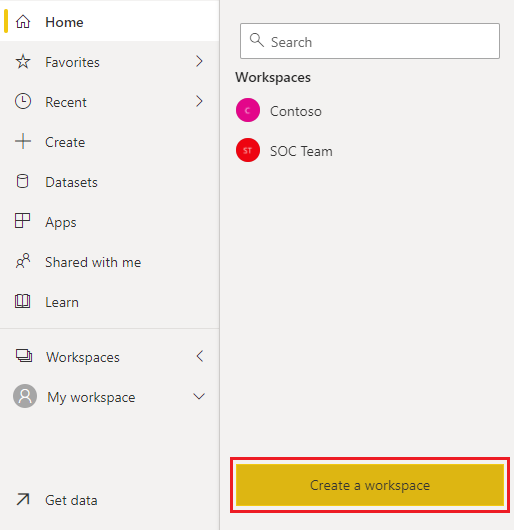
Aby udzielić osobom i grupom dostępu do obszaru roboczego, wybierz pozycję Więcej opcji obok nowej nazwy obszaru roboczego, a następnie wybierz pozycję Dostęp do obszaru roboczego.
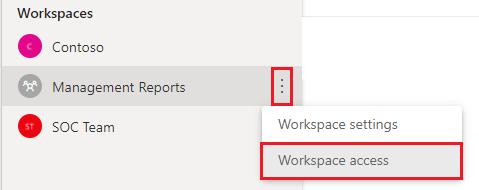
W okienku po stronie dostępu do obszaru roboczego możesz dodać adresy e-mail użytkowników i przypisać każdemu użytkownikowi rolę. Role to Administrator, Członek, Współautor i Osoba przeglądająca.
Publikowanie raportu usługi Power BI
Teraz możesz użyć programu Power BI Desktop do opublikowania raportu usługi Power BI, aby inni użytkownicy mogli go zobaczyć.
W nowym raporcie w programie Power BI Desktop wybierz pozycję Publikuj.

Wybierz obszar roboczy Raporty zarządzania do opublikowania, a następnie wybierz pozycję Wybierz.
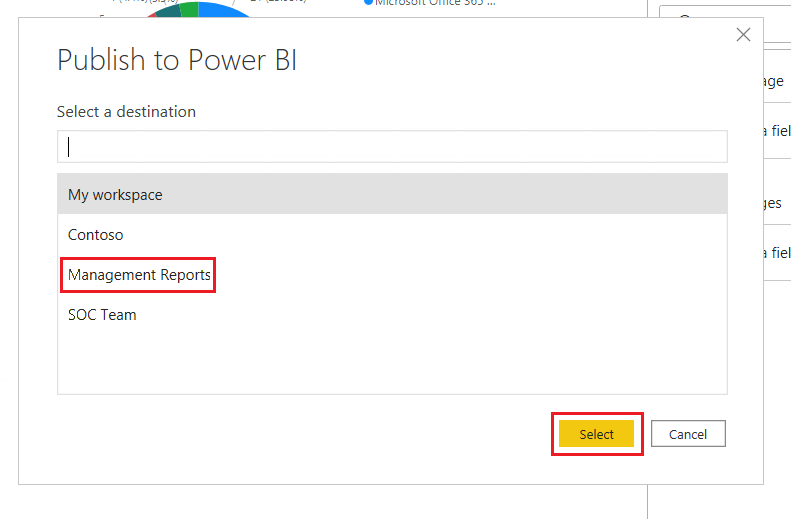
Importowanie raportu do kanału usługi Microsoft Teams
Chcesz również, aby członkowie kanału usługi Teams zarządzania mogli wyświetlać raport. Aby dodać raport do kanału usługi Teams:
W kanale Zarządzania zespołami wybierz + kartę, a następnie w oknie Dodawanie karty wyszukaj i wybierz pozycję Power BI.
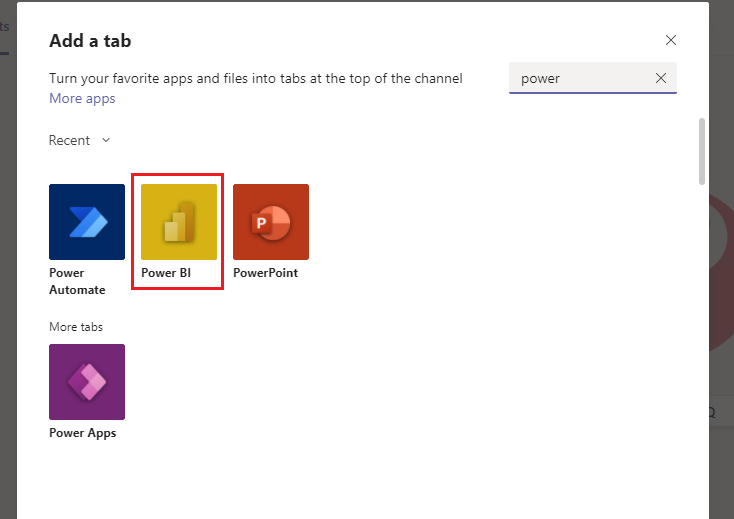
Wybierz nowy raport z listy raportów usługi Power BI, a następnie wybierz pozycję Zapisz. Raport zostanie wyświetlony na nowej karcie w kanale usługi Teams.
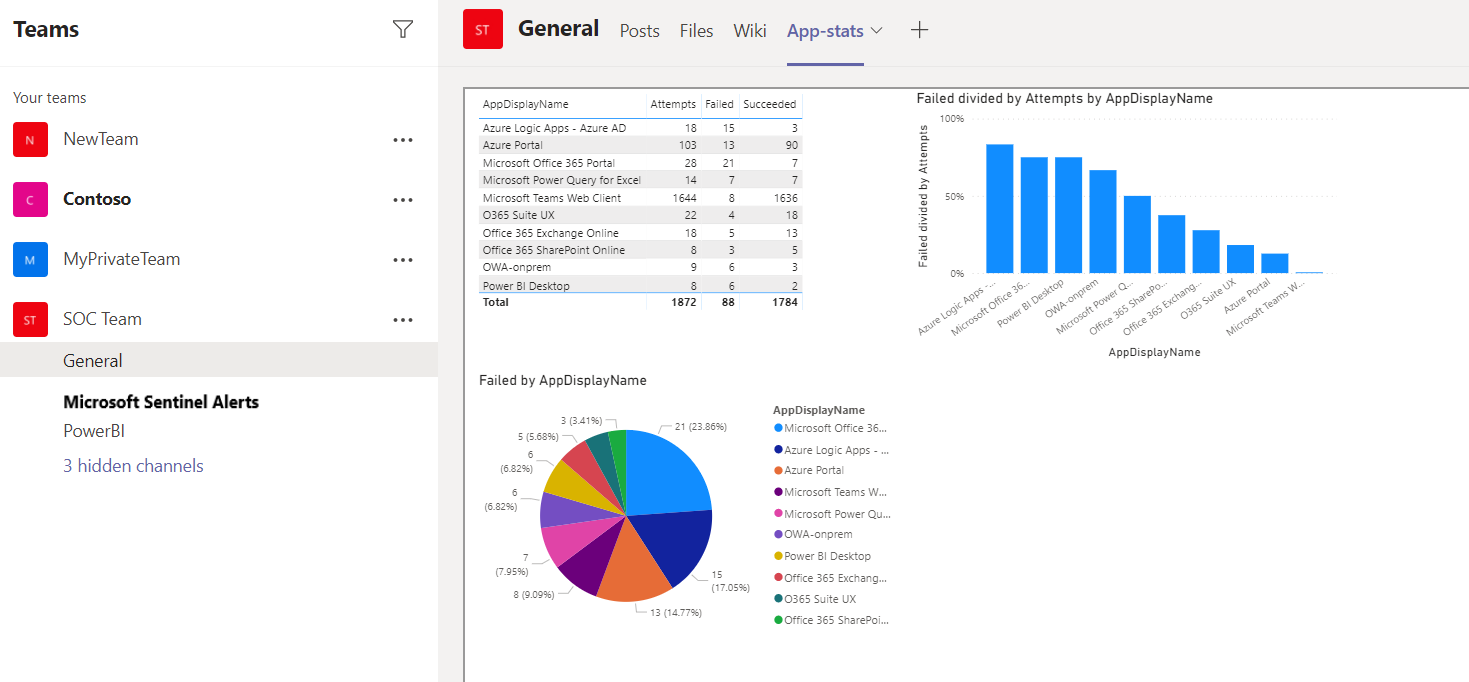
Planowanie odświeżania raportu
Odśwież raport usługi Power BI zgodnie z harmonogramem, więc zaktualizowane dane są zawsze wyświetlane w raporcie.
W usługa Power BI wybierz obszar roboczy, do którego opublikowano raport.
Obok zestawu danych raportu wybierz pozycję Więcej opcji>Ustawienia.
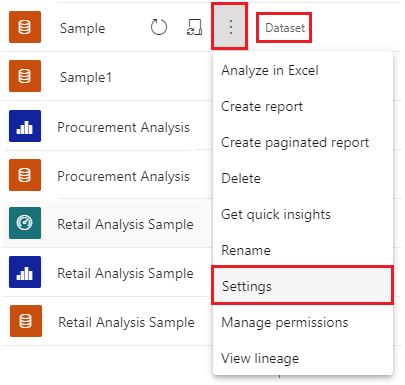
Wybierz pozycję Edytuj poświadczenia , aby podać poświadczenia dla konta z dostępem do odczytu do obszaru roboczego usługi Log Analytics.
W obszarze Zaplanowane odświeżanie ustaw suwak na Wł. i skonfiguruj harmonogram odświeżania raportu.
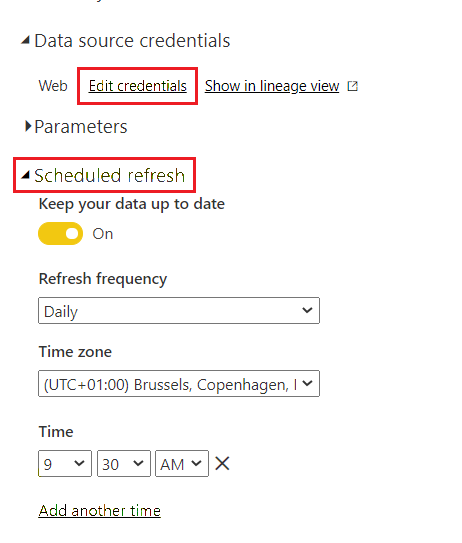
Powiązana zawartość
Aby uzyskać więcej informacji, zobacz: