Wizualizowanie dzienników i metryk usługi Azure AI przy użyciu usługi Power BI
Usługa Azure AI Search może wysyłać dzienniki operacji i metryki usługi do konta usługi Azure Storage, które można następnie wizualizować w usłudze Power BI. W tym artykule opisano kroki i sposób używania aplikacji szablonu usługi Power BI do wizualizacji danych. Szablon zawiera informacje o zapytaniach, indeksowaniu, operacjach i metrykach usługi.
Uwaga
Szablon usługi Power BI używa obecnie poprzedniej nazwy produktu Azure Cognitive Search. Zmiana nazwy zostanie zaktualizowana podczas następnego odświeżania szablonu.
Konfigurowanie rejestrowania i instalowanie szablonu
Włącz rejestrowanie metryk i zasobów dla usługi wyszukiwania:
- Utwórz lub zidentyfikuj istniejące konto usługi Azure Storage, na którym można zarchiwizować dzienniki.
- Przejdź do usługi wyszukiwania w witrynie Azure Portal.
- W obszarze Monitorowanie wybierz pozycję Ustawienia diagnostyczne.
- Wybierz pozycję Dodaj ustawienia diagnostyczne.
- Sprawdź pozycję Archiwum na koncie magazynu, podaj informacje o koncie magazynu i sprawdź operacje OperationLogs i AllMetrics.
- Wybierz pozycję Zapisz.
Po włączeniu rejestrowania dzienniki i metryki są generowane podczas korzystania z usługi wyszukiwania. Wyświetlenie zarejestrowanych zdarzeń w usłudze Azure Storage może potrwać do godziny. Poszukaj kontenera insights-logs-operationlogs dla operacji i kontenera insights-metrics-pt1m dla metryk. Sprawdź konto magazynu dla tych kontenerów, aby upewnić się, że masz dane do wizualizacji.
Znajdź szablon aplikacji usługi Power BI na platformie handlowej Aplikacje usługi Power BI i zainstaluj go w nowym obszarze roboczym lub istniejącym obszarze roboczym. Szablon jest nazywany usługą Azure Cognitive Search: analizowanie dzienników i metryk.
Po zainstalowaniu szablonu wybierz go z listy aplikacji w usłudze Power BI.
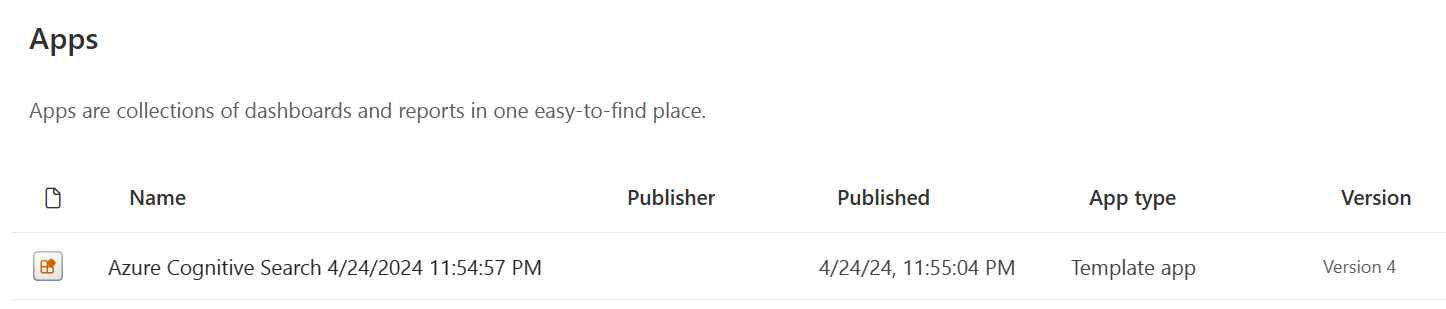
Wybierz pozycję Połącz dane.

Podaj nazwę konta magazynu zawierającego dzienniki i metryki. Domyślnie aplikacja analizuje dane z ostatnich 10 dni, ale tę wartość można zmienić za pomocą parametru Days .
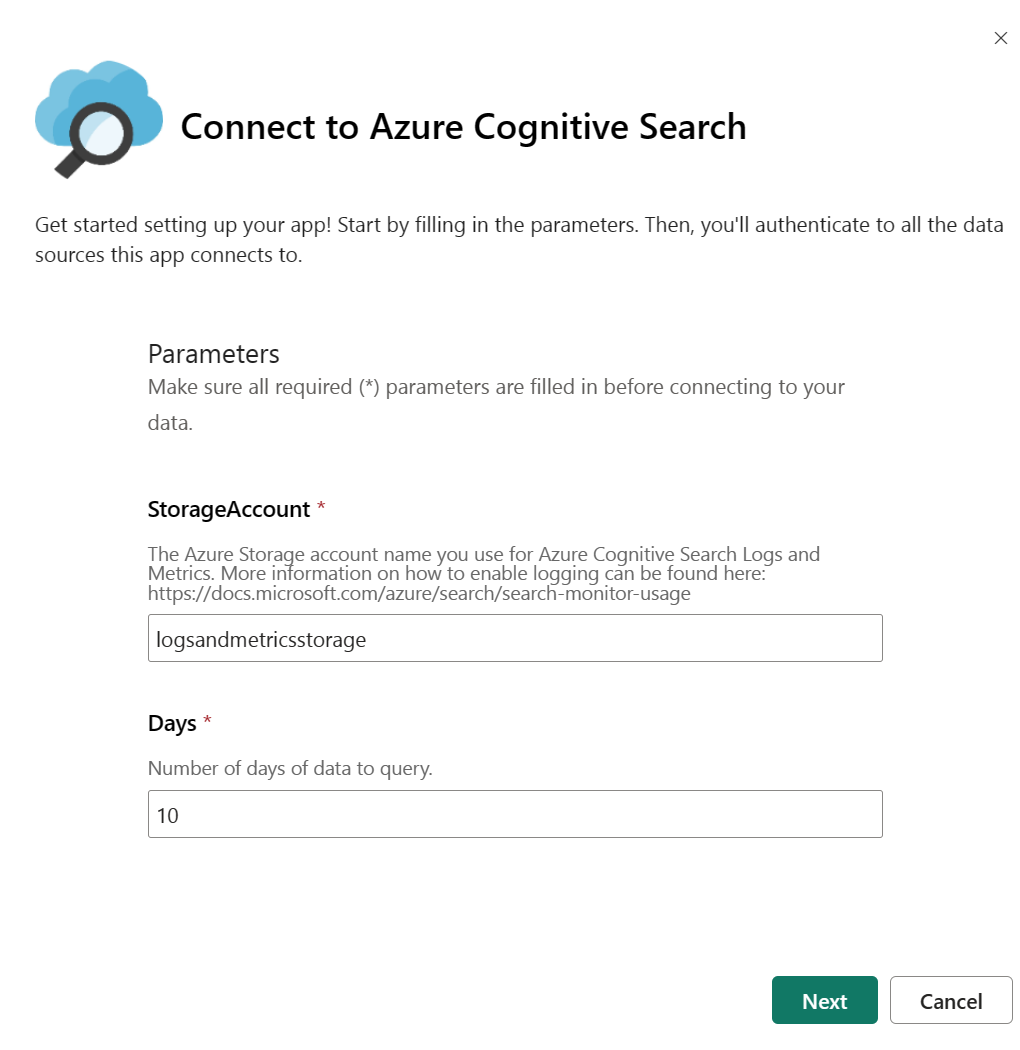
Wybierz pozycję Klucz jako metodę uwierzytelniania i podaj klucz konta magazynu. Wybierz pozycję Brak lub Prywatny jako poziom prywatności. Wybierz pozycję Zaloguj się , aby rozpocząć proces ładowania.
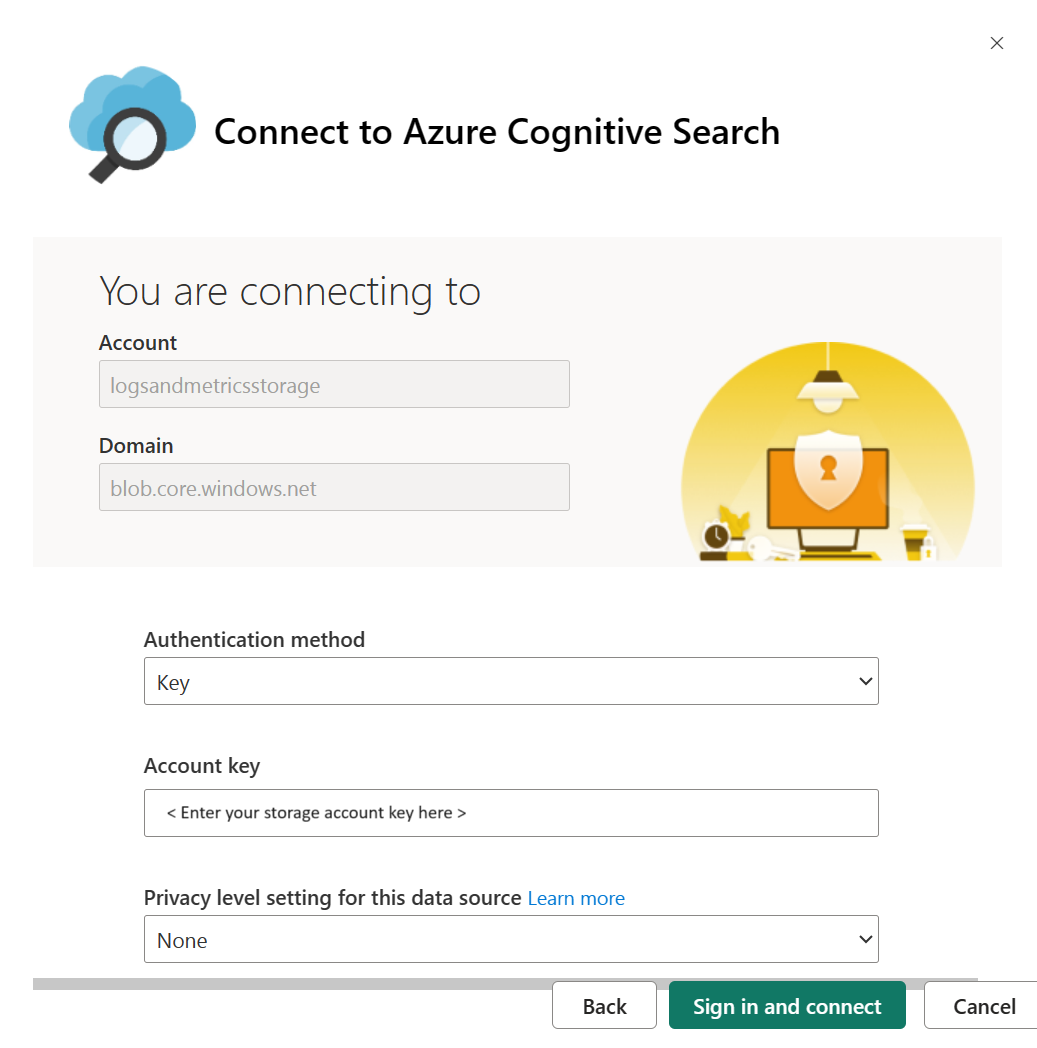
Poczekaj na odświeżenie danych. Może to zająć trochę czasu w zależności od ilości posiadanych danych. Możesz sprawdzić, czy dane są nadal odświeżane na podstawie poniższego wskaźnika.

Wybierz pozycję Raport usługi Azure Cognitive Search, aby wyświetlić raport.

Odśwież stronę po otwarciu raportu, aby była otwierana przy użyciu danych.
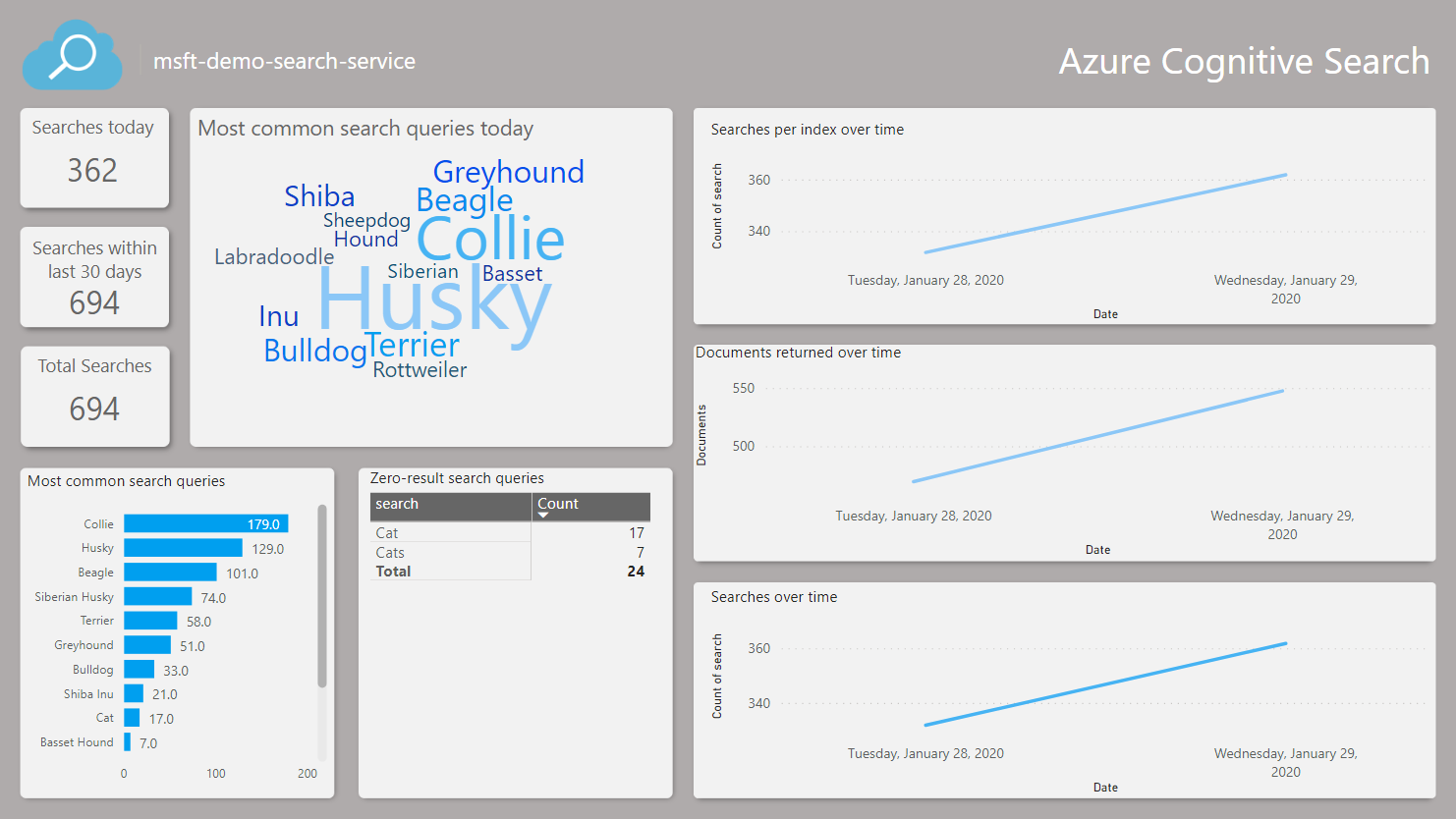
Modyfikowanie parametrów aplikacji
Jeśli chcesz zwizualizować dane z innego konta magazynu lub zmienić liczbę dni wykonywania zapytań dotyczących danych, wykonaj poniższe kroki, aby zmienić parametry Days (Dni ) i StorageAccount (Konto magazynu).
Przejdź do aplikacji usługi Power BI, znajdź aplikację wyszukiwania i wybierz akcję Edytuj , aby przejść do obszaru roboczego.
Wybierz pozycję Ustawienia w obszarze Opcje zestawu danych.
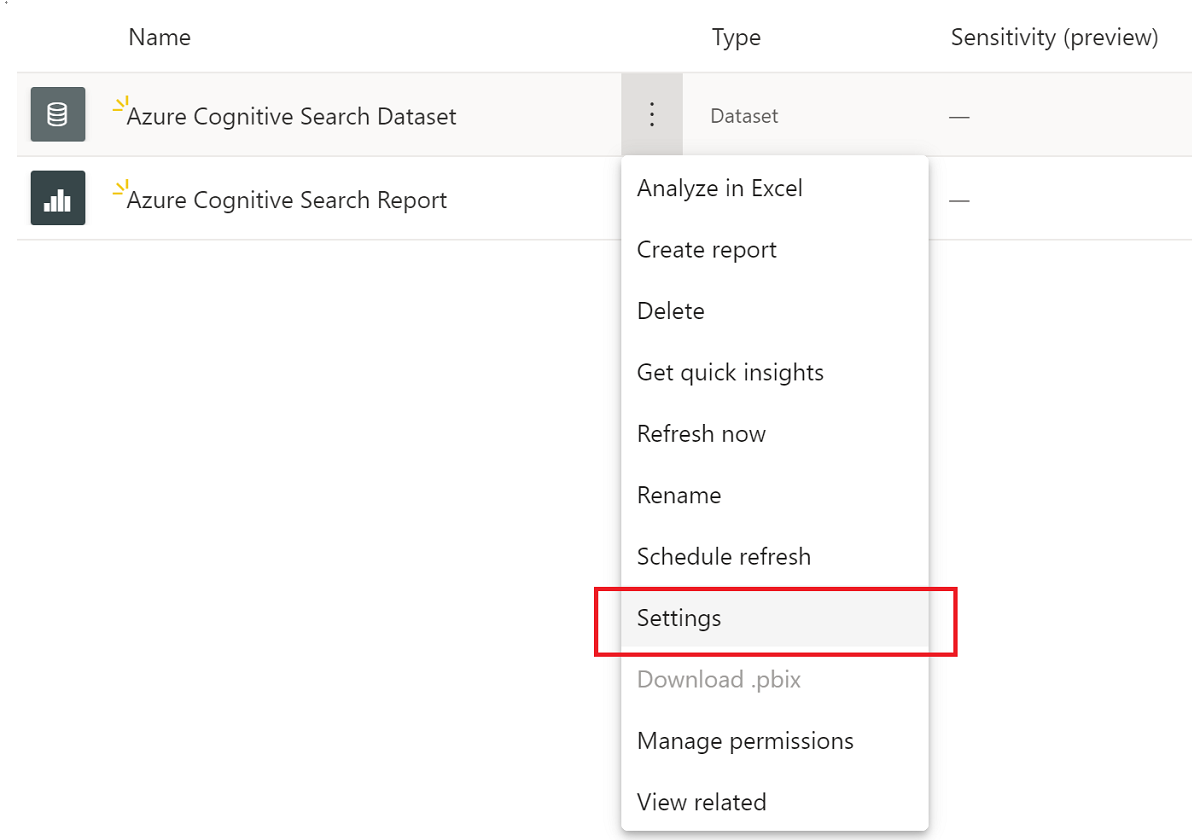
Na karcie Zestawy danych zmień wartości parametrów i wybierz pozycję Zastosuj. Jeśli występuje problem z połączeniem, zaktualizuj poświadczenia źródła danych na tej samej stronie.
Wróć do obszaru roboczego i wybierz pozycję Odśwież teraz z opcji Zestaw danych.
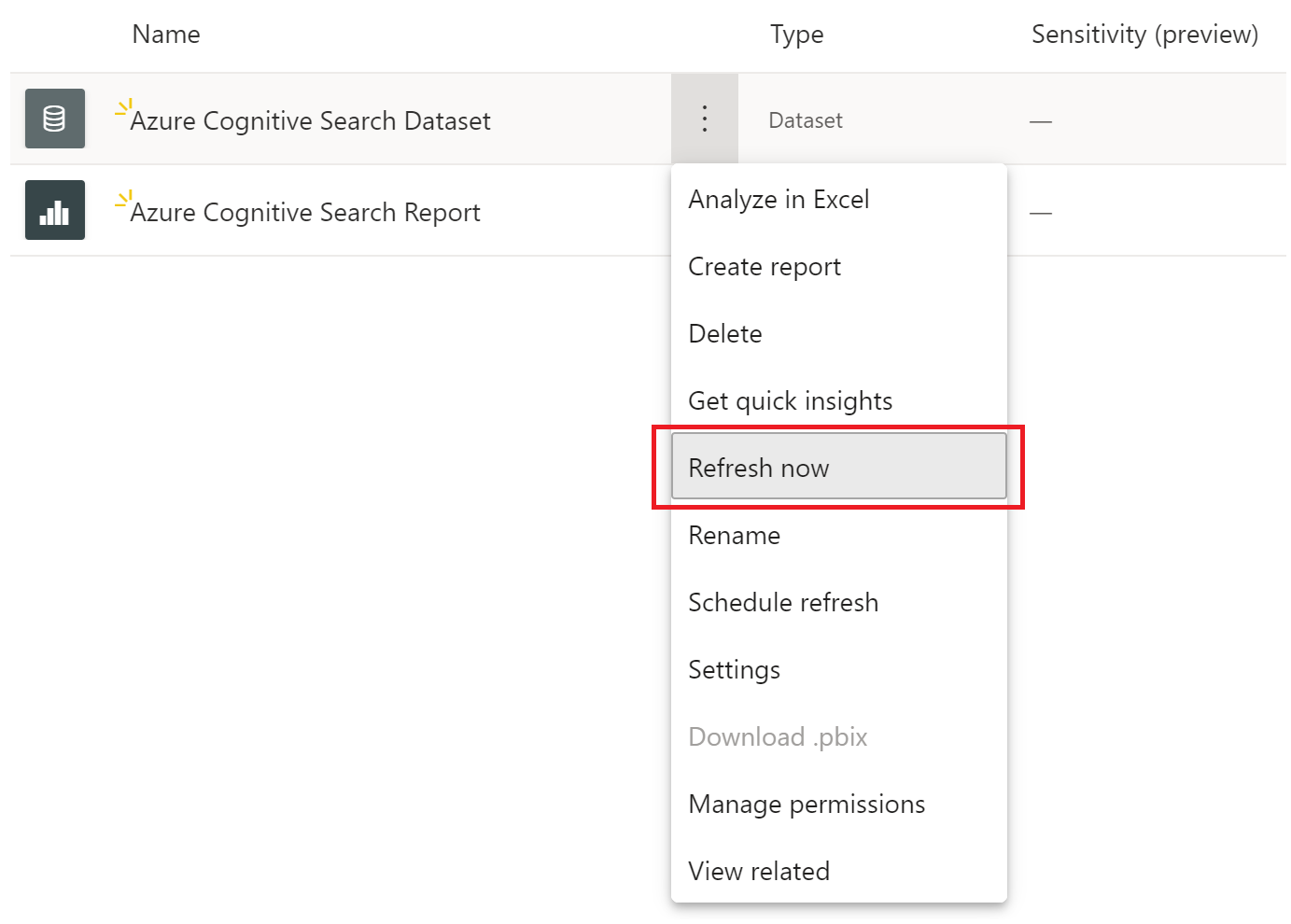
Otwórz raport, aby wyświetlić zaktualizowane dane. Może być również konieczne odświeżenie raportu, aby wyświetlić najnowsze dane.
Rozwiązywanie problemów z raportami
Jeśli nie widzisz danych, spróbuj wykonać następujące kroki rozwiązywania problemów:
Otwórz raport i odśwież stronę, aby upewnić się, że wyświetlasz najnowsze dane. W raporcie jest dostępna opcja odświeżania danych. Wybierz tę opcję, aby pobrać najnowsze dane.
Upewnij się, że podana nazwa konta magazynu i podany klucz dostępu są poprawne. Nazwa konta magazynu powinna odpowiadać kontu skonfigurowanemu przy użyciu dzienników usługi wyszukiwania.
Upewnij się, że konto magazynu zawiera kontenery insights-logs-operationlogs i insights-metrics-pt1m , a każdy kontener zawiera dane. Dzienniki i metryki będą znajdować się w kilku warstwach folderów.
Sprawdź, czy zestaw danych jest nadal odświeżony. Wskaźnik stanu odświeżania jest wyświetlany w kroku 8 powyżej. Jeśli odświeżanie jest nadal odświeżane, poczekaj na zakończenie odświeżania, aby otworzyć i odświeżyć raport.