Konfigurowanie oprogramowania SAP NetWeaver dla usługi Azure Monitor dla rozwiązań SAP
W tym przewodniku z instrukcjami dowiesz się, jak skonfigurować dostawcę OPROGRAMOWANIA SAP NetWeaver do użycia z usługą Azure Monitor dla rozwiązań SAP.
Użytkownik może wybrać między dwoma typami połączeń podczas konfigurowania dostawcy SAP Netweaver w celu zbierania informacji z systemu SAP. Metryki są zbierane przy użyciu polecenia
- SAP Control — usługa SAP Start udostępnia wiele usług, w tym monitorowanie systemu SAP. Obie wersje usługi Azure Monitor dla rozwiązań SAP używają rozwiązania SAP Control, który jest interfejsem usługi internetowej PROTOKOŁU SOAP, który uwidacznia te możliwości. Interfejs sterowania SAP rozróżnia metody chronionej i niechronionej usługi internetowej. Należy wyłączyć ochronę niektórych metod, aby używać usługi Azure Monitor dla rozwiązań SAP z oprogramowaniem NetWeaver.
- SAP RFC — usługa Azure Monitor dla rozwiązań SAP umożliwia również zbieranie dodatkowych informacji z systemu SAP przy użyciu standardowego standardowego rozwiązania SAP RFC. Jest ona dostępna tylko w ramach usługi Azure Monitor dla rozwiązania SAP.
Za pomocą dostawcy SAP NetWeaver można zebrać następującą metryki:
- Dostępność systemu SAP i serwera aplikacji (na przykład dostępność procesu wystąpienia dyspozytora,ICM,Brama,Serwer komunikatów,Serwer enqueue, IGS Watchdog) (kontrola SAP)
- Statystyki użycia i trendy dotyczące procesów roboczych (sap Control)
- Statystyki i trendy blokady enqueue (SAP Control)
- Statystyki użycia kolejek i trendy (kontrola SAP)
- Metryki SMON (kod transakcji — /SDF/SMON) (RFC)
- Obciążenie SWNC, pamięć, transakcja, użytkownik, użycie RFC (kod transakcji — St03n) (RFC)
- Krótkie zrzuty (kod transakcji — ST22) (RFC)
- Blokada obiektu (kod transakcji — SM12) (RFC)
- Nieudane aktualizacje (kod transakcji — SM13) (RFC)
- Analiza dzienników systemowych (kod transakcji — SM21) (RFC)
- Statystyki zadań wsadowych (kod transakcji — SM37) (RFC)
- Kolejki wychodzące (kod transakcji — SMQ1) (RFC)
- Kolejki przychodzące (kod transakcji — SMQ2) (RFC)
- Transakcyjny RFC (kod transakcji — SM59) (RFC)
- StMS Change Transport System Metrics (kod transakcji — STMS) (RFC)
Wymagania wstępne
- Subskrypcja platformy Azure.
- Istnieje usługa Azure Monitor obsługująca zasoby dla rozwiązań SAP. Aby utworzyć zasób usługi Azure Monitor dla rozwiązań SAP, zobacz przewodnik Szybki start dla witryny Azure Portal lub przewodnik Szybki start dla programu PowerShell.
Konfigurowanie oprogramowania NetWeaver dla usługi Azure Monitor dla rozwiązań SAP
Aby skonfigurować dostawcę NetWeaver dla bieżącej wersji usługi Azure Monitor dla rozwiązań SAP, należy wykonać następujące czynności:
- Wymaganie wstępne — usuwanie ochrony metod metryk
- Wymaganie wstępne dotyczące włączania metryk RFC
- Dodawanie dostawcy NetWeaver
Zapoznaj się z sekcją rozwiązywania problemów, aby rozwiązać wszelkie problemy występujące podczas dodawania dostawcy SAP NetWeaver.
Wymagania wstępne dotyczące niechronionych metod metryk
Ten krok jest obowiązkowy podczas konfigurowania dostawcy SAP NetWeaver. Aby pobrać określone metryki, należy usunąć ochronę niektórych metod w każdym wystąpieniu SAP:
Otwórz połączenie z graficznym interfejsem użytkownika systemu SAP z serwerem SAP.
Zaloguj się przy użyciu konta administracyjnego.
Wykonaj transakcję RZ10.
Wybierz odpowiedni profil (zalecany profil wystąpienia).
Wybierz pozycję Rozszerzona zmiana konserwacji>.
Wybierz parametr
service/protectedwebmethodsprofilu .Zmień wartość na:
SDEFAULT -GetQueueStatistic -ABAPGetWPTable -EnqGetStatistic -GetProcessList -GetEnvironment -ABAPGetSystemWPTableWybierz Kopiuj.
Wybierz pozycję Zapisz profil>, aby zapisać zmiany.
Uruchom ponownie usługę SAPStartSRV w każdym wystąpieniu w systemie SAP. Ponowne uruchomienie usług nie powoduje ponownego uruchomienia całego systemu. Ten proces powoduje ponowne uruchomienie systemu SAPStartSRV (w systemie Windows) lub procesu demona (w systemach Unix lub Linux).
Należy ponownie uruchomić system SAPStartSRV w każdym wystąpieniu systemu SAP, aby metody sieci Web kontroli sap nie zostały chronione. Te interfejsy API protokołu SOAP tylko do odczytu są wymagane, aby dostawca NetWeaver pobierał dane metryk z systemu SAP. Brak ochrony tych metod powoduje puste lub brakujące wizualizacje w skoroszycie metryki NetWeaver.
W systemach Windows użyj programu SAP Microsoft Management Console (MMC) lub programu SAP Management Console (MC), aby ponownie uruchomić usługę. Kliknij prawym przyciskiem myszy każde wystąpienie. Następnie wybierz pozycję Wszystkie zadania>Uruchom ponownie usługę.
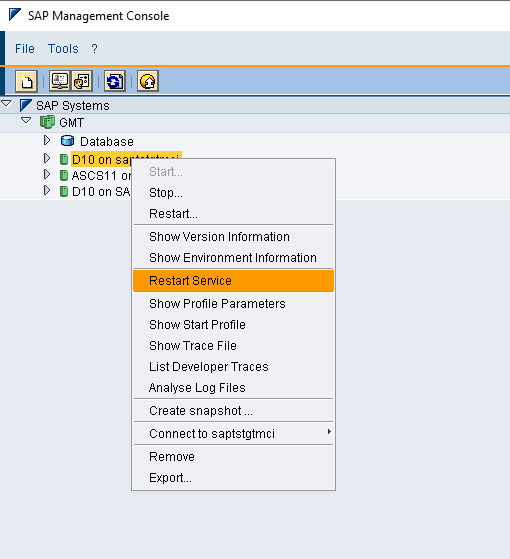
W systemach Linux użyj następujących poleceń, aby ponownie uruchomić hosta. Zastąp
<instance number>ciąg numerem wystąpienia systemu SAP.
sapcontrol -nr <instance number> -function RestartService- Powtórz poprzednie kroki dla każdego profilu wystąpienia (lub) możesz ponownie uruchomić system SAP w niższych środowiskach jako inną opcję.
Skrypt programu PowerShell umożliwiający anulowanie ochrony metod internetowych
Możesz odwołać się do linku, aby wyłączyć ochronę metod internetowych na maszynie wirtualnej SAP Windows.
Wymaganie wstępne dotyczące włączania metryk RFC
Metryki RFC są obsługiwane tylko w przypadku aplikacji AS ABAP i nie mają zastosowania do systemów SAP JAVA. Ten krok jest obowiązkowy , gdy wybrany typ połączenia to SOAP+RFC. Poniższe kroki należy wykonać jako wymaganie wstępne, aby włączyć specyfikację RFC
Utwórz lub przekaż rolę w systemie SAP NW ABAP. Usługa Azure Monitor dla rozwiązań SAP wymaga tej roli w celu nawiązania połączenia z oprogramowaniem SAP. Rola używa najmniej uprzywilejowanego dostępu. Pobieranie i rozpakuj Z_AMS_NETWEAVER_MONITORING.zip
- Zaloguj się do systemu SAP.
- Użyj kodu transakcji PFCG> wybierz pozycję Przekaż rolę w menu.
- Przekaż Z_AMS_NETWEAVER_MONITORING. Plik SAP z pliku ZIP.
- Wybierz pozycję Wykonaj , aby wygenerować rolę. (upewnij się, że profil jest również generowany w ramach przekazywania roli)
Transport do zaimportowania roli w systemie SAP
Możesz również zapoznać się z linkiem, aby zaimportować rolę w pfCG i wygenerować profil, aby pomyślnie skonfigurować dostawcę Netweaver dla systemu SAP.
Utwórz i autoryzuj nowego użytkownika RFC.
- Utwórz użytkownika RFC.
- Przypisz rolę Z_AMS_NETWEAVER_MONITORING użytkownikowi. Jest to rola przekazana w poprzedniej sekcji.
Włączanie usług SICF w celu uzyskania dostępu do usługi RFC za pośrednictwem platformy SAP Internet Communication Framework (ICF)
- Przejdź do kodu transakcji SICF.
- Przejdź do ścieżki
/default_host/sap/bc/soap/usługi . - Aktywuj usługi wsdl, **wsdl11 i RFC.
Zaleca się sprawdzenie, czy włączono porty ICF.
SMON — włącz program SMON, aby monitorować wydajność systemu. Upewnij się, że wersja st-PI to SAPK-74005INSTPI.
Pusta wizualizacja jest wyświetlana w ramach skoroszytu, gdy nie jest skonfigurowana.- Włącz usługę migawki SDF/SMON dla systemu. Włącz codzienne monitorowanie. Aby uzyskać instrukcje, zobacz sap Note 2651881.
- Skonfiguruj metryki SDF/SMON do agregowania co minutę.
- Zalecane planowanie SDF/SMON jako zadania w tle w docelowym kliencie SAP co minutę.
- Jeśli zauważysz pustą wizualizację w ramach karty skoroszytu "Wydajność systemu — procesor CPU i pamięć (/SDF/SMON)", zastosuj następującą notatkę SAP:
- Wydanie 740 SAPKB74006-SAPKB74025 — wydanie 755 do wersji SAPK-75502INSAPBASIS. Aby uzyskać określone wersje pakietów pomocy technicznej, zapoznaj się z artykułem SAP NOTE.- SAP Note 2246160.
- Jeśli kolekcja metryk nie działa z poprzednią notatką, wypróbuj 3268727 SAP Note
Aby włączyć bezpieczną komunikację
Aby włączyć protokół TLS 1.2 lub nowszy z dostawcą SAP NetWeaver, wykonaj kroki wymienione w dokumencie SAP
Sprawdź, czy systemy SAP są skonfigurowane do bezpiecznej komunikacji przy użyciu protokołu TLS 1.2 lub nowszego
- Przejdź do transakcji RZ10.
- Otwórz profil DOMYŚLNY, wybierz pozycję Rozszerzona konserwacja i wybierz pozycję Zmień.
- Następująca konfiguracja dotyczy protokołu TLS1.2, maska bitowa będzie mieć wartość 544: PFS. Jeśli wersja protokołu TLS jest wyższa, maska bitowa będzie większa niż 544.

Sprawdź port HTTPS, który ma zostać udostępniony podczas procesu tworzenia
- Przejdź do pozycji Transakcja SMICM.
- Wybierz z menu GOTO —> usługi.
- Sprawdź, czy protokół HTTPS ma stan Aktywny.

Dodawanie dostawcy NetWeaver
Upewnij się, że wszystkie wymagania wstępne zostały pomyślnie ukończone. Aby dodać dostawcę NetWeaver:
Zaloguj się w witrynie Azure Portal.
Przejdź do strony usługi Azure Monitor dla rozwiązań SAP.
Wybierz pozycję Utwórz , aby otworzyć stronę tworzenia zasobów.
Wprowadź informacje na karcie Podstawy .
Wybierz kartę Dostawcy . Następnie wybierz pozycję Dodaj dostawcę.
Skonfiguruj nowego dostawcę:
W polu Typ wybierz pozycję SAP NetWeaver.
W polu Nazwa podaj unikatową nazwę dostawcy
W polu Identyfikator systemu (SID) wprowadź trzyznaczny identyfikator systemu SAP.
W polu Serwer aplikacji wprowadź adres IP lub w pełni kwalifikowaną nazwę domeny (FQDN) systemu SAP NetWeaver do monitorowania. Na przykład
sapservername.contoso.comgdziesapservernamejest nazwą hosta icontoso.comjest domeną. Jeśli używasz nazwy hosta, upewnij się, że istnieje łączność z sieci wirtualnej użytej do utworzenia zasobu usługi Azure Monitor dla rozwiązań SAP.W polu Liczba wystąpień określ liczbę wystąpień oprogramowania SAP NetWeaver (00–99)
W polu Typ połączenia — wybierz pozycję SOAP RFC lub SOAP + na podstawie zebranej metryki (zapoznaj się z poprzednią sekcją, aby uzyskać szczegółowe informacje)
W polu Identyfikator klienta SAP podaj identyfikator klienta SAP.
W przypadku portu HTTP programu SAP ICM wprowadź port używany przez program ICM, na przykład 80(NN), gdzie (NN) jest numerem wystąpienia.
W polu Nazwa użytkownika sap wprowadź nazwę użytkownika utworzonego do nawiązania połączenia z systemem SAP.
W polu Hasło SAP wprowadź hasło użytkownika.
W polu Wpisy pliku hosta podaj mapowania DNS dla wszystkich maszyn wirtualnych SAP skojarzonych z identyfikatorem SID Wprowadź wszystkie wpisy plików aplikacji SAP i plików hosta USŁUGI ASCS w wpisach pliku hosta. Wprowadź mapowania plików hosta w formacie rozdzielanym przecinkami. Oczekiwany format dla każdego wpisu to adres IP, nazwa FQDN, nazwa hosta. Na przykład: 192.X.X.X.X.sapservername.contoso.com sapservername,192.X.X.X.X.x sapservername2.contoso.com sapservername2. Aby określić wszystkie nazwy hostów SAP skojarzone z identyfikatorem SID, zaloguj się do systemu SAP przy użyciu
sidadmużytkownika. Następnie uruchom następujące polecenie (lub), aby wygenerować wpisy pliku hosta, możesz użyć następującego skryptu.Polecenie umożliwiające znalezienie listy wystąpień skojarzonych z danym identyfikatorem SID
/usr/sap/hostctrl/exe/sapcontrol -nr <instancenumber> -function GetSystemInstanceList
Skrypty do generowania wpisów pliku hosta
Zdecydowanie zalecamy wykonanie szczegółowych instrukcji w linku do generowania wpisów pliku hosta. Te wpisy mają kluczowe znaczenie dla pomyślnego utworzenia dostawcy Netweaver dla systemu SAP.
Rozwiązywanie problemów z dostawcą OPROGRAMOWANIA SAP Netweaver
Typowe problemy podczas dodawania dostawcy Netweaver.
Nie można uzyskać dostępu do nazwy hosta SAP. ErrorCode: SOAPApiConnectionError
Sprawdź nazwę hosta wejściowego, numer wystąpienia i mapowania plików hosta dla podanej nazwy hosta.
Postępuj zgodnie z instrukcjami dotyczącymi określania wpisów pliku hosta w sekcji Wpisy pliku hosta.
Upewnij się, że sieciowa grupa zabezpieczeń/zapora nie blokuje portu — 5XX13 lub 5XX14. (XX — numer wystąpienia SAP)
Sprawdź, czy maszyny wirtualne AMS i SAP znajdują się w tej samej sieci wirtualnej lub czy są dołączone przy użyciu komunikacji równorzędnej sieci wirtualnych.
Jeśli nie dołączono, zobacz następujący link , aby połączyć sieci wirtualne:
Sprawdź, czy nie są chronione zaktualizowane reguły. ErrorCode: SOAPWebMethodsValidationFailed
Po ponownym uruchomieniu usługi SAP sprawdź, czy zaktualizowane reguły są stosowane do każdego wystąpienia.
Podczas logowania się do systemu SAP jako
sidadm. Uruchom następujące polecenie. Zastąp<instance number>ciąg numerem wystąpienia systemu.sapcontrol -nr <instance number> -function ParameterValue service/protectedwebmethodsPodczas logowania się jako użytkownik niebędący użytkownikiem SIDADM. Uruchom następujące polecenie, zastąp
<instance number>ciąg numerem wystąpienia systemu,<admin user>nazwą użytkownika administratora i<admin password>hasłem.sapcontrol -nr <instance number> -function ParameterValue service/protectedwebmethods -user "<admin user>" "<admin password>"Przejrzyj dane wyjściowe. Upewnij się, że w danych wyjściowych zobaczysz nazwę metod GetQueueStatistic ABAPGetWPTable EnqGetStatistic GetProcessList GetEnvironment ABAPGetSystemWPTable
Powtórz poprzednie kroki dla każdego profilu wystąpienia.
Aby zweryfikować reguły, uruchom zapytanie testowe względem metod internetowych. Zastąp ciąg
<hostname>nazwą hosta,<instance number>numerem wystąpienia SAP i nazwą metody odpowiednią metodą.$SAPHostName = "<hostname>" $InstanceNumber = "<instance number>" $Function = "ABAPGetWPTable" [System.Net.ServicePointManager]::ServerCertificateValidationCallback = {$true} $sapcntrluri = "https://" + $SAPHostName + ":5" + $InstanceNumber + "14/?wsdl" $sapcntrl = New-WebServiceProxy -uri $sapcntrluri -namespace WebServiceProxy -class sapcntrl $FunctionObject = New-Object ($sapcntrl.GetType().NameSpace + ".$Function") $sapcntrl.$Function($FunctionObject)Zapewnienie, że port platformy komunikacji internetowej jest otwarty. ErrorCode: RFCSoapApiNotEnabled
Zaloguj się do systemu SAP
Przejdź do kodu transakcji SICF.
Przejdź do ścieżki
/default_host/sap/bc/soap/usługi .Kliknij prawym przyciskiem myszy usługę ping i wybierz pozycję Usługa testowa. System SAP uruchamia domyślną przeglądarkę.
Jeśli nie można uzyskać dostępu do portu lub test zakończy się niepowodzeniem, otwórz port na maszynie wirtualnej SAP.
W przypadku systemu Linux uruchom następujące polecenia. Zastąp
<your port>element skonfigurowanym portem.sudo firewall-cmd --permanent --zone=public --add-port=<your port>/TCPsudo firewall-cmd --reloadW przypadku systemu Windows otwórz zaporę Windows Defender z menu Start. Wybierz pozycję Ustawienia zaawansowane w menu bocznym, a następnie wybierz pozycję Reguły ruchu przychodzącego. Aby otworzyć port, wybierz pozycję Nowa reguła. Dodaj port i ustaw protokół na TCP.
Typowe problemy z kolekcją metryk i możliwymi rozwiązaniami
Metryki SMON
Zapoznaj się z sekcją SMON w wymaganiach wstępnych
Metryki zadań usługi Batch
Jeśli zauważysz pustą wizualizację w ramach karty skoroszytu "Application Performance -Batch Jobs (SM37)", zastosuj następującą notatkę SAP Uwaga SAP 2469926 w systemie SAP.
Po zastosowaniu notatki systemu operacyjnego należy wykonać moduł funkcji RFC — BAPI_XMI_LOGON_WS z następującymi parametrami:
Ten moduł funkcji ma te same parametry co BAPI_XMI_LOGON, ale przechowuje je w tabeli PLIKOPTIONS.
INTERFACE = XBP VERSION = 3.0 EXTCOMPANY = TESTC EXTPRODUCT = TESTP
Metryki SWNC
Aby zapewnić pomyślne pobranie metryk SWNC, należy potwierdzić, że system SAP i system operacyjny (OS) mają zsynchronizowane czasy.