Szybki start: wdrażanie natywnego przykładu WMR języka C++ na urządzeniu HoloLens
W tym przewodniku Szybki start opisano sposób wdrażania i uruchamiania natywnej aplikacji samouczka środowiska Windows Mixed Reality (WMR) w języku C++ na urządzeniu HoloLens 2.
Z tego przewodnika Szybki start dowiesz się, jak wykonywać następujące zadania:
- Skompiluj aplikację samouczka dla urządzenia HoloLens.
- Zmień poświadczenia usługi Azure Remote Rendering w kodzie źródłowym.
- Wdróż i uruchom przykład na urządzeniu.
Wymagania wstępne
Aby uzyskać dostęp do usługi Remote Rendering, musisz najpierw utworzyć konto.
Należy zainstalować następujące oprogramowanie:
- Zestaw Windows SDK 10.0.18362.0 lub nowszy.
- Najnowsza wersja programu Visual Studio 2022.
- Narzędzia programu Visual Studio dla rzeczywistości mieszanej. W szczególności wymagane są następujące instalacje obciążeń :
- Programowanie aplikacji klasycznych za pomocą języka C++
- Tworzenie aplikacji platforma uniwersalna systemu Windows (UWP)
- Git.
- Wtyczka Git LFS
Klonowanie repozytorium przykładów zdalnego renderowania
W pierwszym kroku sklonuj repozytorium Git, które zawiera globalne przykłady usługi Azure Remote Rendering. Wpisz cmd menu Start systemu Windows, aby otworzyć okno wiersza polecenia. Przejdź do katalogu, w którym chcesz przechowywać przykładowy projekt ARR.
Uruchom następujące polecenia:
mkdir ARR
cd ARR
git clone https://github.com/Azure/azure-remote-rendering
Ostatnie polecenie tworzy folder w folderze ARR zawierającym różne przykładowe projekty usługi Azure Remote Rendering.
Samouczek dotyczący urządzenia HoloLens języka C++ można znaleźć w folderze NativeCpp/HoloLens-Wmr.
Kompilowanie projektu
Otwórz plik rozwiązania HolographicApp.sln znajdujący się w folderze NativeCpp/HoloLens-Wmr za pomocą programu Visual Studio.
Przełącz konfigurację kompilacji na debugowanie (lub wydanie) i ARM64. Upewnij się, że tryb debugera jest ustawiony na Urządzenie , a nie na Maszynie zdalnej:
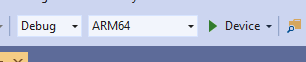
Ponieważ poświadczenia konta są zakodowane na stałe w kodzie źródłowym samouczka, zmień je na prawidłowe poświadczenia. Otwórz plik HolographicAppMain.cpp w programie Visual Studio i zmień część, w której klient jest tworzony wewnątrz konstruktora klasy HolographicAppMain:
// 2. Create Client
{
// Users need to fill out the following with their account data and model
RR::SessionConfiguration init;
init.AccountId = "00000000-0000-0000-0000-000000000000";
init.AccountKey = "<account key>";
init.RemoteRenderingDomain = "westus2.mixedreality.azure.com"; // <change to the region that the rendering session should be created in>
init.AccountDomain = "westus2.mixedreality.azure.com"; // <change to the region the account was created in>
m_modelURI = "builtin://Engine";
m_sessionOverride = ""; // If there is a valid session ID to re-use, put it here. Otherwise a new one is created
m_client = RR::ApiHandle(RR::RemoteRenderingClient(init));
}
W szczególności zmień następujące wartości:
init.AccountId,init.AccountKeyiinit.AccountDomaindo korzystania z danych konta. Zobacz sekcję dotyczącą pobierania informacji o koncie.- Określ, gdzie utworzyć sesję renderowania zdalnego, modyfikując część
init.RemoteRenderingDomainregionu ciągu dla innych regionów niżwestus2, na przykład"westeurope.mixedreality.azure.com". - Ponadto
m_sessionOverridemożna zmienić na istniejący identyfikator sesji. Sesje można utworzyć poza tym przykładem. Aby uzyskać więcej informacji, zobacz RenderingSession.ps1 lub Użyj bezpośrednio interfejsu API REST zarządzania sesjami.
Tworzenie sesji poza przykładem jest zalecane, gdy próbka powinna być uruchamiana wiele razy. Jeśli sesja nie zostanie przekazana, przykład tworzy sesję podczas każdego uruchomienia, co może potrwać kilka minut.
Teraz możesz skompilować aplikację.
Uruchamianie aplikacji
- Podłącz urządzenie HoloLens do komputera przy użyciu kabla USB.
- Włącz urządzenie HoloLens i poczekaj na wyświetlenie menu Start.
- Uruchom debuger w programie Visual Studio (F5). Automatycznie wdraża aplikację na urządzeniu.
Zostanie uruchomiona przykładowa aplikacja, a zostanie wyświetlony panel tekstowy informujący o bieżącym stanie aplikacji. Stan w czasie uruchamiania to rozpoczęcie nowej sesji lub nawiązanie połączenia z istniejącą sesją. Po zakończeniu ładowania modelu wbudowany model silnika pojawia się bezpośrednio na pozycji głowy. Occlusion-wise, model silnika współdziała prawidłowo z przędzenia modułu, który jest renderowany lokalnie.
Jeśli chcesz ponownie uruchomić przykład później, możesz go również znaleźć w menu Start urządzenia HoloLens. Może mieć w nim skompilowany wygasły identyfikator sesji.
Następne kroki
Ten przewodnik Szybki start jest oparty na wynikach samouczka, w ramach którego wyjaśniono, jak zintegrować wszystkie elementy związane z renderowaniem zdalnym w akcji aplikacji Holographic App. Aby dowiedzieć się, które kroki są niezbędne, wykonaj czynności opisane w tym samouczku: