Zbiorcze dodawanie użytkowników do obszaru roboczego usługi Azure Quantum
Dowiedz się, jak udzielić grupie użytkowników dostępu do obszaru roboczego usługi Azure Quantum. Na przykład może być konieczne przyznanie członkom zespołu lub uczniom dostępu do obszaru roboczego.
Zalecamy skorzystanie z instrukcji w tym artykule, jeśli musisz udzielić dostępu więcej niż 10 użytkownikom. Aby uzyskać mniejszą liczbę użytkowników, zobacz Udostępnianie dostępu do obszaru roboczego usługi Azure Quantum.
W tym artykule wykonasz następujące elementy:
- Utwórz grupę przy użyciu portalu usługi Azure Active Directory.
- Dodaj grupę jako współautora do obszaru roboczego usługi Quantum.
- Zbiorcze zapraszanie użytkowników do usługi Azure Active Directory.
- Zbiorcze importowanie tych użytkowników do grupy.
Wymagania wstępne
Do zbiorczego dodawania użytkowników do obszaru roboczego usługi Azure Quantum potrzebne są następujące wymagania wstępne:
- Konto platformy Azure z aktywną subskrypcją. Jeśli nie masz konta platformy Azure, zarejestruj się bezpłatnie i zarejestruj się w celu korzystania z subskrypcji z płatnością zgodnie z rzeczywistym użyciem.
- Obszar roboczy usługi Azure Quantum. Zobacz Tworzenie obszaru roboczego usługi Azure Quantum.
- Krótki link aka.ms obszaru roboczego usługi Quantum (na przykład aka.ms/aq/hackathon-notebooks). Aby utworzyć link, użyj narzędzia Aka link manager.
Tworzenie grupy w usłudze Azure Active Directory
Zaloguj się w witrynie Azure Portal. Aby dodać grupę w następnej sekcji, musisz być właścicielem obszaru roboczego lub mieć uprawnienia do przypisywania ról.
Wyszukaj i wybierz pozycję Azure Active Directory.
Na stronie Active Directory wybierz pozycję Grupy z menu po lewej stronie, a następnie wybierz pozycję Nowa grupa.
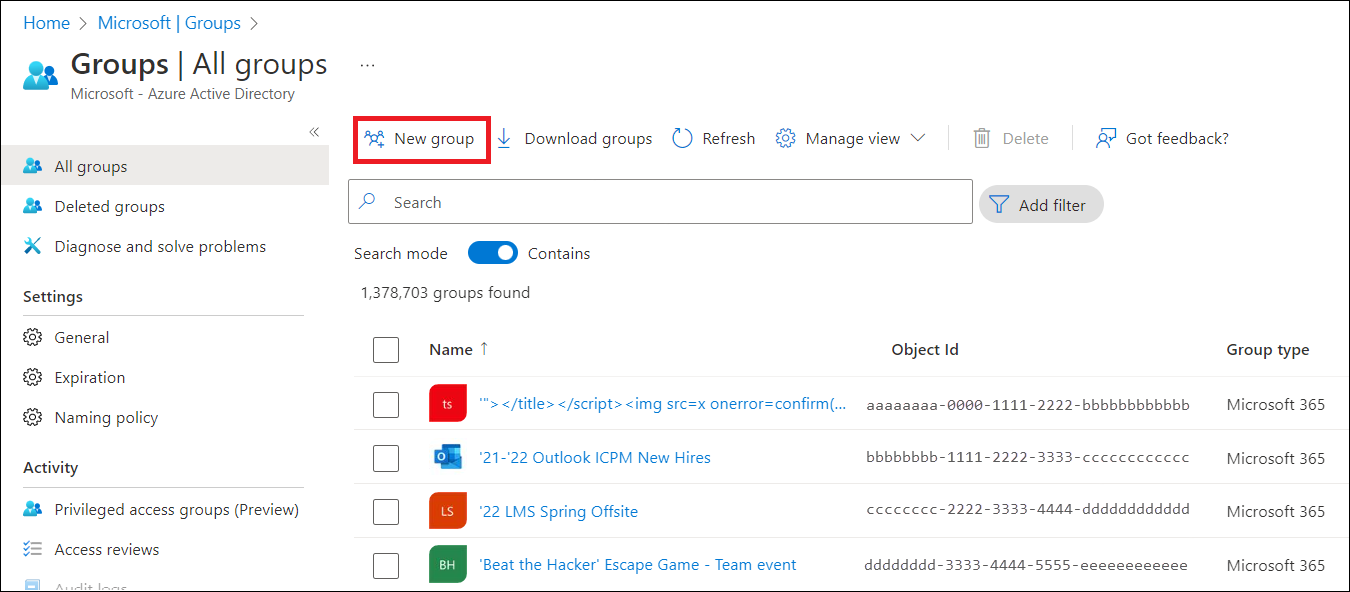
Wypełnij wymagane informacje na stronie Nowa grupa .
- Wybierz pozycję Microsoft 365 jako typ grupy.
- Utwórz i dodaj nazwę grupy.
- Dodaj adres e-mail grupy lub zachowaj adres e-mail, który jest wypełniany automatycznie.
- Opis grupy. Do grupy możesz dodać opcjonalny opis.
- Wybierz pozycję Przypisane jako typ członkostwa.
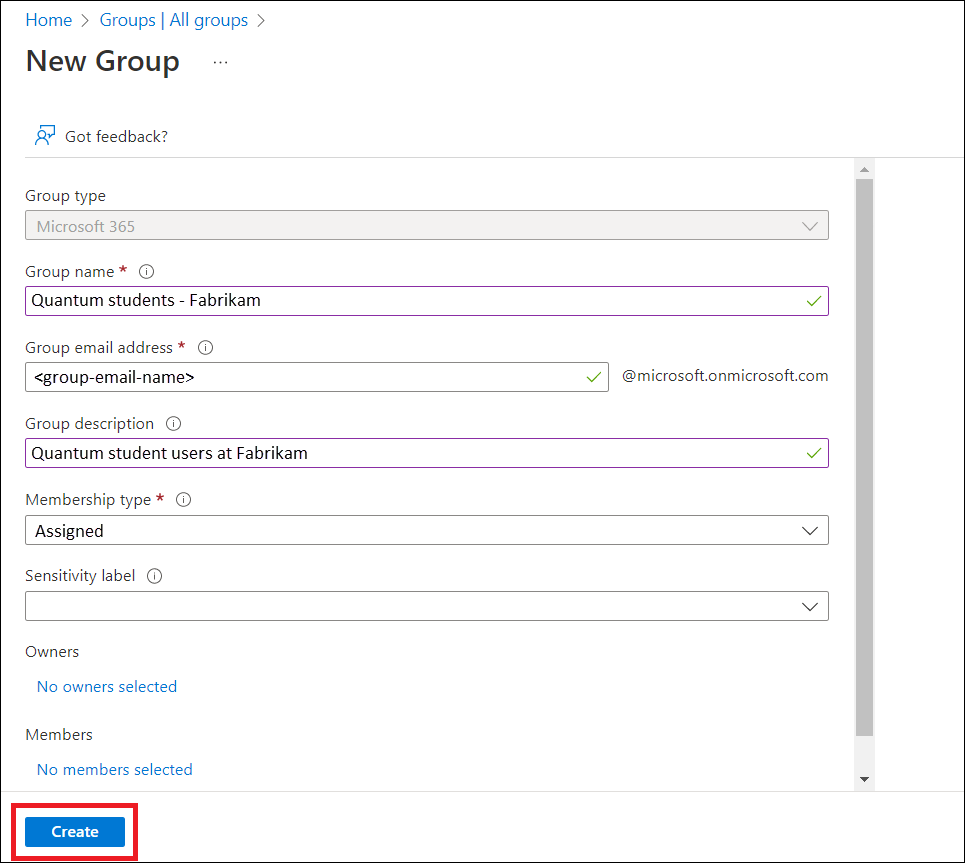
Wybierz pozycję Utwórz. Powinno zostać wyświetlone powiadomienie o pomyślnym utworzeniu grupy.
Dodawanie grupy do obszaru roboczego usługi Quantum
Notatka
Możesz dodać swoją grupę jako rolę współautora lub jako rolę współautora danych Quantum Workspace. Rola Współautor umożliwia użytkownikom zarządzanie właściwościami obszaru roboczego, natomiast rola Współautor danych obszaru roboczego kwantowego umożliwia tylko użytkownikom przesyłanie i wyświetlanie zadań w obszarze roboczym. Aby uzyskać więcej informacji, zobacz Zarządzanie dostępem do obszaru roboczego usługi Azure Quantum.
W witrynie Azure Portal przejdź do obszaru roboczego usługi Azure Quantum.
Zezwól grupie na dostęp do obszaru roboczego. Wybierz pozycję Kontrola dostępu (Zarządzanie dostępem i tożsamościami) z menu po lewej stronie. Wybierz pozycję Dodaj, a następnie dodaj przypisanie roli.
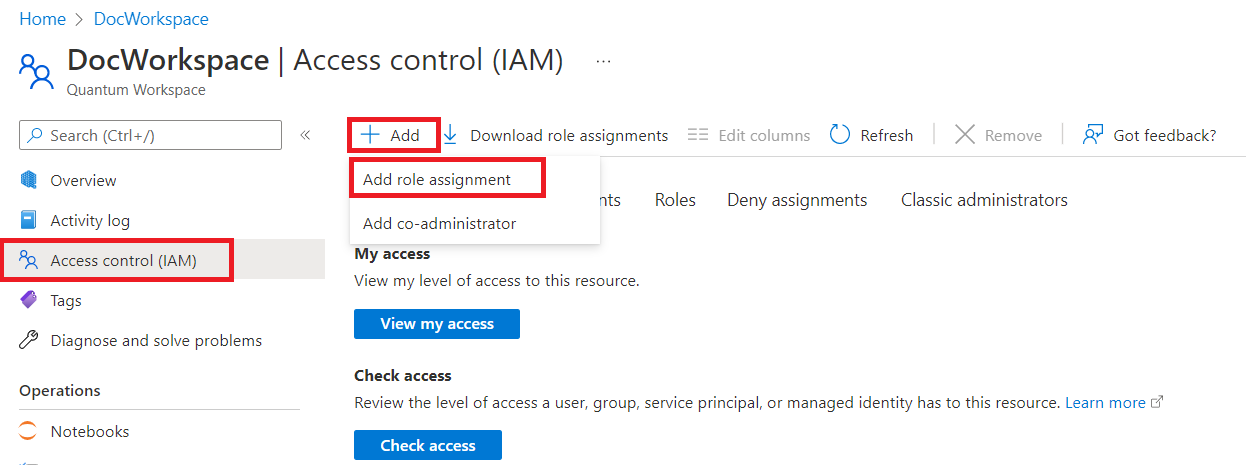
Zostanie otwarta strona Dodawanie przypisania roli. W okienku Rola wybierz pozycję Współautor lub Współautor Danych Obszaru Roboczego Kwantowego , a następnie wybierz pozycję Dalej.
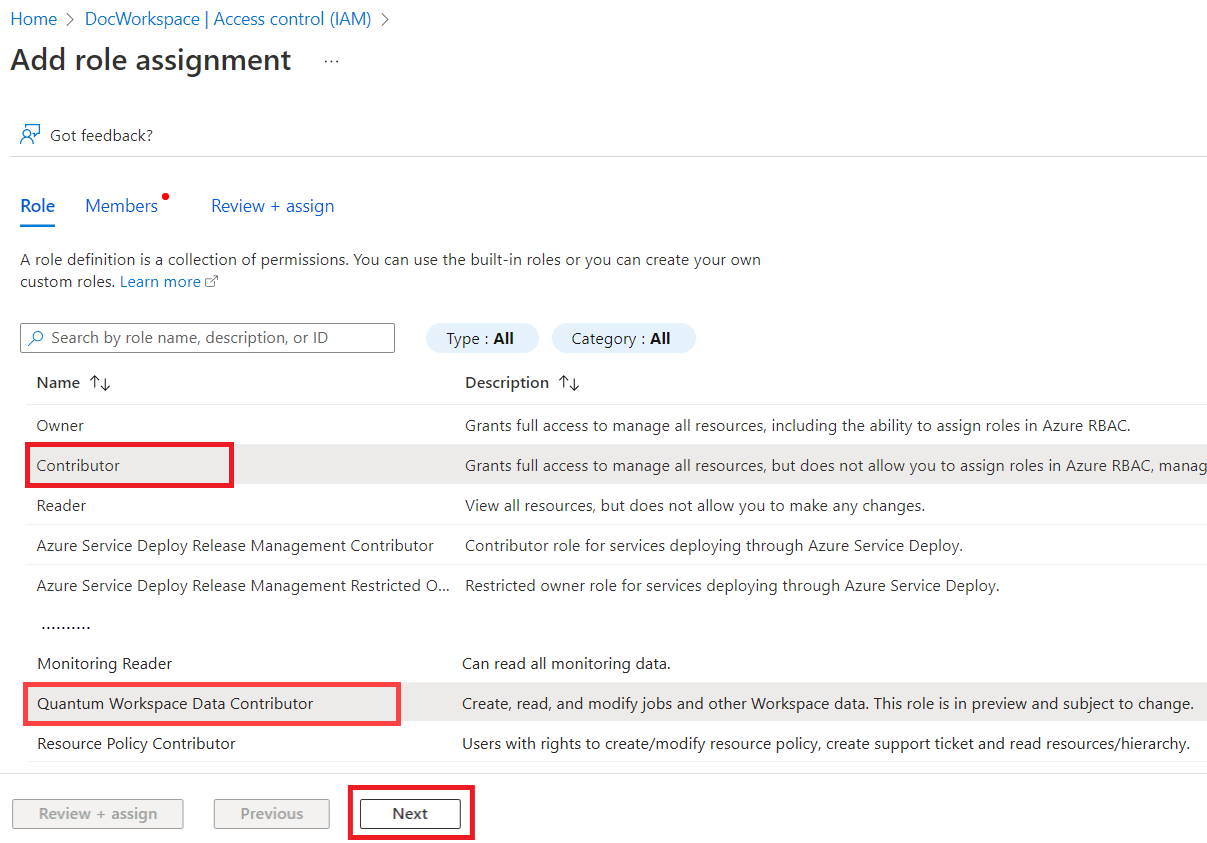
W okienku Członkowie wybierz pozycję Przypisz dostęp do użytkownika, grupy lub jednostki usługi. Następnie wybierz pozycję +Wybierz członków. Zostanie otwarty blok Wybierz członków . Wyszukaj nazwę grupy i wybierz grupę. Następnie wybierz Wybierz.
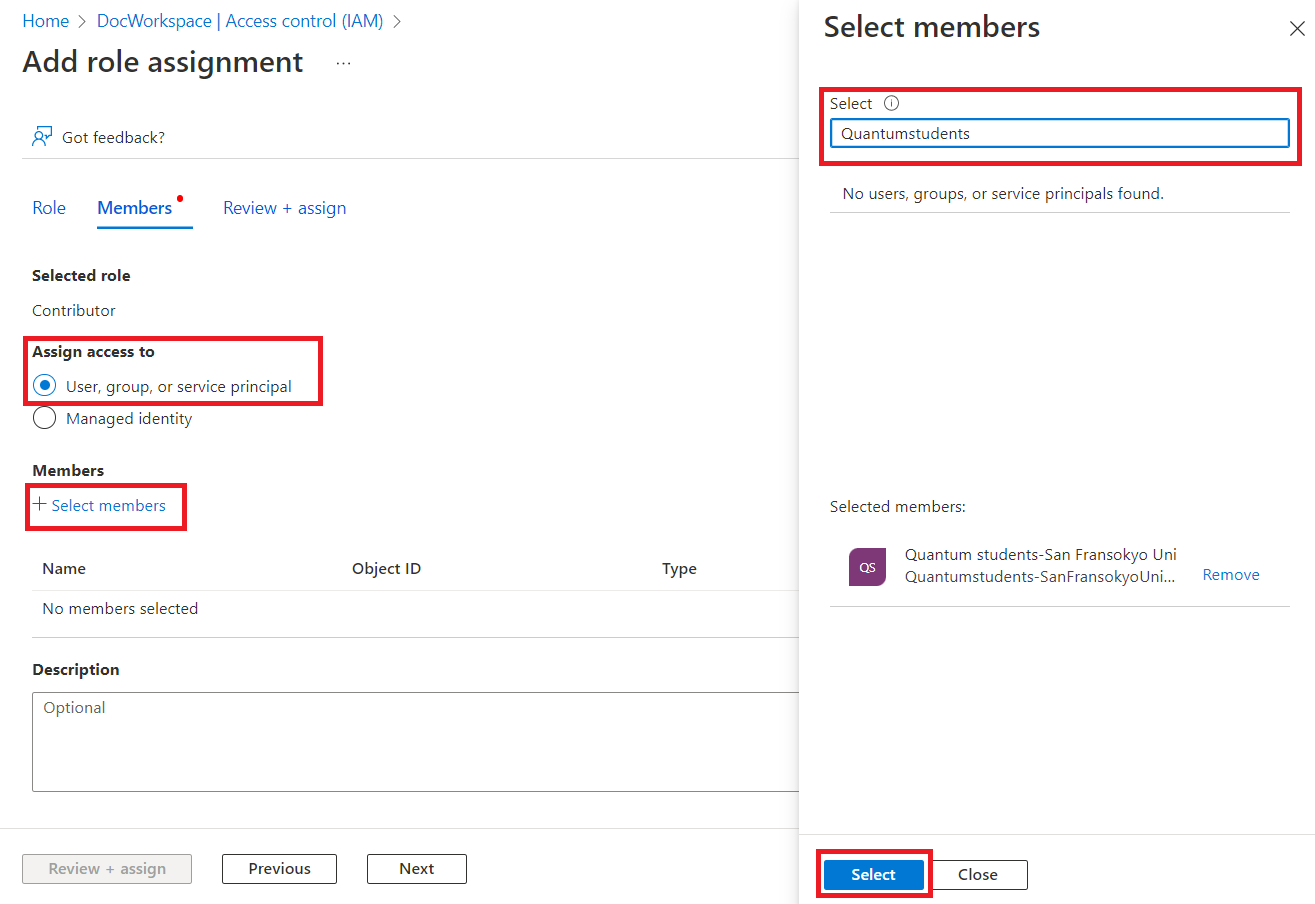
Nazwa grupy zostanie wyświetlona w obszarze Członkowie. Wybierz Przejrzyj + przypisz. W okienku Przeglądanie i przypisywanie wybierz ponownie pozycję Przejrzyj i przypisz . Powinno zostać wyświetlone powiadomienie o tym, że grupa została dodana jako Współautor dla obszaru roboczego.
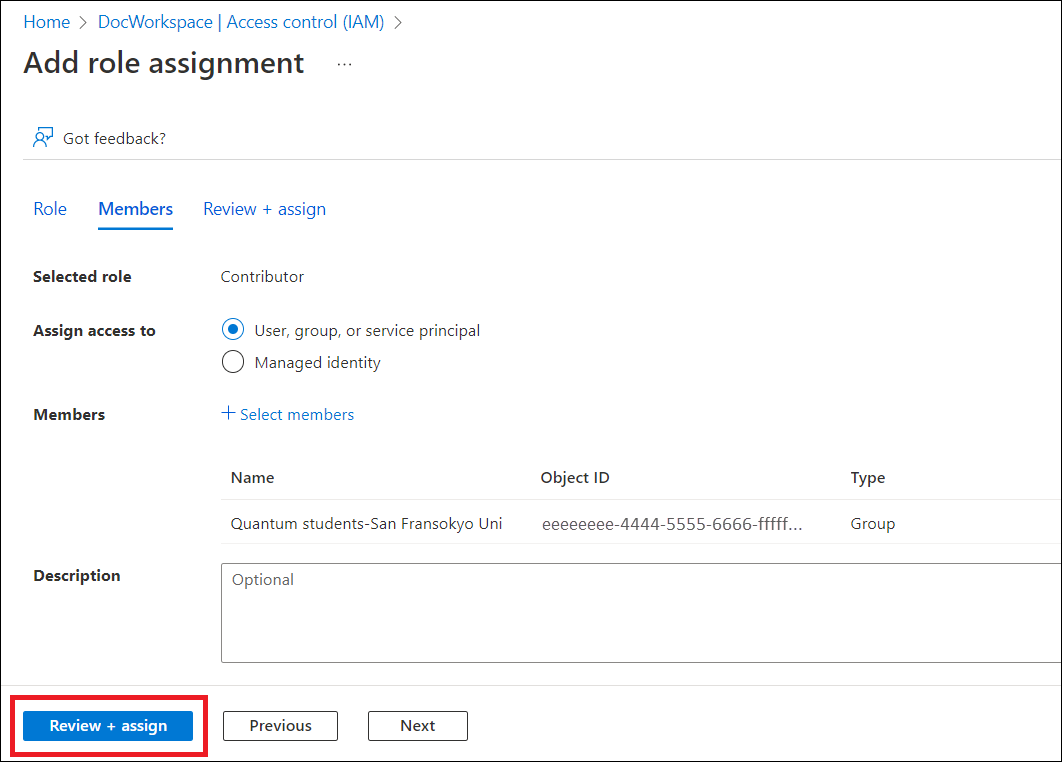
Zbiorcze zapraszanie użytkowników do usługi Azure Active Directory
Przejdź do pozycji Użytkownicy — Microsoft Azure. W menu po lewej stronie przejdź do pozycji Wszyscy użytkownicy.
Wybierz pozycję Operacje zbiorcze, a następnie zaproś zbiorczo.
W okienku Zbiorcze zapraszanie użytkowników wybierz pozycję Pobierz , aby uzyskać prawidłowy szablon CSV z właściwościami zaproszenia.
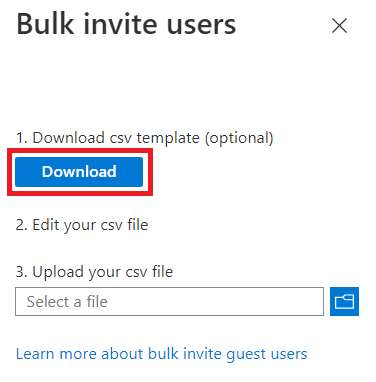
Otwórz szablon CSV i dodaj wiersz dla każdego użytkownika. Nie można usunąć ani zmodyfikować pierwszych dwóch wierszy szablonu przekazywania lub nie można przetworzyć przekazywania. Trzeci wiersz zawiera przykłady wartości dla każdej kolumny. Musisz usunąć wiersz przykłady i zastąpić go własnymi wpisami. Wymagane wartości to:
Adres e-mail do zaproszenia — użytkownik, który otrzyma zaproszenie
Adres URL przekierowania — aka.ms krótki link, do którego zaproszony użytkownik jest przekazywany po zaakceptowaniu zaproszenia
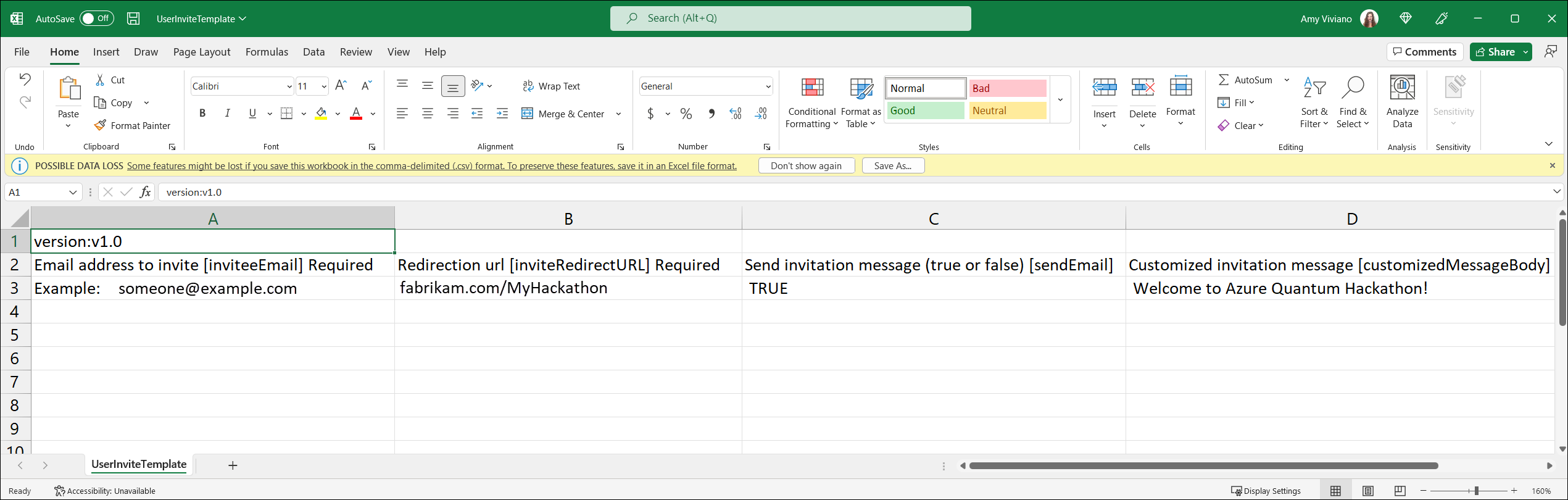
Zapisz plik.
W okienku Zbiorcze zapraszanie użytkowników w obszarze Przekaż plik CSV przejdź do pliku. Po wybraniu pliku zostanie uruchomiona walidacja pliku CSV. Po pomyślnym przekazaniu pliku wybierz pozycję Prześlij, aby rozpocząć operację zapraszania zbiorczego.
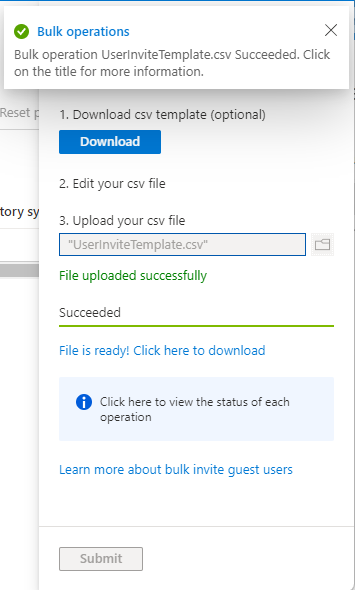
Po zakończeniu operacji zapraszania zbiorczego użytkownicy otrzymają wiadomość e-mail z zaproszeniem. Chcą zaakceptować zaproszenie.
Na stronie Przeglądanie uprawnień użytkownicy muszą wybrać pozycję Akceptuj, zanim będą mogli kontynuować.
Po zaakceptowaniu uprawnień użytkownicy zostaną dodani do usługi Azure Active Directory.
Zbiorcze importowanie członków do grupy
Po zakończeniu zaproszenia zbiorczego pobierz wszystkich użytkowników usługi Azure Active Directory do pliku CSV. Przejdź do pozycji Wszyscy użytkownicy i wybierz pozycję Pobierz użytkowników.
W okienku Pobierz użytkowników wybierz pozycję Start.
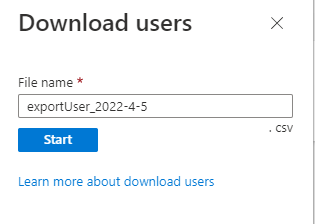
Po zakończeniu eksportowania zbiorczego użytkowników kliknij pozycję Pobierz wyniki , aby pobrać plik CSV ze wszystkimi użytkownikami usługi Azure Active Directory.
Po zakończeniu pobierania zaimportuj członków grupy. Przejdź do pozycji Grupy — Microsoft Azure. Wybierz grupę, w menu po lewej stronie przejdź do pozycji Członkowie. W tym bloku wybierz pozycję Operacje zbiorcze, a następnie importuj elementy członkowskie.
W okienku Grupy importu zbiorczego wybierz pozycję Pobierz, aby uzyskać prawidłowy szablon CSV.
Otwórz szablon CSV i dodaj wiersz dla każdego użytkownika, który chcesz zaprosić do grupy. Skopiuj i wklej główne nazwy użytkowników z pliku CSV pobranego w kroku 1. Trzeci wiersz zawiera przykładową wartość. Musisz usunąć przykładowy wiersz i zastąpić go własnym wpisem.
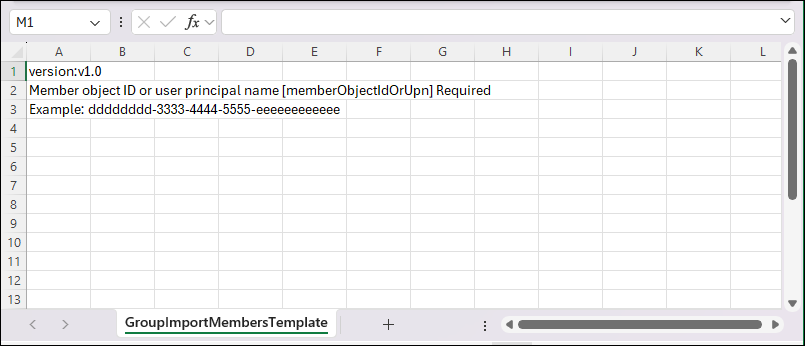
Zapisz plik.
W okienku Grupy importu zbiorczego w obszarze Przekaż plik CSV przejdź do pliku i przekaż go.
Po pomyślnym przekazaniu pliku wybierz pozycję Prześlij, aby rozpocząć operację importowania zbiorczego.
Po zakończeniu operacji zbiorczego importowania grupy członkowie grupy zostaną pomyślnie dodani do grupy.