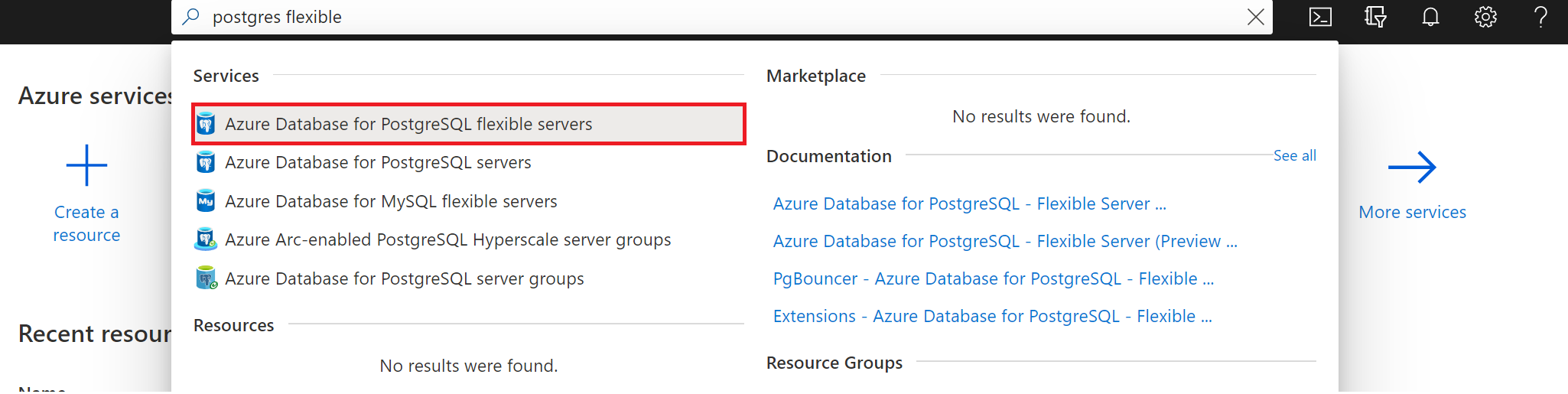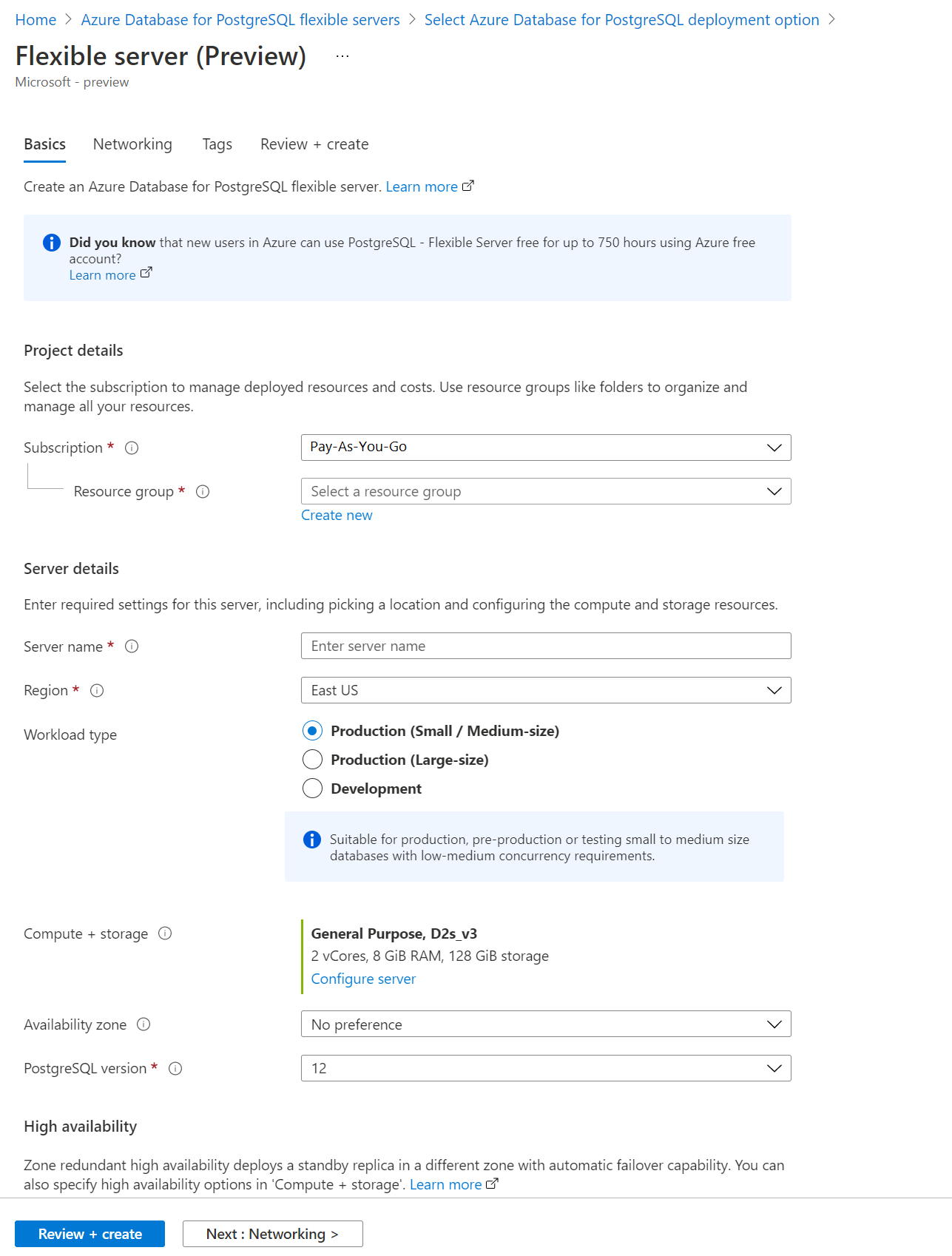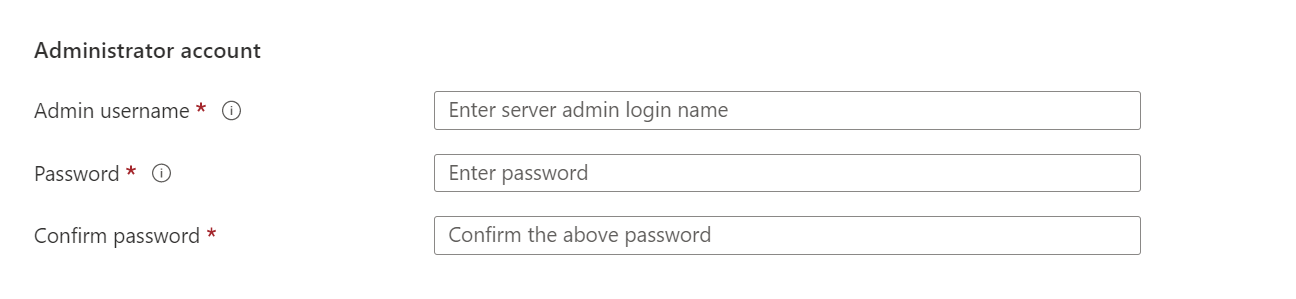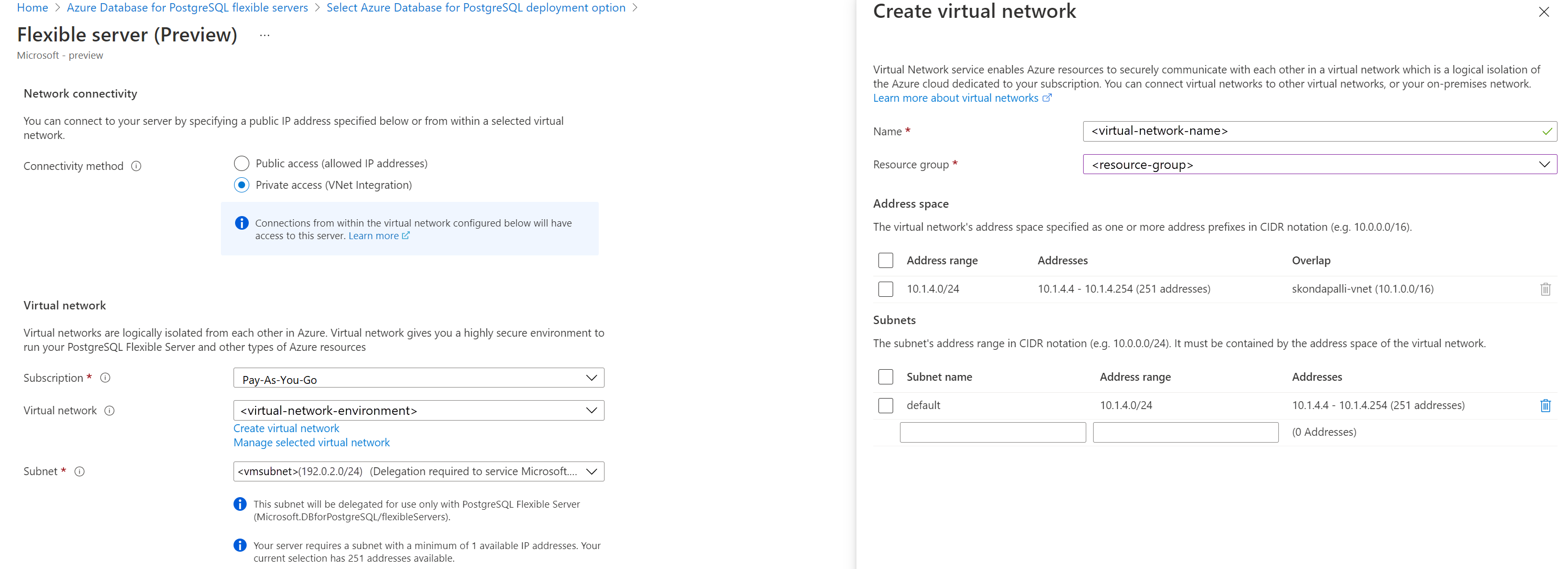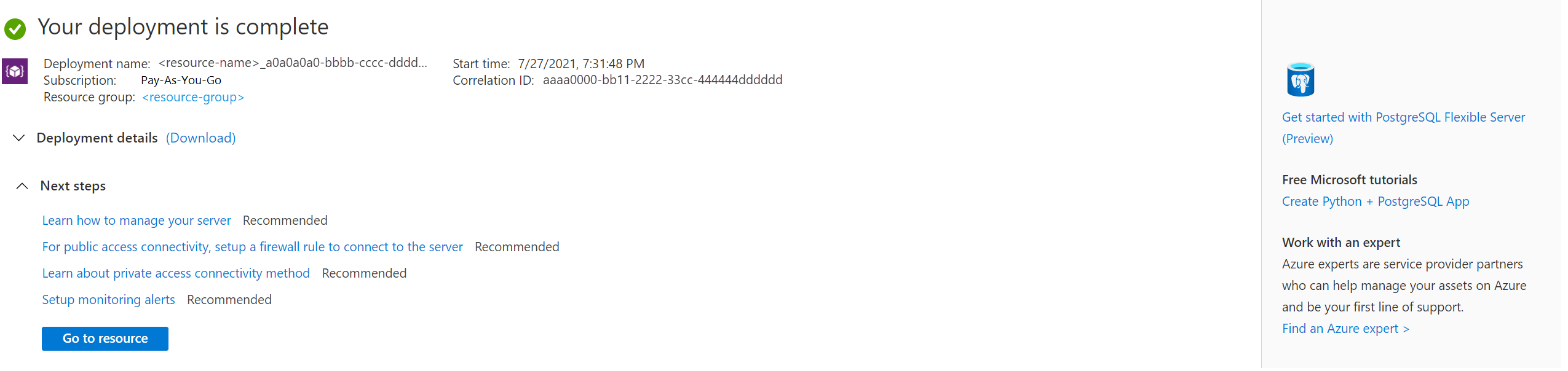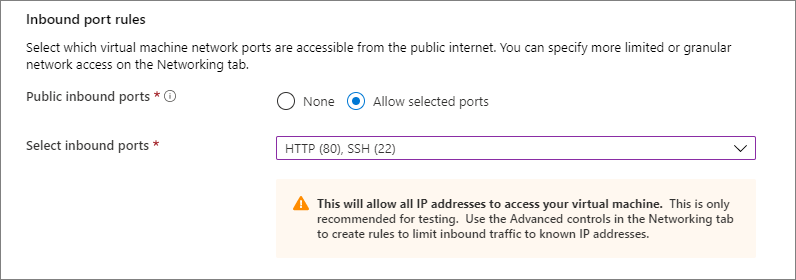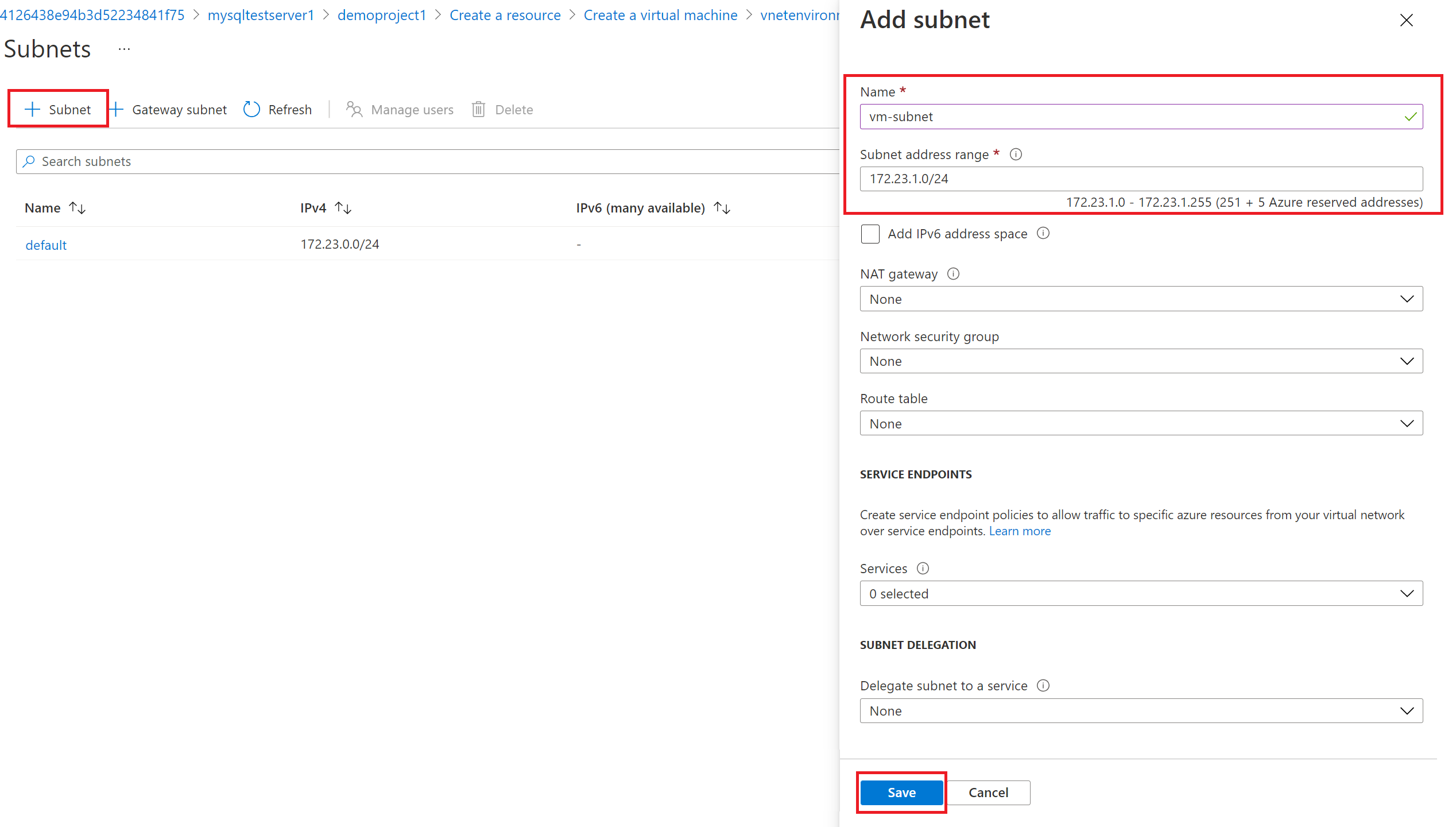Łączenie usługi Azure Database for PostgreSQL — serwer elastyczny przy użyciu metody łączności z dostępem prywatnym
DOTYCZY:  Azure Database for PostgreSQL — serwer elastyczny
Azure Database for PostgreSQL — serwer elastyczny
Serwer elastyczny usługi Azure Database for PostgreSQL to usługa zarządzana, której można użyć do uruchamiania serwerów PostgreSQL o wysokiej dostępności i zarządzania nimi w chmurze. W tym przewodniku Szybki start pokazano, jak utworzyć wystąpienie serwera elastycznego usługi Azure Database for PostgreSQL w sieci wirtualnej przy użyciu witryny Azure Portal.
Jeśli nie masz subskrypcji platformy Azure, przed rozpoczęciem utwórz bezpłatne konto platformy Azure.
Zaloguj się do witryny Azure Portal.
Zaloguj się w witrynie Azure Portal. Wprowadź swoje poświadczenia, aby zalogować się do portalu. Widok domyślny to pulpit nawigacyjny usług.
Tworzenie elastycznego serwera usługi Azure Database for PostgreSQL
Tworzysz wystąpienie serwera elastycznego usługi Azure Database for PostgreSQL ze zdefiniowanym zestawem zasobów obliczeniowych i magazynowych. Serwer jest tworzony w ramach grupy zasobów Azure.
Wykonaj następujące kroki, aby utworzyć wystąpienie serwera elastycznego usługi Azure Database for PostgreSQL:
Na karcie Podstawy wprowadź nazwę subskrypcji, grupy zasobów, regionu i serwera. Wartości domyślne spowodują aprowizację elastycznego wystąpienia serwera usługi Azure Database for PostgreSQL w wersji 12 z warstwą cenową Ogólnego przeznaczenia przy użyciu 2 rdzeni wirtualnych, 8 giB pamięci RAM i 28 gib magazynu. Przechowywanie kopii zapasowych wynosi siedem dni. Możesz użyć obciążenia Programowanie, aby domyślnie korzystać z warstwy cenowej niższego kosztu.
Na karcie Podstawy wprowadź unikatową nazwę użytkownika administratora i hasło administratora.
Przejdź do karty Sieć i wybierz pozycję Dostęp prywatny. Nie można zmienić metody łączności po utworzeniu serwera. Wybierz pozycję Utwórz sieć wirtualną, aby utworzyć nową sieć wirtualną vnetenvironment1. Po podaniu nazwy sieci wirtualnej i informacji o podsieci wybierz przycisk OK .
Wybierz pozycję Przejrzyj i utwórz , aby przejrzeć konfigurację serwera elastycznego usługi Azure Database for PostgreSQL.
Wybierz pozycję Utwórz, aby aprowizować serwer. Aprowizowanie może potrwać kilka minut.
Poczekaj, aż wdrożenie zakończy się i zakończy się pomyślnie.
Wybierz pozycję Przejdź do zasobu, aby wyświetlić stronę Przegląd serwera.
Tworzenie maszyny wirtualnej z systemem Linux platformy Azure
Ponieważ serwer znajduje się w sieci wirtualnej, można połączyć się tylko z serwerem z innych usług platformy Azure w tej samej sieci wirtualnej co serwer. Aby nawiązać połączenie z serwerem i zarządzać nim, utwórzmy maszynę wirtualną z systemem Linux. Maszyna wirtualna musi zostać utworzona w tym samym regionie i tej samej subskrypcji. Maszyna wirtualna z systemem Linux może służyć jako tunel SSH do zarządzania wystąpieniem serwera elastycznego usługi Azure Database for PostgreSQL.
Przejdź do grupy zasobów, w której utworzono serwer. Wybierz Dodaj.
Wybierz pozycję Ubuntu Server 18.04 LTS.
Na karcie Podstawowe, w obszarze Szczegóły projektu, upewnij się, że wybrano poprawną subskrypcję, a następnie wybierz opcję Utwórz nową grupę zasobów. Wpisz nazwę myResourceGroup.
W obszarze Szczegóły wystąpienia wpisz nazwę maszyny wirtualnej myVM i wybierz ten sam region co wystąpienie serwera elastycznego usługi Azure Database for PostgreSQL.
W obszarze Konto administratora wybierz pozycję Klucz publiczny SSH.
W polu Nazwa użytkownika wpisz azureuser.
W przypadku źródła klucza publicznego SSH pozostaw wartość domyślną Generuj nową parę kluczy, a następnie wpisz myKey jako nazwę pary kluczy.
W obszarze Reguły portów wejściowych>Publiczne porty wejściowe wybierz opcję Zezwalaj na wybranych portach, a następnie wybierz z listy rozwijanej pozycje SSH (22) i HTTP (80).
Wybierz stronę Sieć, aby skonfigurować sieć wirtualną. W przypadku sieci wirtualnej wybierz vnetenvironment1 utworzony dla serwera bazy danych.
Wybierz pozycję Zarządzaj konfiguracją podsieci , aby utworzyć nową podsieć dla serwera.
Dodaj nową podsieć dla maszyny wirtualnej.
Po pomyślnym utworzeniu podsieci zamknij stronę.
Wybierz pozycję Przejrzyj i utwórz.
Wybierz pozycję Utwórz. Po otwarciu okna Generuj nową parę kluczy wybierz pozycję Pobierz klucz prywatny i utwórz zasób. Plik klucza zostanie pobrany jako myKey.pem.
Ważne
Upewnij się, że wiesz, gdzie
.pemzostał pobrany plik. W następnym kroku będzie potrzebna ścieżka.Po zakończeniu wdrażania wybierz pozycję Przejdź do zasobu, aby wyświetlić stronę Przegląd maszyny wirtualnej.
Wybierz publiczny adres IP i skopiuj go do schowka.
Instalowanie narzędzi klienckich postgreSQL
Utwórz połączenie SSH z maszyną wirtualną przy użyciu powłoki Bash lub programu PowerShell. Po wyświetleniu monitu otwórz połączenie SSH z maszyną wirtualną. Zastąp adres IP tym z maszyny wirtualnej i zastąp ścieżkę ścieżką do .pem lokalizacji, w której został pobrany plik klucza.
ssh -i .\Downloads\myKey1.pem azureuser@10.111.12.123
Napiwek
Utworzony klucz SSH można użyć podczas następnego tworzenia maszyny wirtualnej na platformie Azure. Po prostu wybierz pozycję Użyj klucza przechowywanego na platformie Azure dla źródła klucza publicznego SSH przy następnym utworzeniu maszyny wirtualnej. Masz już klucz prywatny na komputerze, więc nie musisz pobierać żadnych elementów.
Aby móc nawiązać połączenie z serwerem, należy zainstalować narzędzie postgresql-client.
sudo apt-get update
sudo apt-get install postgresql-client
Połączenia z bazą danych są wymuszane przy użyciu protokołu SSL, dlatego należy pobrać publiczny certyfikat SSL.
wget --no-check-certificate https://dl.cacerts.digicert.com/DigiCertGlobalRootCA.crt.pem
Nawiązywanie połączenia z serwerem z maszyny wirtualnej z systemem Linux platformy Azure
Po zainstalowaniu narzędzia klienckiego psql możemy teraz nawiązać połączenie z serwerem ze środowiska lokalnego.
psql --host=mydemoserver-pg.postgres.database.azure.com --port=5432 --username=myadmin --dbname=postgres --set=sslmode=require --set=sslrootcert=DigiCertGlobalRootCA.crt.pem
Czyszczenie zasobów
Utworzono wystąpienie serwera elastycznego usługi Azure Database for PostgreSQL w grupie zasobów. Jeśli nie spodziewasz się, że te zasoby będą potrzebne w przyszłości, możesz je usunąć, usuwając grupę zasobów lub po prostu usunąć wystąpienie serwera elastycznego usługi Azure Database for PostgreSQL. Aby usunąć grupę zasobów, wykonaj następujące kroki:
- W witrynie Azure Portal wyszukaj i wybierz pozycję Grupy zasobów.
- Na liście grup zasobów wybierz nazwę grupy zasobów.
- Na stronie Przegląd dla grupy zasobów wybierz pozycję Usuń grupę zasobów.
- W oknie dialogowym potwierdzenia wpisz nazwę grupy zasobów, a następnie wybierz pozycję Usuń.