Szybki start: importowanie danych z usługi Azure Database for PostgreSQL — serwer elastyczny w usłudze Power BI
DOTYCZY:  Azure Database for PostgreSQL — serwer elastyczny
Azure Database for PostgreSQL — serwer elastyczny
Z tego przewodnika Szybki start dowiesz się, jak nawiązać połączenie z elastycznym serwerem usługi Azure Database for PostgreSQL za pomocą programu Power BI Desktop. Program Power BI Desktop umożliwia wizualne eksplorowanie danych za pomocą kanwy przeciągania i upuszczania w dowolnej postaci, szerokiej gamy nowoczesnych wizualizacji danych oraz łatwego w użyciu środowiska tworzenia raportów. Możesz importować bezpośrednio z tabel lub importować z zapytania SELECT. Ten artykuł dotyczy tylko programu Power BI Desktop. Obecnie usługa Power Query w trybie online lub usłudze Power BI nie jest obsługiwana.
Wymagania wstępne
- Zainstaluj program Power BI Desktop.
Nawiązywanie połączenia z programem Power BI Desktop z poziomu witryny Azure Portal
Uzyskaj informacje o połączeniu potrzebne do nawiązania połączenia z wystąpieniem serwera elastycznego usługi Azure Database for PostgreSQL. Potrzebna jest w pełni kwalifikowana nazwa serwera i poświadczenia logowania.
Zaloguj się w witrynie Azure Portal.
W menu po lewej stronie w witrynie Azure Portal wybierz pozycję Wszystkie zasoby, a następnie wyszukaj utworzony serwer (na przykład mydemoserverpbi).
Wybierz nazwę serwera.
W panelu Przegląd serwera wybierz ustawienie usługi Power BI z menu po lewej stronie.
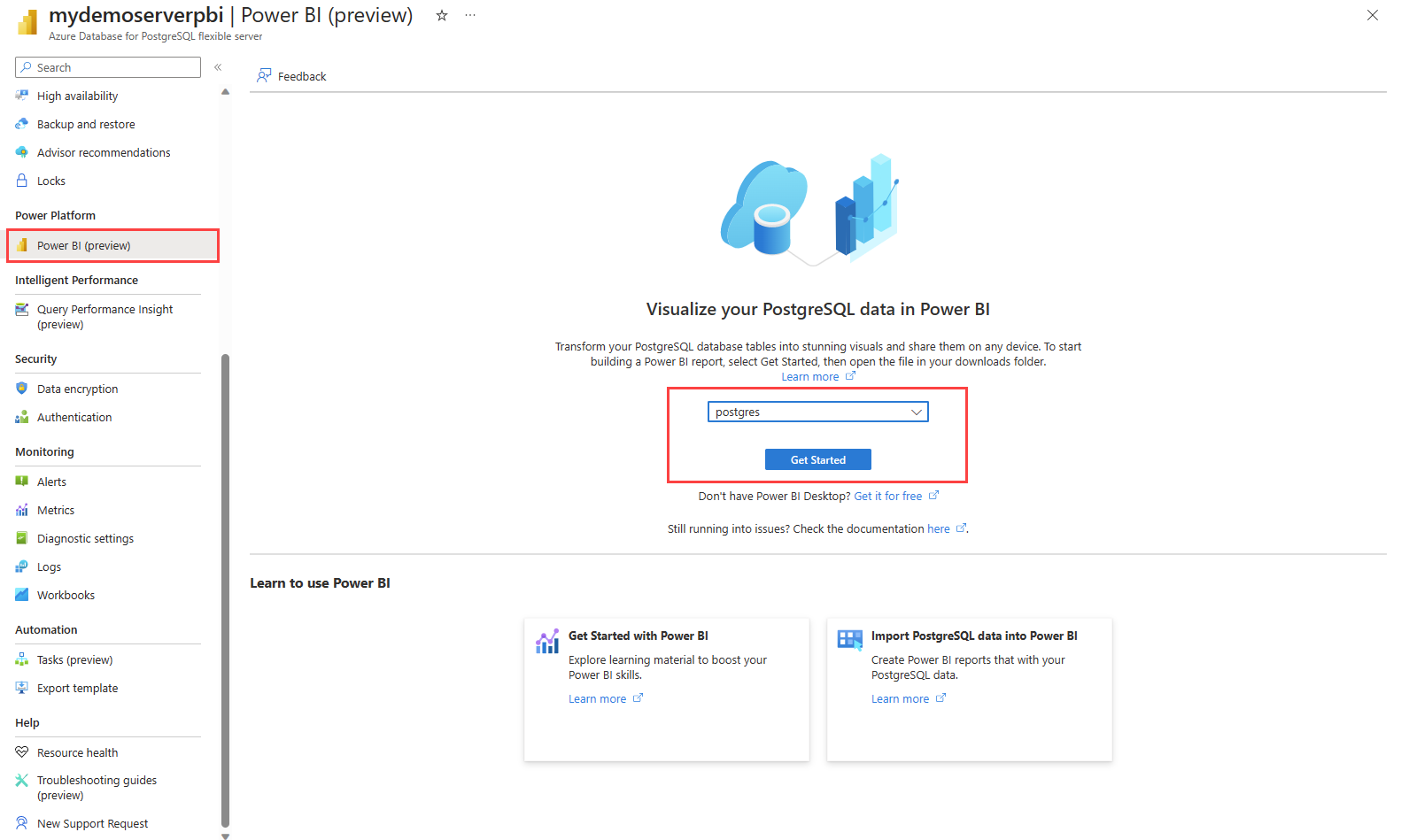
Wybierz bazę danych z listy rozwijanej, na przykład postgres , a następnie wybierz pozycję Rozpocznij.
Pobierz plik programu Power BI Desktop mydemoserverpbi_postgres.pbids.
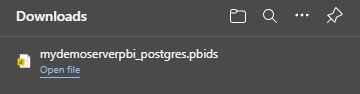
Otwórz plik w programie Power BI Desktop.
Przejdź do karty Baza danych , aby podać nazwę użytkownika i hasło serwera bazy danych.
Uwaga
Uwierzytelnianie systemu Windows nie jest obsługiwane dla serwera elastycznego usługi Azure Database for PostgreSQL.
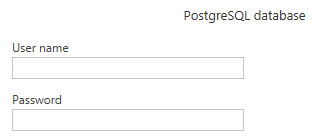
W nawigatorze wybierz wymagane dane, a następnie załaduj lub przekształć dane.
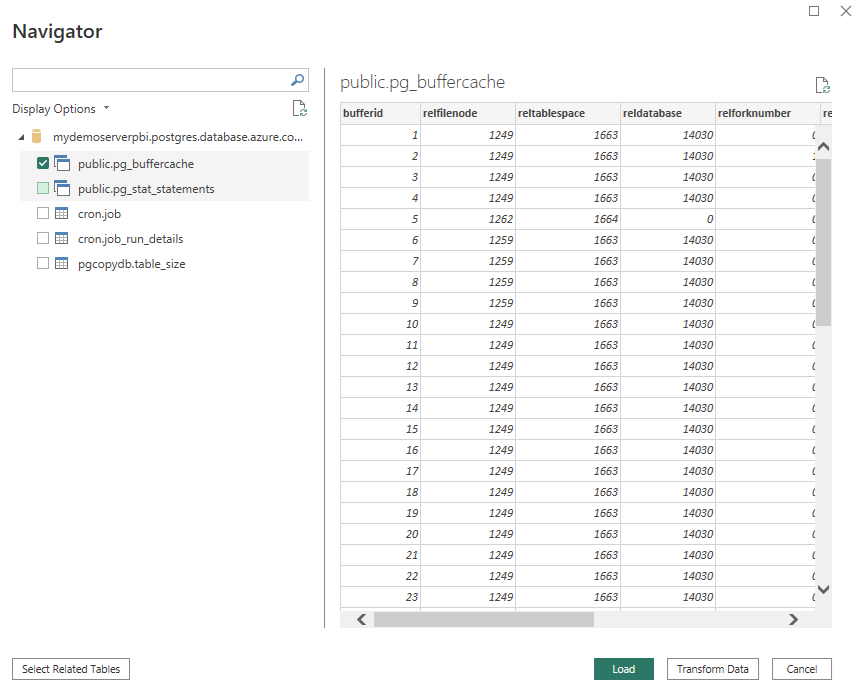
Nawiązywanie połączenia z elastyczną bazą danych serwera usługi Azure Database for PostgreSQL z poziomu programu Power BI Desktop
Połączenie z serwerem elastycznym usługi Azure Database for PostgreSQL można nawiązać bezpośrednio z programem Power BI Desktop bez korzystania z witryny Azure Portal.
Uzyskiwanie informacji o połączeniu serwera elastycznego usługi Azure Database for PostgreSQL
- Zaloguj się w witrynie Azure Portal.
- W menu po lewej stronie w witrynie Azure Portal wybierz pozycję Wszystkie zasoby, a następnie wyszukaj utworzony serwer (na przykład mydemoserverpbi).
- Wybierz nazwę serwera.
- Po przejściu do panelu Przegląd serwera zanotuj nazwę serwera i nazwę logowania administratora serwera. Jeśli zapomnisz hasła, możesz również je zresetować z poziomu tego panelu.
- Przejdź do strony Bazy danych , aby znaleźć bazę danych, z którą chcesz nawiązać połączenie. Program Power BI Desktop obsługuje dodawanie połączenia z pojedynczą bazą danych, dlatego podanie nazwy bazy danych jest wymagane do importowania danych.
Dodawanie elastycznego połączenia serwera usługi Azure Database for PostgreSQL w programie Power BI Desktop
Wybierz opcję Bazy danych PostgreSQL w wybranym łączniku.
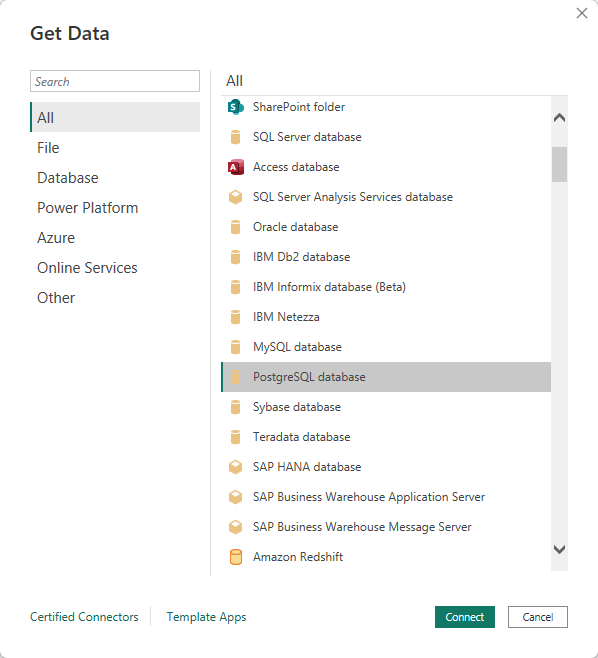
W oknie dialogowym Baza danych PostgreSQL podaj nazwę serwera i bazy danych.
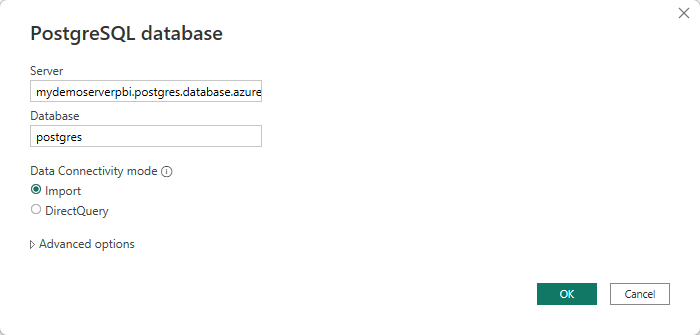
Wybierz typ uwierzytelniania bazy danych i wprowadź poświadczenia serwera elastycznego usługi Azure Database for PostgreSQL w polach Nazwa użytkownika i Hasło. Pamiętaj, aby wybrać poziom, do których mają być stosowane poświadczenia.
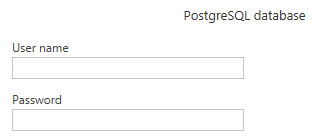
Po zakończeniu wybierz przycisk OK.
W nawigatorze wybierz wymagane dane, a następnie załaduj lub przekształć dane.
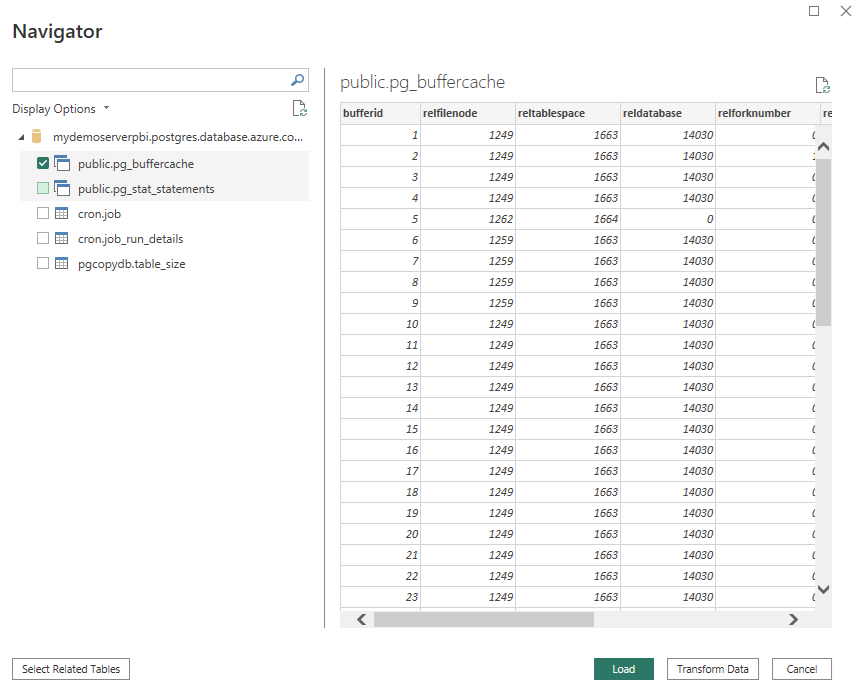
Nawiązywanie połączenia z elastyczną bazą danych serwera usługi Azure Database for PostgreSQL z poziomu usługi Power Query Online
Aby nawiązać połączenie, wykonaj następujące czynności:
Wybierz opcję Bazy danych PostgreSQL w wybranym łączniku.
W oknie dialogowym Baza danych PostgreSQL podaj nazwę serwera i bazy danych.
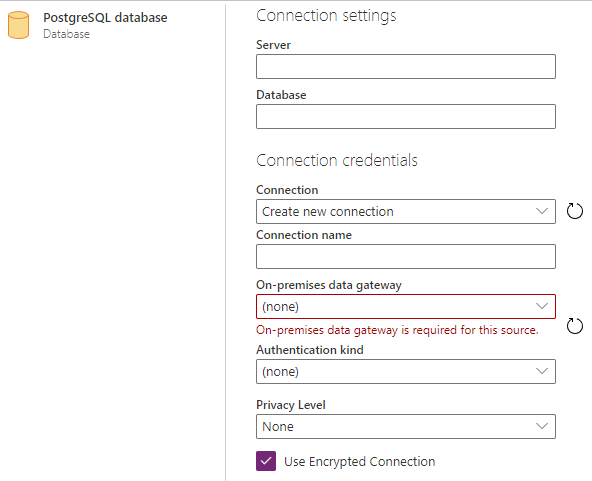
Uwaga
Brama danych nie jest wymagana dla serwera elastycznego usługi Azure Database for PostgreSQL.
Wybierz rodzaj uwierzytelniania podstawowego i wprowadź poświadczenia serwera elastycznego usługi Azure Database for PostgreSQL w polach Nazwa użytkownika i Hasło.
Jeśli połączenie nie jest zaszyfrowane, wyczyść pole Użyj szyfrowanego połączenia.
Wybierz przycisk Dalej , aby nawiązać połączenie z bazą danych.
W nawigatorze wybierz wymagane dane, a następnie wybierz pozycję Przekształć dane, aby przekształcić dane w Edytor Power Query.
Nawiązywanie połączenia przy użyciu opcji zaawansowanych
Program Power Query Desktop udostępnia zestaw zaawansowanych opcji, które można dodać do zapytania w razie potrzeby.
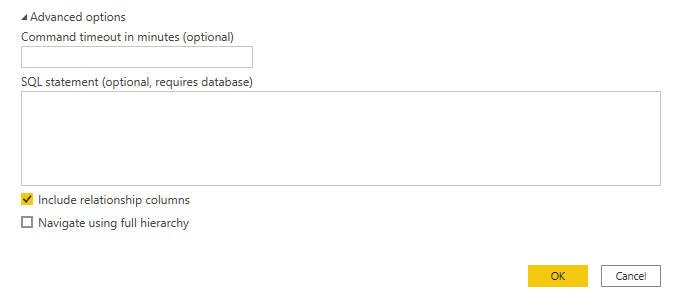
W poniższej tabeli wymieniono wszystkie opcje zaawansowane, które można ustawić w programie Power Query Desktop.
| Opcja zaawansowana | opis |
|---|---|
| Limit czasu polecenia w minutach | Jeśli połączenie trwa dłużej niż 10 minut (domyślny limit czasu), możesz wprowadzić inną wartość w minutach, aby zachować dłuższe otwieranie połączenia. Ta opcja jest dostępna tylko w programie Power Query Desktop. |
| SQL statement | Aby uzyskać informacje, przejdź do tematu Importowanie danych z bazy danych przy użyciu natywnego zapytania bazy danych. |
| Dołącz kolumny relacji | Jeśli jest zaznaczone, zawiera kolumny, które mogą mieć relacje z innymi tabelami. Jeśli to pole zostanie wyczyszczone, te kolumny nie będą widoczne. |
| Nawiguj, używając pełnej hierarchii | Jeśli to pole jest zaznaczone, nawigator wyświetla pełną hierarchię tabel w bazie danych, z którą nawiązujesz połączenie. W przypadku wyczyszczenia nawigator wyświetla tylko tabele, których kolumny i wiersze zawierają dane. |
Po wybraniu potrzebnych opcji zaawansowanych wybierz przycisk OK w programie Power Query Desktop, aby nawiązać połączenie z bazą danych PostgreSQL.
Powiązana zawartość
- Zarządzanie usługą Azure Database for PostgreSQL — serwer elastyczny.
- Tworzenie wizualizacji za pomocą programu Power BI Desktop.
- Szybki start: nawiązywanie połączeń z danymi i wykonywanie zapytań względem nich z wystąpienia elastycznego serwera usługi Azure Database for PostgreSQL za pomocą języka Python.
- Szybki start: nawiązywanie połączeń i wykonywanie zapytań o dane z wystąpienia elastycznego serwera usługi Azure Database for PostgreSQL za pomocą języka Java.
- Szybki start: używanie platformy .NET (C#) do nawiązywania połączeń i wykonywania zapytań o dane z wystąpienia serwera elastycznego usługi Azure Database for PostgreSQL.
- Szybki start: nawiązywanie połączeń i wykonywanie zapytań o dane z wystąpienia elastycznego serwera usługi Azure Database for PostgreSQL przy użyciu języka Go.
- Szybki start: nawiązywanie połączeń i wykonywanie zapytań o dane z wystąpienia serwera elastycznego usługi Azure Database for PostgreSQL za pomocą języka PHP.
- Szybki start: nawiązywanie połączeń z elastycznym serwerem usługi Azure Database for PostgreSQL i wykonywanie zapytań o dane z wystąpienia serwera elastycznego usługi Azure Database for PostgreSQL.