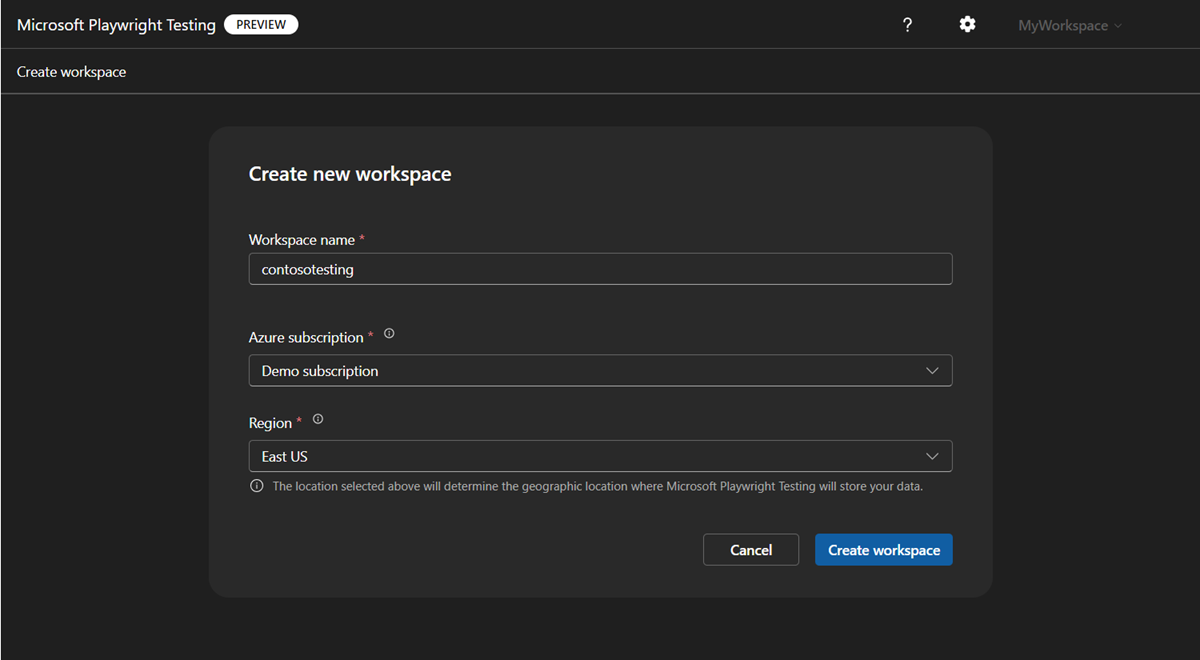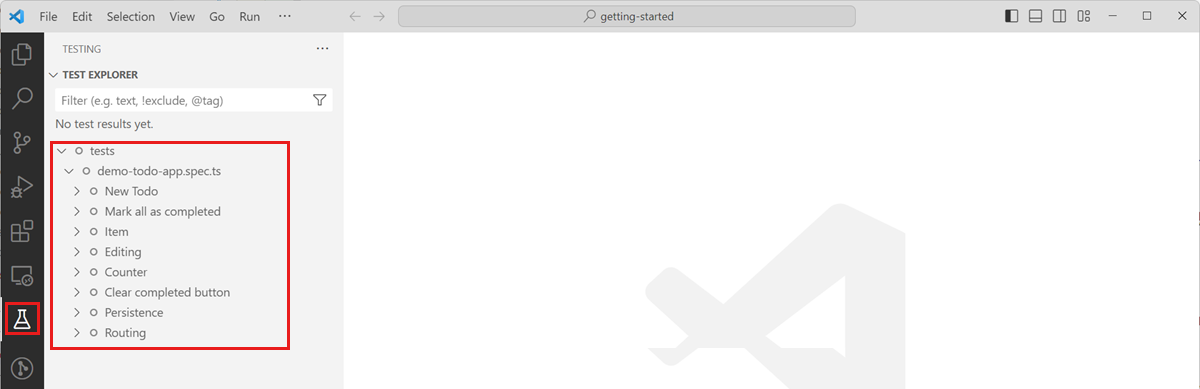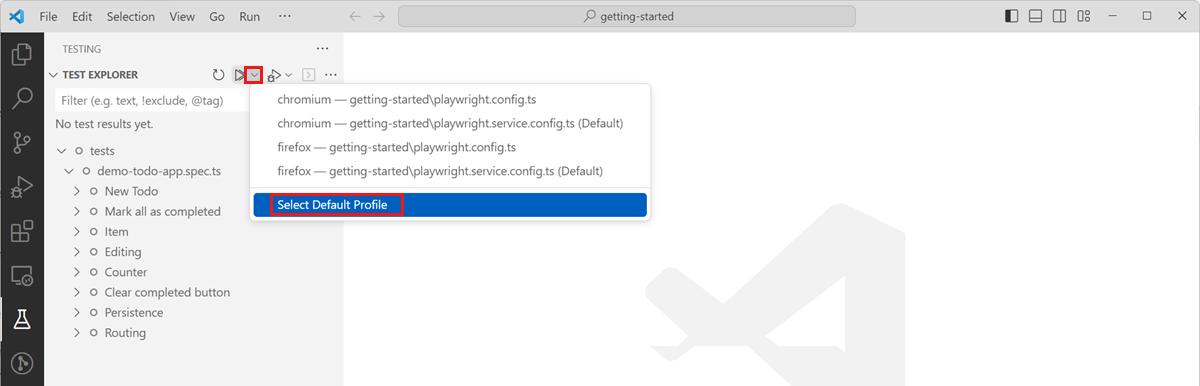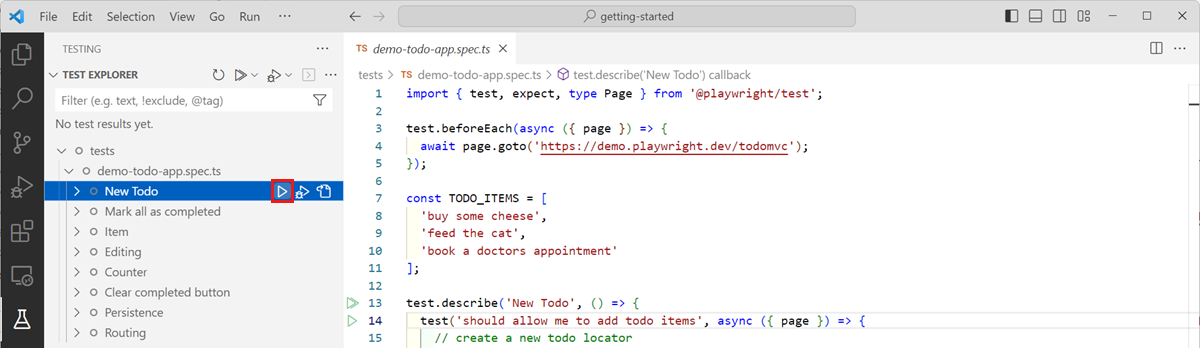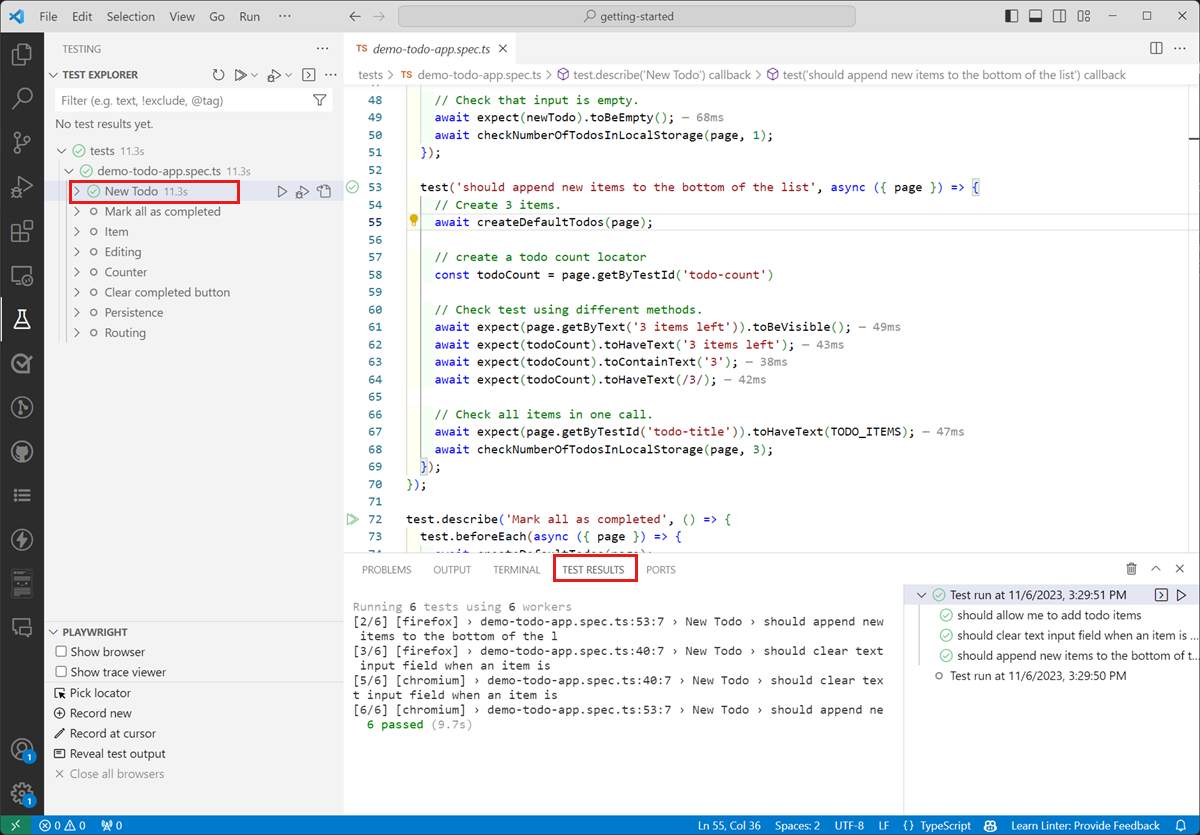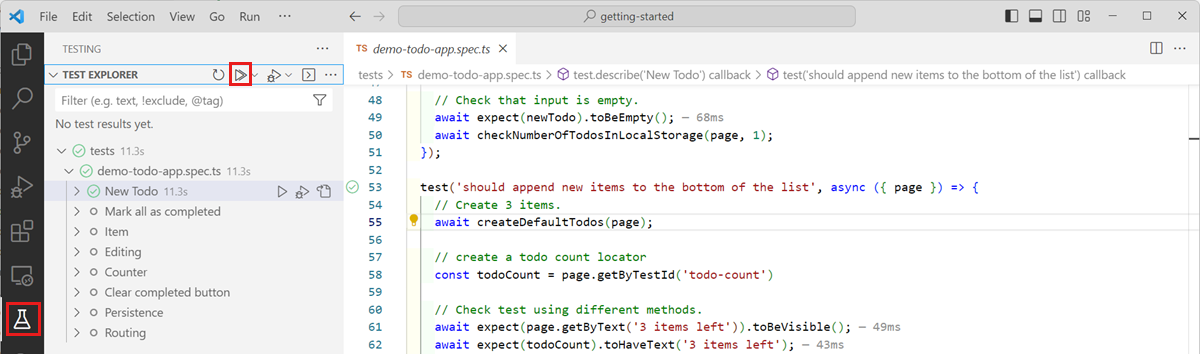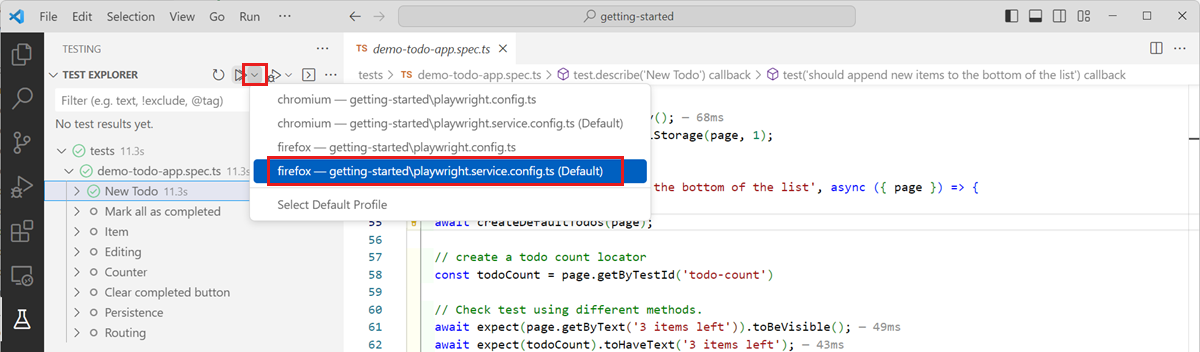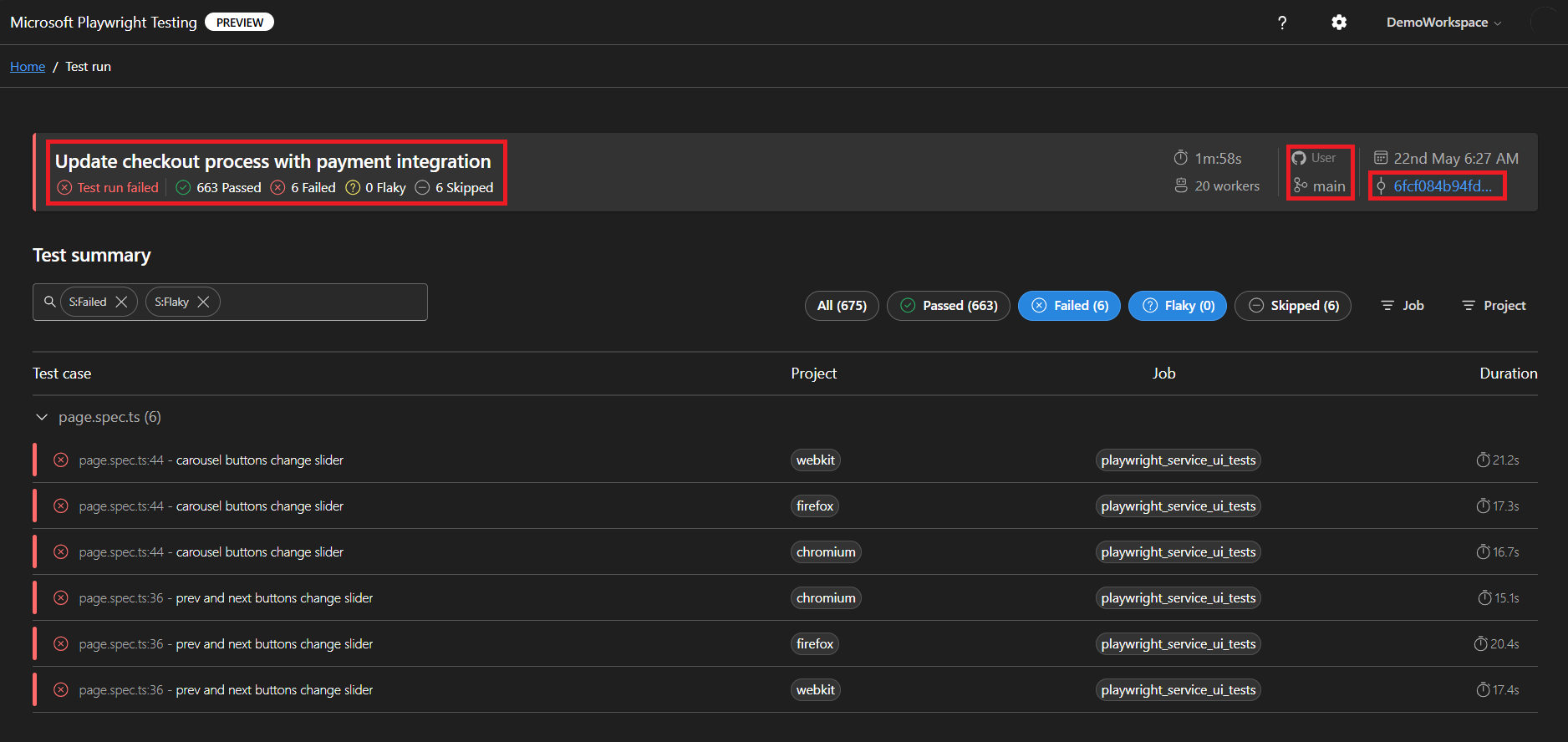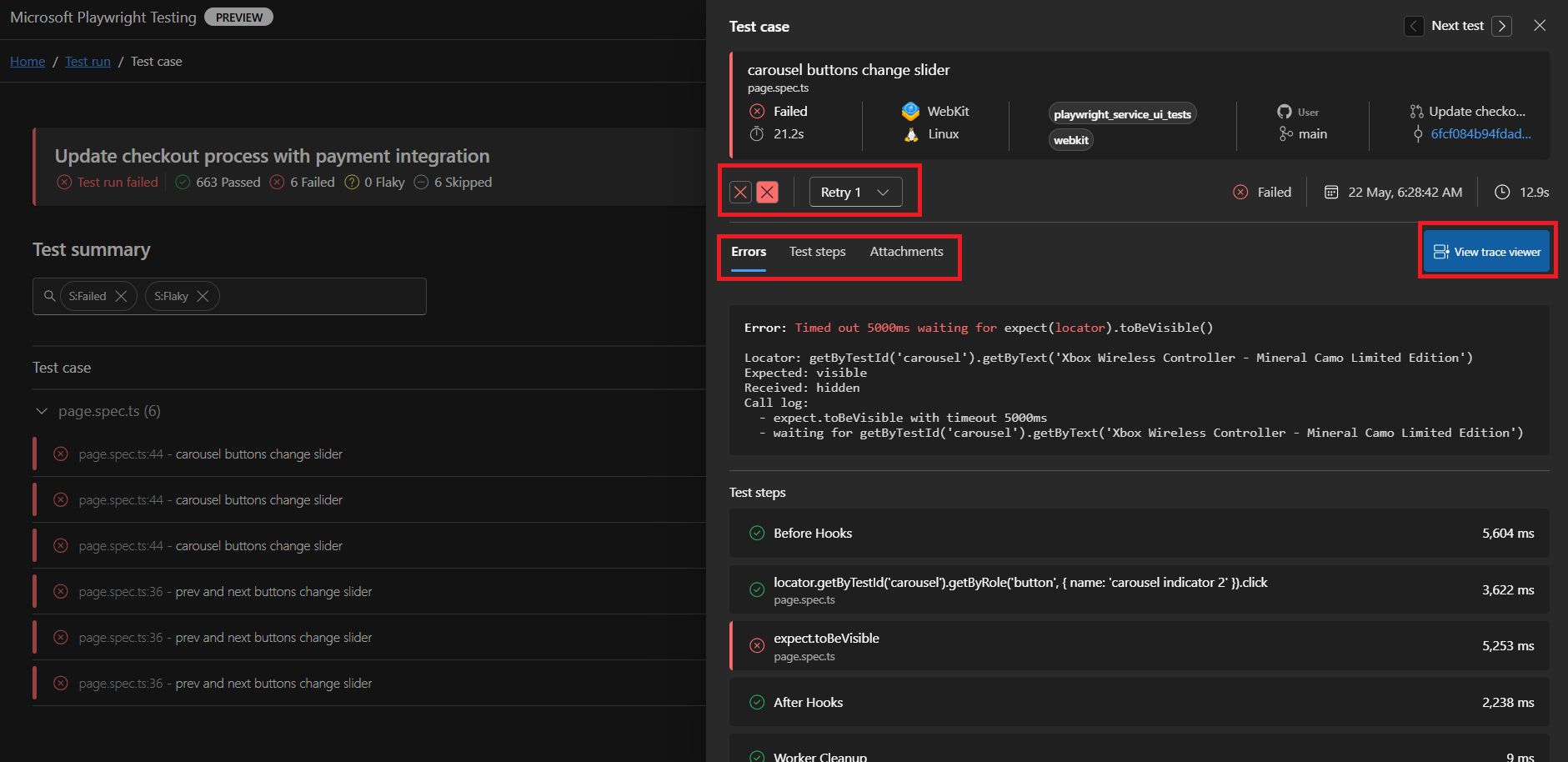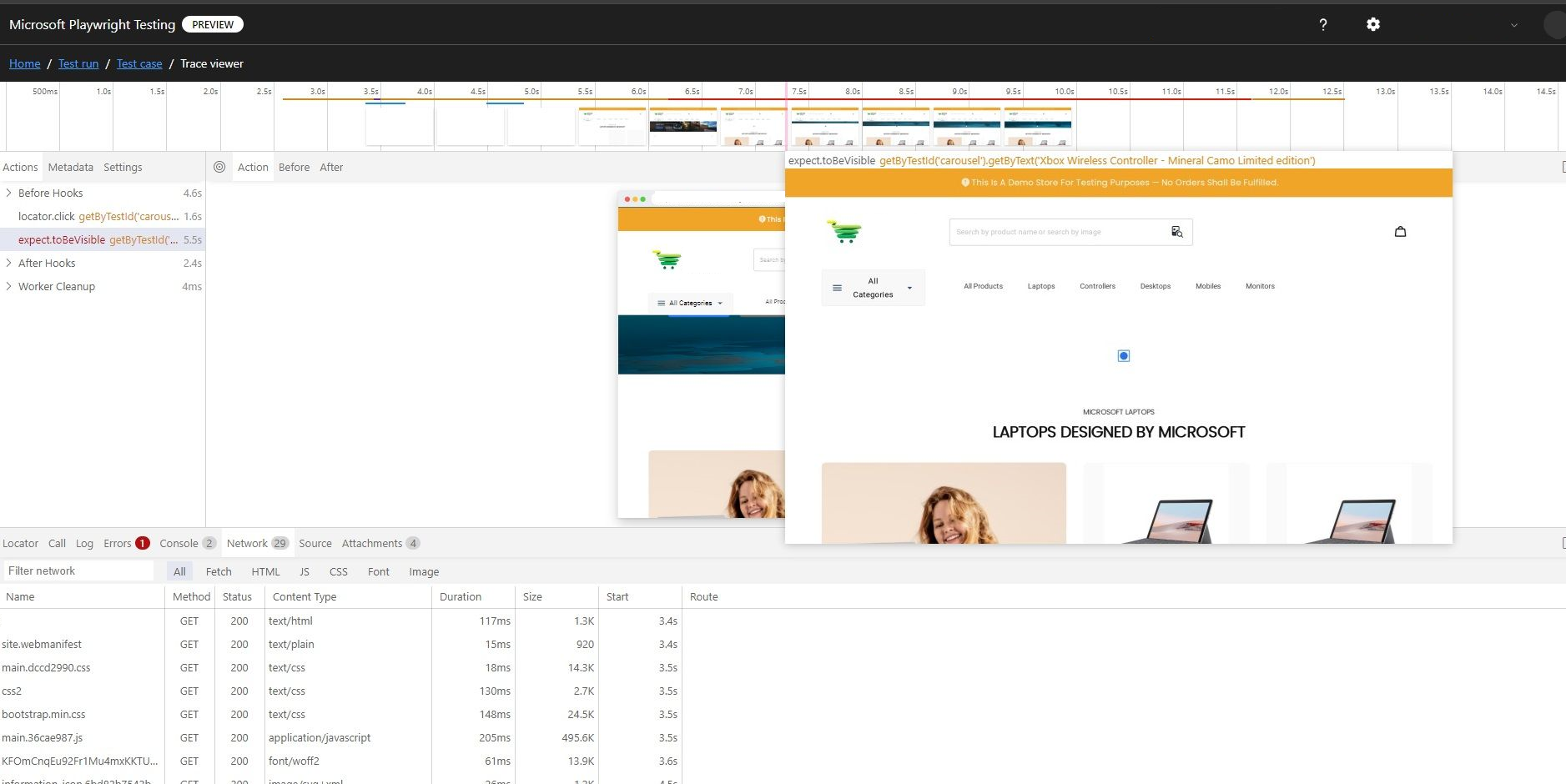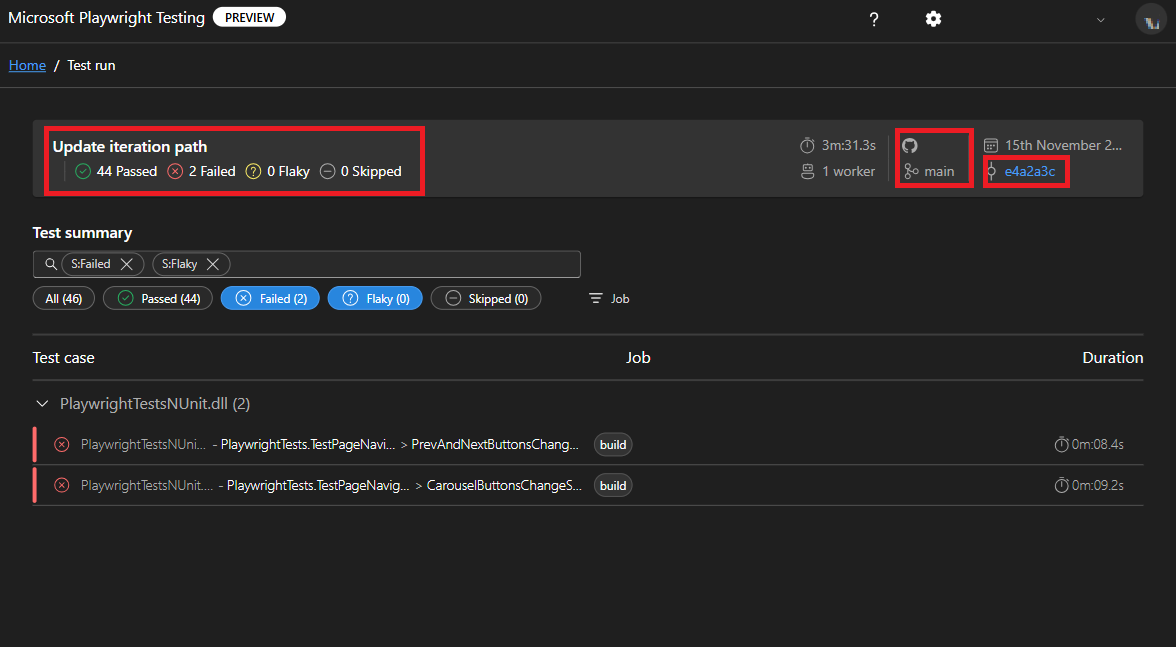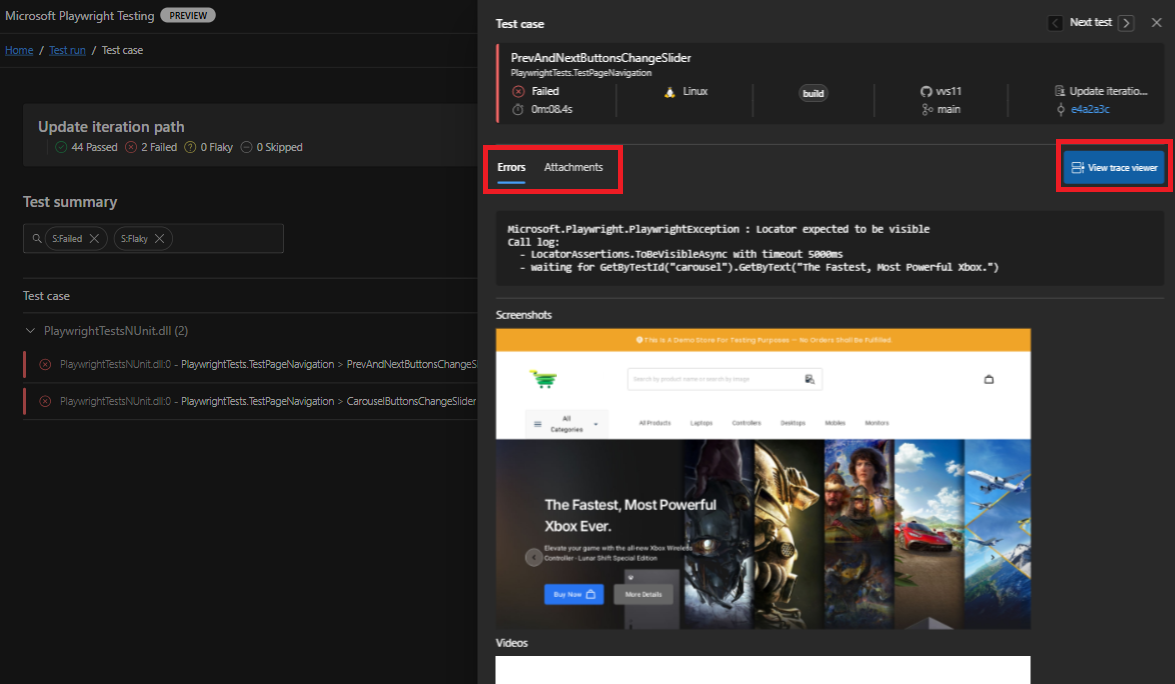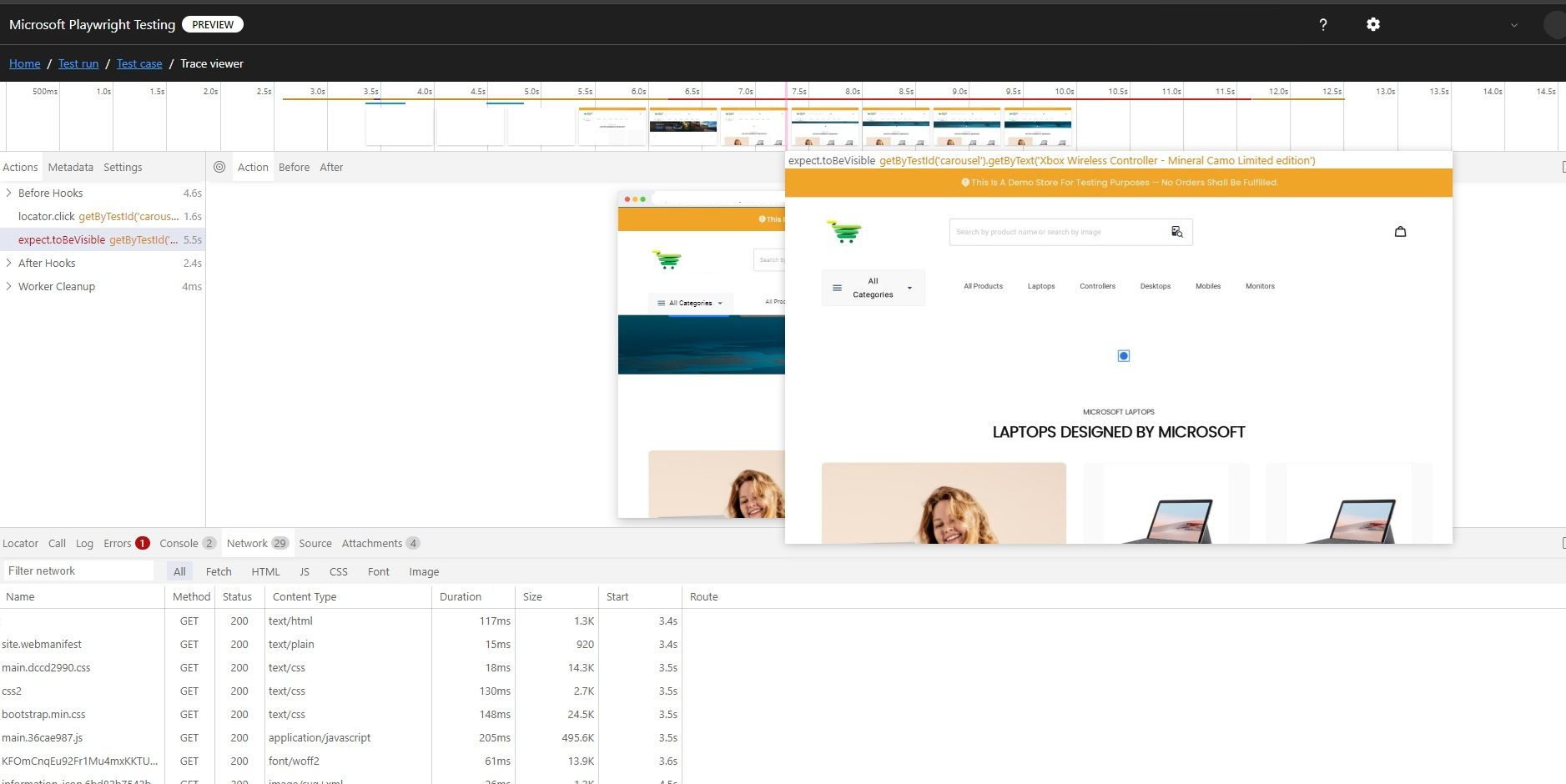Szybki start: uruchamianie pełnych testów na dużą skalę przy użyciu wersji zapoznawczej testowania playwrighta firmy Microsoft
Z tego przewodnika Szybki start dowiesz się, jak uruchamiać testy dramaturgów za pomocą przeglądarek w chmurze o wysokim stopniu równoległości i łatwo rozwiązywać problemy z testami w chmurze, które zakończyły się niepowodzeniem, korzystając z wersji zapoznawczej testowania playwrighta firmy Microsoft. Użyj infrastruktury chmury, aby zweryfikować aplikację w wielu przeglądarkach, urządzeniach i systemach operacyjnych. Opublikuj wyniki i artefakty wygenerowane przez program Playwright w usłudze i wyświetl je w portalu usługi.
Po ukończeniu tego przewodnika Szybki start masz obszar roboczy Testowania dramaturgów firmy Microsoft do uruchamiania testów playwright na dużą skalę i wyświetlania wyników testów i artefaktów w portalu usługi.
Ważne
Microsoft Playwright Testing jest obecnie w wersji zapoznawczej. Aby uzyskać postanowienia prawne dotyczące funkcji platformy Azure, które znajdują się w wersji beta, w wersji zapoznawczej lub w inny sposób nie zostały jeszcze wydane w wersji ogólnodostępnej, zobacz Dodatkowe warunki użytkowania dla wersji zapoznawczych platformy Microsoft Azure.
Wymagania wstępne
- Konto platformy Azure z aktywną subskrypcją. Jeśli nie masz subskrypcji platformy Azure, przed rozpoczęciem utwórz bezpłatne konto.
- Twoje konto platformy Azure wymaga roli Właściciel, Współautor lub jeden z ról administratora klasycznego.
- Projekt Dramaturg. Jeśli nie masz projektu, utwórz go przy użyciu dokumentacji wprowadzającej playwright lub skorzystaj z naszego przykładowego projektu Microsoft Playwright Testing.
- Interfejs wiersza polecenia platformy Azure. Jeśli nie masz interfejsu wiersza polecenia platformy Azure, zobacz Instalowanie interfejsu wiersza polecenia platformy Azure.
Tworzenie obszaru roboczego
Aby rozpocząć uruchamianie testów playwright na dużą skalę w przeglądarkach w chmurze, należy najpierw utworzyć obszar roboczy Microsoft Playwright Testing w portalu Playwright.
Zaloguj się do portalu Playwright przy użyciu konta platformy Azure.
Jeśli masz już obszar roboczy, wybierz istniejący obszar roboczy i przejdź do następnego kroku.
Napiwek
Jeśli masz wiele obszarów roboczych, możesz przełączyć się do innego obszaru roboczego, wybierając nazwę obszaru roboczego w górnej części strony, a następnie wybierz pozycję Zarządzaj wszystkimi obszarami roboczymi.
Jeśli nie masz jeszcze obszaru roboczego, wybierz pozycję + Nowy obszar roboczy, a następnie podaj następujące informacje:
Pole opis Nazwa obszaru roboczego Wprowadź unikatową nazwę, aby zidentyfikować obszar roboczy.
Nazwa może składać się tylko z znaków alfanumerycznych i mieć długość od 3 do 64 znaków.Subskrypcja platformy Azure Wybierz subskrypcję platformy Azure, której chcesz użyć dla tego obszaru roboczego Testowanie dramaturgów firmy Microsoft. Region Wybierz lokalizację geograficzną do hostowania obszaru roboczego.
Jest to lokalizacja, w której są przechowywane dane przebiegu testu dla obszaru roboczego.Wybierz pozycję Utwórz obszar roboczy, aby utworzyć obszar roboczy w ramach subskrypcji.
Podczas tworzenia obszaru roboczego zostanie utworzona nowa grupa zasobów i zasób platformy Azure do testowania playwright firmy Microsoft w ramach subskrypcji platformy Azure.
Po zakończeniu tworzenia obszaru roboczego nastąpi przekierowanie do przewodnika konfiguracji.
Instalowanie pakietu Microsoft Playwright Testing
Aby użyć usługi, zainstaluj pakiet Microsoft Playwright Testing.
npm init @azure/microsoft-playwright-testing@latest
Spowoduje to wygenerowanie playwright.service.config.ts pliku, który służy do:
- Bezpośrednie i uwierzytelnianie Playwright w usłudze Microsoft Playwright Testing.
- Dodaje reportera do publikowania wyników testów i artefaktów.
Jeśli masz już ten plik, pakiet prosi o jego zastąpienie.
Aby użyć usługi, zainstaluj pakiet Microsoft Playwright Testing.
dotnet add package Azure.Developer.MicrosoftPlaywrightTesting.NUnit --prerelease
Konfigurowanie punktu końcowego regionu usługi
W konfiguracji należy podać punkt końcowy usługi specyficzny dla regionu. Punkt końcowy zależy od regionu świadczenia usługi Azure wybranego podczas tworzenia obszaru roboczego.
Aby uzyskać adres URL punktu końcowego usługi, wykonaj następujące kroki:
W obszarze Dodawanie punktu końcowego regionu w konfiguracji skopiuj punkt końcowy regionu dla obszaru roboczego.
Adres URL punktu końcowego jest zgodny z regionem świadczenia usługi Azure wybranym podczas tworzenia obszaru roboczego. Upewnij się, że ten adres URL jest dostępny w
PLAYWRIGHT_SERVICE_URLzmiennej środowiskowej.
Konfigurowanie środowiska
Aby skonfigurować środowisko, należy skonfigurować zmienną PLAYWRIGHT_SERVICE_URL środowiskową z wartością uzyskaną w poprzednich krokach.
Zalecamy użycie modułu dotenv do zarządzania środowiskiem. Za pomocą dotenvpolecenia zdefiniujesz zmienne środowiskowe w .env pliku .
dotenvDodaj moduł do projektu:npm i --save-dev dotenv.envUtwórz plik obokplaywright.config.tspliku w projekcie Playwright:PLAYWRIGHT_SERVICE_URL={MY-REGION-ENDPOINT}Pamiętaj, aby zastąpić
{MY-REGION-ENDPOINT}symbol zastępczy tekstu skopiowaną wcześniej wartością.
Konfigurowanie konfiguracji usługi
Utwórz plik PlaywrightServiceSetup.cs w projekcie z następującą zawartością.
using Azure.Developer.MicrosoftPlaywrightTesting.NUnit;
namespace PlaywrightTests; // Remember to change this as per your project namespace
[SetUpFixture]
public class PlaywrightServiceSetup : PlaywrightServiceNUnit {};
Uwaga
Upewnij się, że projekt używa Microsoft.Playwright.NUnit wersji 1.47 lub nowszej.
Konfigurowanie uwierzytelniania
Aby uruchomić testy playwright w obszarze roboczym Microsoft Playwright Testing, musisz uwierzytelnić klienta Playwright, w którym są uruchamiane testy z usługą. Może to być lokalna maszyna deweloperna lub maszyna ciągłej integracji.
Usługa oferuje dwie metody uwierzytelniania: Microsoft Entra ID i Tokeny dostępu.
Identyfikator Entra firmy Microsoft używa poświadczeń platformy Azure, co wymaga zalogowania się do konta platformy Azure w celu uzyskania bezpiecznego dostępu. Alternatywnie możesz wygenerować token dostępu z obszaru roboczego Playwright i użyć go w konfiguracji.
Konfigurowanie uwierzytelniania przy użyciu identyfikatora Entra firmy Microsoft
Identyfikator Entra firmy Microsoft jest domyślnym i zalecanym uwierzytelnianiem dla usługi. Z lokalnego komputera deweloperskiego możesz użyć interfejsu wiersza polecenia platformy Azure do logowania
az login
Uwaga
Jeśli jesteś częścią wielu dzierżaw firmy Microsoft Entra, upewnij się, że logujesz się do dzierżawy, do której należy obszar roboczy. Identyfikator dzierżawy można uzyskać z witryny Azure Portal. Zobacz Znajdowanie dzierżawy firmy Microsoft Entra. Po otrzymaniu identyfikatora zaloguj się przy użyciu polecenia az login --tenant <TenantID>
Konfigurowanie uwierzytelniania przy użyciu tokenów dostępu
Możesz wygenerować token dostępu z obszaru roboczego Testowanie dramaturgu i użyć go w konfiguracji. Zdecydowanie zalecamy jednak używanie identyfikatora Entra firmy Microsoft do uwierzytelniania ze względu na jego zwiększone zabezpieczenia. Tokeny dostępu, choć wygodne, działają jak hasła długotrwałe i są bardziej podatne na naruszenie zabezpieczeń.
Uwierzytelnianie przy użyciu tokenów dostępu jest domyślnie wyłączone. Aby użyć, włącz uwierzytelnianie oparte na tokenach dostępu
Uwaga
Zdecydowanie zalecamy używanie identyfikatora Entra firmy Microsoft do uwierzytelniania w usłudze. Jeśli używasz tokenów dostępu, zobacz Jak zarządzać tokenami dostępu
Włączanie artefaktów w konfiguracji dramaturgu
playwright.config.ts W pliku projektu upewnij się, że zbierasz wszystkie wymagane artefakty.
use: {
trace: 'on-first-retry',
video:'retain-on-failure',
screenshot:'on'
}
Włącz artefakty, takie jak zrzut ekranu, filmy wideo i ślady, które mają być przechwytywane przez dramaturga.
- Aby uzyskać zrzuty ekranu, zobacz przechwytywanie zrzutów ekranu
- Aby uzyskać informacje o filmach wideo, zobacz nagrywanie filmów wideo na potrzeby testów
- Aby uzyskać informacje o śladach, zobacz rejestrowanie śladu
Po zebraniu tych artefaktów dołącz je do TestContext elementu , aby upewnić się, że są one dostępne w raportach testowych. Aby uzyskać więcej informacji, zobacz nasz przykładowy projekt dla NUnit
Uruchamianie testów na dużą skalę i łatwe rozwiązywanie problemów z testowaniem microsoft Playwright
Teraz przygotowano konfigurację do uruchamiania testów dramaturgów w chmurze za pomocą testowania playwrighta firmy Microsoft. Możesz użyć interfejsu wiersza polecenia playwright do uruchamiania testów lub użyć rozszerzenia Playwright Test Visual Studio Code.
Uruchamianie pojedynczego testu z usługą
W przypadku testowania playwrighta firmy Microsoft opłaty są naliczane na podstawie łącznej liczby minut testu i liczby opublikowanych wyników testu. Jeśli jesteś użytkownikiem po raz pierwszy lub rozpoczynasz pracę z bezpłatną wersją próbną, możesz zacząć od uruchomienia pojedynczego testu na dużą skalę zamiast pełnego zestawu testów, aby uniknąć wyczerpania limitów bezpłatnej wersji próbnej.
Uwaga
Funkcja raportowania jest domyślnie włączona dla istniejących obszarów roboczych. Jest to wdrażane na etapach i potrwa kilka dni. Aby uniknąć błędów, przed kontynuowaniem upewnij się, że Rich diagnostics using reporting ustawienie jest włączone dla obszaru roboczego. Zobacz Włączanie raportowania dla obszaru roboczego.
Po sprawdzeniu, czy przebieg testu przebiegnie pomyślnie, możesz stopniowo zwiększyć obciążenie testowe, uruchamiając więcej testów w usłudze.
Wykonaj następujące kroki, aby uruchomić pojedynczy test playwrighta z testowaniem microsoft Playwright:
Aby uruchomić testy za pomocą interfejsu wiersza polecenia playwright firmy Microsoft, przekaż plik konfiguracji usługi jako parametr wiersza polecenia.
Otwórz okno terminalu.
Wprowadź następujące polecenie, aby uruchomić test playwright w przeglądarkach zdalnych w obszarze roboczym:
Zastąp
{name-of-file.spec.ts}symbol zastępczy tekst nazwą pliku specyfikacji testu.npx playwright test {name-of-file.spec.ts} --config=playwright.service.config.tsPo zakończeniu testu możesz wyświetlić stan testu w terminalu.
Running 1 test using 1 worker 1 passed (2.2s) To open last HTML report run: npx playwright show-report
Teraz możesz uruchomić wiele testów z usługą lub uruchomić cały zestaw testów w przeglądarkach zdalnych.
Uwaga
W zależności od rozmiaru zestawu testów mogą być naliczane dodatkowe opłaty za minuty testu i wyniki testów poza przydzieloną bezpłatną minutą testu i bezpłatnymi wynikami testu.
Uruchamianie pełnego zestawu testów z usługą
Po sprawdzeniu, czy możesz uruchomić pojedynczy test przy użyciu testowania playwright firmy Microsoft, możesz uruchomić pełny zestaw testów Playwright na dużą skalę.
Wykonaj następujące kroki, aby uruchomić pełny pakiet testowy Playwright z testowaniem playwrighta firmy Microsoft:
Po uruchomieniu wielu testów playwright lub pełnego zestawu testów za pomocą testowania playwright firmy Microsoft można opcjonalnie określić liczbę równoległych procesów roboczych jako parametr wiersza polecenia.
Otwórz okno terminalu.
Wprowadź następujące polecenie, aby uruchomić pakiet testowy Playwright w przeglądarkach zdalnych w obszarze roboczym:
npx playwright test --config=playwright.service.config.ts --workers=20W zależności od rozmiaru zestawu testów to polecenie uruchamia testy na maksymalnie 20 równoległych procesach roboczych.
Po zakończeniu testu możesz wyświetlić stan testu w terminalu.
Running 6 tests using 6 workers 6 passed (18.2s) Test report: https://playwright.microsoft.com/workspaces/<workspace-id>/runs/<run-id>
Uruchom testy playwright dla przeglądarek zarządzanych przez usługę i zapoznaj się z wynikami w ujednoliconym portalu przy użyciu utworzonej powyżej konfiguracji.
dotnet test --settings:.runsettings --logger "microsoft-playwright-testing" -- NUnit.NumberOfTestWorkers=20
Ustawienia przebiegu testowego są zdefiniowane w .runsettings pliku. Zobacz , jak używać opcji pakietu usługi
Po zakończeniu przebiegu testu możesz wyświetlić stan testu w terminalu.
Starting test execution, please wait...
Initializing reporting for this test run. You can view the results at: https://playwright.microsoft.com/workspaces/<workspace-id>/runs/<run-id>
A total of 100 test files matched the specified pattern.
Test Report: https://playwright.microsoft.com/workspaces/<workspace-id>/runs/<run-id>
Passed! - Failed: 0, Passed: 100, Skipped: 0, Total: 100, Duration: 59 s - PlaywrightTestsNUnit.dll (net7.0)
Workload updates are available. Run `dotnet workload list` for more information.
Wyświetlanie przebiegów testów i wyników w portalu Playwright
Teraz możesz rozwiązywać problemy z przypadkami testowym, które zakończyły się niepowodzeniem w portalu Playwright.
Po zakończeniu przebiegu testu zostanie wygenerowany link do portalu dramaturgu. Otwórz ten link, aby wyświetlić szczegółowe wyniki testu i skojarzone artefakty. W portalu są wyświetlane podstawowe informacje, w tym:
- Szczegóły kompilacji ciągłej integracji
- Ogólny stan przebiegu testu
- Identyfikator zatwierdzenia połączony z przebiegem testowym
Portal Dramaturg zawiera wszystkie niezbędne informacje dotyczące rozwiązywania problemów. Masz następujące możliwości:
- Przełączanie się między ponownych prób.
- Wyświetl szczegółowe dzienniki błędów, kroki testu i dołączone artefakty, takie jak zrzuty ekranu lub wideo.
- Przejdź bezpośrednio do przeglądarki śledzenia, aby uzyskać głębszą analizę.
Przeglądarka śledzenia umożliwia wizualne przechodzenie przez wykonywanie testów. Masz następujące możliwości:
- Użyj osi czasu, aby umieścić wskaźnik myszy na poszczególnych krokach, ujawniając stan strony przed i po każdej akcji.
- Sprawdź szczegółowe dzienniki, migawki DOM, aktywność sieci, błędy i dane wyjściowe konsoli dla każdego kroku.
Po zakończeniu przebiegu testu otrzymasz link do portalu Playwright w terminalu. Otwórz ten link, aby wyświetlić szczegółowe wyniki testu i skojarzone artefakty. W portalu są wyświetlane podstawowe informacje, w tym:
- Szczegóły kompilacji ciągłej integracji
- Ogólny stan przebiegu testu
- Identyfikator zatwierdzenia połączony z przebiegem testowym
Portal Dramaturg zawiera wszystkie niezbędne informacje dotyczące rozwiązywania problemów. Masz następujące możliwości:
- Wyświetl szczegółowe dzienniki błędów i dołączone artefakty, takie jak zrzuty ekranu lub filmy wideo.
- Przejdź bezpośrednio do przeglądarki śledzenia, aby uzyskać głębszą analizę.
Uwaga
Niektóre metadane, takie jak właściciel, opis i kategoria, nie są obecnie wyświetlane na pulpicie nawigacyjnym usługi. Jeśli masz dodatkowe informacje, które chcesz zobaczyć, prześlij problem z usługą GitHub w naszym repozytorium.
Przeglądarka śledzenia umożliwia wizualne przechodzenie przez wykonywanie testów. Masz następujące możliwości:
- Użyj osi czasu, aby umieścić wskaźnik myszy na poszczególnych krokach, ujawniając stan strony przed i po każdej akcji.
- Sprawdź szczegółowe dzienniki, migawki DOM, aktywność sieci, błędy i dane wyjściowe konsoli dla każdego kroku.
Napiwek
Funkcje usługi Microsoft Playwright Testing można używać niezależnie. Wyniki testów można publikować w portalu bez korzystania z funkcji przeglądarek hostowanych w chmurze, a także użyć tylko przeglądarek hostowanych w chmurze w celu przyspieszenia pakietu testów bez publikowania wyników testu.
Uwaga
Wyniki testów i artefakty, które publikujesz, są przechowywane w usłudze przez 90 dni. Następnie zostaną one automatycznie usunięte.
Optymalizowanie konfiguracji równoległego procesu roboczego
Gdy testy będą działać bezproblemowo z usługą, poeksperymentuj ze zmienną liczbą równoległych procesów roboczych, aby określić optymalną konfigurację, która minimalizuje czas ukończenia testu.
Za pomocą testowania dramaturgowego firmy Microsoft można uruchamiać maksymalnie 50 równoległych procesów roboczych. Kilka czynników wpływa na najlepszą konfigurację projektu, taką jak procesor CPU, pamięć i zasoby sieciowe maszyny klienckiej, pojemność obsługi obciążenia aplikacji docelowej i typ akcji wykonywanych w testach.
Można określić liczbę równoległych procesów roboczych w wierszu polecenia interfejsu wiersza polecenia programu Playwright lub skonfigurować workers właściwość w pliku konfiguracji usługi Playwright.
Możesz określić liczbę równoległych procesów roboczych w wierszu polecenia interfejsu .runsettings wiersza polecenia programu Playwright lub skonfigurować NumberOfTestWorkers właściwość w pliku.
Dowiedz się więcej o tym , jak określić optymalną konfigurację optymalizacji ukończenia zestawu testów.
Następny krok
Pomyślnie utworzono obszar roboczy Microsoft Playwright Testing w portalu Playwright i uruchomiono testy playwrighta w przeglądarkach w chmurze.
Przejdź do następnego przewodnika Szybki start, aby skonfigurować ciągłe kompleksowe testowanie, uruchamiając testy playwright w przepływie pracy ciągłej integracji/ciągłego wdrażania.