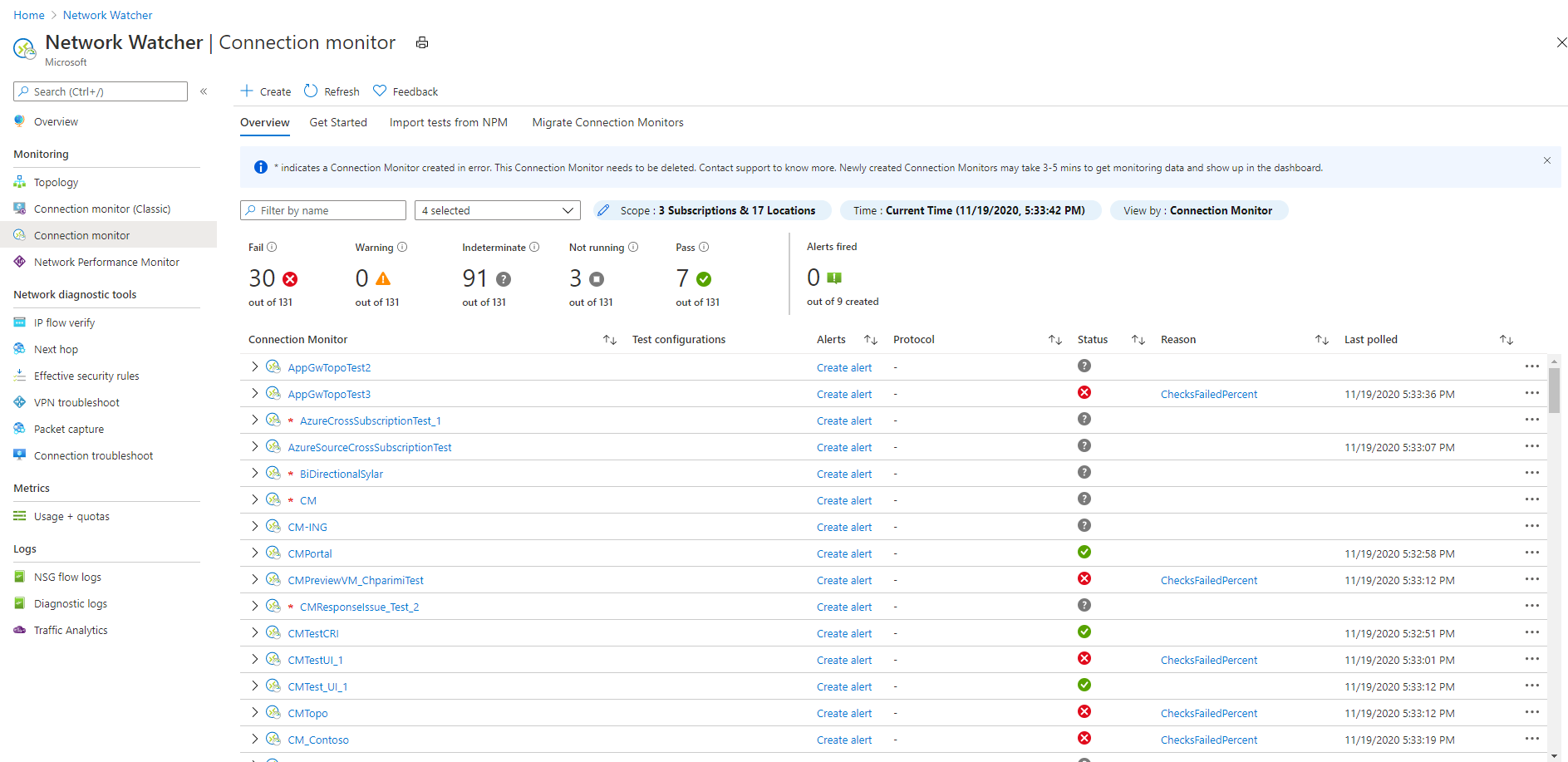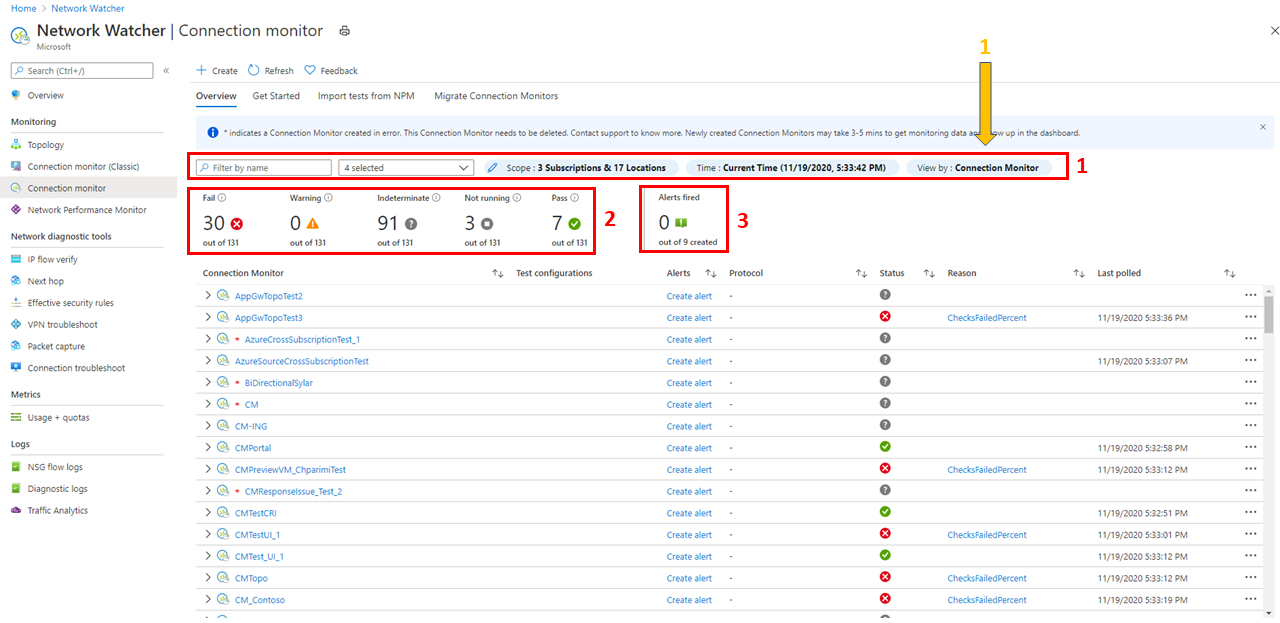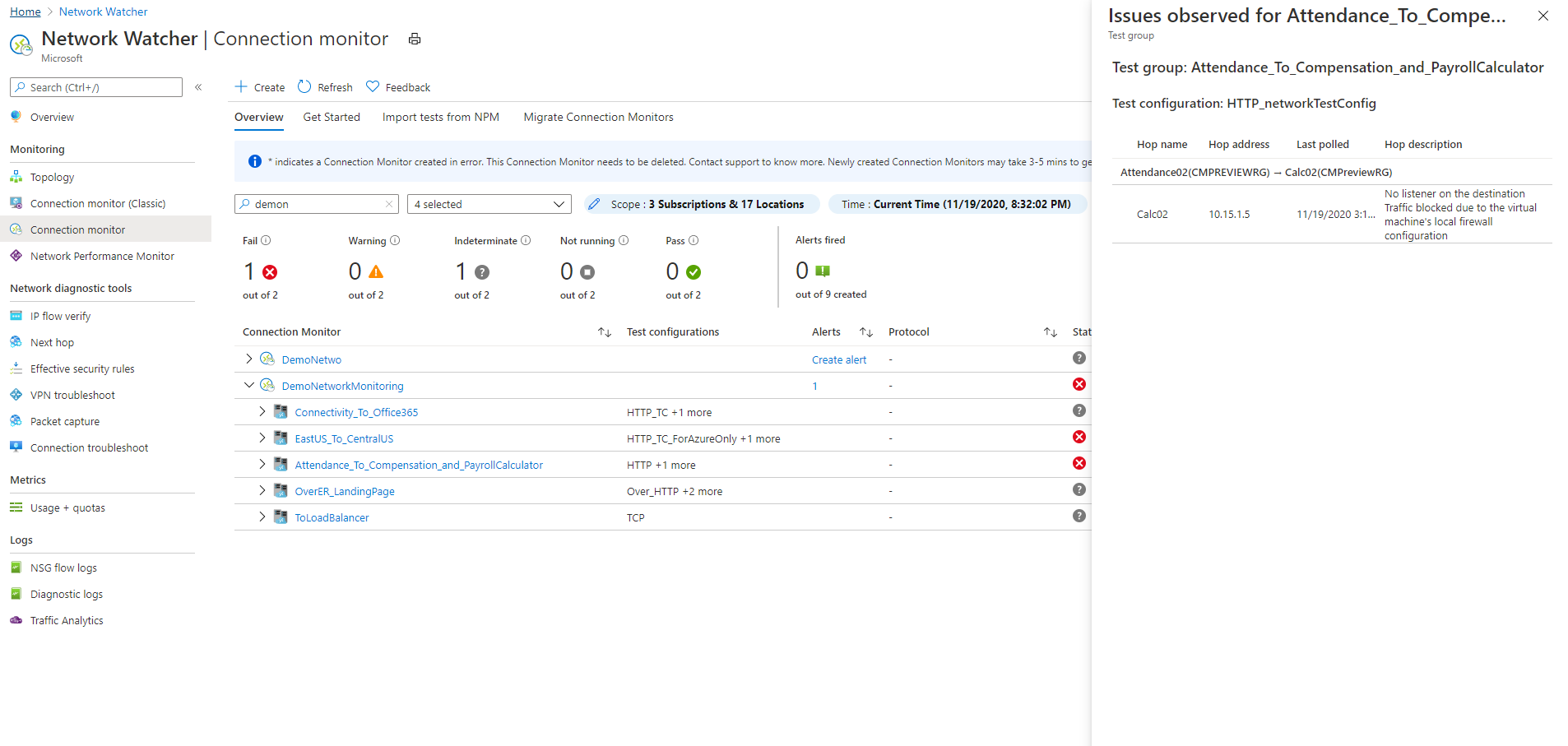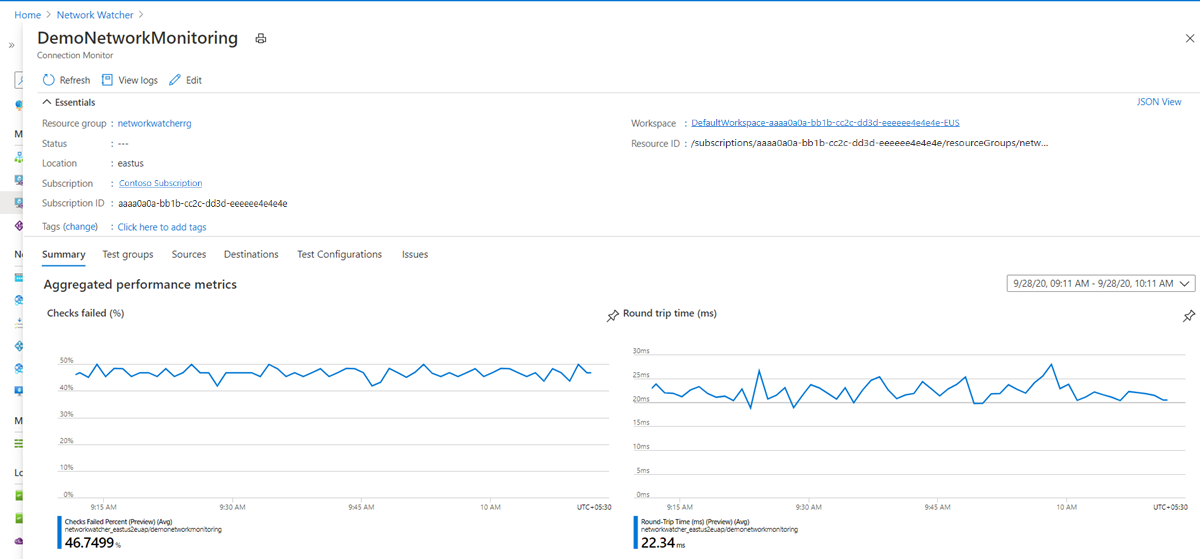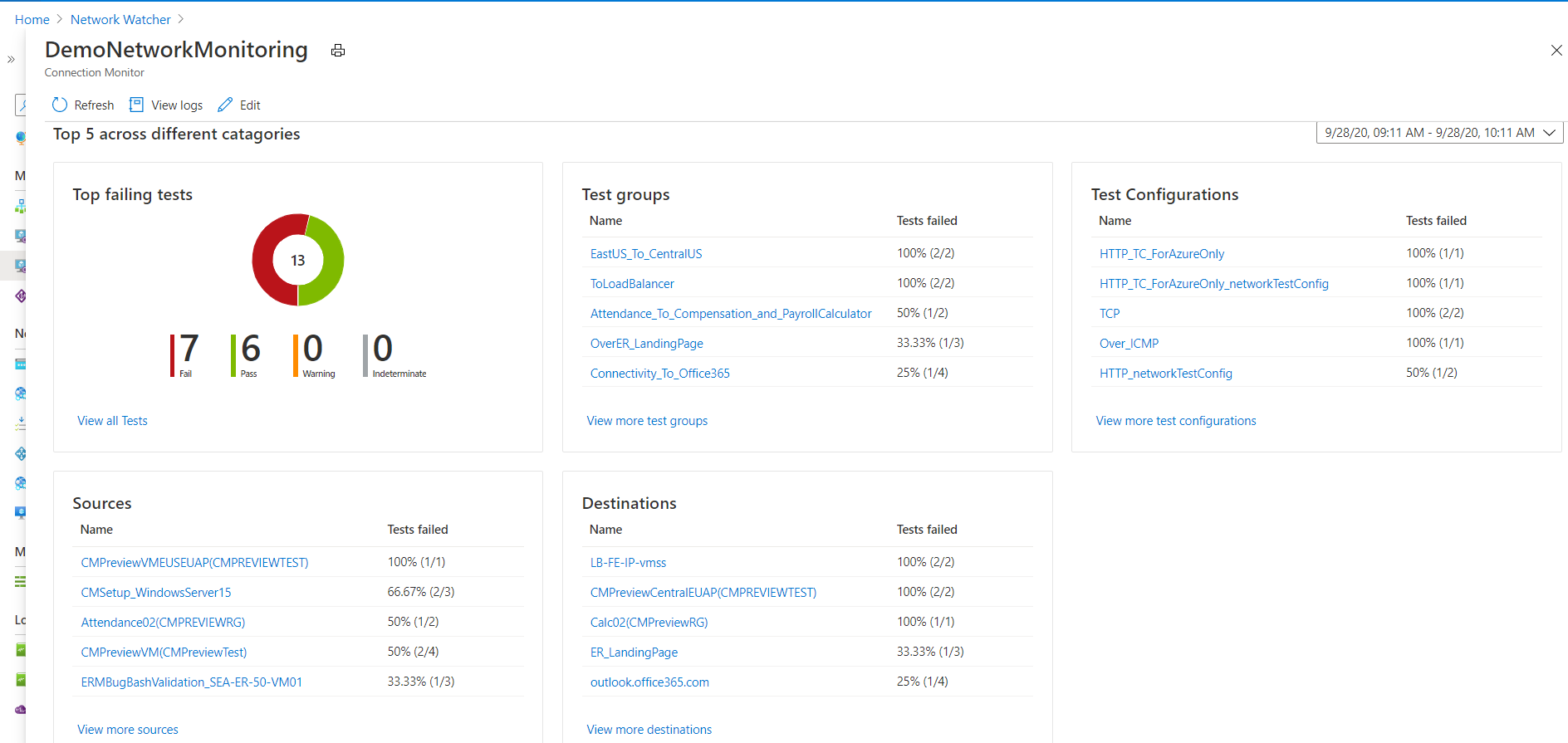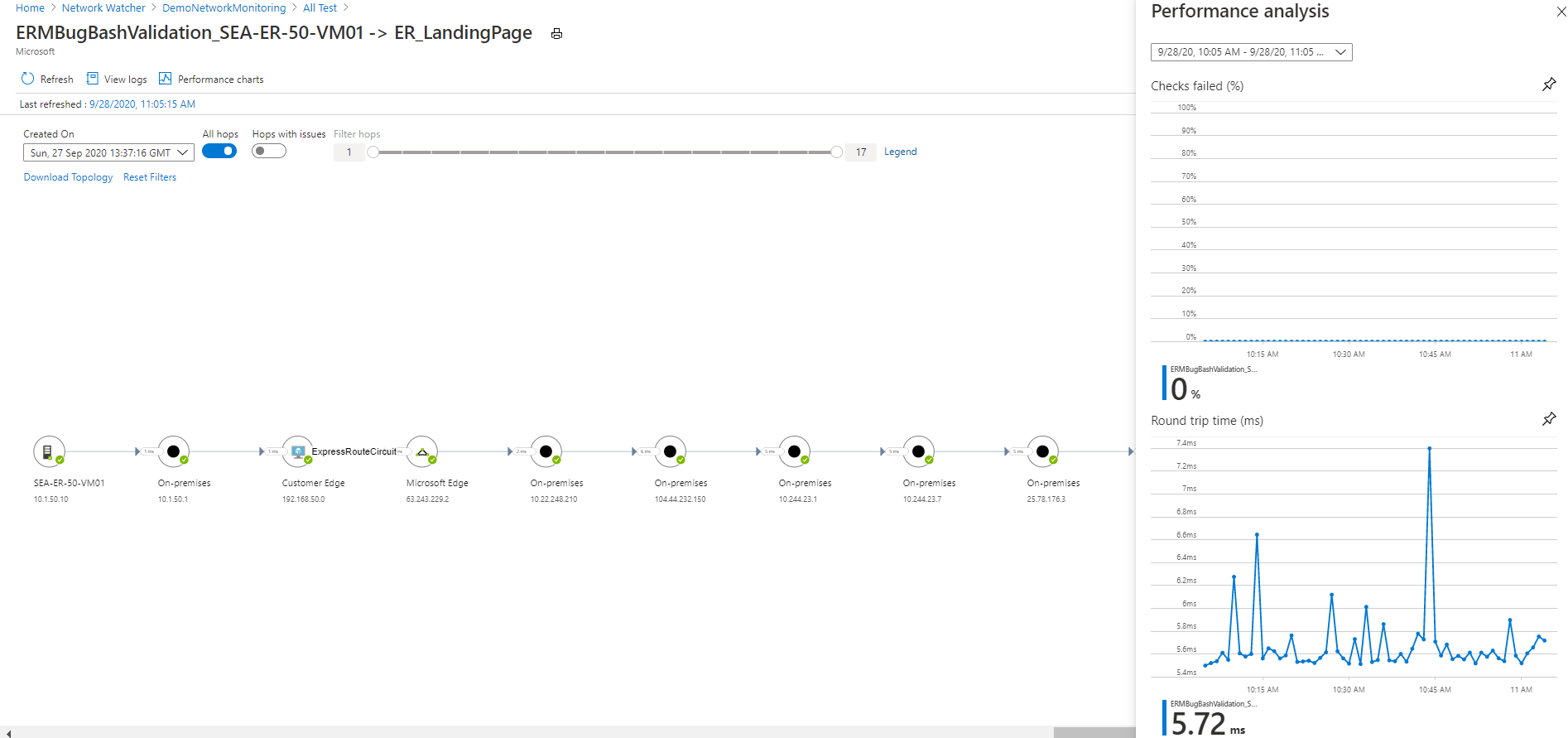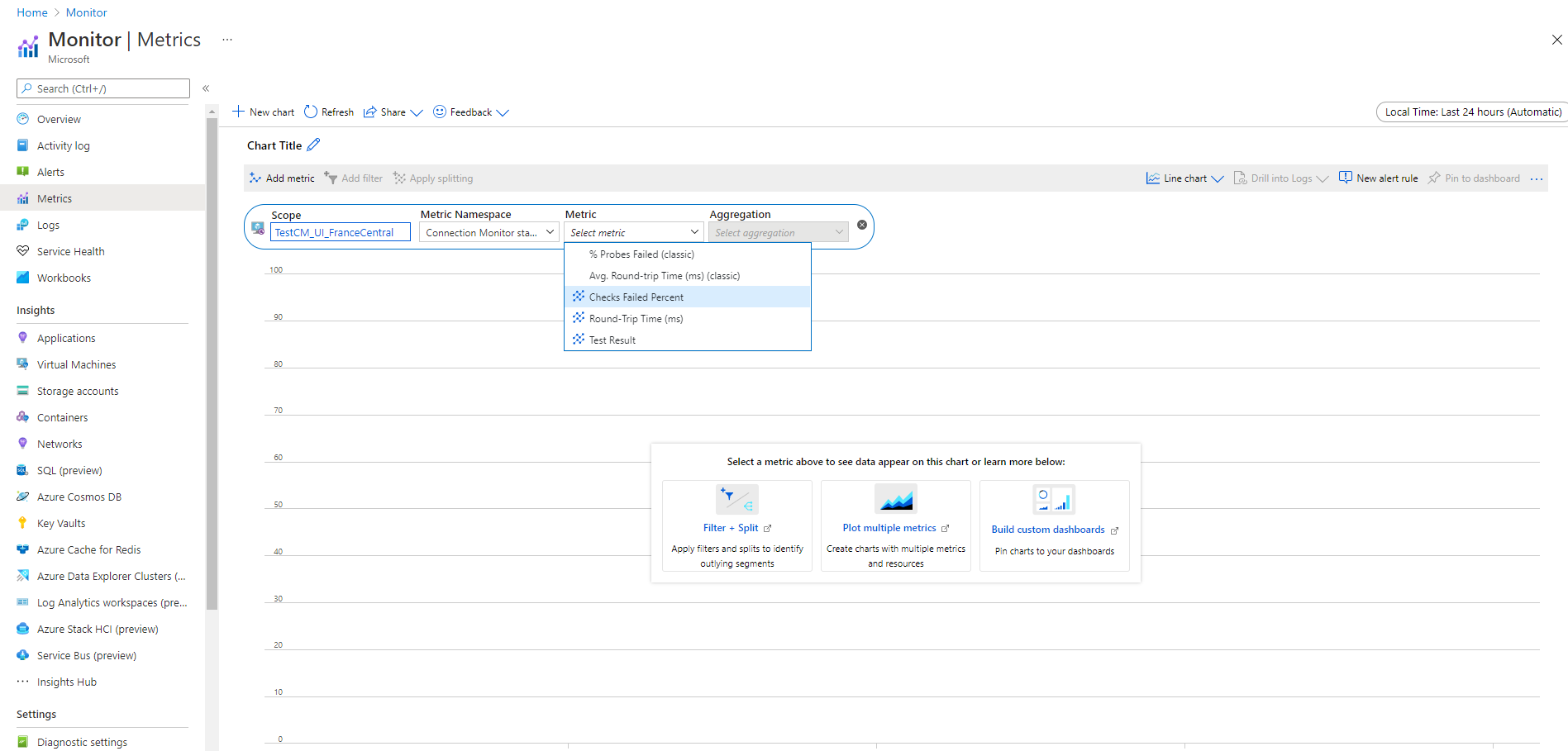Omówienie monitora połączeń
Ważne
Monitor połączeń (klasyczny) jest przestarzały i nie jest już dostępny. Aby uzyskać więcej informacji, zobacz Migrowanie z monitora połączeń (klasycznego) w celu migracji monitorów połączeń z monitora połączeń (klasycznego) do nowego monitora połączeń.
Monitor połączeń zapewnia ujednolicone i ciągłe monitorowanie łączności sieciowej, umożliwiając użytkownikom wykrywanie anomalii, identyfikowanie określonego składnika sieci odpowiedzialnego za problemy oraz rozwiązywanie problemów ze szczegółowymi informacjami z możliwością działania w środowiskach platformy Azure i chmury hybrydowej.
Testy monitora połączeń mierzą zagregowane metryki utraty pakietów i opóźnienia sieci w poleceniach ping protokołu TCP, ICMP i HTTP. Ujednolicona topologia wizualizuje kompleksową ścieżkę sieciową z wyróżnionymi przeskokami ścieżki sieciowej z metrykami wydajności przeskoku. Monitor połączeń zapewnia szczegółowe informacje i szczegółowe dzienniki umożliwiające efektywne analizowanie i rozwiązywanie problemów z główną przyczyną problemu.
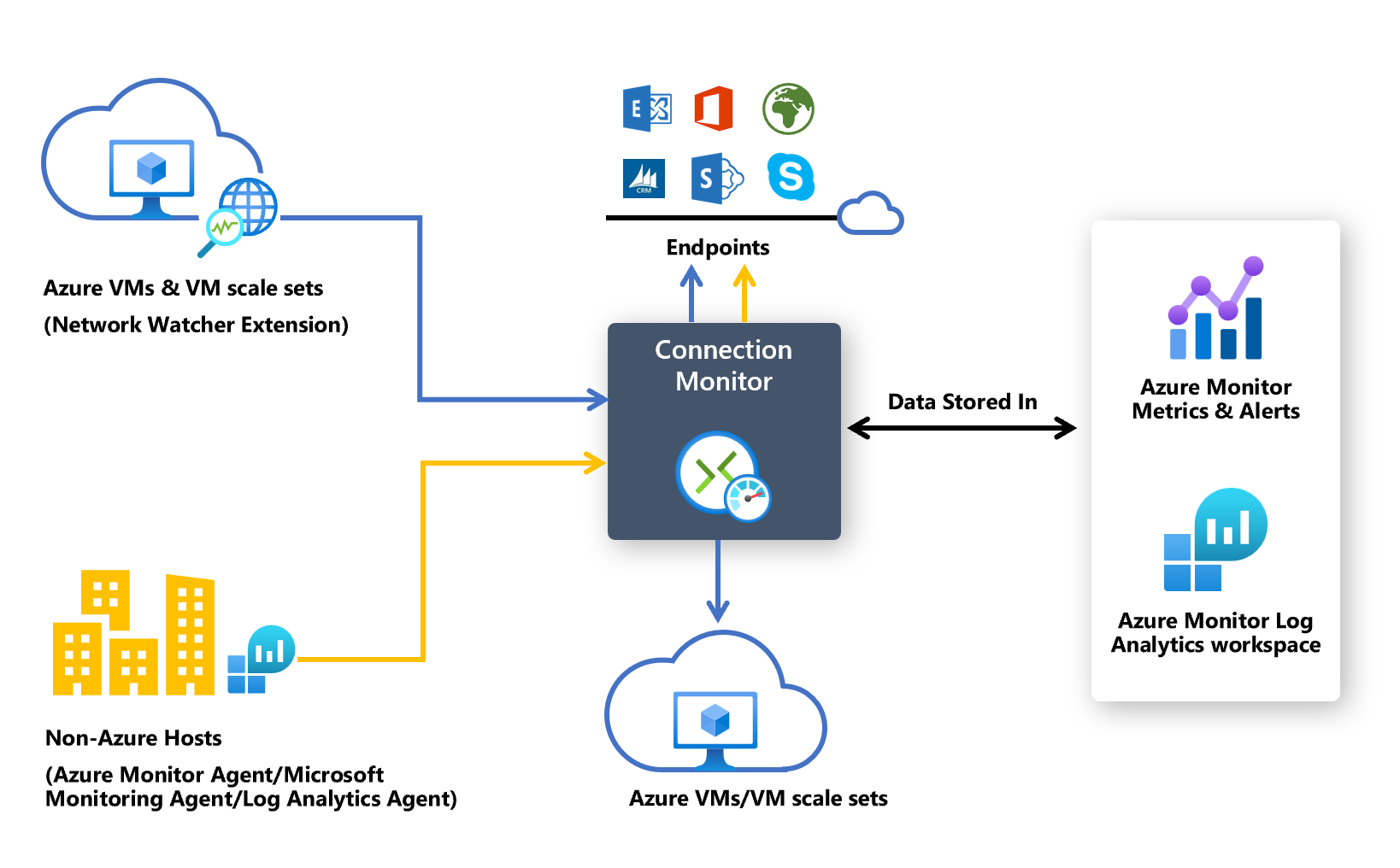
Przypadki użycia
Oto kilka przypadków użycia monitora połączeń:
- Maszyna wirtualna serwera internetowego frontonu komunikuje się z maszyną wirtualną serwera bazy danych w aplikacji wielowarstwowej. Chcesz sprawdzić łączność sieciową między dwiema maszynami wirtualnymi.
- Chcesz sprawdzić łączność z jednego lub wielu wystąpień zestawu skalowania maszyn wirtualnych platformy Azure do aplikacji wielowarstwowej platformy Azure lub spoza platformy Azure.
- Chcesz sprawdzić łączność między konfiguracjami lokalnymi a maszynami wirtualnymi platformy Azure lub zestawami skalowania hostujących aplikację w chmurze.
- Chcesz, aby maszyny wirtualne w regionie Wschodnie stany USA wysyłały polecenia ping do maszyn wirtualnych w regionie Środkowe stany USA, aby mierzyć i porównywać opóźnienia sieci między regionami.
- Masz lokalne witryny biurowe w Seattle, Waszyngtonie i Ashburn w stanie Wirginia, które łączą się z adresami URL platformy Microsoft 365. Chcesz porównać opóźnienia między tymi lokalizacjami dla użytkowników platformy Microsoft 365.
- Aplikacja hybrydowa wymaga łączności z punktem końcowym konta usługi Azure Storage, do których uzyskuje dostęp zarówno witryna lokalna, jak i aplikacja platformy Azure. Chcesz porównać opóźnienie lokacji lokalnej z opóźnieniem aplikacji platformy Azure.
Korzyści z monitorowania połączeń
Poniżej przedstawiono niektóre korzyści wynikające z korzystania z monitora połączeń:
Środowisko monitorowania między subskrypcjami i między obszarami roboczymi dla środowisk platformy Azure i chmury hybrydowej.
Obsługiwane punkty końcowe źródłowe z rozszerzeniem usługi Network Watcher: maszyny wirtualne platformy Azure, zestawy skalowania maszyn wirtualnych platformy Azure i hosty lokalne z obsługą usługi Arc.
Obsługiwane docelowe punkty końcowe: maszyny wirtualne platformy Azure, zestawy skalowania maszyn wirtualnych platformy Azure, hosty lokalne z obsługą usługi Arc, adresy URL, nazwy FQDN i adresy IP. Docelowe punkty końcowe nie wymagają rozszerzenia usługi Network Watcher.
Wysokie częstotliwości sondowania i wgląd w wydajność sieci
Kompleksowa widoczność ścieżki sieciowej z topologią.
Szybkie alerty dotyczące wdrożeń hybrydowych i platformy Azure.
Obsługa kontroli łączności opartych na protokole HTTP, TCP i ICMP.
Metryki z usługą Azure Monitor i dziennikami za pomocą usługi Azure Log Analytics.
Monitorowanie agentów
Monitor połączeń opiera się na lekkich plikach wykonywalnych do przeprowadzania kontroli łączności. Obsługuje kontrole łączności zarówno ze środowisk platformy Azure, jak i środowisk lokalnych. Używany plik wykonywalny zależy od tego, czy maszyna wirtualna jest hostowana na platformie Azure, czy lokalnie.
Uwaga
Rozszerzenia monitorowania dla platformy Azure i punktów końcowych spoza platformy Azure są automatycznie włączane podczas tworzenia monitora połączeń za pomocą witryny Azure Portal.
Monitorowanie łączności z maszyn wirtualnych platformy Azure i zestawów skalowania maszyn wirtualnych
Aby monitorować łączność z maszyny wirtualnej platformy Azure lub zestawu skalowania maszyn wirtualnych, monitor połączeń musi rozpoznać te zasoby jako źródła monitorowania. Aby to osiągnąć, należy zainstalować rozszerzenie maszyny wirtualnej agenta usługi Network Watcher, znane również jako rozszerzenie usługi Network Watcher, na maszynach wirtualnych platformy Azure lub zestawach skalowania. To rozszerzenie jest wymagane do włączenia kompleksowego monitorowania i uzyskiwania dostępu do innych zaawansowanych funkcji. Aby uzyskać więcej informacji, zobacz Zarządzanie rozszerzeniem usługi Network Watcher dla systemu Windows lub Zarządzanie rozszerzeniem usługi Network Watcher dla systemu Linux.
Monitorowanie łączności z hostów lokalnych
Aby monitorować łączność z hosta lokalnego, należy włączyć go za pomocą agenta usługi Arc. Aby dowiedzieć się więcej na temat włączania agenta usługi Arc, zobacz Łączenie maszyn hybrydowych z serwerami z obsługą usługi Azure Arc. Agent jest obsługiwany na komputerach z systemami Windows i Linux.
Po włączeniu agenta usługi Azure Arc przejdź do włączania agenta usługi Azure Monitor. Aby uzyskać więcej informacji, zobacz Instalowanie agenta usługi Azure Monitor i zarządzanie nim.
Napiwek
Jeśli używasz witryny Azure Portal do tworzenia monitora połączeń, możesz uniknąć procesu instalacji rozszerzenia agenta usługi Azure Monitor. Jednak nadal musisz włączyć agenta usługi Azure Arc na lokalnych maszynach hosta.
Uwaga
Obecnie monitor połączeń obsługuje tylko hosty lokalne z obsługą usługi Arc jako źródłowe punkty końcowe. Agent usługi Log Analytics nie jest już obsługiwany do monitorowania maszyn lokalnych za pomocą monitora połączeń.
Rozwiązanie do monitorowania obszaru roboczego usługi Log Analytics
Aby upewnić się, że dzienniki monitorowania są dokładnie przekazywane w obszarze roboczym usługi Log Analytics, przed utworzeniem monitora połączeń upewnij się, że rozwiązanie network monitor wydajności ing jest włączone w obszarze roboczym:
Aby włączyć rozwiązanie network monitor wydajności dla maszyn lokalnych, wykonaj następujące kroki:
W witrynie Azure Portal przejdź do obszaru Network Watcher.
W obszarze Monitorowanie wybierz pozycję Monitor połączeń.
Wybierz pozycję + Włącz spoza platformy Azure.
W obszarze Włącz spoza platformy Azure wybierz subskrypcję i obszar roboczy usługi Log Analytics, w którym chcesz włączyć rozwiązanie, a następnie wybierz pozycję Utwórz.
Przejdź do obszaru roboczego usługi Log Analytics.
W obszarze Klasyczny wybierz pozycję Starsze rozwiązania.
Wybierz pozycję NetworkMonitoring (yourWorkspace)
Tworzenie monitora połączeń
Monitor połączeń monitoruje komunikację w regularnych odstępach czasu. Informuje o zmianach w osiągalności i opóźnieniach. Można również sprawdzić bieżącą i historyczną topologię sieci między agentami źródłowymi i docelowymi punktami końcowymi.
Źródłami mogą być maszyny wirtualne platformy Azure/ zestawy skalowania lub maszyny lokalne z zainstalowanym agentem monitorowania. Docelowe punkty końcowe mogą być adresami URL platformy Microsoft 365, adresami URL usługi Dynamics 365, niestandardowymi adresami URL, identyfikatorami zasobów maszyny wirtualnej platformy Azure, adresami IPv4, IPv6, nazwą FQDN lub dowolną nazwą domeny.
Dostęp do monitora połączeń
W witrynie Azure Portal przejdź do obszaru Network Watcher.
W okienku po lewej stronie w obszarze Monitorowanie wybierz pozycję Monitor połączeń.
Zostaną wyświetlone wszystkie monitory połączeń utworzone w monitorze połączeń. Aby wyświetlić monitory połączeń utworzone w klasycznym środowisku monitora połączeń, wybierz kartę Monitor połączeń.
Tworzenie monitora połączeń
W monitorach połączeń tworzonych w monitorze połączeń można dodać zarówno maszyny lokalne, jak i maszyny wirtualne platformy Azure/ zestawy skalowania jako źródła. Te monitory połączeń mogą również monitorować łączność z punktami końcowymi. Punkty końcowe mogą znajdować się na platformie Azure lub w dowolnym innym adresie URL lub adresie IP.
Monitor połączeń obejmuje następujące jednostki:
- Zasób monitora połączeń: zasób platformy Azure specyficzny dla regionu. Wszystkie poniższe jednostki to właściwości zasobu monitora połączeń.
- Punkt końcowy: źródło lub miejsce docelowe, które uczestniczy w sprawdzaniu łączności. Przykładami punktów końcowych są maszyny wirtualne platformy Azure/ zestawy skalowania, agenci lokalni, adresy URL i adresy IP.
- Konfiguracja testu: konfiguracja specyficzna dla protokołu dla testu. Na podstawie wybranego protokołu można zdefiniować port, progi, częstotliwość testu i inne właściwości.
- Grupa testowa: grupa zawierająca źródłowe punkty końcowe, docelowe punkty końcowe i konfiguracje testowe. Monitor połączeń może zawierać więcej niż jedną grupę testową.
- Test: kombinacja źródłowego punktu końcowego, docelowego punktu końcowego i konfiguracji testowej. Test jest najbardziej szczegółowym poziomem, na którym są dostępne dane monitorowania. Dane monitorowania obejmują procent testów, które zakończyły się niepowodzeniem, oraz czas rundy (RTT).
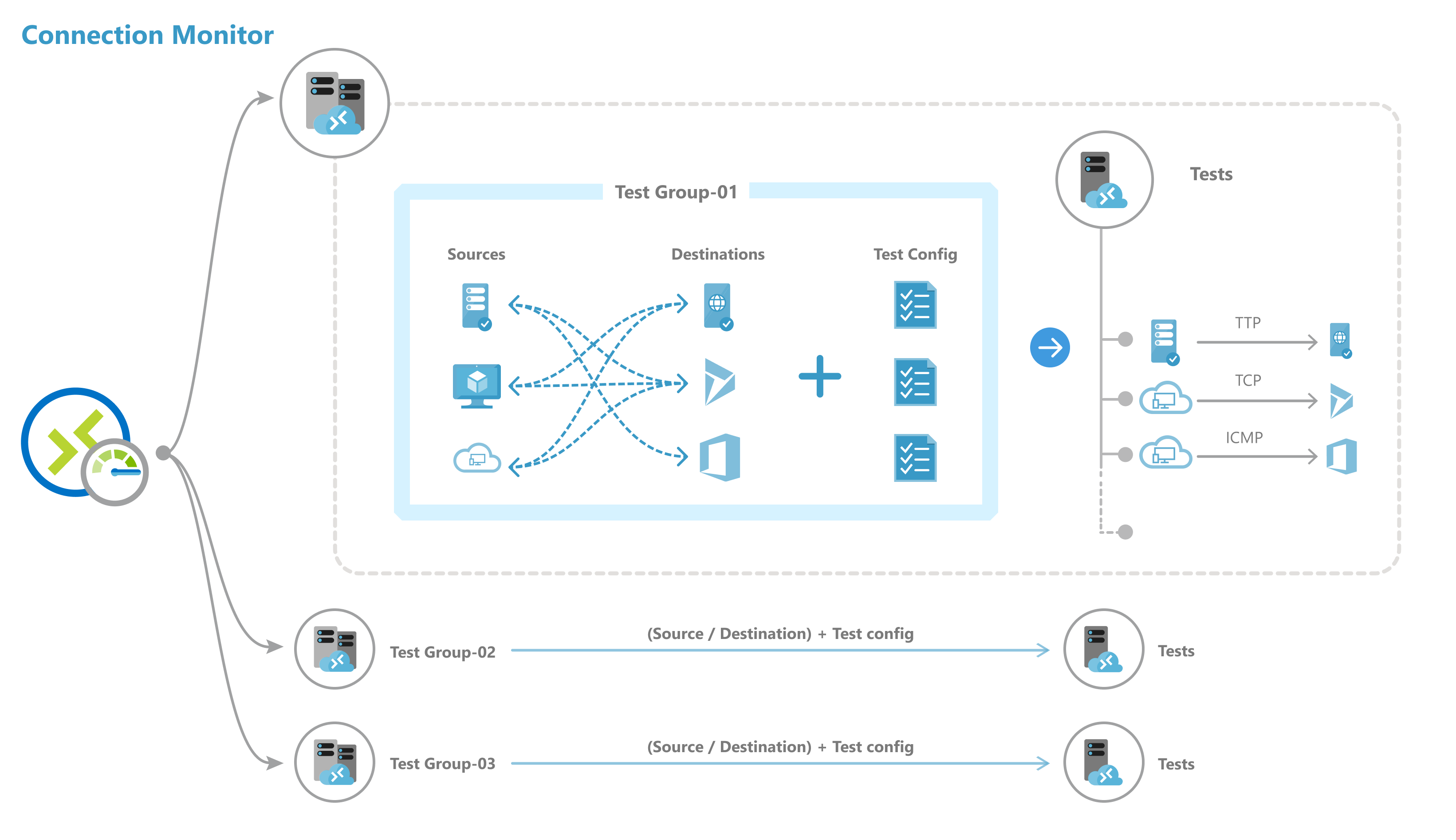
Monitor połączeń można utworzyć przy użyciu witryny Azure Portal, klienta ARMClient lub programu Azure PowerShell.
Wszystkie źródła, miejsca docelowe i konfiguracje testów dodawane do grupy testowej są podzielone na poszczególne testy. Oto przykład sposobu rozmieszczania źródeł i miejsc docelowych:
- Grupa testowa: TG1
- Źródła: 3 (A, B, C)
- Miejsca docelowe: 2 (D, E)
- Konfiguracje testów: 2 (konfiguracja 1, konfiguracja 2)
- Łączna liczba utworzonych testów: 12
| Numer testu | Element źródłowy | Element docelowy | konfiguracja testowa |
|---|---|---|---|
| 1 | A | D | Konfiguracja 1 |
| 2 | A | D | Konfiguracja 2 |
| 3 | A | E | Konfiguracja 1 |
| 100 | A | E | Konfiguracja 2 |
| 5 | B | D | Konfiguracja 1 |
| 6 | B | D | Konfiguracja 2 |
| 7 | B | E | Konfiguracja 1 |
| 8 | B | E | Konfiguracja 2 |
| 9 | C | D | Konfiguracja 1 |
| 10 | C | D | Konfiguracja 2 |
| 11 | C | E | Konfiguracja 1 |
| 12 | C | E | Konfiguracja 2 |
Limity skalowania
Monitory połączeń mają następujące limity skalowania:
- Maksymalna liczba monitorów połączeń na subskrypcję na region: 100
- Maksymalna liczba grup testowych na monitor połączenia: 20
- Maksymalna liczba źródeł i miejsc docelowych na monitor połączenia: 100
- Maksymalna liczba konfiguracji testów na monitor połączeń: 20
Monitorowanie pokrycia zasobów platformy Azure i zasobów spoza platformy Azure:
Monitor połączeń zapewnia pięć różnych poziomów pokrycia do monitorowania złożonych zasobów, czyli sieci wirtualnych, podsieci i zestawów skalowania. Poziom pokrycia jest definiowany jako % wystąpień zasobu złożonego faktycznie uwzględnionego w monitorowaniu tych zasobów jako źródeł lub miejsc docelowych. Użytkownicy mogą ręcznie wybrać poziom pokrycia z pozycji Niski, Poniżej średniej, Średniej, Powyżej średniej i Pełnej, aby zdefiniować przybliżony procent wystąpień, które mają być uwzględnione w monitorowaniu określonego zasobu jako punktu końcowego.
Analizowanie danych monitorowania i ustawianie alertów
Po utworzeniu monitora połączeń źródła sprawdzają łączność z miejscami docelowymi na podstawie konfiguracji testowej.
Podczas monitorowania punktów końcowych monitor połączeń zmienia stan punktów końcowych raz na 24 godziny. W związku z tym w przypadku cofnięcia przydziału lub wyłączenia maszyny wirtualnej podczas cyklu 24-godzinnego monitor połączeń zgłosi nieokreślony stan z powodu braku danych w ścieżce sieciowej do końca 24-godzinnego cyklu przed ponownym oceną stanu maszyny wirtualnej i raportowaniem stanu maszyny wirtualnej jako cofnięto przydział.
Uwaga
W przypadku monitorowania zestawu skalowania maszyn wirtualnych wystąpienia określonego zestawu skalowania wybranego do monitorowania (domyślnie przez użytkownika lub pobrane w ramach wybranego poziomu pokrycia) mogą zostać cofnięty lub skalowane w dół w środku 24-godzinnego cyklu. W tym konkretnym okresie monitor połączeń nie będzie mógł rozpoznać tej akcji, a tym samym zgłasza stan nieokreślony z powodu braku danych. Użytkownicy powinni zezwolić na losowe wybieranie wystąpień zestawów skalowania maszyn wirtualnych w ramach poziomów pokrycia zamiast wybierania określonych wystąpień zestawów skalowania na potrzeby monitorowania, aby zminimalizować ryzyko braku możliwości wykrycia cofnięcia przydziału lub skalowania w dół wystąpień zestawów skalowania maszyn wirtualnych w cyklu 24-godzinnym i prowadzić do nieokreślonego stanu monitora połączeń.
Sprawdzanie w teście
W zależności od wybranego protokołu w konfiguracji testowej monitor połączeń uruchamia serię testów dla pary źródłowej-docelowej. Testy są uruchamiane zgodnie z wybraną częstotliwością testu.
Jeśli używasz protokołu HTTP, usługa oblicza liczbę odpowiedzi HTTP, które zwróciły prawidłowy kod odpowiedzi. Prawidłowe kody odpowiedzi można ustawić przy użyciu programu PowerShell i interfejsu wiersza polecenia platformy Azure. Wynik określa procent nieudanych testów. Aby obliczyć RTT, usługa mierzy czas między wywołaniem HTTP a odpowiedzią.
Jeśli używasz protokołu TCP lub ICMP, usługa oblicza procent utraty pakietów w celu określenia procentu nieudanych testów. Aby obliczyć RTT, usługa mierzy czas potrzebny na odebranie potwierdzenia (ACK) dla wysłanych pakietów. Jeśli włączono dane śledzenia dla testów sieciowych, możesz wyświetlić utratę i opóźnienie przeskoku dla sieci lokalnej.
Stany testu
W zależności od danych zwracanych przez kontrole testy mogą mieć następujące stany:
- Pass: Wartości rzeczywiste dla procentu nieudanych testów i RTT znajdują się w określonych progach.
- Niepowodzenie: wartości rzeczywiste dla wartości procentowej nieudanych testów lub RTT przekroczyły określone progi. Jeśli nie określono progu, test osiągnie stan Niepowodzenie , gdy wartość procentowa nieudanych testów wynosi 100.
- Ostrzeżenie:
- Jeśli określono próg, a monitor połączeń obserwuje wartość procentową niepowodzenia sprawdzania, która przekracza 80 procent progu, test jest oznaczony jako Ostrzeżenie.
- W przypadku braku określonych progów monitor połączeń automatycznie przypisuje próg. Po przekroczeniu tego progu stan testu zmieni się na Ostrzeżenie. W przypadku czasu rundy w testach TCP lub ICMP próg wynosi 750 milisekund (ms). W przypadku wartości procentowej niepowodzenia sprawdzania próg wynosi 10 procent.
- Nieokreślony: brak danych w obszarze roboczym usługi Log Analytics. Sprawdź metryki.
- Nie uruchomiono: wyłączone przez wyłączenie grupy testowej.
Zbieranie, analiza i alerty dotyczące zbierania danych
Dane zbierane przez monitor połączeń są przechowywane w obszarze roboczym usługi Log Analytics. Ten obszar roboczy jest konfigurowany podczas tworzenia monitora połączeń.
Dane monitorowania są również dostępne w metrykach usługi Azure Monitor. Możesz użyć usługi Log Analytics, aby zachować dane monitorowania tak długo, jak chcesz. Usługa Azure Monitor domyślnie przechowuje metryki tylko przez 30 dni.
Możesz ustawić alerty oparte na metryce na danych.
Monitorowanie pulpitów nawigacyjnych
Na pulpitach nawigacyjnych monitorowania można wyświetlić listę monitorów połączeń, do których można uzyskać dostęp dla subskrypcji, regionów, sygnatur czasowych, źródeł i typów docelowych.
Po przejściu do monitora połączeń z usługi Network Watcher możesz wyświetlić dane, wykonując następujące czynności:
- Monitor połączeń: lista wszystkich monitorów połączeń utworzonych dla subskrypcji, regionów, sygnatur czasowych, źródeł i typów docelowych. Ten widok jest domyślny.
- Grupy testowe: lista wszystkich grup testowych utworzonych dla subskrypcji, regionów, sygnatur czasowych, źródeł i typów docelowych. Te grupy testowe nie są filtrowane przez monitory połączeń.
- Test: lista wszystkich testów, które zostały uruchomione dla subskrypcji, regionów, sygnatur czasowych, źródeł i typów docelowych. Te testy nie są filtrowane według monitorów połączeń ani grup testowych.
Na poniższej ilustracji trzy widoki danych są wskazywane strzałką 1.
Na pulpicie nawigacyjnym można rozwinąć każdy monitor połączeń, aby wyświetlić jego grupy testowe. Następnie można rozwinąć każdą grupę testów, aby wyświetlić w niej testy, które są uruchamiane.
Listę można filtrować na podstawie:
Filtry najwyższego poziomu: wyszukaj listę według tekstu, typu jednostki (Monitor połączenia, grupa testowa lub test), sygnatury czasowej i zakresu. Zakres obejmuje subskrypcje, regiony, źródła i typy docelowe. Zobacz pole 1 na poniższej ilustracji.
Filtry oparte na stanie: filtruj według stanu monitora połączenia, grupy testowej lub testu. Zobacz pole 2 na poniższej ilustracji.
Filtr oparty na alertach: filtruj według alertów wyzwalanych w zasobie monitora połączeń. Zobacz pole 3 na poniższej ilustracji.
Aby na przykład wyświetlić wszystkie testy w monitorze połączeń, gdzie źródłowy adres IP to 10.192.64.56, wykonaj następujące kroki:
- Zmień widok na Test.
- W polu Wyszukaj wprowadź wartość 10.192.64.56.
- W obszarze Zakres w filtrze najwyższego poziomu wybierz pozycję Źródła.
Aby wyświetlić tylko testy nieudane w monitorze połączeń, gdzie źródłowy adres IP to 10.192.64.56, wykonaj następujące kroki:
- Zmień widok na Test.
- W przypadku filtru opartego na stanie wybierz pozycję Niepowodzenie.
- W polu Wyszukaj wprowadź wartość 10.192.64.56.
- W obszarze Zakres w filtrze najwyższego poziomu wybierz pozycję Źródła.
Aby wyświetlić tylko nieudane testy w monitorze połączeń, gdzie miejsce docelowe jest outlook.office365.com, wykonaj następujące kroki:
- Zmień widok na Test.
- W przypadku filtru opartego na stanie wybierz pozycję Niepowodzenie.
- W polu Wyszukaj wprowadź office.live.com.
- W obszarze Zakres w filtrze najwyższego poziomu wybierz pozycję Miejsca docelowe.
Aby poznać przyczynę niepowodzenia monitora połączenia lub grupy testowej lub testu, wybierz kolumnę Przyczyna. Informuje to, który próg (procent nieudanych testów lub RTT) został naruszony i wyświetla powiązane komunikaty diagnostyczne.
Aby wyświetlić trendy w usłudze RTT i procent nieudanych testów monitora połączeń, wykonaj następujące czynności:
Wybierz monitor połączeń, który chcesz zbadać.
W okienku zostaną wyświetlone następujące sekcje:
- Podstawowe informacje: właściwości specyficzne dla zasobu wybranego monitora połączeń.
- Podsumowanie:
- Zagregowane linie trendu dla RTT i procent nieudanych testów dla wszystkich testów w monitorze połączeń. Możesz ustawić określony czas, aby wyświetlić szczegóły.
- Pięć pierwszych grup testowych, źródeł i miejsc docelowych w oparciu o RTT lub procent nieudanych testów.
- Karty: grupy testów, źródła, miejsca docelowe i konfiguracje testów. Wyświetla listę grup testowych, źródeł lub miejsc docelowych w monitorze połączeń. Sprawdź, czy testy zakończyły się niepowodzeniem, zagregowanymi wartościami procentowymi RTT i testami, które zakończyły się niepowodzeniem. Możesz również wrócić do czasu, aby wyświetlić dane.
- Problemy: Problemy na poziomie przeskoku dla każdego testu w monitorze połączeń.
W tym okienku można wykonywać następujące czynności:
Wybierz pozycję Wyświetl wszystkie testy, aby wyświetlić wszystkie testy w monitorze połączeń.
Wybierz pozycję Wyświetl wszystkie grupy testów, Wyświetl konfiguracje testów, Wyświetl źródła i Wyświetl lokalizacje docelowe, aby wyświetlić szczegóły specyficzne dla każdego z nich.
Wybierz grupę testową, konfigurację testu, źródło lub miejsce docelowe, aby wyświetlić wszystkie testy w jednostce.
Aby wyświetlić trendy w RTT i procent nieudanych testów dla grupy testowej, wybierz grupę testową, którą chcesz zbadać.
Możesz wyświetlać i przechodzić między nimi tak jak w monitorze połączeń: essentials, summary, table for test groups, sources, destinations, and test configurations (podstawowe informacje, podsumowanie, tabela dla grup testowych, źródła, miejsca docelowe i konfiguracje testów).
Aby wyświetlić trendy w RTT i procent nieudanych testów dla testu, wykonaj następujące kroki:
Wybierz test, który chcesz zbadać. Możesz wyświetlić topologię sieci i kompleksowe wykresy trendów dla wartości procentowej zakończonej niepowodzeniem sprawdzania i czasu rundy.
Aby wyświetlić zidentyfikowane problemy, w topologii wybierz dowolny przeskok w ścieżce. Przeskoki to zasoby platformy Azure.
Uwaga
Ta funkcja nie jest obecnie dostępna dla sieci lokalnych.
Zapytania dzienników w usłudze Log Analytics
Użyj usługi Log Analytics, aby utworzyć niestandardowe widoki danych monitorowania. Wszystkie wyświetlane dane pochodzą z usługi Log Analytics. Możesz interaktywnie analizować dane w repozytorium. Skoreluj dane z usługi Agent Health lub innych rozwiązań opartych na usłudze Log Analytics. Wyeksportuj dane do programu Excel lub usługi Power BI albo utwórz link do udostępniania.
Topologia sieci w monitorze połączeń
Zazwyczaj topologia monitora połączeń jest kompilowany przy użyciu wyniku polecenia traceroute wykonywanego przez agenta. Polecenie traceroute w zasadzie pobiera wszystkie przeskoki ze źródła do miejsca docelowego.
Jednak w wystąpieniach, w których źródło lub miejsce docelowe leży w granicach platformy Azure, należy utworzyć topologię, scalając wyniki dwóch odrębnych operacji. Pierwsza operacja jest wynikiem polecenia traceroute. Druga operacja jest wynikiem wewnętrznego polecenia, które identyfikuje trasę logiczną na podstawie konfiguracji sieci (klienta) w granicach platformy Azure. To wewnętrzne polecenie jest podobne do narzędzia diagnostyki następnego przeskoku usługi Network Watcher.
Ponieważ druga operacja jest logiczna, a pierwsza operacja zwykle nie identyfikuje żadnych przeskoków w granicach platformy Azure, kilka przeskoków w scalanym wyniku (głównie tych w granicach platformy Azure) nie wyświetla wartości opóźnień.
Metryki w usłudze Azure Monitor
W monitorach połączeń, które zostały utworzone przed środowiskiem monitora połączeń, dostępne są wszystkie cztery metryki: % Sondy nie powiodło się, AverageRoundtripMs, ChecksFailedPercent i RoundTripTimeMs.
W monitorach połączeń utworzonych w środowisku monitora połączeń dane są dostępne tylko dla kontrolekFailedPercent, RoundTripTimeMs i metryki wyników testu.
Metryki są generowane zgodnie z częstotliwością monitorowania i opisują aspekty monitora połączeń w określonym czasie. Metryki monitora połączeń mają również wiele wymiarów, takich jak SourceName, DestinationName, TestConfiguration i TestGroup. Te wymiary umożliwiają wizualizowanie określonych danych i określanie ich celu podczas definiowania alertów.
Metryki platformy Azure umożliwiają obecnie minimalny poziom szczegółowości wynoszący 1 minutę. Jeśli częstotliwość jest mniejsza niż 1 minuta, zostaną wyświetlone zagregowane wyniki.
W przypadku korzystania z metryk ustaw typ zasobu jako Microsoft.Network/networkWatchers/connectionMonitors.
| Metric | Display name | Jednostka | Typ agregacji | opis | Wymiary |
|---|---|---|---|---|---|
| ChecksFailedPercent | % nie powiodło się sprawdzanie | Procent | Średnia | Procent nieudanych testów dla testu. | ConnectionMonitorResourceId SourceAddress Nazwa źródła SourceResourceId Typ źródła Protokół DestinationAddress DestinationName DestinationResourceId Typ miejsca docelowego DestinationPort Nazwa grupy testowej TestConfigurationName Region SourceIP Docelowy adres IP ŹródłoSubnet Podsieć docelowa |
| RoundTripTimeMs | Czas rundy (ms) | Milisekundy | Średnia | RTT dla kontroli wysłanych między źródłem a miejscem docelowym. Ta wartość nie jest uśredniona. | ConnectionMonitorResourceId SourceAddress Nazwa źródła SourceResourceId Typ źródła Protokół DestinationAddress DestinationName DestinationResourceId Typ miejsca docelowego DestinationPort Nazwa grupy testowej TestConfigurationName Region SourceIP Docelowy adres IP ŹródłoSubnet Podsieć docelowa |
| TestResult | Wynik testu | Count | Średnia | Wyniki testu monitora połączeń. Interpretacja wartości wyników: 0 — Nieokreślony 1 — Przekazywanie 2 — Ostrzeżenie 3 — Niepowodzenie |
SourceAddress Nazwa źródła SourceResourceId Typ źródła Protokół DestinationAddress DestinationName DestinationResourceId Typ miejsca docelowego DestinationPort Nazwa grupy testowej TestConfigurationName SourceIP Docelowy adres IP ŹródłoSubnet Podsieć docelowa |
Alerty oparte na metryce dla monitora połączeń
Alerty metryk na monitorach połączeń można tworzyć przy użyciu następujących metod:
Z poziomu monitora połączeń utwórz alerty metryk podczas tworzenia monitorów połączeń przy użyciu witryny Azure Portal.
Z poziomu monitora połączeń utwórz alerty metryk przy użyciu pozycji Konfiguruj alerty na pulpicie nawigacyjnym.
W usłudze Azure Monitor utwórz alerty metryk, wykonując następujące kroki:
- Wybierz zasób monitora połączeń utworzony w obszarze Monitor połączeń.
- Upewnij się, że Metryka jest wybrana jako typ sygnału dla monitora połączeń.
- W obszarze Dodaj warunek w polu Nazwa sygnału wybierz pozycję ChecksFailedPercent lub RoundTripTimeMs.
- W polu Typ sygnału wybierz pozycję Metryki. Na przykład wybierz pozycję ChecksFailedPercent.
- Zostaną wyświetlone wszystkie wymiary metryki. Wybierz nazwę wymiaru i wartość wymiaru. Na przykład wybierz pozycję Adres źródłowy, a następnie wprowadź adres IP dowolnego źródła w monitorze połączeń.
- W obszarze Logika alertu wprowadź następujące wartości:
- Typ warunku: statyczny.
- Warunek i próg.
- Stopień szczegółowości agregacji i częstotliwość oceny: Monitor połączeń aktualizuje dane co minutę.
- W obszarze Akcje wybierz grupę akcji.
- Podaj szczegóły alertu.
- Utwórz regułę alertu.
Diagnozowanie problemów w sieci
Monitor połączeń ułatwia diagnozowanie problemów w monitorze połączeń i sieci. Problemy z siecią hybrydową są wykrywane przez zainstalowanych wcześniej agentów usługi Log Analytics. Problemy z platformą Azure są wykrywane przez rozszerzenie usługi Network Watcher.
Problemy można wyświetlić w sieci platformy Azure w topologii sieci.
W przypadku sieci, których źródła są lokalnymi maszynami wirtualnymi, można wykryć następujące problemy:
- Upłynął limit czasu żądania.
- Punkt końcowy nie jest rozpoznawany przez system DNS — tymczasowy lub trwały. Nieprawidłowy adres URL.
- Nie znaleziono hostów.
- Źródło nie może nawiązać połączenia z miejscem docelowym. Element docelowy nieosiągalny za pośrednictwem protokołu ICMP.
- Problemy związane z certyfikatami:
- Certyfikat klienta wymagany do uwierzytelniania agenta.
- Lista odwołania certyfikatów nie jest dostępna.
- Nazwa hosta punktu końcowego jest niezgodna z nazwą podmiotu lub podmiotu certyfikatu.
- Brak certyfikatu głównego w magazynie zaufanych urzędów certyfikacji komputera lokalnego.
- Certyfikat SSL wygasł, jest nieprawidłowy, odwołany lub niezgodny.
W przypadku sieci, których źródła są maszynami wirtualnymi platformy Azure, można wykryć następujące problemy:
Problemy z agentem:
- Agent został zatrzymany.
- Rozpoznawanie nazw DNS nie powiodło się.
- Brak aplikacji ani odbiornika nasłuchuje na porcie docelowym.
- Nie można otworzyć gniazda.
Problemy ze stanem maszyny wirtualnej:
- Uruchamianie
- Zatrzymywanie
- Zatrzymana
- Cofanie przydziału
- Cofnięto przydział
- W trakcie ponownego uruchamiania
- Nie przydzielono
Brak wpisu tabeli ARP.
Ruch został zablokowany z powodu problemów z zaporą lokalną lub regułami sieciowej grupy zabezpieczeń.
Problemy z bramą sieci wirtualnej:
- Brakujące trasy.
- Tunel między dwiema bramami jest odłączony lub brakuje go.
- Druga brama nie została znaleziona przez tunel.
- Nie znaleziono informacji o komunikacji równorzędnej.
Uwaga
Jeśli istnieją dwie połączone bramy, a jedna z nich nie znajduje się w tym samym regionie co źródłowy punkt końcowy, monitor połączeń identyfikuje go jako "żadną trasę poznaną" dla widoku topologii. Nie ma to wpływu na łączność. Jest to znany problem i jesteśmy w trakcie jego rozwiązywania.
- W przeglądarce Microsoft Edge brakuje trasy.
- Ruch został zatrzymany z powodu tras systemowych lub trasy zdefiniowanej przez użytkownika (UDR).
- Protokół BGP (Border Gateway Protocol) nie jest włączony w połączeniu bramy.
- Sonda dynamicznego adresu IP (DIP) nie działa w module równoważenia obciążenia.
Porównanie typów obsługi monitorowania łączności platformy Azure
Testy można migrować z sieci monitor wydajności i monitora połączeń (wersja klasyczna) do najnowszego monitora połączenia za pomocą jednego kliknięcia i bez przestoju.
Migracja pomaga uzyskać następujące wyniki:
Agenci i ustawienia zapory działają tak, jak to jest. Nie są wymagane żadne zmiany.
Istniejące monitory połączeń są mapowane na format testowy grupy testów > monitora > połączeń. Wybierając pozycję Edytuj, możesz wyświetlić i zmodyfikować właściwości najnowszego monitora połączeń, pobrać szablon, aby wprowadzić zmiany w monitorze połączeń i przesłać go za pośrednictwem usługi Azure Resource Manager.
Maszyny wirtualne platformy Azure z rozszerzeniem usługi Network Watcher wysyłają dane do obszaru roboczego i metryk. Monitor połączeń udostępnia dane za pośrednictwem nowych metryk (ChecksFailedPercent i RoundTripTimeMs) zamiast starych metryk (ProbesFailedPercent i AverageRoundtripMs). Stare metryki są migrowane do nowych metryk jako ProbesFailedPercent > ChecksFailedPercent i AverageRoundtripMs RoundTripTimeMs > .
Monitorowanie danych:
- Alerty: migrowane automatycznie do nowych metryk.
- Pulpity nawigacyjne i integracje: wymaga ręcznego edytowania zestawu metryk.
Istnieje kilka powodów migracji z usługi Network monitor wydajności i Monitor połączeń (klasyczny) do monitora połączeń. W poniższej tabeli wymieniono kilka przypadków użycia, które pokazują, jak najnowszy monitor połączeń działa względem monitora sieci monitor wydajności i monitora połączeń (wersja klasyczna).
| Funkcja | Network Performance Monitor | Monitor połączeń (klasyczny) | Monitor połączeń |
|---|---|---|---|
| Ujednolicone środowisko do monitorowania hybrydowego i platformy Azure | Niedostępny | Niedostępny | Dostępna |
| Monitorowanie między subskrypcjami, między regionami i między obszarami roboczymi | Umożliwia monitorowanie między subskrypcjami i między regionami, ale nie zezwala na monitorowanie między obszarami roboczymi. | Niedostępny | Umożliwia monitorowanie między subskrypcjami i między obszarami roboczymi; Obszary robocze obejmujące wiele obszarów roboczych mają granicę regionalną. |
| Obsługa scentralizowanego obszaru roboczego | Niedostępny | Niedostępny | Dostępna |
| Wiele źródeł może wysyłać polecenia ping do wielu miejsc docelowych | Monitorowanie wydajności pozwala wielu źródeł wysyłać polecenia ping do wielu miejsc docelowych. Monitorowanie łączności z usługą umożliwia wykonywanie poleceń ping przez wiele źródeł za pomocą polecenia ping do pojedynczej usługi lub adresu URL. Usługa ExpressRoute umożliwia wykonywanie wielu poleceń ping do wielu miejsc docelowych. | Niedostępny | Dostępna |
| Ujednolicona topologia między lokalnymi, przeskokami internetowymi i platformą Azure | Niedostępny | Niedostępny | Dostępna |
| Sprawdzanie kodu stanu HTTP | Niedostępny | Niedostępny | Dostępna |
| Diagnostyka łączności | Niedostępny | Dostępna | Dostępna |
| Zasoby złożone — sieci wirtualne, podsieci i lokalne sieci niestandardowe | Monitorowanie wydajności obsługuje podsieci, sieci lokalne i grupy sieci logicznych. Monitorowanie łączności z usługą i usługa ExpressRoute obsługują tylko monitorowanie lokalne i między obszarami roboczymi. | Niedostępny | Dostępna |
| Metryki łączności i pomiary wymiarów | Niedostępny | Utrata, opóźnienie i RTT. | Dostępny |
| Automatyzacja — program PowerShell, interfejs wiersza polecenia platformy Azure, program Terraform | Niedostępny | Dostępna | Dostępna |
| Obsługa systemu Linux | Monitorowanie wydajności obsługuje system Linux. Usługa Service Connectivity Monitor i ExpressRoute nie obsługują systemu Linux. | Dostępna | Dostępna |
| Wsparcie dla chmury publicznej, rządowej, Mooncake i chmury z przerwami w powietrzu | Dostępna | Dostępna | Dostępna |
Powiązana zawartość
- Aby dowiedzieć się, jak utworzyć monitor połączeń, zobacz Monitorowanie komunikacji sieciowej między dwiema maszynami wirtualnymi przy użyciu witryny Azure Portal.
- Aby znaleźć odpowiedzi na najczęściej zadawane pytania, zobacz Często zadawane pytania dotyczące monitora połączeń.
- Aby dowiedzieć się, jak przeprowadzić migrację do monitora połączeń, zobacz Migrowanie z monitora połączeń (wersja klasyczna) i migrowanie testów z usługi Network monitor wydajności.
- Aby dowiedzieć się więcej o polach schematu monitora połączeń, zobacz Schemat monitora połączeń.