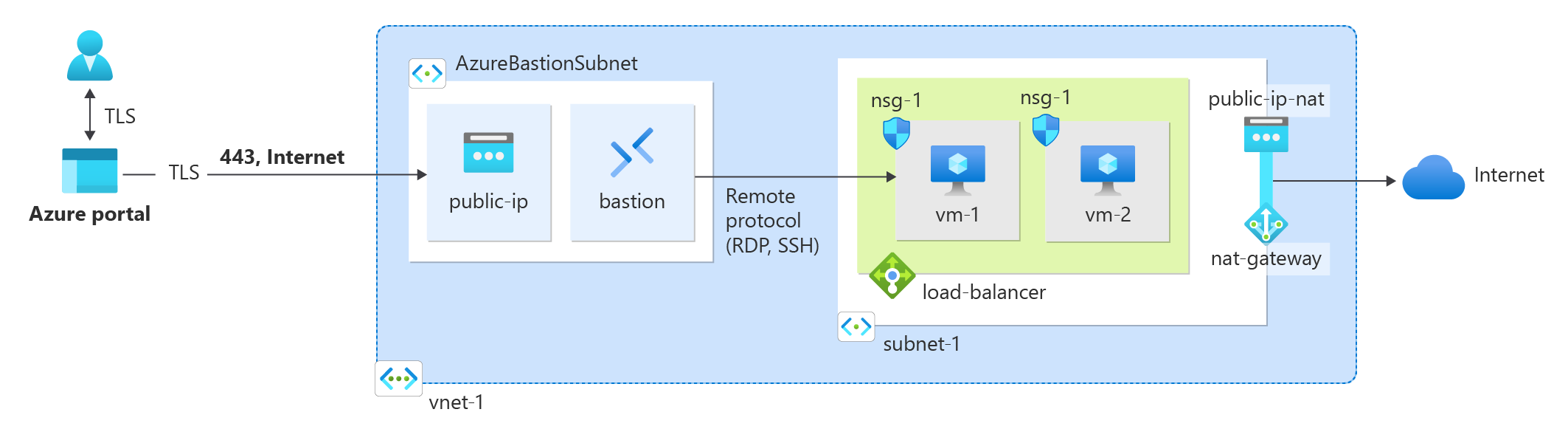Samouczek: integrowanie bramy translatora adresów sieciowych z wewnętrznym modułem równoważenia obciążenia przy użyciu witryny Azure Portal
Z tego samouczka dowiesz się, jak zintegrować bramę translatora adresów sieciowych z wewnętrznym modułem równoważenia obciążenia.
Domyślnie usługa Azure usługa Load Balancer w warstwie Standardowa jest bezpieczna. Łączność wychodząca jest jawnie definiowana przez włączenie wychodzącego translatora adresów sieciowych (źródłowego tłumaczenia adresów sieciowych).
Funkcja SNAT jest włączona dla wewnętrznej puli zaplecza za pośrednictwem innego publicznego modułu równoważenia obciążenia, routingu sieciowego lub publicznego adresu IP zdefiniowanego na maszynie wirtualnej.
Integracja bramy translatora adresów sieciowych zastępuje potrzebę wdrożenia publicznego modułu równoważenia obciążenia, routingu sieciowego lub publicznego adresu IP zdefiniowanego na maszynie wirtualnej w puli zaplecza.
Z tego samouczka dowiesz się, jak wykonywać następujące czynności:
- Tworzenie usługi Azure Load Balancer
- Tworzenie dwóch maszyn wirtualnych dla puli zaplecza usługi Azure Load Balancer
- Tworzenie bramy translatora adresów sieciowych
- Weryfikowanie łączności wychodzącej maszyn wirtualnych w puli zaplecza modułu równoważenia obciążenia
Wymagania wstępne
Konto platformy Azure z aktywną subskrypcją. Utwórz konto bezpłatnie.
Zaloguj się w witrynie Azure Portal przy użyciu danych konta Azure.
Tworzenie bramy translatora adresów sieciowych
Przed wdrożeniem zasobu bramy translatora adresów sieciowych i innych zasobów grupa zasobów musi zawierać wdrożone zasoby. W poniższych krokach utworzysz grupę zasobów, zasób bramy translatora adresów sieciowych i publiczny adres IP. Można użyć co najmniej jednego zasobu publicznego adresu IP, prefiksów publicznych adresów IP lub obu tych elementów.
Aby uzyskać informacje o prefiksach publicznych adresów IP i bramie translatora adresów sieciowych, zobacz Zarządzanie bramą translatora adresów sieciowych.
W polu wyszukiwania w górnej części portalu wprowadź bramę translatora adresów sieciowych. Wybierz pozycję Bramy translatora adresów sieciowych w wynikach wyszukiwania.
Wybierz + Utwórz.
W obszarze Tworzenie bramy translatora adresów sieciowych wprowadź lub wybierz te informacje na karcie Podstawy :
Ustawienie Wartość Szczegóły projektu Subskrypcja Wybierz subskrypcję platformy Azure. Grupa zasobów Wybierz pozycjęUtwórz nowy.
Wprowadź ciąg test-rg.
Wybierz przycisk OK.Szczegóły wystąpienia Nazwa bramy translatora adresów sieciowych Wprowadź bramę translatora adresów sieciowych Region (Region) Wybierz pozycję Wschodnie stany USA 2 Strefa dostępności Wybierz pozycję Brak strefy. Limit czasu bezczynności protokołu TCP (w minutach) Pozostaw wartość domyślną 4. Aby uzyskać informacje o strefach dostępności i bramie translatora adresów sieciowych, zobacz Brama translatora adresów sieciowych i strefy dostępności.
Wybierz kartę Wychodzący adres IP lub wybierz przycisk Dalej: wychodzący adres IP w dolnej części strony.
Na karcie Wychodzący adres IP wprowadź lub wybierz następujące informacje:
Ustawienie Wartość Publiczne adresy IP Wybierz pozycję Utwórz nowy publiczny adres IP.
W polu Nazwa wprowadź wartość public-ip-nat.
Wybierz przycisk OK.Wybierz kartę Przeglądanie + tworzenie lub wybierz niebieski przycisk Przejrzyj i utwórz w dolnej części strony.
Wybierz pozycję Utwórz.
Tworzenie sieci wirtualnej i hosta bastionu
Poniższa procedura tworzy sieć wirtualną z podsiecią zasobów, podsiecią usługi Azure Bastion i hostem usługi Azure Bastion.
W portalu wyszukaj i wybierz pozycję Sieci wirtualne.
Na stronie Sieci wirtualne wybierz pozycję + Utwórz.
Na karcie Podstawy tworzenia sieci wirtualnej wprowadź lub wybierz następujące informacje:
Ustawienie Wartość Szczegóły projektu Subskrypcja Wybierz subskrypcję. Grupa zasobów Wybierz pozycję test-rg. Szczegóły wystąpienia Nazwisko Wprowadź wartość vnet-1. Region (Region) Wybierz pozycję (USA) Wschodnie stany USA 2. 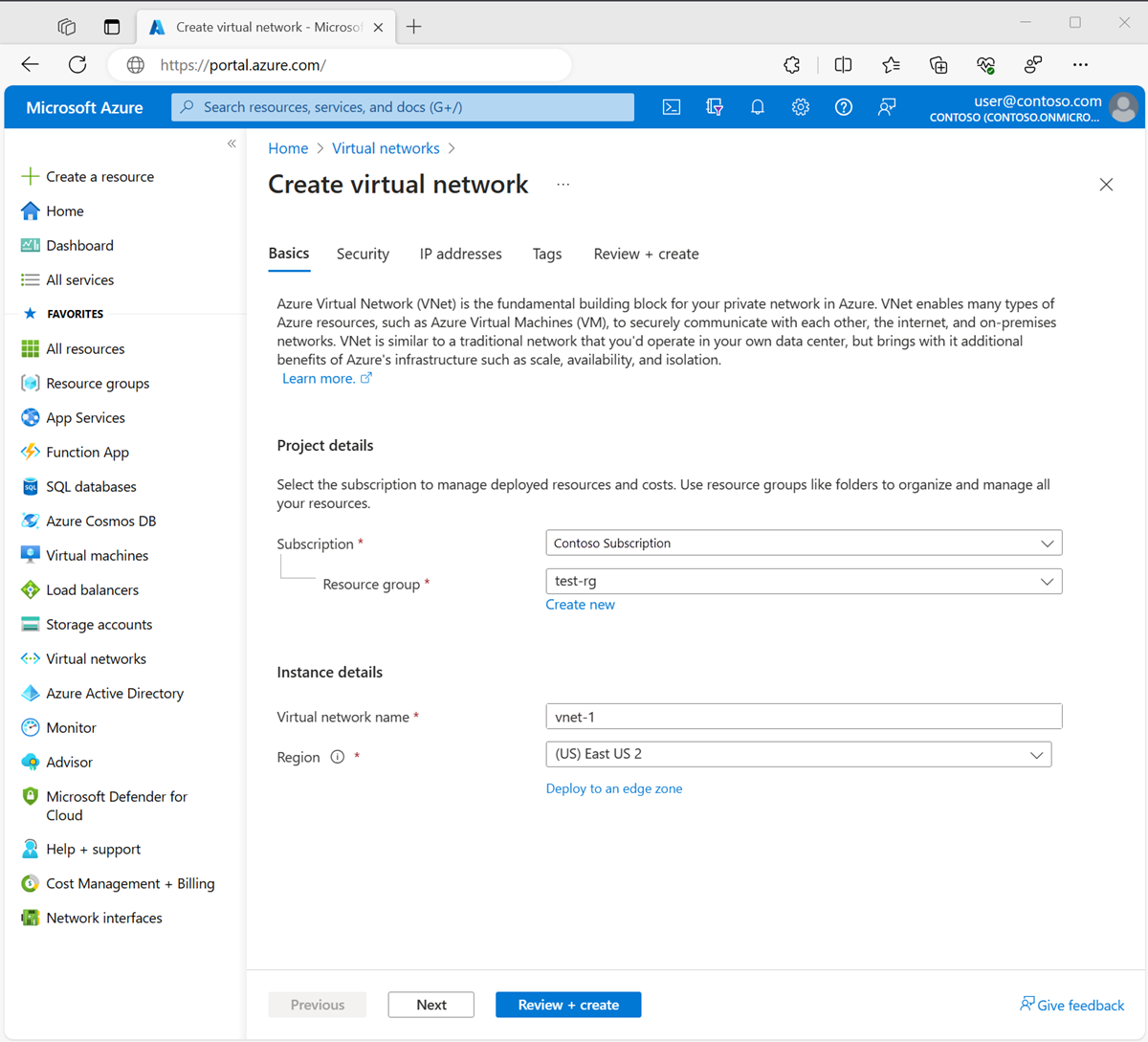
Wybierz przycisk Dalej , aby przejść do karty Zabezpieczenia .
Wybierz pozycję Włącz usługę Azure Bastion w sekcji Azure Bastion na karcie Zabezpieczenia.
Usługa Azure Bastion używa przeglądarki do łączenia się z maszynami wirtualnymi w sieci wirtualnej za pośrednictwem protokołu SSH (Secure Shell) lub protokołu RDP (Remote Desktop Protocol) przy użyciu ich prywatnych adresów IP. Maszyny wirtualne nie potrzebują publicznych adresów IP, oprogramowania klienckiego ani specjalnej konfiguracji. Aby uzyskać więcej informacji na temat usługi Azure Bastion, zobacz Azure Bastion
Uwaga
Ceny godzinowe zaczynają się od momentu wdrożenia usługi Bastion, niezależnie od użycia danych wychodzących. Aby uzyskać więcej informacji, zobacz Cennik i jednostki SKU. Jeśli wdrażasz usługę Bastion w ramach samouczka lub testu, zalecamy usunięcie tego zasobu po zakończeniu korzystania z niego.
Wprowadź lub wybierz następujące informacje w usłudze Azure Bastion:
Ustawienie Wartość Nazwa hosta usługi Azure Bastion Wprowadź bastion. Publiczny adres IP usługi Azure Bastion Wybierz pozycję Utwórz publiczny adres IP.
Wprowadź wartość public-ip-bastion w polu Nazwa.
Wybierz przycisk OK.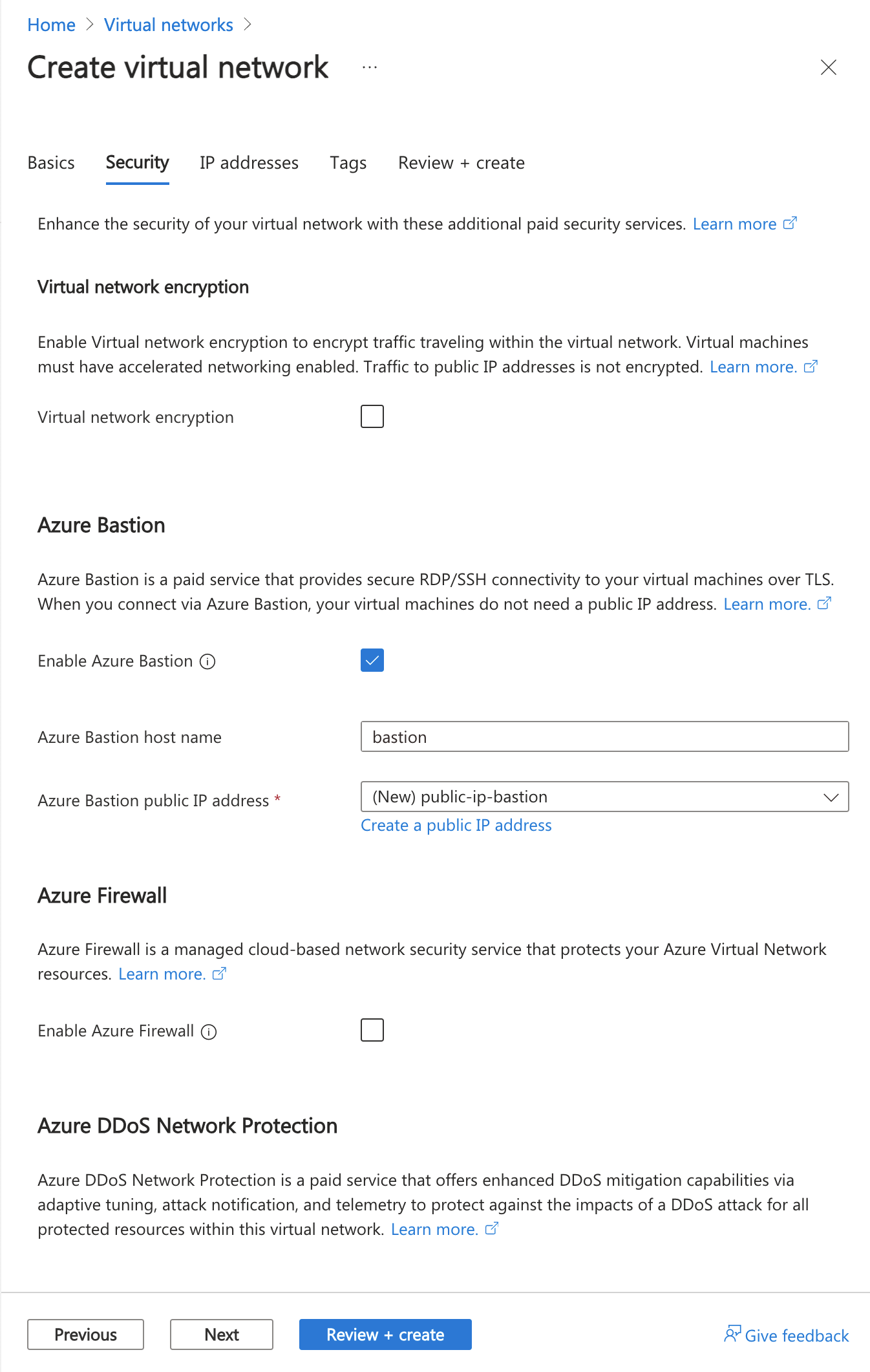
Wybierz przycisk Dalej , aby przejść do karty Adresy IP.
W polu Przestrzeń adresowa w obszarze Podsieci wybierz domyślną podsieć.
W obszarze Edytuj podsieć wprowadź lub wybierz następujące informacje:
Ustawienie Wartość Cel podsieci Pozostaw wartość domyślną Domyślna. Nazwisko Wprowadź podsieć-1. Protokół IPv4 Zakres adresów IPv4 Pozostaw wartość domyślną 10.0.0.0/16. Adres początkowy Pozostaw wartość domyślną 10.0.0.0. Rozmiar Pozostaw wartość domyślną /24(256 adresów). Bezpieczeństwo Brama translatora adresów sieciowych Wybierz pozycję nat-gateway. 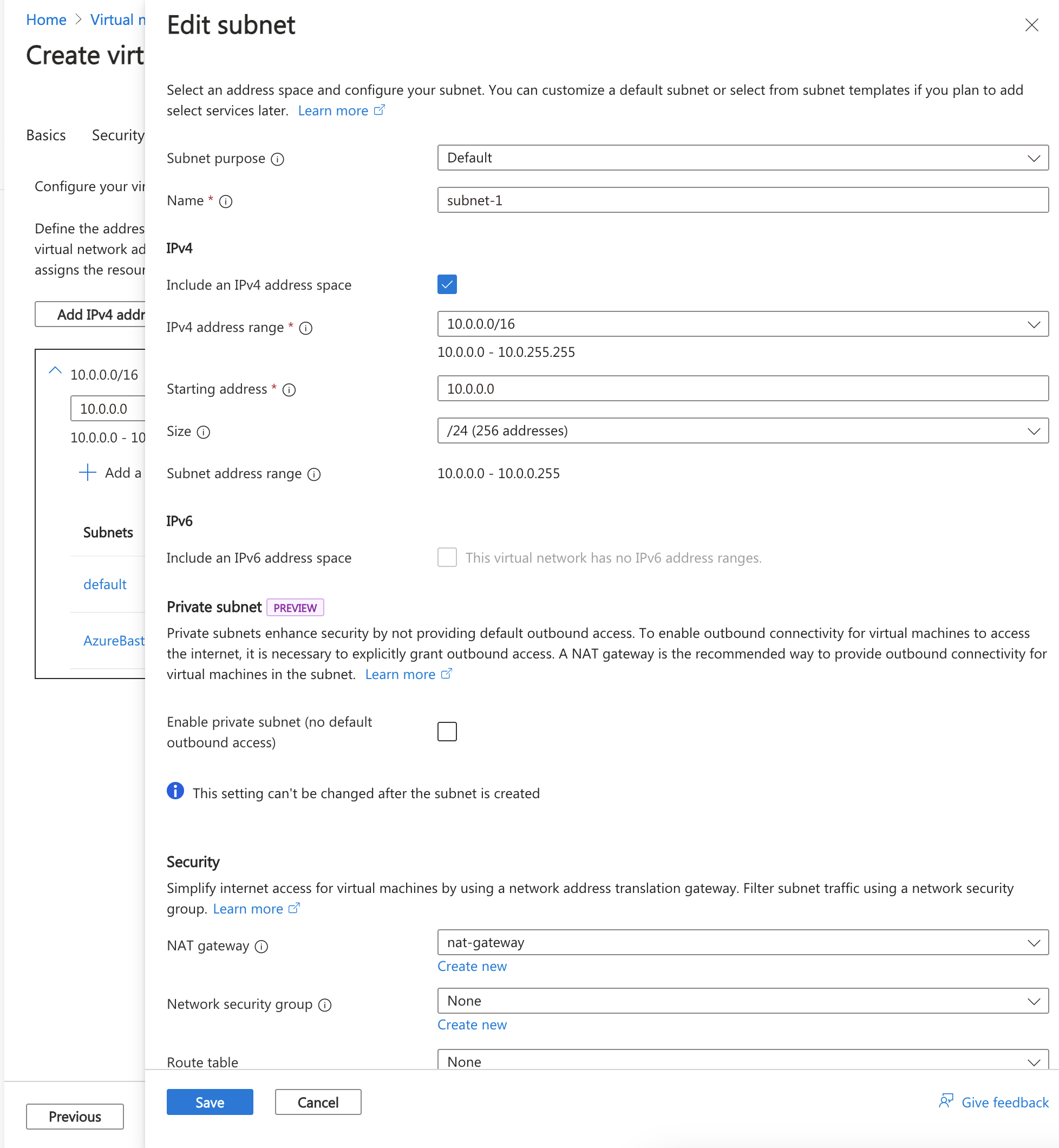
Wybierz pozycję Zapisz.
Wybierz pozycję Przejrzyj i utwórz w dolnej części ekranu, a po zakończeniu walidacji wybierz pozycję Utwórz.
Tworzenie modułu równoważenia obciążenia
W tej sekcji utworzysz wewnętrzny moduł równoważenia obciążenia, który równoważy obciążenie maszyn wirtualnych. Wewnętrzny moduł równoważenia obciążenia służy do równoważenia obciążenia ruchu wewnątrz sieci wirtualnej przy użyciu prywatnego adresu IP.
Podczas tworzenia modułu równoważenia obciążenia konfigurujesz:
- Adres IP frontonu
- Pula zaplecza
- Reguły równoważenia obciążenia przychodzącego
W polu wyszukiwania w górnej części portalu wprowadź ciąg Moduł równoważenia obciążenia. Wybierz pozycję Moduły równoważenia obciążenia w wynikach wyszukiwania.
Na stronie Moduł równoważenia obciążenia wybierz pozycję Utwórz.
Na karcie Podstawowe na stronie Tworzenie modułu równoważenia obciążenia wprowadź lub wybierz następujące informacje:
Ustawienie Wartość Szczegóły projektu Subskrypcja Wybierz subskrypcję. Grupa zasobów Wybierz pozycję test-rg. Szczegóły wystąpienia Nazwisko Wprowadzanie modułu równoważenia obciążenia Region (Region) Wybierz pozycję (USA) Wschodnie stany USA 2. SKU Pozostaw wartość domyślną Standardowa. Typ wybierz pozycję Wewnętrzny. Warstwa Pozostaw wartość domyślną Regionalna. Wybierz pozycję Dalej: Konfiguracja adresu IP frontonu w dolnej części strony.
W obszarze Konfiguracja adresu IP frontonu wybierz pozycję + Dodaj konfigurację adresu IP frontonu.
Wprowadź fronton w polu Nazwa.
Wybierz podsieć-1 (10.0.0.0/24) w podsieci.
Pozostaw pozostałe opcje w wartościach domyślnych.
Wybierz Dodaj.
Wybierz pozycję Dalej: pule zaplecza w dolnej części strony.
Na karcie Pule zaplecza wybierz pozycję + Dodaj pulę zaplecza.
Wprowadź pulę zaplecza w polu Nazwa w polu Dodaj pulę zaplecza.
Wybierz pozycję Karta sieciowa lub adres IP dla konfiguracji puli zaplecza.
Wybierz pozycję Zapisz.
Wybierz przycisk Dalej: Reguły ruchu przychodzącego w dolnej części strony.
Na karcie Reguły równoważenia obciążenia na karcie Reguły ruchu przychodzącego wybierz pozycję + Dodaj regułę równoważenia obciążenia.
W obszarze Dodawanie reguły równoważenia obciążenia wprowadź lub wybierz następujące informacje:
Ustawienie Wartość Nazwisko Wprowadź regułę http Wersja protokołu IP Wybierz pozycję IPv4. Adres IP frontonu Wybierz pozycję fronton. Pula zaplecza Wybierz pozycję backend-pool. Protokół Wybierz pozycję TCP. Port Wprowadź wartość 80. Port zaplecza Wprowadź wartość 80. Sonda kondycji Wybierz pozycjęUtwórz nowy.
W polu Nazwa wprowadź wartość health-probe.
Wybierz pozycję TCP w obszarze Protokół.
Pozostaw pozostałe wartości domyślne i wybierz przycisk OK.Trwałość sesji Wybierz pozycję Brak. Limit czasu bezczynności (w minutach) Wprowadź lub wybierz 15. Resetowanie protokołu TCP Wybierz pozycję Włączone. Pływający adres IP Wybierz opcję Wyłączone. Wybierz pozycję Zapisz.
Wybierz niebieski przycisk Przejrzyj i utwórz w dolnej części strony.
Wybierz pozycję Utwórz.
Tworzenie maszyn wirtualnych
W tej sekcji utworzysz dwie maszyny wirtualne (vm-1 i vm-2) w dwóch różnych strefach (Strefa 1 i Strefa 2).
Te maszyny wirtualne są dodawane do puli zaplecza modułu równoważenia obciążenia utworzonego wcześniej.
W polu wyszukiwania w górnej części portalu wprowadź ciąg Maszyna wirtualna. Wybierz pozycję Maszyny wirtualne w wynikach wyszukiwania.
Wybierz pozycję + Utwórz , a następnie pozycję Maszyna wirtualna platformy Azure.
W obszarze Tworzenie maszyny wirtualnej wpisz lub wybierz wartości na karcie Podstawy :
Ustawienie Wartość Szczegóły projektu Subskrypcja Wybierz subskrypcję. Grupa zasobów Wybierz pozycję test-rg. Szczegóły wystąpienia Virtual machine name Wprowadź wartość vm-1. Region (Region) Wybierz pozycję East US 2 (Wschodnie stany USA 2). Opcje dostępności Wybierz pozycję Strefa 1. Typ zabezpieczeń Wybierz opcję Standardowa. Obraz Wybierz pozycję Ubuntu Server 22.04 LTS — x64 Gen2. Architektura maszyny wirtualnej Pozostaw wartość domyślną x64. Rozmiar Wybierz rozmiar. Konto administratora Typ uwierzytelniania Wybierz pozycję Hasło. Username Wprowadź azureuser. Hasło Wprowadź hasło. Potwierdź hasło Wprowadź ponownie hasło. Reguły portów przychodzących Publiczne porty ruchu przychodzącego Wybierz pozycję Brak. Wybierz kartę Sieć lub wybierz pozycję Dalej: Dyski, a następnie pozycję Dalej: Sieć.
Na karcie Sieć wprowadź lub wybierz następujące informacje:
Ustawienie Wartość Interfejs sieciowy Sieć wirtualna Wybierz pozycję vnet-1. Podsieć Wybierz podsieć-1 (10.0.0.0/24) Publiczny adres IP Wybierz pozycję Brak. Sieciowa grupa zabezpieczeń karty sieciowej Wybierz pozycję Zaawansowane Konfigurowanie sieciowej grupy zabezpieczeń Wybierz pozycjęUtwórz nowy.
W obszarze Tworzenie sieciowej grupy zabezpieczeń wprowadź ciąg nsg-1 w polu Nazwa.
W obszarze Reguły ruchu przychodzącego wybierz pozycję +Dodaj regułę ruchu przychodzącego.
W obszarze Usługa wybierz pozycję HTTP.
Wybierz pozycję Dodaj
, wybierz przycisk OKRównoważenie obciążenia Czy umieścić tę maszynę wirtualną za istniejącym rozwiązaniem równoważenia obciążenia? Zaznacz pole wyboru. Ustawienia równoważenia obciążenia Opcje równoważenia obciążenia Wybieranie modułu równoważenia obciążenia platformy Azure Wybieranie modułu równoważenia obciążenia Wybieranie modułu równoważenia obciążenia Wybieranie puli zaplecza Wybieranie puli zaplecza Wybierz pozycję Przejrzyj i utwórz.
Przejrzyj ustawienia, a następnie wybierz pozycję Utwórz.
Wykonaj poprzednie kroki, aby utworzyć maszynę wirtualną z następującymi wartościami i wszystkimi innymi ustawieniami tak samo jak maszyna wirtualna-1:
Ustawienie MW 2 Nazwisko vm-2 Availability zone 2 Sieciowa grupa zabezpieczeń Wybierz istniejącą sieciową grupę zabezpieczeń-1 Opcje równoważenia obciążenia Wybieranie modułu równoważenia obciążenia platformy Azure Wybieranie modułu równoważenia obciążenia Wybieranie modułu równoważenia obciążenia Wybieranie puli zaplecza Wybieranie puli zaplecza
Testowanie bramy translatora adresów sieciowych
W tej sekcji przetestujesz bramę translatora adresów sieciowych. Najpierw odnajdziesz publiczny adres IP bramy translatora adresów sieciowych. Następnie połączysz się z testowej maszyny wirtualnej i sprawdzisz połączenie wychodzące za pośrednictwem bramy translatora adresów sieciowych.
W polu wyszukiwania w górnej części portalu wprowadź publiczny adres IP. Wybierz pozycję Publiczne adresy IP w wynikach wyszukiwania.
Wybierz pozycję public-ip-nat.
Zanotuj publiczny adres IP.

W polu wyszukiwania w górnej części portalu wprowadź ciąg Maszyna wirtualna. Wybierz pozycję Maszyny wirtualne w wynikach wyszukiwania.
Wybierz pozycję vm-1.
Na stronie Przegląd wybierz pozycję Połącz, a następnie wybierz kartę Bastion.
Wybierz pozycję Użyj usługi Bastion.
Wprowadź nazwę użytkownika i hasło wprowadzone podczas tworzenia maszyny wirtualnej. Wybierz pozycję Połącz.
W wierszu polecenia powłoki bash wprowadź następujące polecenie.
curl ifconfig.meSprawdź, czy adres IP zwrócony przez polecenie jest zgodny z publicznym adresem IP bramy translatora adresów sieciowych.
azureuser@vm-1:~$ curl ifconfig.me 203.0.113.0.25Zamknij połączenie bastionu z maszyną wirtualną-1.
Po zakończeniu korzystania z utworzonych zasobów możesz usunąć grupę zasobów i wszystkie jej zasoby.
W witrynie Azure Portal wyszukaj i wybierz pozycję Grupy zasobów.
Na stronie Grupy zasobów wybierz grupę zasobów test-rg.
Na stronie test-rg wybierz pozycję Usuń grupę zasobów.
Wprowadź ciąg test-rg w polu Wprowadź nazwę grupy zasobów, aby potwierdzić usunięcie, a następnie wybierz pozycję Usuń.
Następne kroki
Aby uzyskać więcej informacji na temat usługi Azure NAT Gateway, zobacz: