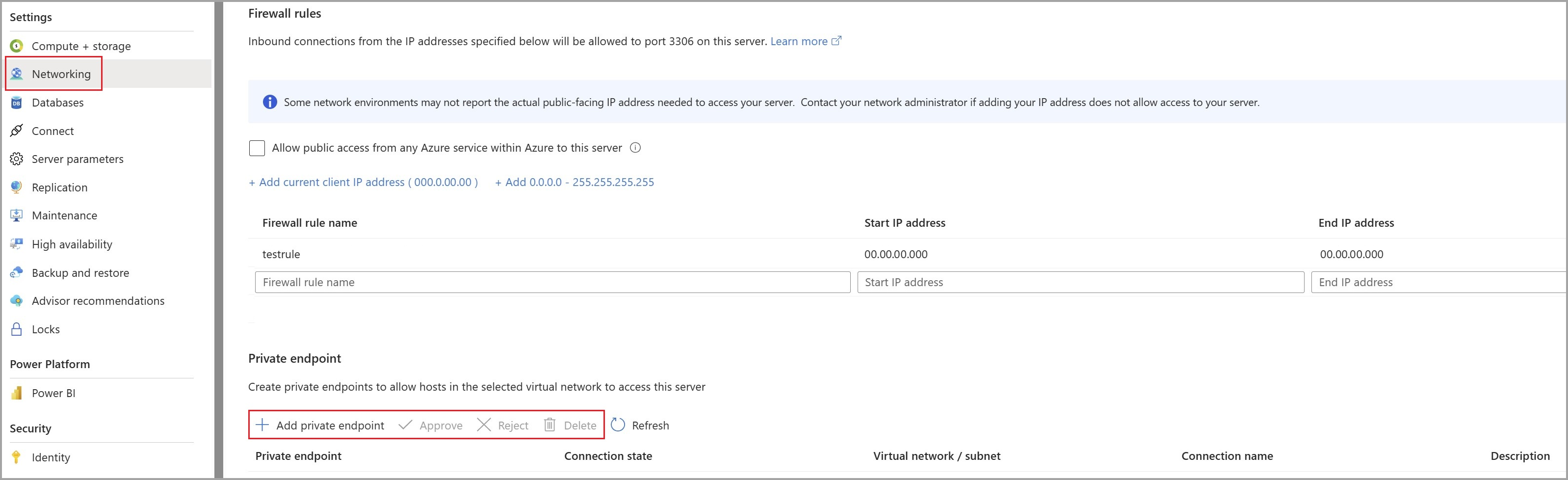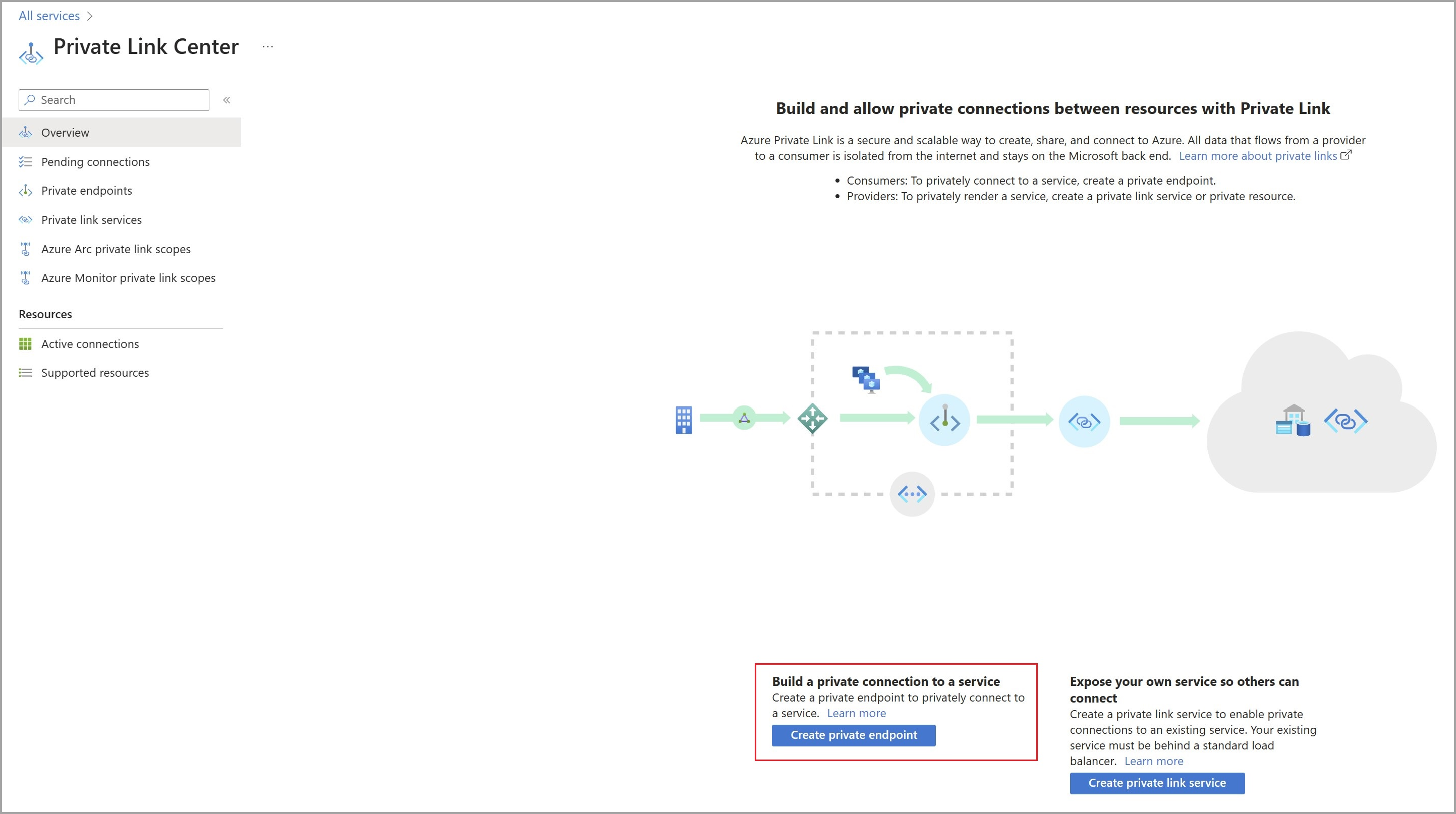Tworzenie usługi Private Link dla usługi Azure Database for MySQL — serwer elastyczny i zarządzanie nim przy użyciu portalu
Ten samouczek zawiera instrukcje krok po kroku dotyczące konfigurowania połączenia z wystąpieniem serwera elastycznego usługi Azure Database for MySQL za pośrednictwem prywatnego punktu końcowego i nawiązywania połączenia z maszyny wirtualnej znajdującej się w sieci wirtualnej.
Jeśli nie masz subskrypcji platformy Azure, przed rozpoczęciem utwórz bezpłatne konto.
Logowanie się do platformy Azure
Zaloguj się w witrynie Azure Portal.
Tworzenie sieci wirtualnej
W tej sekcji utworzysz sieć wirtualną i podsieć do hostowania maszyny wirtualnej używanej do uzyskiwania dostępu do zasobu usługi Private Link.
W lewym górnym rogu ekranu wybierz pozycję Utwórz zasób>Sieć>Sieć wirtualna.
W obszarze Utwórz sieć wirtualną wybierz następujące informacje:
Ustawienie Wartość Nazwisko Wprowadź wartość MyVirtualNetwork. Przestrzeń adresowa Wprowadź adres 10.1.0.0/16. Subskrypcja Wybierz subskrypcję. Grupa zasobów Wybierz pozycję Utwórz nową, wprowadź nazwę myResourceGroup, a następnie wybierz przycisk OK. Lokalizacja Wybierz pozycję Europa Zachodnia. Podsieć — nazwa Wprowadź ciąg mySubnet. Zakres adresów podsieci: 10.41.0.0/24 Wprowadź 10.1.0.0/24. 1. Pozostaw resztę jako domyślną i wybierz pozycję Utwórz.
Tworzenie maszyny wirtualnej
W lewym górnym rogu ekranu w witrynie Azure Portal wybierz pozycję Utwórz zasób>Obliczeniowa>maszyna wirtualna.
W obszarze Tworzenie maszyny wirtualnej — Podstawy wybierz następujące informacje:
Ustawienie Wartość SZCZEGÓŁY PROJEKTU Subskrypcja Wybierz subskrypcję. Grupa zasobów Wybierz pozycję myResourceGroup. Utworzono to w poprzedniej sekcji. SZCZEGÓŁY WYSTĄPIENIA Virtual machine name Wprowadź wartość myVm. Region (Region) Wybierz pozycję Europa Zachodnia. Opcje dostępności Pozostaw wartość domyślną Brak wymaganej nadmiarowości infrastruktury. Obraz Wybierz pozycję Windows Server 2019 Datacenter. Rozmiar Pozostaw wartość domyślną Standardowy DS1, wersja 2. KONTO ADMINISTRATORA Username Wprowadź wybraną nazwę użytkownika. Hasło Wprowadź wybrane hasło. Hasło musi mieć co najmniej 12 znaków i spełniać zdefiniowane wymagania dotyczące złożoności. Potwierdź hasło Ponownie wprowadź hasło. REGUŁY PORTÓW WEJŚCIOWYCH Publiczne porty ruchu przychodzącego Pozostaw wartość domyślną Brak. OSZCZĘDZAJ PIENIĄDZE Masz już licencję na system Windows? Pozostaw wartość domyślną Nie. Wybierz pozycję Dalej: dyski.
W obszarze Tworzenie maszyny wirtualnej — dyski pozostaw wartości domyślne i wybierz pozycję Dalej: Sieć.
W obszarze Tworzenie maszyny wirtualnej — sieć wybierz następujące informacje:
Ustawienie Wartość Sieć wirtualna Pozostaw wartość domyślną MyVirtualNetwork. Przestrzeń adresowa Pozostaw wartość domyślną 10.1.0.0/24. Podsieć Pozostaw wartość domyślną mySubnet (10.1.0.0/24). Publiczny adres IP Pozostaw wartość domyślną (nowy) myVm-ip. Publiczne porty ruchu przychodzącego Wybierz pozycję Zezwalaj na wybrane porty. Wybierz porty wejściowe Wybierz pozycje HTTP i RDP. Wybierz pozycję Przejrzyj i utwórz. Zostanie wyświetlona strona Przeglądanie i tworzenie , na której platforma Azure weryfikuje konfigurację.
Po wyświetleniu komunikatu Walidacja przekazana wybierz pozycję Utwórz.
Tworzenie wystąpienia serwera elastycznego usługi Azure Database for MySQL z prywatnym punktem końcowym
Tworzenie przewodnika Szybki start: tworzenie wystąpienia usługi Azure Database for MySQL za pomocą witryny Azure Portal z dostępem publicznym (dozwolonymi adresami IP) i prywatnym punktem końcowym jako metodą łączności.
Wybierz pozycję Dodaj prywatny punkt końcowy, aby utworzyć prywatny punkt końcowy :
Ustawienie Wartość Szczegóły projektu Subskrypcja Wybierz subskrypcję. Grupa zasobów Wybierz pozycję myResourceGroup. Utworzono to w poprzedniej sekcji. Szczegóły wystąpienia Nazwisko Wprowadź wartość myPrivateEndpoint. Jeśli ta nazwa zostanie pobrana, utwórz unikatową nazwę. Lokalizacja Wybierz pozycję Europa Zachodnia. Sieć wirtualna Wybierz pozycję MyVirtualNetwork. Podsieć Wybierz pozycję mySubnet. INTEGRACJA Z PRYWATNĄ USŁUGĄ DNS Integruj z prywatną strefą DNS Wybierz opcję Tak. Prywatna strefa DNS Wybierz pozycję (Nowy)privatelink.mysql.database.Azure.com Wybierz przycisk OK , aby zapisać konfigurację prywatnego punktu końcowego.
Po wprowadzeniu pozostałych informacji na pozostałych kartach wybierz pozycję Przejrzyj i utwórz , aby wdrożyć wystąpienie serwera elastycznego usługi Azure Database for MySQL.
Uwaga
W niektórych przypadkach wystąpienie serwera elastycznego usługi Azure Database for MySQL i podsieć sieci wirtualnej znajdują się w różnych subskrypcjach. W takich przypadkach należy zapewnić następujące konfiguracje:
- Upewnij się, że obie subskrypcje mają zarejestrowanego dostawcę zasobów Microsoft.DBforMySQL/flexibleServer . Aby uzyskać więcej informacji, zobacz rejestracja menedżera zasobów.
Zarządzanie prywatnymi punktami końcowymi na serwerze elastycznym usługi Azure Database for MySQL za pomocą karty Sieć
Przejdź do zasobu usługi Azure Database for MySQL — serwer elastyczny w witrynie Azure Portal.
Przejdź do sekcji Sieć w obszarze Ustawienia.
W sekcji Prywatny punkt końcowy możesz zarządzać prywatnymi punktami końcowymi (Dodaj, Zatwierdź, Odrzuć lub Usuń).
Nawiązywanie połączenia z maszyną wirtualną przy użyciu pulpitu zdalnego (RDP)
Po utworzeniu maszyny myVm połącz się z nią z Internetu w następujący sposób:
Na pasku wyszukiwania portalu wprowadź ciąg myVm.
Wybierz przycisk Połącz. Po wybraniu przycisku Połącz zostanie otwarta strona Łączenie z maszyną wirtualną.
Wybierz pozycję Pobierz plik RDP. Plik Remote Desktop Protocol (.rdp) zostanie utworzony na platformie Azure, a następnie pobrany na komputer.
Otwórz plik downloaded.rdp.
Po wyświetleniu monitu wybierz pozycję Połącz.
Wprowadź nazwę użytkownika i hasło określone podczas tworzenia maszyny wirtualnej.
Uwaga
Może być konieczne wybranie pozycji Więcej opcji>Użyj innego konta , aby określić poświadczenia wprowadzone podczas tworzenia maszyny wirtualnej.
Wybierz przycisk OK.
Podczas procesu logowania może pojawić się ostrzeżenie o certyfikacie. Wybierz pozycję Tak lub Kontynuuj , jeśli zostanie wyświetlone ostrzeżenie o certyfikacie.
Po wyświetleniu pulpitu maszyny wirtualnej zminimalizuj ją i wróć z powrotem do pulpitu lokalnego.
Uzyskiwanie dostępu do wystąpienia serwera elastycznego usługi Azure Database for MySQL prywatnie z maszyny wirtualnej
Na pulpicie zdalnym maszyny wirtualnej myVM otwórz program PowerShell.
Wprowadź
nslookup myServer.privatelink.mysql.database.azure.com.Zostanie wyświetlony komunikat podobny do następującego:
Server: UnKnown Address: 168.63.129.16 Non-authoritative answer: Name: myServer.privatelink.mysql.database.azure.com Address: 10.x.x.xUwaga
Niezależnie od ustawień zapory lub wyłączonego dostępu publicznego testy ping i telnet pomyślnie zweryfikują łączność sieciową.
Przetestuj połączenie usługi Private Link dla wystąpienia serwera elastycznego usługi Azure Database for MySQL przy użyciu dowolnego dostępnego klienta. W poniższym przykładzie użyto aplikacji MySQL Workbench do wykonania operacji.
W obszarze Nowe połączenie wybierz następujące informacje:
Ustawienie Wartość Typ serwera Wybierz pozycję MySQL. Nazwa serwera Wybierz myServer.privatelink.mysql.database.Azure.com User name Wprowadź nazwę użytkownika jako username@servername podaną podczas tworzenia wystąpienia serwera elastycznego usługi Azure Database for MySQL. Hasło Wprowadź hasło podane podczas tworzenia wystąpienia serwera elastycznego usługi Azure Database for MySQL. Protokół SSL Wybierz Wymagane. Wybierz pozycję Połącz.
Przeglądaj bazy danych z menu po lewej stronie.
(Opcjonalnie) Tworzenie informacji lub wykonywanie zapytań na podstawie wystąpienia serwera elastycznego usługi Azure Database for MySQL.
Zamknij połączenie pulpitu zdalnego z maszyną wirtualną myVm.
Czyszczenie zasobów
Gdy skończysz korzystać z prywatnego punktu końcowego, wystąpienie serwera elastycznego usługi Azure Database for MySQL i maszynę wirtualną, usuń grupę zasobów i wszystkie zawarte w niej zasoby:
Wprowadź ciąg myResourceGroup w polu Wyszukiwania w górnej części portalu i wybierz pozycję myResourceGroup z wyników wyszukiwania.
Wybierz pozycję Usuń grupę zasobów.
Wprowadź wartość myResourceGroup w polu WPISZ NAZWĘ GRUPY ZASOBÓW, a następnie wybierz pozycję Usuń.
Tworzenie prywatnego punktu końcowego za pośrednictwem centrum usługi Private Link
W tej sekcji dowiesz się, jak dodać prywatny punkt końcowy do utworzonego już wystąpienia serwera elastycznego usługi Azure Database for MySQL.
W witrynie Azure Portal wybierz pozycję Utwórz zasób>Sieć>prywatna Link.
W Centrum usługi Private Link — przegląd wybierz opcję Utwórz prywatny punkt końcowy.
W obszarze Tworzenie prywatnego punktu końcowego — Podstawy wybierz informacje o szczegółach projektu:
Ustawienie Wartość Subskrypcja Wybierz subskrypcję. Grupa zasobów Wybierz pozycję myResourceGroup. Utworzono to w poprzedniej sekcji. Szczegóły wystąpienia Nazwisko Wprowadź wartość myPrivateEndpoint. Jeśli ta nazwa zostanie pobrana, utwórz unikatową nazwę. Lokalizacja Wybierz pozycję Europa Zachodnia. Wybierz pozycję Dalej: Zasób, a następnie wybierz następujące informacje:
Ustawienie Wartość Metoda połączenia Wybierz pozycję Połącz z zasobem platformy Azure w moim katalogu. Subskrypcja Wybierz subskrypcję. Typ zasobu Wybierz pozycję Microsoft.DBforMySQL/flexibleServers. Zasób Wybierz pozycję myServer Docelowy podźródło Wybierz pozycję mysqlServer Wybierz pozycję Dalej: Sieć wirtualna, a następnie wybierz informacje o sieci :
Ustawienie Wartość Sieć wirtualna Wybierz pozycję MyVirtualNetwork. Podsieć Wybierz pozycję mySubnet. Wybierz pozycję Dalej: DNS, a następnie wybierz informacje o integracji z prywatną usługą DNS:
Ustawienie Wartość Integruj z prywatną strefą DNS Wybierz opcję Tak. Prywatna strefa DNS Wybierz pozycję (Nowy)privatelink.mysql.database.Azure.com
Uwaga
Użyj wstępnie zdefiniowanej prywatnej strefy DNS usługi lub podaj preferowaną nazwę strefy DNS. Aby uzyskać szczegółowe informacje, zobacz [Konfiguracja strefy DNS usług platformy Azure.
Wybierz pozycję Przejrzyj i utwórz. Zostanie wyświetlona strona Przeglądanie i tworzenie , na której platforma Azure weryfikuje konfigurację.
Po wyświetleniu komunikatu Walidacja przekazana wybierz pozycję Utwórz.
Uwaga
Nazwa FQDN w ustawieniu DNS klienta nie rozpoznaje skonfigurowanego prywatnego adresu IP. Musisz skonfigurować strefę DNS dla skonfigurowanej nazwy FQDN, jak pokazano tutaj.
Powiązana zawartość
- Tworzenie usługi Private Link dla usługi Azure Database for MySQL i zarządzanie nim — serwer elastyczny przy użyciu interfejsu wiersza polecenia platformy Azure
- zarządzanie łącznością
- dodawanie kolejnej warstwy szyfrowania do usługi Azure Database for MySQL — serwer elastyczny przy użyciu kluczy zarządzanych przez klienta
- Uwierzytelnianie entra firmy Microsoft dla usługi Azure Database for MySQL — serwer elastyczny