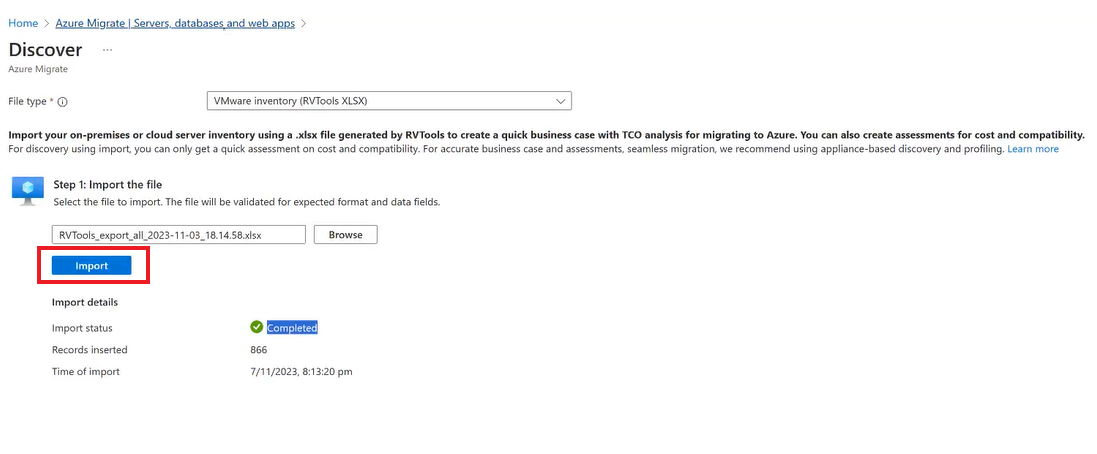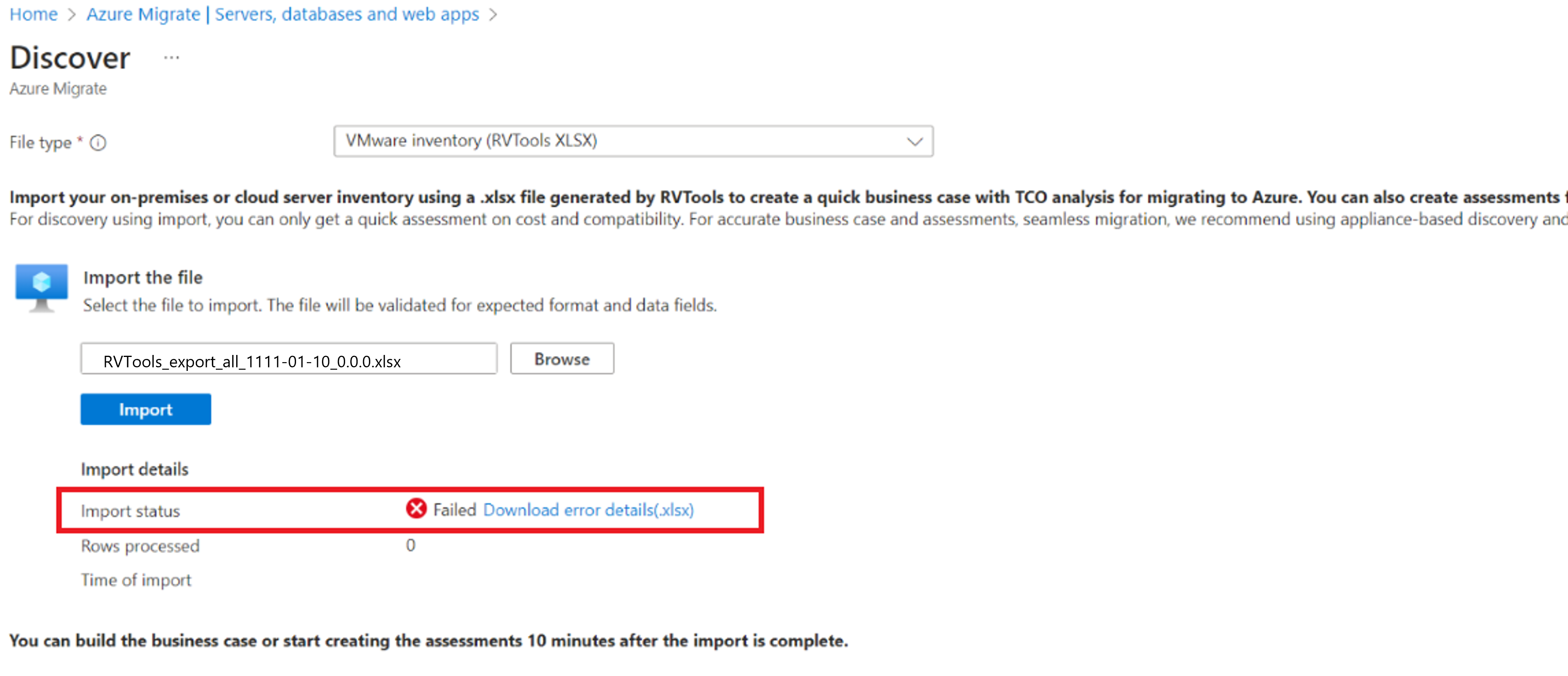Uwaga
Dostęp do tej strony wymaga autoryzacji. Może spróbować zalogować się lub zmienić katalogi.
Dostęp do tej strony wymaga autoryzacji. Możesz spróbować zmienić katalogi.
Jako część twojej drogi migracyjnej do Azure, rozpoznajesz swój lokalny inwentarz i obciążenia.
W tym samouczku przedstawiono sposób odnajdywania serwerów uruchomionych w środowisku VMware przy użyciu narzędzia RVTools XLSX (wersja zapoznawcza). Gdy używasz tego narzędzia, możesz kontrolować dane udostępnione w pliku i nie trzeba konfigurować urządzenia usługi Azure Migrate w celu odnajdywania serwerów. Dowiedz się więcej.
Uwaga
Ta kompleksowa dokumentacja scenariusza migracji oprogramowania VMware jest obecnie dostępna w wersji zapoznawczej. Aby uzyskać więcej informacji na temat korzystania z usługi Azure Migrate, zobacz dokumentację produktu Azure Migrate.
Z tego samouczka dowiesz się, jak wykonywać następujące czynności:
- Przygotowywanie konta platformy Azure.
- Konfigurowanie projektu usługi Azure Migrate.
- Zaimportuj plik RVTools XLSX.
Uwaga
W samouczkach przedstawiono najszybszą ścieżkę do wypróbowanie scenariusza. W miarę możliwości używają opcji domyślnych.
Jeśli nie masz subskrypcji platformy Azure, przed rozpoczęciem utwórz bezpłatne konto.
Wymagania wstępne
Przed rozpoczęciem tego samouczka upewnij się, że zostały spełnione następujące wymagania wstępne:
- Mniej niż 20 000 serwerów w jednym pliku RVTools XLSX.
- Format pliku powinien mieć format XLSX.
- Ważność pliku jest ustawiona na Wartość Ogólne lub ochrona plików jest ustawiona na Wartość Dowolny użytkownik.
- Nazwy systemów operacyjnych określone w pliku RVTools XLSX (wersja zapoznawcza) zawierają i pasują do obsługiwanych nazw.
- Plik XLSX powinien zawierać arkusze vInfo, vPartition i vMemory. Kolumny w tych arkuszach są następujące:
- vInfo — maszyna wirtualna, stan zasilania, procesory CPU, pamięć, przydzielone MiB, wykorzystane MiB, system operacyjny zgodnie z plikiem konfiguracji, UUID maszyny wirtualnej.
- vPartition — VM, UUID VM, MiB pojemności, Zużyte MiB.
- vMemory — maszyna wirtualna, identyfikator UUID maszyny wirtualnej, rozmiar MiB, rezerwacja.
Uwaga
Liczba dysków, które będą widoczne na odnalezionych i ocenionych maszynach, będzie jedna. Jednak łączna skonfigurowana i użyta pojemność przechowywania jest uwzględniana podczas importu pliku RVTools.
Przygotowywanie konta użytkownika platformy Azure
Aby utworzyć projekt i zarejestrować urządzenie usługi Azure Migrate, musisz mieć konto użytkownika platformy Azure, które ma następujące uprawnienia:
- Uprawnienia współautora lub właściciela w subskrypcji platformy Azure. Wykonaj procedurę ustawiania uprawnień współautora lub właściciela w subskrypcji platformy Azure
- Uprawnienia do rejestrowania aplikacji Microsoft Entra.
- Uprawnienia właściciela lub współautora oraz administratora dostępu użytkowników na poziomie subskrypcji w celu utworzenia wystąpienia usługi Azure Key Vault, które jest używane podczas migracji serwera bez użycia agenta.
Konfigurowanie projektu usługi Azure Migrate
Postępuj zgodnie z instrukcjami dotyczącymi konfigurowania projektu usługi Azure Migrate.
Uwaga
Importowanie przy użyciu narzędzia RVTools nie jest obsługiwane w przypadku projektów migracji skonfigurowanych z prywatnymi punktami końcowymi.
Importowanie serwerów przy użyciu pliku RVTools XLSX (wersja zapoznawcza)
Aby zaimportować serwery przy użyciu pliku RVTools XLSX (wersja zapoznawcza), wykonaj następujące kroki:
Zaloguj się do witryny Azure Portal i przejdź do usługi Azure Migrate.
Wybierz pozycję Serwery, bazy danych i aplikacje internetowe.
Na stronie Serwery, bazy danych i aplikacje internetowe w obszarze Narzędzia oceny wybierz pozycję Odnajdź, a następnie wybierz pozycję Korzystanie z importu.
Na stronie Odkrywanie, w polu Typ pliku, wybierz pozycję Inwentarz VMware (RVTools XLSX).
W sekcji Krok 1. Importowanie pliku wybierz plik RVTools XLSX, a następnie wybierz pozycję Importuj.
Zalecamy, aby nie zamknąć karty przeglądarki ani spróbować zaimportować ponownie, gdy bieżący import jest w toku. Stan importu zawiera informacje na temat następujących elementów:
Jeśli w statusie występują ostrzeżenia, możesz je naprawić lub kontynuować bez ich rozwiązywania.
Aby poprawić dokładność oceny, popraw informacje o serwerze zgodnie z opisem w ostrzeżeniach.
Jeśli stan importu będzie wyświetlany jako Niepowodzenie, należy naprawić błędy, aby kontynuować importowanie.
Aby wyświetlić i naprawić błędy, wykonaj następujące kroki:
- Wybierz plik Download error details.XLSX. Ta operacja pobiera plik XLSX z dołączonymi ostrzeżeniami.
- Przejrzyj błędy i rozwiąż je w razie potrzeby.
- Ponownie przekaż zmodyfikowany plik.
Gdy stan Importuj jest oznaczony jako Ukończono, oznacza to, że informacje o serwerze zostały pomyślnie zaimportowane.
Aktualizowanie informacji o serwerze
Aby zaktualizować informacje dotyczące serwera, wykonaj następujące kroki:
- W pliku Download error details.XLSX zaktualizuj wiersze.
- Aby ponownie zaimportować dane, wykonaj kroki z zakresu od 1 do 5 w importowaniu przy użyciu pliku RVTools XLSX (wersja zapoznawcza).
Uwaga
Obecnie nie obsługujemy usuwania serwerów po zaimportowaniu ich do projektu.
Weryfikowanie serwerów w witrynie Azure Portal
Aby sprawdzić, czy serwery są wyświetlane w witrynie Azure Portal po zaimportowaniu, wykonaj następujące kroki:
- Przejdź do pulpitu nawigacyjnego usługi Azure Migrate.
- W usłudze Azure Migrate | Na stronie Serwery, bazy danych i aplikacje > internetowe w sekcji Azure Migrate: Odnajdywanie i ocena wybierz ikonę, która wyświetla liczbę odnalezionych serwerów.
- Wybierz zakładkę Importuj według.
Następne kroki
- Dowiedz się więcej na temat kluczowych korzyści i ograniczeń dotyczących używania RVTools.XLSX.