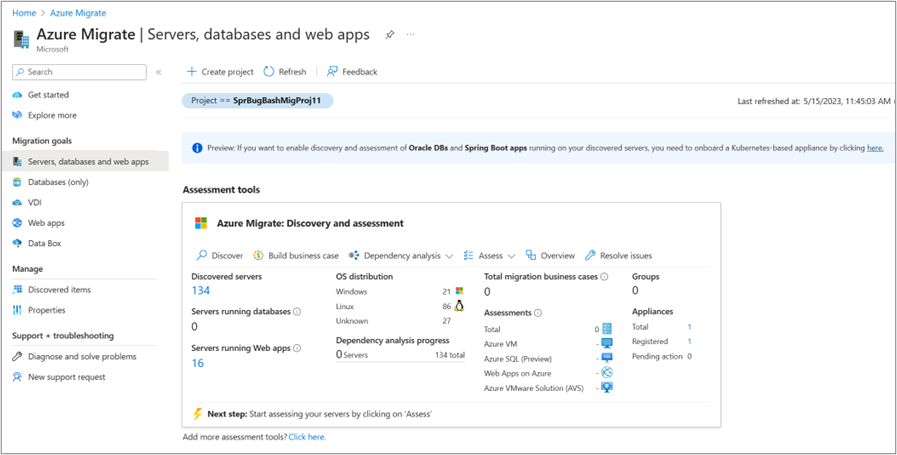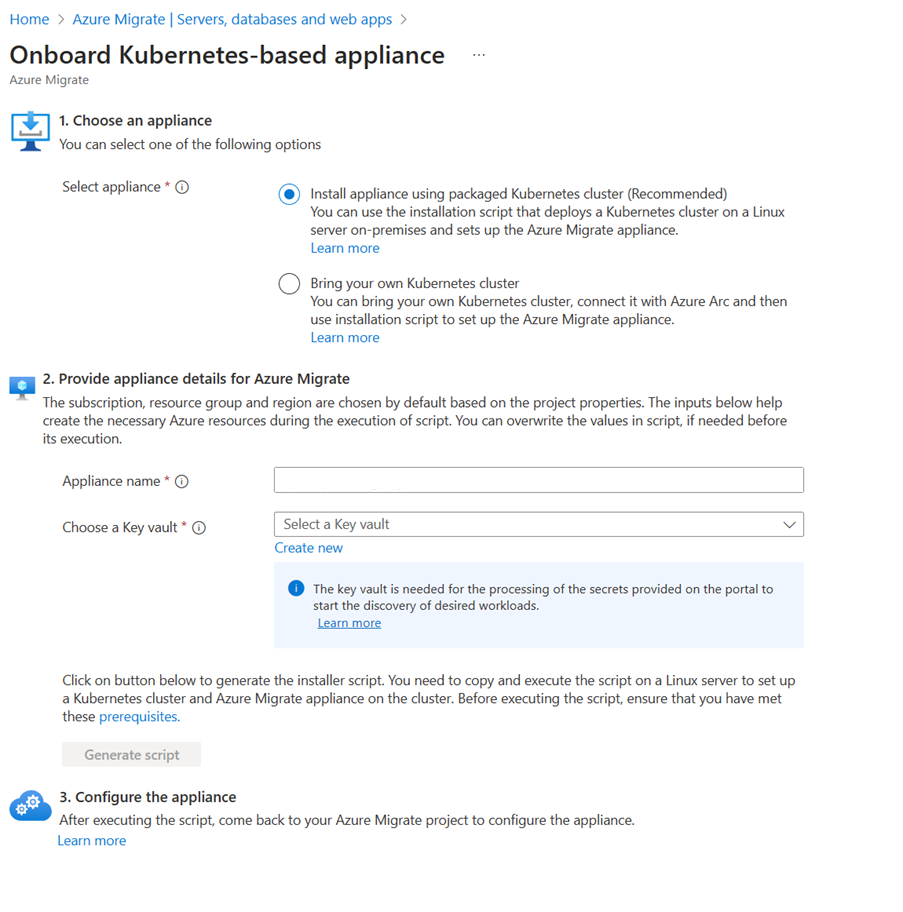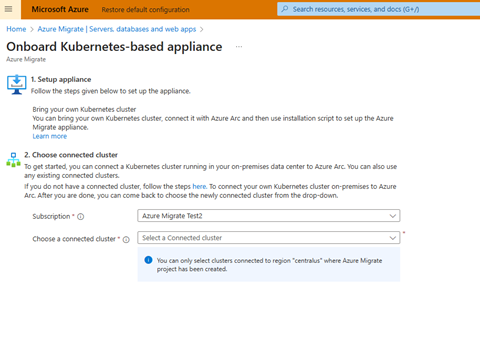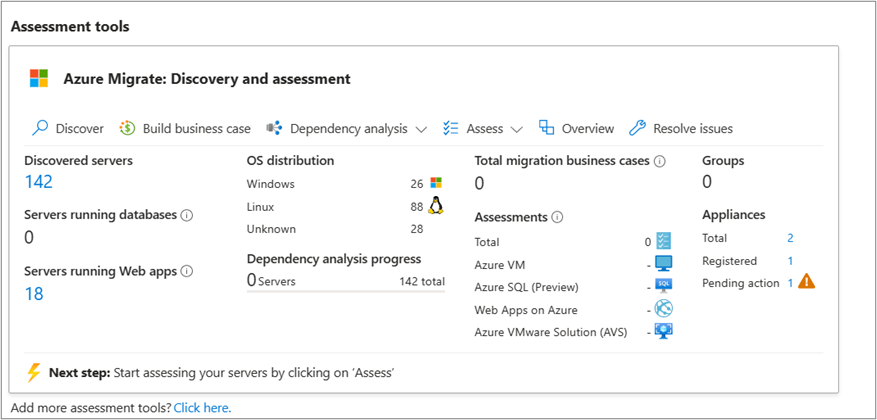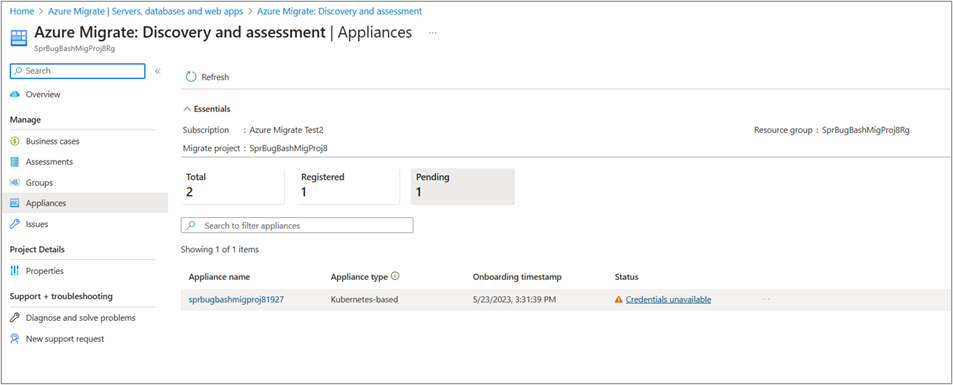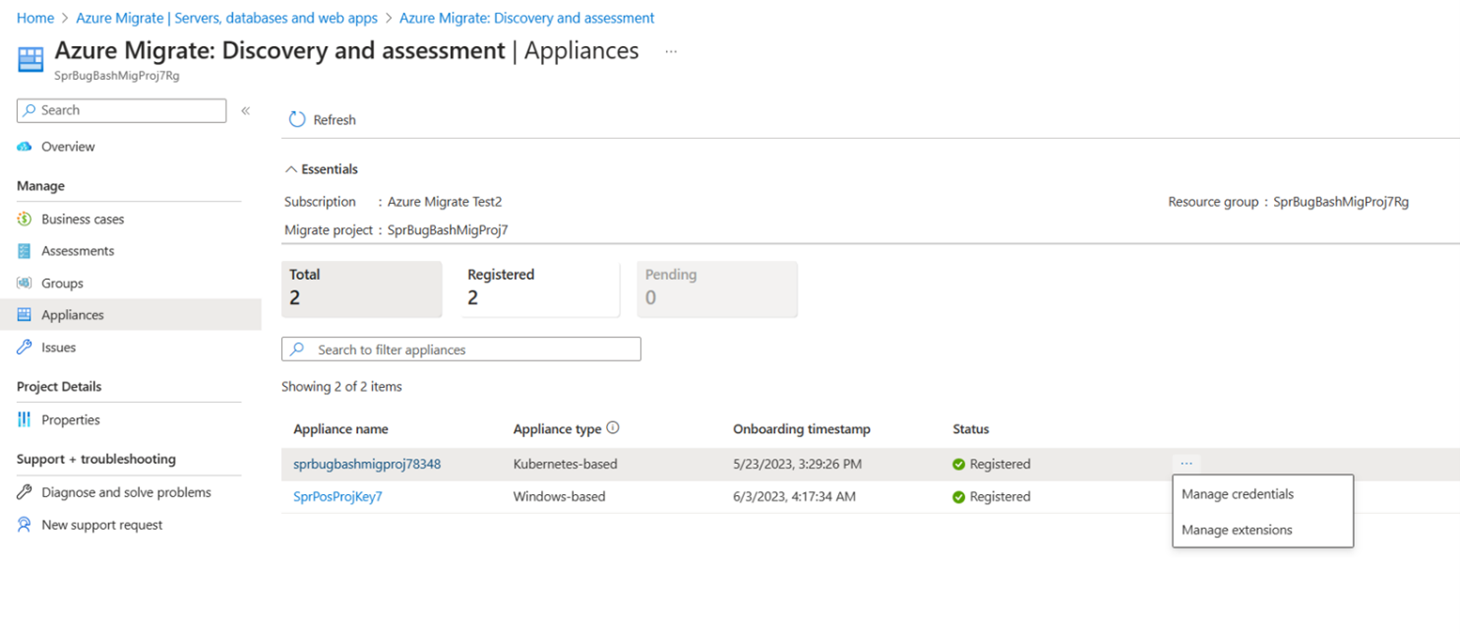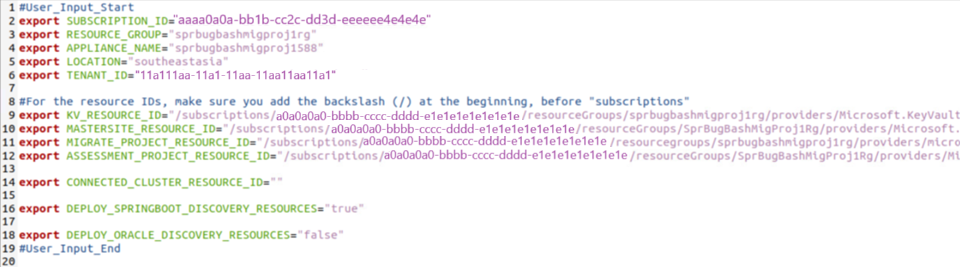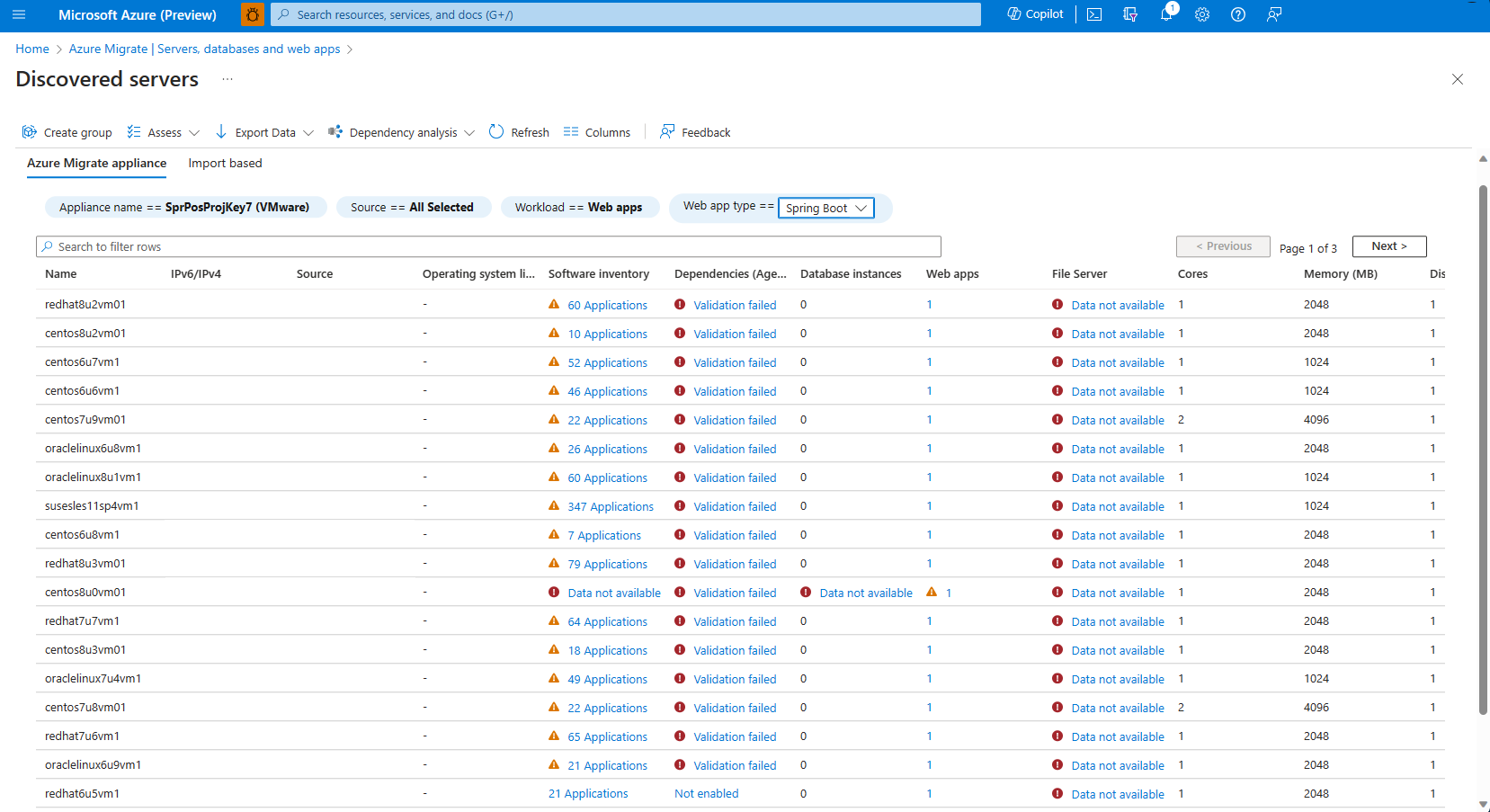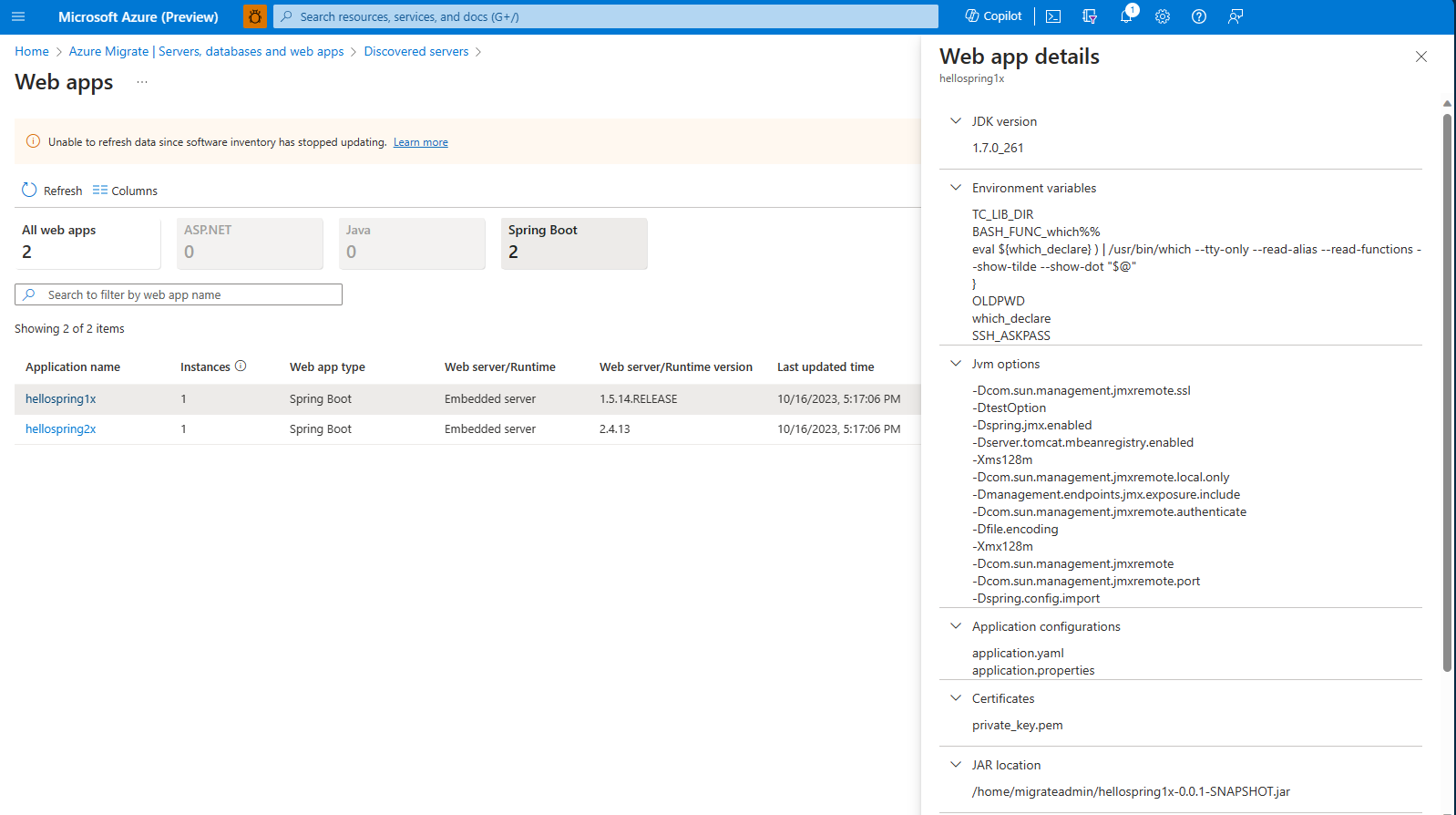Samouczek: odnajdywanie aplikacji Spring Boot uruchomionych w centrum danych (wersja zapoznawcza)
W tym artykule opisano sposób odnajdywania aplikacji Spring Boot działających na serwerach w centrum danych przy użyciu narzędzia Azure Migrate: Odnajdywanie i ocena. Proces odnajdywania jest całkowicie bez agenta; na serwerach docelowych nie są instalowani agenci.
Z tego samouczka dowiesz się, jak wykonywać następujące czynności:
- Konfigurowanie urządzenia opartego na platformie Kubernetes na potrzeby odnajdywania aplikacji Spring Boot
- Konfigurowanie urządzenia i inicjowanie ciągłego odnajdywania
Uwaga
- Do odnajdywania aplikacji Spring Boot wymagane jest urządzenie oparte na platformie Kubernetes. Dowiedz się więcej o scenariuszach objętych urządzeniem opartym na systemie Windows.
- W samouczkach przedstawiono najszybszą ścieżkę do wypróbowanie scenariusza. W miarę możliwości używają opcji domyślnych.
Jeśli nie masz subskrypcji platformy Azure, przed rozpoczęciem utwórz bezpłatne konto.
Obsługiwane regiony geograficzne
| Lokalizacja geograficzna |
|---|
| Azja i Pacyfik |
| Korea Południowa |
| Japonia |
| Stany Zjednoczone |
| Europa |
| Zjednoczone Królestwo |
| Kanada |
| Australia |
| Francja |
Wymagania wstępne
- Przed wykonaniem instrukcji z tego samouczka w celu odnalezienia aplikacji Spring Boot upewnij się, że wykonano odnajdywanie serwerów przy użyciu urządzenia usługi Azure Migrate, korzystając z następujących samouczków:
- Upewnij się, że spis oprogramowania został wykonany, podając poświadczenia serwera w menedżerze konfiguracji urządzenia. Dowiedz się więcej.
- Obsługiwane są tylko projekty migracji utworzone za pomocą łączności z publicznym punktem końcowym. Projekty prywatnych punktów końcowych nie są obsługiwane.
Konfigurowanie urządzenia opartego na platformie Kubernetes
Po wykonaniu odnajdywania serwera i spisu oprogramowania przy użyciu urządzenia usługi Azure Migrate można włączyć odnajdywanie aplikacji Spring Boot, konfigurując urządzenie Kubernetes w następujący sposób:
Dołączanie urządzenia opartego na platformie Kubernetes
Przejdź do portalu Azure Portal. Zaloguj się przy użyciu konta platformy Azure i wyszukaj usługę Azure Migrate.
W obszarze Serwery, bazy danych i aplikacje internetowe wybierz pozycję Odnajdywanie, ocenianie i migrowanie.
Wybierz projekt, w którym skonfigurowaliśmy urządzenie usługi Azure Migrate w ramach wymagań wstępnych.
Zostanie wyświetlony komunikat powyżej kafelka Azure Migrate: Odnajdywanie i ocena w celu dołączenia urządzenia opartego na platformie Kubernetes w celu włączenia odnajdywania aplikacji Spring Boot.
Możesz kontynuować, wybierając link w komunikacie, który ułatwia rozpoczęcie dołączania urządzenia opartego na platformie Kubernetes.
Uwaga
Zalecamy wybranie klastra Kubernetes z szyfrowaniem dysków dla jego usług. Dowiedz się więcej na temat szyfrowania danych magazynowanych na platformie Kubernetes.
W obszarze Wybierz urządzenie możesz wybrać jedno z następujących opcji:
- Zainstaluj urządzenie przy użyciu spakowanego klastra Kubernetes — ta opcja jest domyślnie wybierana, ponieważ jest to zalecane podejście, w którym użytkownicy mogą użyć skryptu instalatora do pobrania i zainstalowania klastra Kubernetes na serwerze z systemem Linux w celu skonfigurowania urządzenia.
- Przynieś własny klaster Kubernetes — musisz przenieść własny klaster Kubernetes działający lokalnie, połączyć go z usługą Azure Arc i użyć skryptu instalatora, aby skonfigurować urządzenie.
- Instalowanie urządzenia przy użyciu spakowanego klastra Kubernetes (zalecane)
- Korzystanie z własnego klastra Kubernetes
W obszarze Podaj szczegóły urządzenia dla usługi Azure Migrate nazwa urządzenia jest wstępnie wypełniona, ale możesz podać własne przyjazne imię dla urządzenia.
Wybierz usługę Key Vault z listy rozwijanej lub Utwórz nowy magazyn kluczy. Ta usługa Key Vault służy do przetwarzania poświadczeń podanych w projekcie w celu rozpoczęcia odnajdywania aplikacji Spring Boot.
Uwaga
Usługę Key Vault można wybrać lub utworzyć w tej samej subskrypcji i regionie co w projekcie usługi Azure Migrate. Podczas tworzenia/wybierania klucza KV upewnij się, że nie ma włączonej ochrony przed przeczyszczeniem, w przeciwnym razie występują problemy z przetwarzaniem poświadczeń za pośrednictwem usługi Key Vault.
Po podaniu nazwy urządzenia i usługi Key Vault wybierz pozycję Generuj skrypt , aby wygenerować skrypt instalatora, który można skopiować i wkleić na lokalnym serwerze z systemem Linux. Przed wykonaniem skryptu upewnij się, że spełnione są następujące wymagania wstępne na serwerze z systemem Linux:
Pomoc techniczna Szczegóły Obsługiwane systemy operacyjne Linux Ubuntu 20.04, RHEL 9 Wymagana konfiguracja sprzętu 8 GB pamięci RAM z magazynem 30 GB, 4 rdzeniowym procesorem Wymagania dotyczące sieci Dostęp do następujących punktów końcowych:
*.docker.io
*.docker.com
api.snapcraft.io
https://dc.services.visualstudio.com/v2/track
Wymagania sieciowe platformy Kubernetes z obsługą usługi Azure Arc
Punkty końcowe interfejsu wiersza polecenia platformy Azure na potrzeby obejścia serwera proxy
Po skopiowaniu skryptu możesz przejść do serwera z systemem Linux, zapisać skrypt jako Deploy.sh na serwerze.
Nawiązywanie połączenia przy użyciu serwera proxy ruchu wychodzącego
Jeśli maszyna znajduje się za serwerem proxy ruchu wychodzącego, żądania muszą być kierowane za pośrednictwem serwera proxy ruchu wychodzącego. Wykonaj następujące kroki, aby podać ustawienia serwera proxy:
- Otwórz terminal na serwerze i wykonaj następujące polecenie, aby skonfigurować zmienne środowiskowe jako użytkownik główny:
sudo su - - Na maszynie wdrożeniowej ustaw zmienne środowiskowe wymagane do
deploy.shkorzystania z serwera proxy ruchu wychodzącego:export HTTP_PROXY=”<proxy-server-ip-address>:<port>” export HTTPS_PROXY=”<proxy-server-ip-address>:<port>” export NO_PROXY=”” - Jeśli serwer proxy używa certyfikatu, podaj ścieżkę bezwzględną do certyfikatu.
export PROXY_CERT=””
Uwaga
Maszyna używa szczegółów serwera proxy podczas instalowania wymaganych wymagań wstępnych do uruchomienia skryptu deploy.sh . Nie spowoduje to zastąpienia ustawień serwera proxy klastra Kubernetes z włączoną usługą Azure Arc.
Wykonywanie skryptu instalatora
Po zapisaniu skryptu na serwerze z systemem Linux wykonaj następujące kroki:
Uwaga
Ten skrypt należy uruchomić po nawiązaniu połączenia z maszyną z systemem Linux w terminalu, który spełnia wymagania wstępne dotyczące sieci i zgodność systemu operacyjnego.
Upewnij się, że na serwerze zainstalowano narzędzie curl. W przypadku systemu Ubuntu można go zainstalować przy użyciu polecenia sudo apt-get install curl, a w przypadku innego systemu operacyjnego (RHEL) można użyć polecenia yum install curl.
Ważne
Nie edytuj skryptu, chyba że chcesz wyczyścić konfigurację.
Otwórz terminal na serwerze i wykonaj następujące polecenie, aby wykonać skrypt jako użytkownik główny:
sudo su -Zmień katalog na miejsce zapisania skryptu i wykonaj skrypt za pomocą polecenia :
bash deploy.shPostępuj zgodnie z instrukcjami w skrypcie i zaloguj się przy użyciu konta użytkownika platformy Azure po wyświetleniu monitu.
Skrypt wykonuje następujące kroki:
- Instalowanie wymaganych rozszerzeń interfejsu wiersza polecenia.
- Rejestrowanie dostawców zasobów platformy Azure
- Sprawdzanie wymagań wstępnych, takich jak łączność z wymaganymi punktami końcowymi
- Konfigurowanie klastra Kubernetes microK8s
- Instalowanie wymaganych operatorów w klastrze
- Tworzenie wymaganych zasobów migracji
Po pomyślnym wykonaniu skryptu skonfiguruj urządzenie za pośrednictwem portalu.
Ponownej instalacji
Uwaga
Jeśli wystąpi jakikolwiek problem podczas wykonywania skryptu, musisz ponownie uruchomić skrypt i wznowić działanie po ostatnim pomyślnym stanie. Jeśli chcesz wykonać pełną nową instalację, zobacz oczyszczanie szczegółów konfiguracji przed ponownym uruchomieniem skryptu.
Szyfrowanie w spoczynku
Podczas ustawiania spakowanego urządzenia ponosimy wspólną odpowiedzialność za zapewnienie, że wpisy tajne są zabezpieczone.
- Zalecamy wybranie maszyny wirtualnej z systemem Linux z szyfrowaniem dysków dla jej usług.
Konfigurowanie urządzenia opartego na platformie Kubernetes
Po pomyślnym skonfigurowaniu urządzenia przy użyciu skryptu instalatora należy skonfigurować urządzenie, wykonując następujące kroki:
Przejdź do projektu usługi Azure Migrate, w którym rozpoczęto dołączanie urządzenia opartego na platformie Kubernetes.
Na kafelku Azure Migrate: Odnajdywanie i ocena wybierz liczbę urządzeń w obszarze Podsumowanie oczekujących akcji .
W obszarze Przegląd>Zarządzaj urządzeniami> zostanie wyświetlona filtrowana lista urządzeń z oczekującymi akcjami.
Znajdź skonfigurowane urządzenie oparte na platformie Kubernetes i wybierz pozycję Poświadczenia, które jest niedostępne , aby skonfigurować urządzenie.
Na stronie Zarządzanie poświadczeniami dodaj poświadczenia, aby zainicjować odnajdywanie aplikacji Spring Boot uruchomionych na serwerach.
Wybierz pozycję Dodaj poświadczenia, wybierz typ poświadczeń z systemu Linux (inne niż domena) lub Poświadczenia domeny, podaj przyjazną nazwę, nazwę użytkownika i hasło. Wybierz pozycję Zapisz.
Uwaga
- Poświadczenia dodane w portalu są przetwarzane za pośrednictwem usługi Azure Key Vault wybranej w początkowych krokach dołączania urządzenia opartego na platformie Kubernetes. Poświadczenia są następnie synchronizowane (zapisane w formacie zaszyfrowanym) z klastrem Kubernetes na urządzeniu i usuwane z usługi Azure Key Vault.
- Po pomyślnym zsynchronizowaniu poświadczeń będą one używane do odnajdywania określonego obciążenia w następnym cyklu odnajdywania.
Po dodaniu poświadczeń należy odświeżyć stronę, aby wyświetlić stan synchronizacji poświadczeń. Jeśli stan to Niekompletne, możesz wybrać stan, aby przejrzeć napotkany błąd i podjąć zalecaną akcję. Po pomyślnym zsynchronizowaniu poświadczeń poczekaj 24 godziny, zanim będzie można przejrzeć odnaleziony spis, filtrując określone obciążenie na stronie Odnalezione serwery .
Uwaga
Poświadczenia można dodawać/aktualizować w dowolnym momencie, przechodząc do strony Azure Migrate: Odnajdywanie i ocena>— Przegląd>zarządzania>urządzeniami, wybierając pozycję Zarządzaj poświadczeniami z opcji dostępnych na urządzeniu opartym na rozwiązaniu Kubernetes.
Oczyszczanie konfiguracji
Aby wyczyścić, uruchom następujący skrypt w trybie usuwania:
W skrycie wygenerowany przez portal po wszystkich argumentach użytkownika (po wierszu 19 na poniższej ilustracji) dodaj export DELETE= “true” i ponownie uruchom ten sam skrypt. Spowoduje to wyczyszczenie wszystkich istniejących składników utworzonych podczas tworzenia urządzenia.
Omówienie wyników odnajdywania
Ekran Odnalezione serwery zawiera następujące informacje:
- Przedstawia wszystkie uruchomione obciążenia platformy Spring Boot w środowisku opartym na serwerze.
- Zawiera listę podstawowych informacji o każdym serwerze w formacie tabeli.
Wybierz dowolną aplikację internetową, aby wyświetlić jej szczegóły. Ekran Aplikacje internetowe zawiera następujące informacje:
- Zapewnia kompleksowy widok każdego procesu Spring Boot na każdym serwerze.
- Przedstawia szczegółowe informacje dotyczące każdego procesu, w tym:
- Wersja zestawu JDK i wersja spring boot.
- Nazwy zmiennych środowiskowych i opcje JVM, które są skonfigurowane.
- Używana konfiguracja aplikacji i pliki certyfikatów.
- Lokalizacja pliku JAR dla procesu na serwerze.
- Statyczne lokalizacje zawartości i porty powiązania.
Następne kroki
- Ocena aplikacji Spring Boot na potrzeby migracji.
- Przejrzyj dane zbierane przez urządzenie podczas odnajdywania.