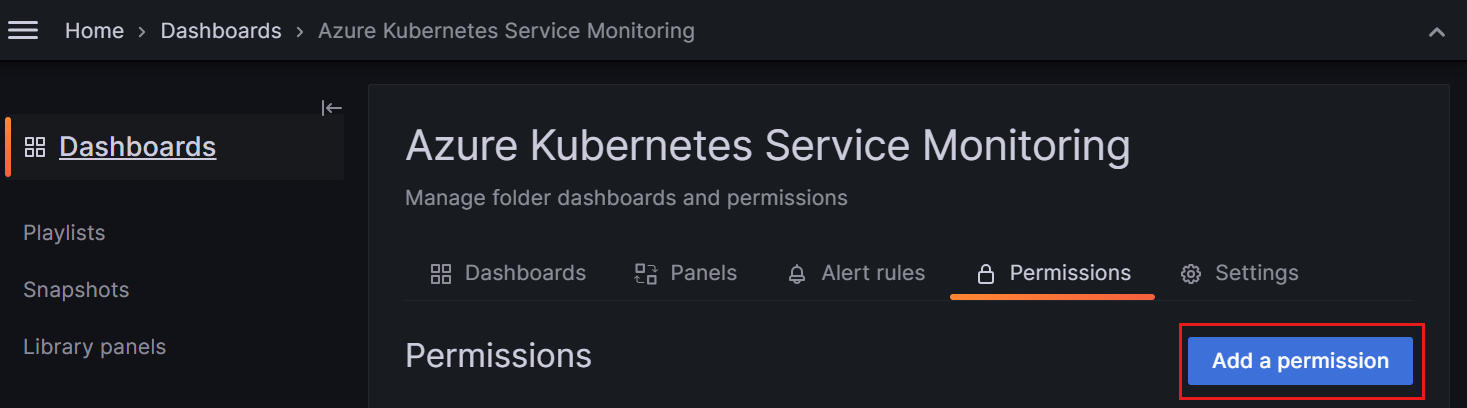Konfigurowanie zespołów Grafana przy użyciu grup Firmy Microsoft Entra i usługi Grafana Team Sync
Z tego przewodnika dowiesz się, jak używać grup entra firmy Microsoft z usługą Grafana Team Sync do zarządzania uprawnieniami pulpitu nawigacyjnego w usłudze Azure Managed Grafana.
W usłudze Azure Managed Grafana możesz użyć ról kontroli dostępu opartej na rolach (RBAC) platformy Azure dla narzędzia Grafana w celu zdefiniowania praw dostępu. Te uprawnienia mają zastosowanie do wszystkich zasobów w obszarze roboczym narzędzia Grafana domyślnie, a nie do folderu lub pulpitu nawigacyjnego. Jeśli przypiszesz użytkownika do roli edytora Grafana, ten użytkownik może edytować dowolny pulpit nawigacyjny w obszarze roboczym narzędzia Grafana. Jednak w przypadku szczegółowego modelu uprawnień narzędzia Grafana można dostosować domyślny poziom uprawnień użytkownika dla określonych pulpitów nawigacyjnych lub folderów pulpitów nawigacyjnych.
Synchronizacja grup Firmy Microsoft Entra ułatwia zarządzanie tym rozwiązaniem. Za jego pomocą możesz utworzyć zespół Grafana w obszarze roboczym Grafana, połączyć go z grupą Microsoft Entra, a następnie skonfigurować uprawnienia pulpitu nawigacyjnego dla tego zespołu. Na przykład możesz zezwolić przeglądarce Grafana na modyfikowanie pulpitu nawigacyjnego lub uniemożliwić edytorowi Grafana wprowadzanie zmian.
Wymagania wstępne
Przed rozpoczęciem upewnij się, że masz następujące elementy:
- Konto platformy Azure z aktywną subskrypcją. Utwórz konto bezpłatnie.
- Wystąpienie zarządzane przez narzędzie Grafana platformy Azure. W razie potrzeby utwórz nowe wystąpienie.
- Grupa Microsoft Entra. W razie potrzeby utwórz grupę podstawową i dodaj członków.
- Rola administratora narzędzia Grafana jest wymagana do korzystania z usługi Grafana Team Sync.
Przypisywanie uprawnienia do grupy Microsoft Entra
Aby uzyskać dostęp do wystąpienia narzędzia Grafana, grupa Microsoft Entra musi mieć rolę Grafana.
W obszarze roboczym narzędzia Grafana otwórz menu Kontrola dostępu (IAM) wybierz pozycję Dodaj>nowe przypisanie roli.
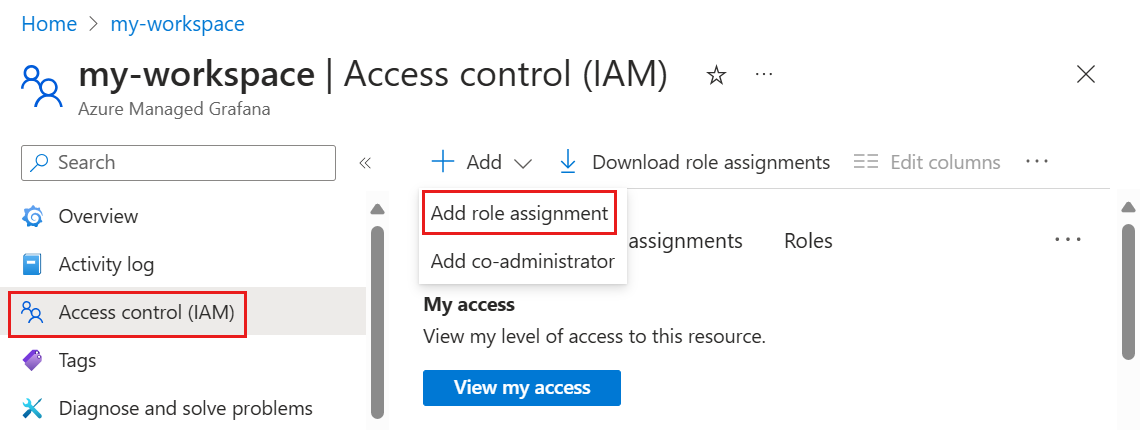
Przypisz rolę, taką jak przeglądarka Grafana, do grupy Microsoft Entra. Aby uzyskać więcej informacji na temat przypisywania roli, zobacz Udzielanie dostępu.
Tworzenie zespołu narzędzia Grafana
Skonfiguruj zespół Grafana oparty na identyfikatorze Entra firmy Microsoft.
W witrynie Azure Portal otwórz wystąpienie narzędzia Grafana i wybierz pozycję Konfiguracja w obszarze Ustawienia.
Wybierz kartę Microsoft Entra Team Sync Settings (Ustawienia synchronizacji zespołu firmy Microsoft).
Wybierz pozycję Utwórz nowy zespół narzędzia Grafana.
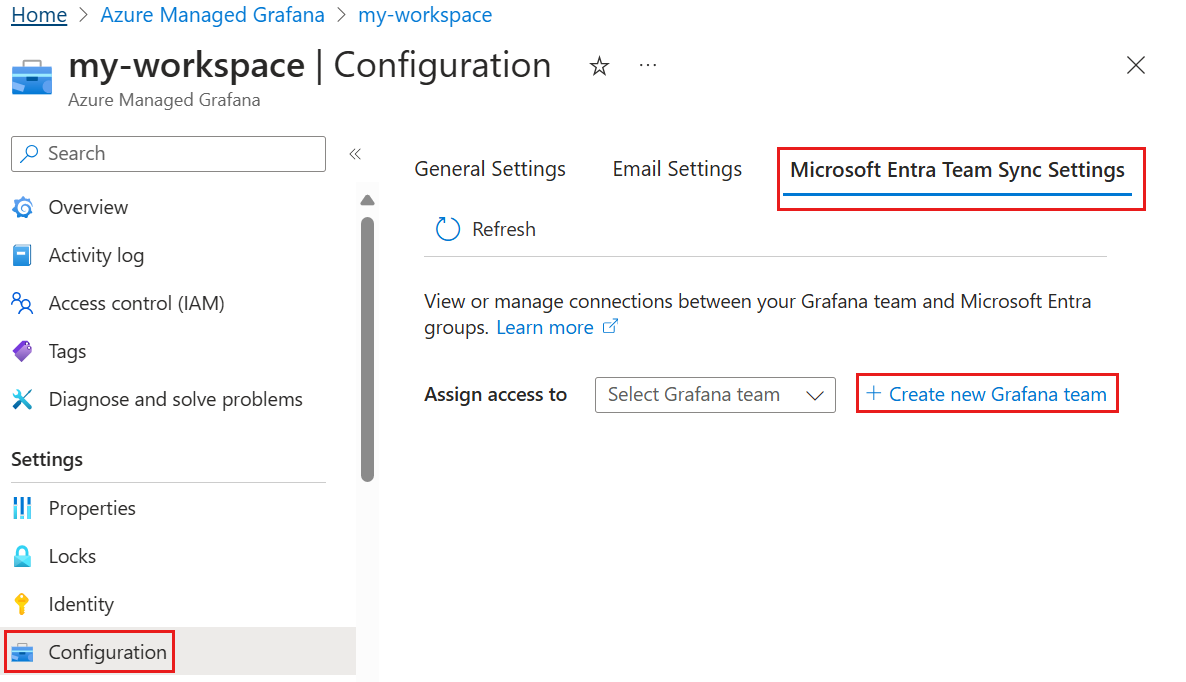
Wprowadź nazwę zespołu Grafana i wybierz pozycję Dodaj.
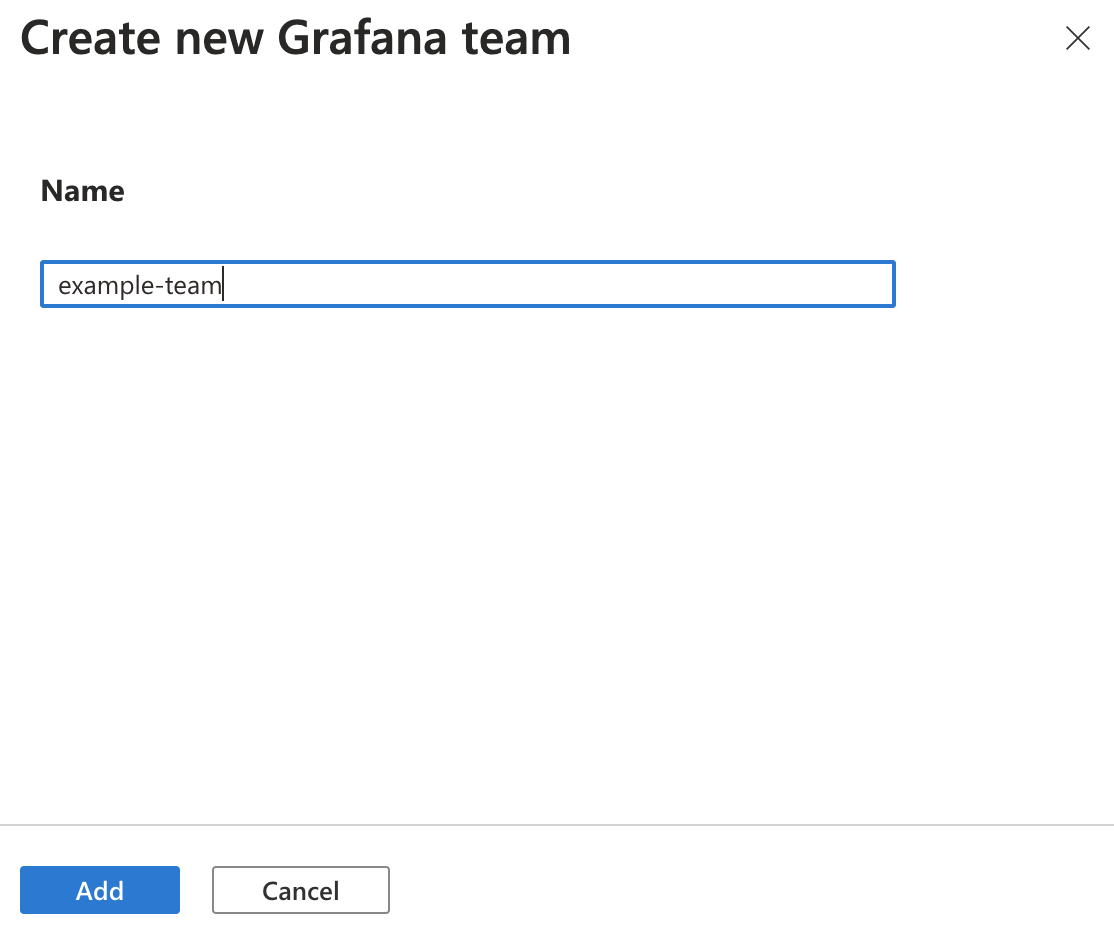
Przypisywanie grupy Entra firmy Microsoft do zespołu Grafana
W obszarze Przypisz dostęp do wybierz nowo utworzony zespół narzędzia Grafana.
Wybierz pozycję + Dodaj grupę Microsoft Entra.
W polu wyszukiwania wprowadź nazwę grupy Microsoft Entra i wybierz nazwę grupy w wynikach. Kliknij pozycję Wybierz , aby potwierdzić.
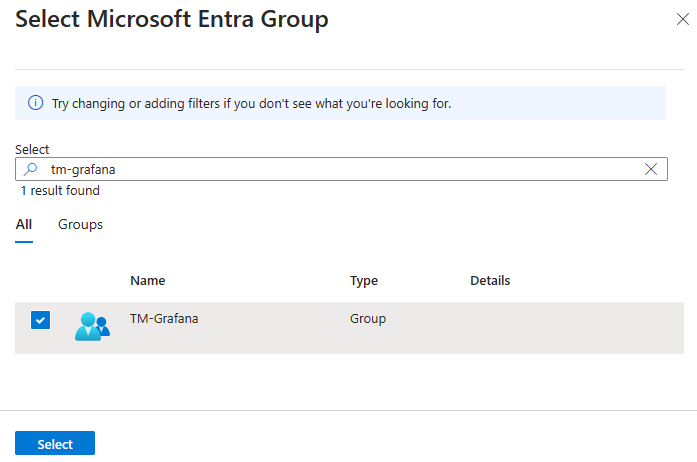
Opcjonalnie powtórz poprzednie trzy kroki, aby dodać więcej grup firmy Microsoft Entra do zespołu Grafana.
Przypisywanie dostępu do folderu lub pulpitu nawigacyjnego narzędzia Grafana
W interfejsie użytkownika narzędzia Grafana otwórz folder lub pulpit nawigacyjny.
Na karcie Uprawnienia wybierz pozycję Dodaj uprawnienie.
W obszarze Dodaj uprawnienie wybierz pozycję Zespół, a następnie wybierz nazwę zespołu, uprawnienie Widok, Edytuj lub Administrator i zapisz. Możesz dodać uprawnienia dla użytkownika, zespołu lub roli.
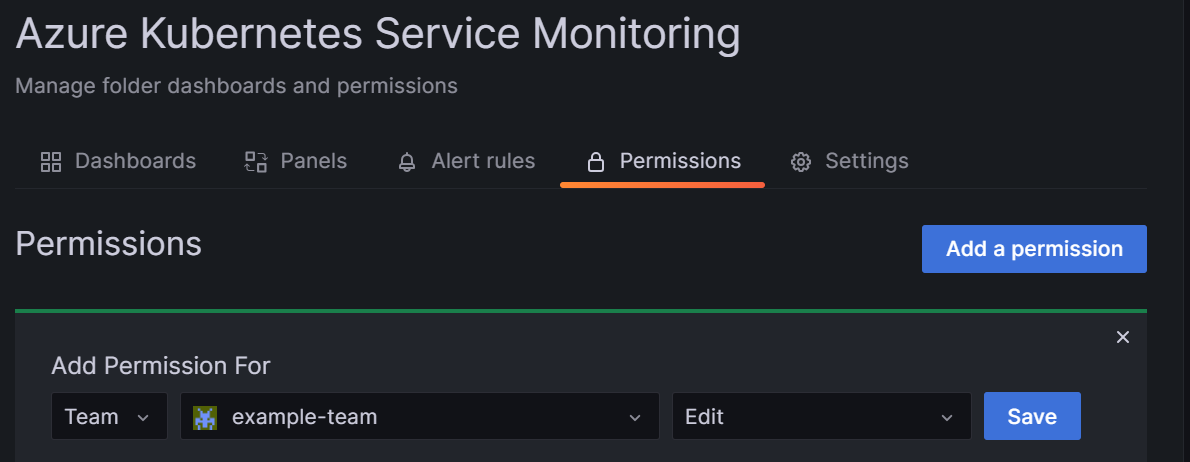
Napiwek
Aby sprawdzić istniejące uprawnienia dostępu do pulpitu nawigacyjnego, otwórz pulpit nawigacyjny i przejdź do karty Uprawnienia . Na tej stronie przedstawiono wszystkie uprawnienia przypisane do tego pulpitu nawigacyjnego i wszystkie uprawnienia dziedziczone.
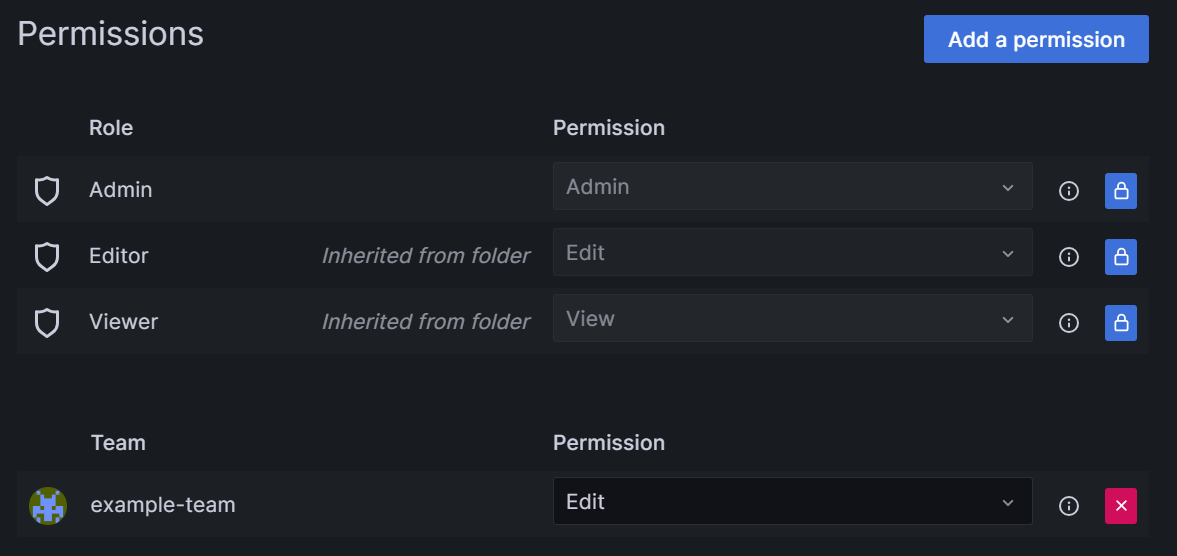
Uściślinie zakresu dostępu
Dostęp można ograniczyć, usuwając uprawnienia dostępu do co najmniej jednego folderu.
Aby na przykład wyłączyć dostęp do użytkownika, który ma rolę przeglądarki Grafana w wystąpieniu narzędzia Grafana, usuń dostęp do folderu Grafana, wykonując następujące kroki:
W interfejsie użytkownika narzędzia Grafana przejdź do folderu, który chcesz ukryć przed użytkownikiem.
Na karcie Uprawnienia wybierz przycisk X po prawej stronie uprawnienia Osoba przeglądająca, aby usunąć to uprawnienie z tego folderu.
Powtórz ten krok dla wszystkich folderów, które chcesz ukryć przed użytkownikiem.
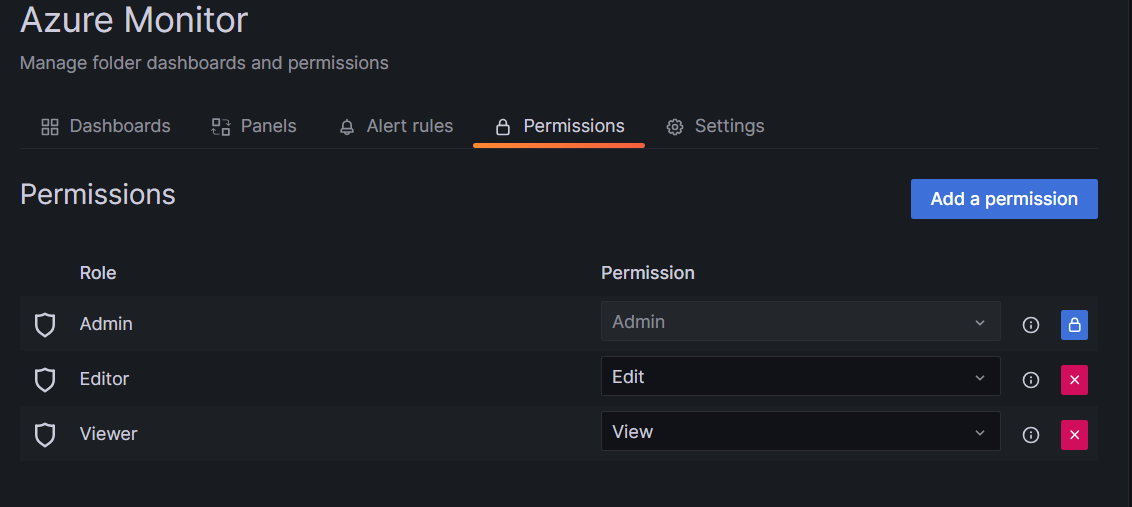
Usuwanie zespołu narzędzia Grafana
Jeśli nie potrzebujesz już zespołu Grafana, wykonaj następujące kroki, aby go usunąć. Usunięcie zespołu Grafana powoduje również usunięcie linku do grupy Microsoft Entra.
W witrynie Azure Portal otwórz obszar roboczy Azure Managed Grafana.
Wybierz pozycję Administracja > Teams.
Wybierz przycisk X po prawej stronie zespołu, który usuwasz.
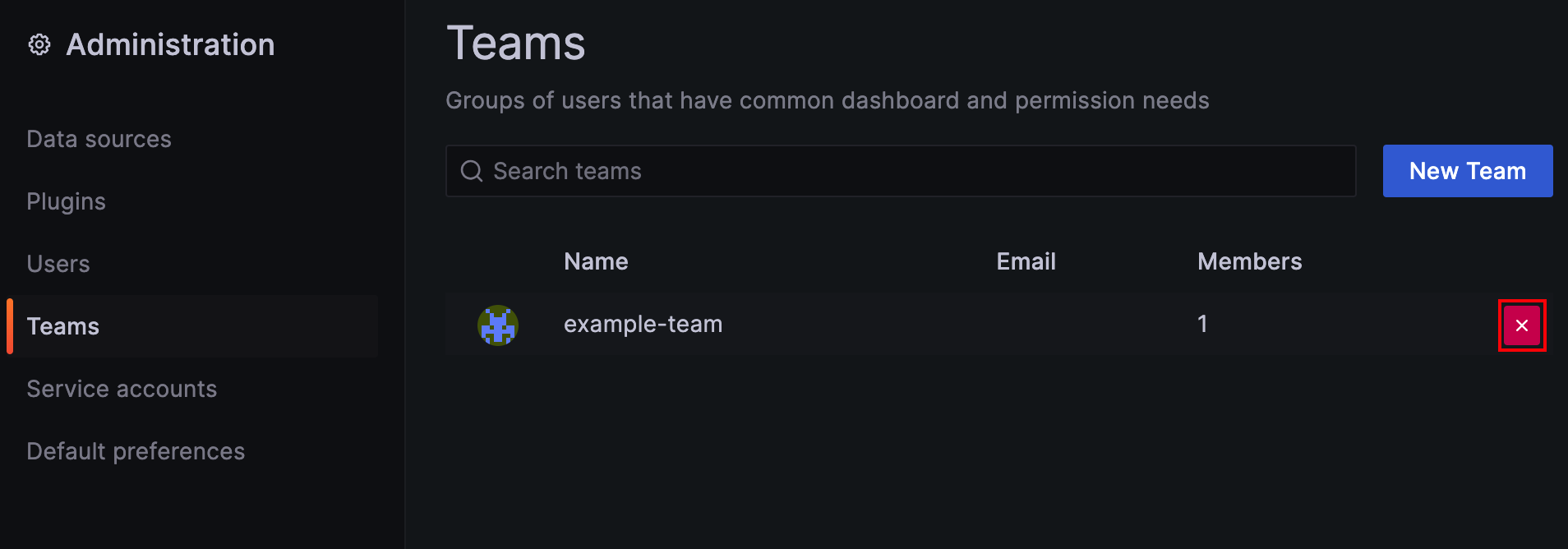
Wybierz Usuń, aby potwierdzić.
Następne kroki
W tym przewodniku z instrukcjami przedstawiono sposób konfigurowania zespołów Grafana wspieranych przez grupy Firmy Microsoft Entra. Aby dowiedzieć się, jak używać zespołów do kontrolowania dostępu do pulpitów nawigacyjnych w obszarze roboczym, zobacz Zarządzanie uprawnieniami pulpitu nawigacyjnego.