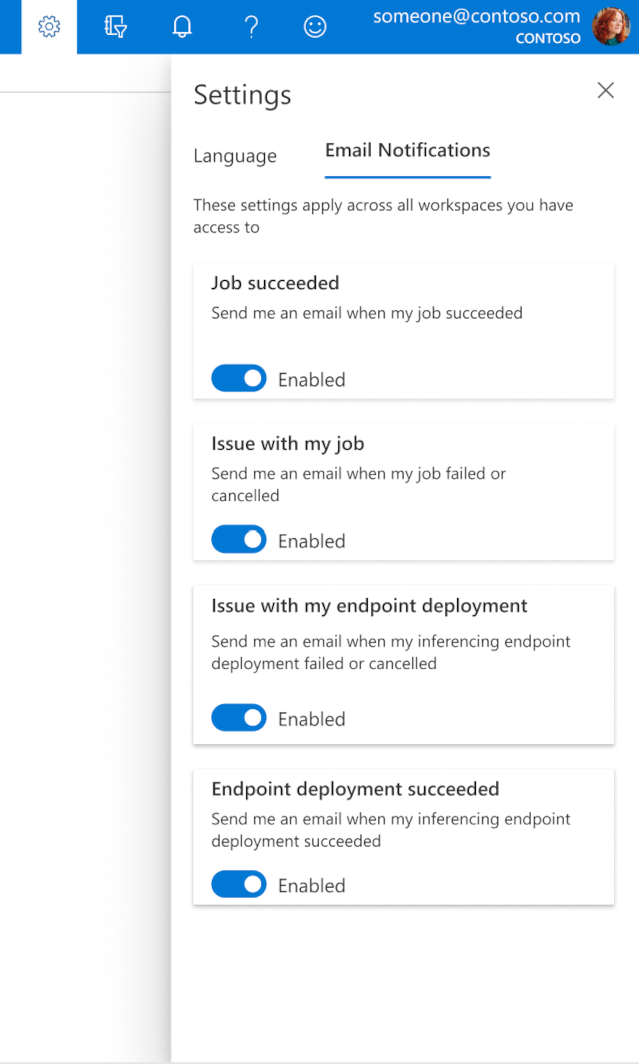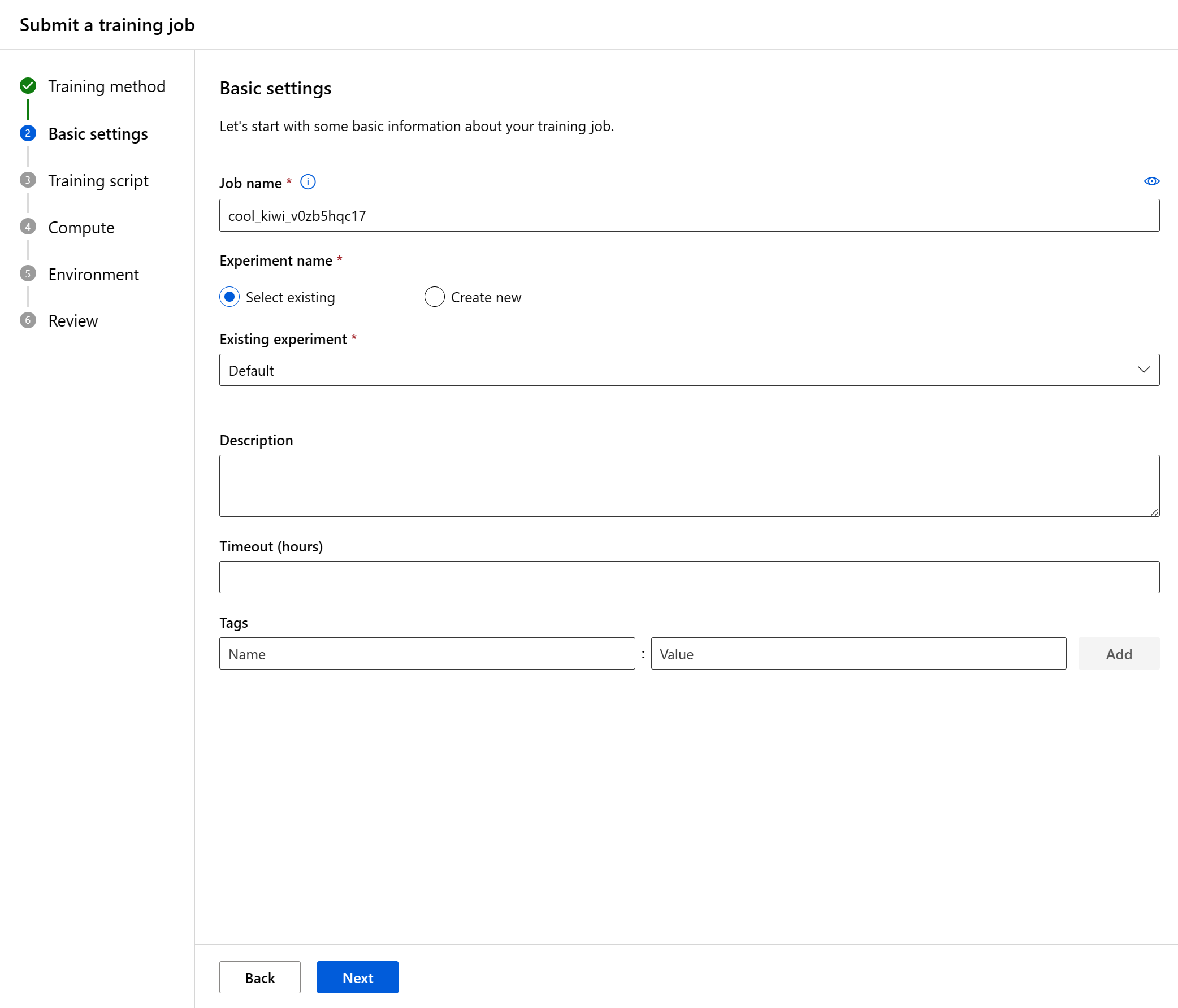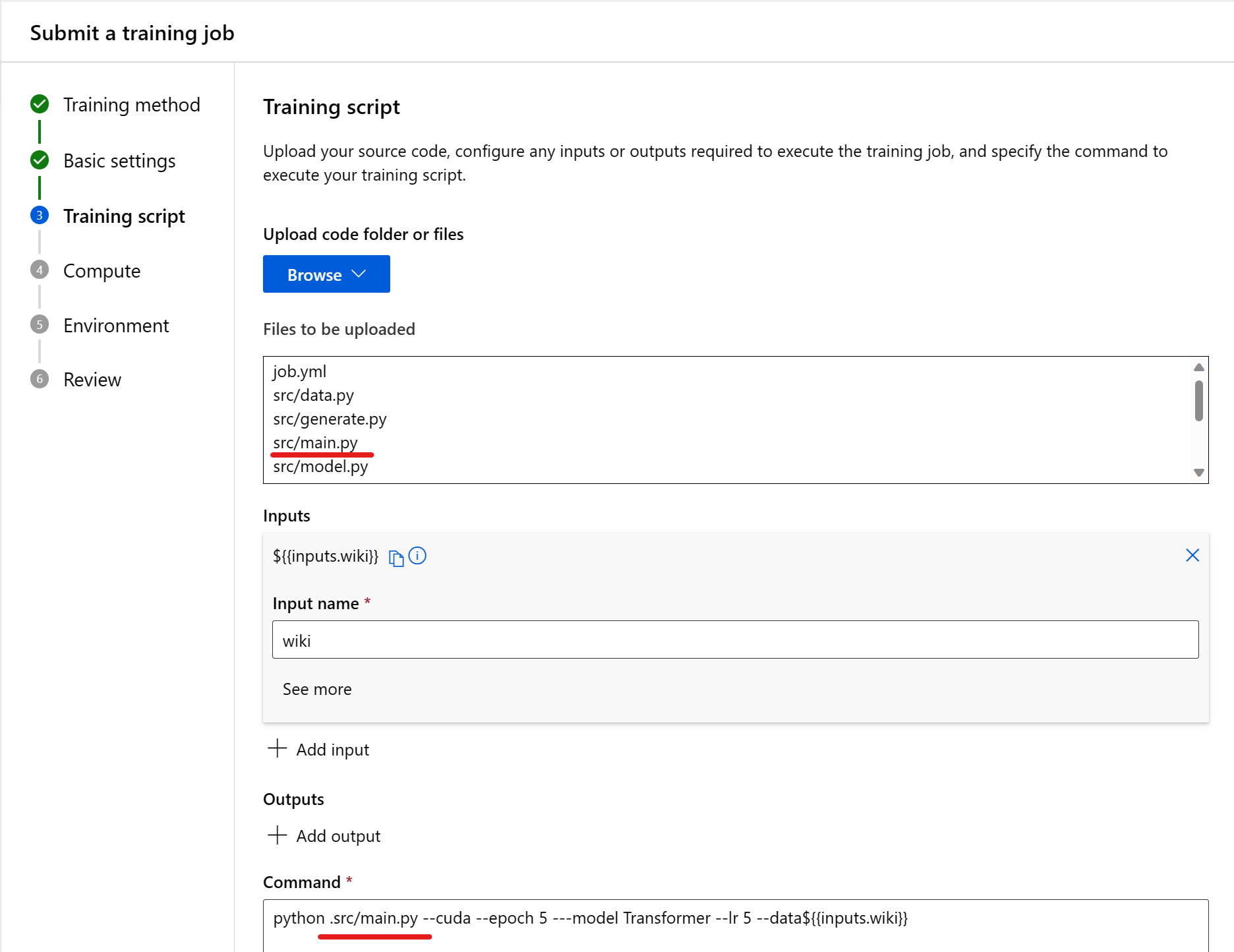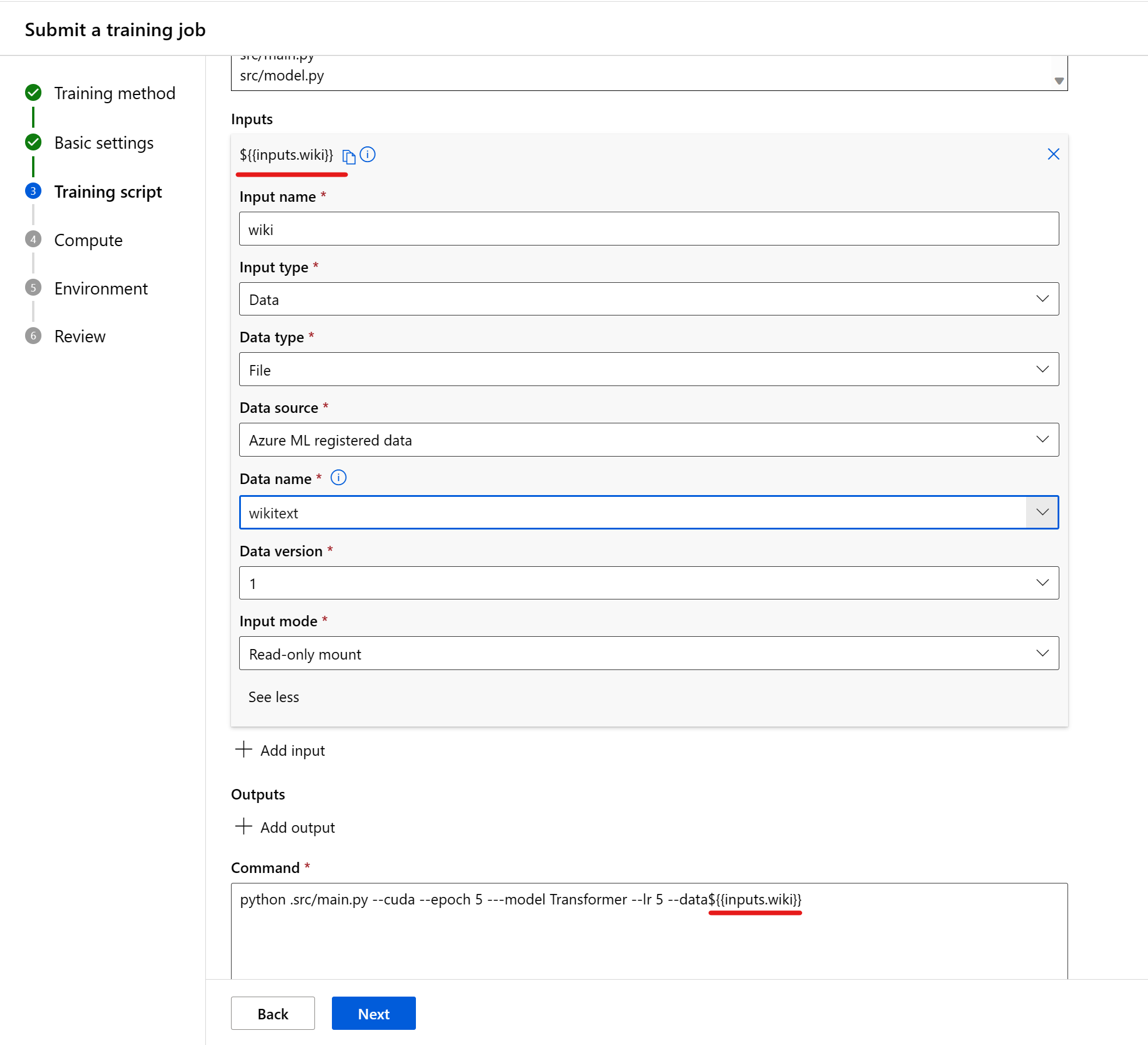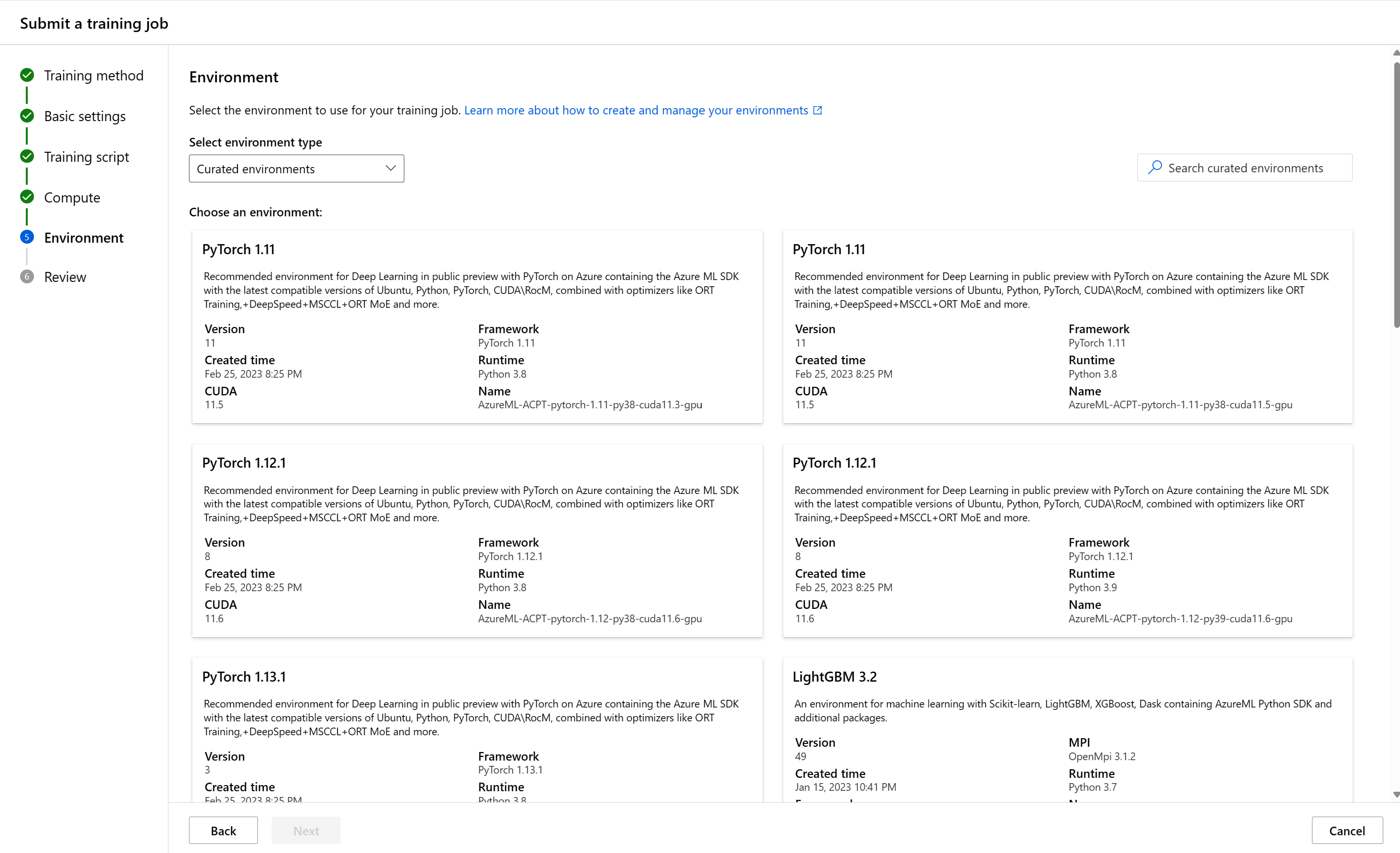Przesyłanie zadania szkoleniowego w programie Studio
Istnieje wiele sposobów tworzenia zadania trenowania w usłudze Azure Machine Learning. Interfejs wiersza polecenia (zobacz Trenowanie modeli (tworzenie zadań)), interfejs API REST (zobacz Trenowanie modeli za pomocą interfejsu REST (wersja zapoznawcza)) lub możesz użyć interfejsu użytkownika do bezpośredniego utworzenia zadania szkoleniowego. Z tego artykułu dowiesz się, jak używać własnych danych i kodu do trenowania modelu uczenia maszynowego przy użyciu środowiska z przewodnikiem do przesyłania zadań szkoleniowych w usłudze Azure Machine Learning Studio.
Ważne
Ta funkcja jest obecnie w publicznej wersji zapoznawczej. Ta wersja zapoznawcza jest udostępniana bez umowy dotyczącej poziomu usług i nie zalecamy korzystania z niej w przypadku obciążeń produkcyjnych. Niektóre funkcje mogą być nieobsługiwane lub ograniczone.
Aby uzyskać więcej informacji, zobacz Uzupełniające warunki korzystania z wersji zapoznawczych platformy Microsoft Azure.
Wymagania wstępne
Subskrypcja platformy Azure. Jeśli nie masz subskrypcji platformy Azure, przed rozpoczęciem utwórz bezpłatne konto. Wypróbuj bezpłatną lub płatną wersję usługi Azure Machine Learning już dziś.
Obszar roboczy usługi Azure Machine Learning. Zobacz Tworzenie zasobów obszaru roboczego.
Informacje o tym, co to jest zadanie w usłudze Azure Machine Learning. Zobacz , jak trenować modele.
Rozpocznij
Zaloguj się do usługi Azure Machine Learning Studio.
Wybierz swoją subskrypcję i obszar roboczy.
- Możesz wprowadzić interfejs użytkownika tworzenia zadania ze strony głównej. Wybierz pozycję Utwórz nową i wybierz pozycję Zadanie.
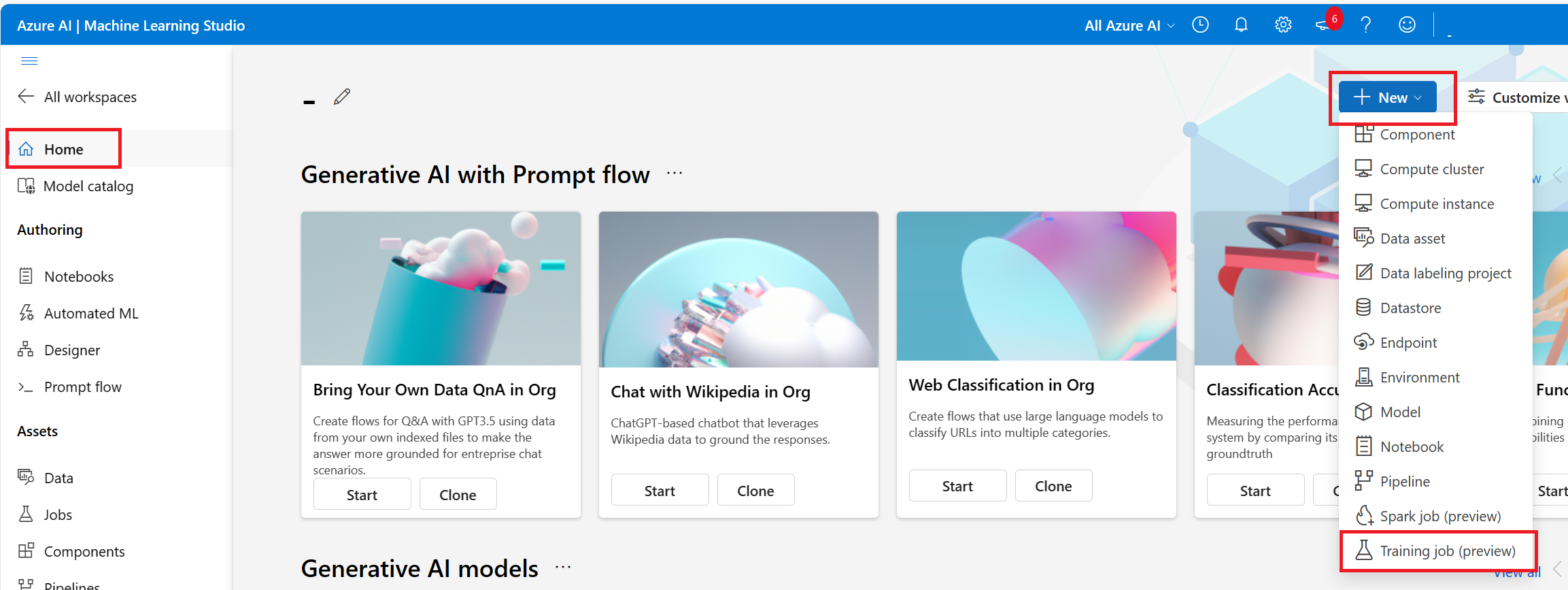
W tym kroku możesz wybrać metodę trenowania, ukończyć pozostałą część formularza przesyłania na podstawie wybranego wyboru i przesłać zadanie szkoleniowe. Poniżej przedstawiono formularz z krokami uruchamiania niestandardowego skryptu (zadania polecenia).
Konfigurowanie ustawień podstawowych
Pierwszym krokiem jest skonfigurowanie podstawowych informacji o zadaniu trenowania. Możesz kontynuować, jeśli jesteś zadowolony z ustawień domyślnych, które wybraliśmy dla Ciebie, lub wprowadź zmiany w żądanych preferencjach.
Są to dostępne pola:
| Pole | opis |
|---|---|
| Nazwa zadania | Pole nazwy zadania jest używane do unikatowego identyfikowania zadania. Jest ono również używane jako wyświetlana nazwa zadania. |
| Nazwa eksperymentu | Ułatwia to organizowanie zadania w usłudze Azure Machine Learning Studio. Rekord uruchomienia każdego zadania jest zorganizowany w ramach odpowiedniego eksperymentu na karcie "Eksperyment". Domyślnie platforma Azure umieszcza zadanie w eksperymencie Domyślny . |
| opis | W razie potrzeby dodaj tekst opisujący zadanie. |
| Timeout | Określ liczbę godzin, przez które może zostać uruchomione całe zadanie szkoleniowe. Po osiągnięciu tego limitu system anuluje zadanie, w tym wszystkie zadania podrzędne. |
| Tagi | Dodaj tagi do zadania, aby ułatwić pracę organizacji. |
Skrypt trenowania
Następnym krokiem jest przekazanie kodu źródłowego, skonfigurowanie wszystkich danych wejściowych lub wyjściowych wymaganych do wykonania zadania trenowania i określenie polecenia w celu wykonania skryptu szkoleniowego.
Może to być plik kodu lub folder z domyślnego magazynu obiektów blob komputera lokalnego lub obszaru roboczego. Platforma Azure wyświetli pliki do przekazania po dokonaniu wyboru.
| Pole | opis |
|---|---|
| Kod | Może to być plik lub folder z domyślnego magazynu obiektów blob komputera lokalnego lub obszaru roboczego jako skrypt trenowania. Program Studio wyświetli pliki do przekazania po wybraniu. |
| Dane wejściowe | Określ dowolną liczbę danych wejściowych wymaganych przez następujące typy danych, liczbę całkowitą, liczbę, wartość logiczną, ciąg). |
| Polecenie | Polecenie do wykonania. Argumenty wiersza polecenia można jawnie zapisać w poleceniu lub wywnioskować z innych sekcji, w szczególności dane wejściowe przy użyciu notacji nawiasów klamrowych, zgodnie z opisem w następnej sekcji. |
Kod
Polecenie jest uruchamiane z katalogu głównego przekazanego folderu kodu. Po wybraniu pliku lub folderu kodu można zobaczyć pliki do przekazania. Skopiuj ścieżkę względną do kodu zawierającego punkt wejścia i wklej go w polu z etykietą Wprowadź polecenie, aby uruchomić zadanie.
Jeśli kod znajduje się w katalogu głównym, możesz bezpośrednio odwołać się do niego w poleceniu . Przykład: python main.py.
Jeśli kodu nie ma w katalogu głównym, należy użyć ścieżki względnej. Na przykład struktura modelu języka wyrazów to:
.
├── job.yml
├── data
└── src
└── main.py
W tym miejscu kod źródłowy znajduje się w podkatalogu src . Polecenie to python ./src/main.py (plus inne argumenty wiersza polecenia).
Dane wejściowe
W przypadku użycia danych wejściowych w poleceniu należy określić nazwę danych wejściowych. Aby wskazać zmienną wejściową, użyj formularza ${{inputs.input_name}}. Przykład: ${{inputs.wiki}}. Następnie możesz odwołać się do niego w poleceniu, na przykład --data ${{inputs.wiki}}.
Wybieranie zasobów obliczeniowych
Następnym krokiem jest wybranie docelowego obiektu obliczeniowego, na którym chcesz uruchomić zadanie. Interfejs użytkownika tworzenia zadania obsługuje kilka typów obliczeń:
| Typ obliczeń | Wprowadzenie |
|---|---|
| Wystąpienie obliczeniowe | Co to jest wystąpienie obliczeniowe usługi Azure Machine Learning? |
| Klaster obliczeniowy | Co to jest klaster obliczeniowy? |
| Dołączone środowisko obliczeniowe (klaster Kubernetes) | Konfigurowanie i dołączanie klastra Kubernetes w dowolnym miejscu (wersja zapoznawcza). |
- Wybieranie typu obliczeniowego
- Wybierz istniejący zasób obliczeniowy. Lista rozwijana zawiera informacje o węźle i typ jednostki SKU, aby ułatwić wybór.
- W przypadku klastra obliczeniowego lub klastra Kubernetes można również określić liczbę węzłów, które mają być dla zadania w liczbie wystąpień. Domyślna liczba wystąpień to 1.
- Jeśli masz satysfakcjonujące możliwości, wybierz pozycję Dalej.
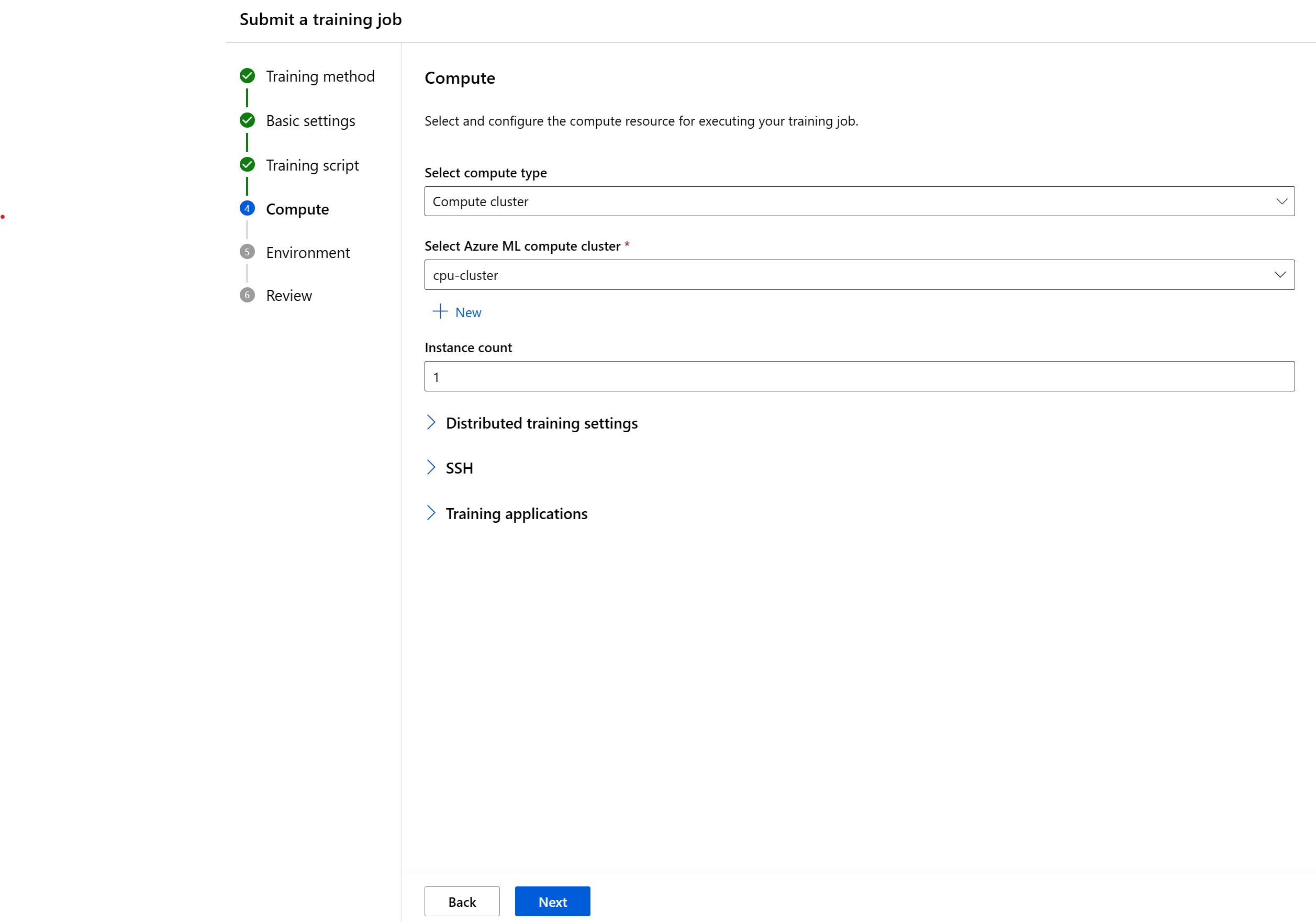
Jeśli używasz usługi Azure Machine Learning po raz pierwszy, zostanie wyświetlona pusta lista i link umożliwiający utworzenie nowego środowiska obliczeniowego. Aby uzyskać więcej informacji na temat tworzenia różnych typów, zobacz:
| Typ obliczeń | Tematy instruktażowe |
|---|---|
| Wystąpienie obliczeniowe | Tworzenie wystąpienia obliczeniowego usługi Azure Machine Learning |
| Klaster obliczeniowy | Tworzenie klastra obliczeniowego usługi Azure Machine Learning |
| Dołączony klaster Kubernetes | Dołączanie klastra Kubernetes z obsługą usługi Azure Arc |
Określanie niezbędnego środowiska
Po wybraniu docelowego obiektu obliczeniowego należy określić środowisko uruchomieniowe dla zadania. Interfejs użytkownika tworzenia zadania obsługuje trzy typy środowiska:
- Wyselekcjonowane środowiska
- Środowiska niestandardowe
- Obraz rejestru kontenerów
Wyselekcjonowane środowiska
Wyselekcjonowane środowiska to kolekcje pakietów języka Python zdefiniowanych na platformie Azure używanych w typowych obciążeniach uczenia maszynowego. Wyselekcjonowane środowiska są domyślnie dostępne w obszarze roboczym. Te środowiska są wspierane przez buforowane obrazy platformy Docker, co zmniejsza obciążenie związane z przygotowywaniem zadania. Karty wyświetlane na stronie "Środowiska wyselekcjonowane" zawierają szczegóły każdego środowiska. Aby dowiedzieć się więcej, zobacz wyselekcjonowane środowiska w usłudze Azure Machine Learning.
Środowiska niestandardowe
Środowiska niestandardowe to określone samodzielnie środowiska. Możesz określić środowisko lub ponownie użyć utworzonego środowiska. Aby dowiedzieć się więcej, zobacz Zarządzanie środowiskami oprogramowania w usłudze Azure Machine Learning Studio (wersja zapoznawcza).
Obraz rejestru kontenerów
Jeśli nie chcesz używać środowisk nadzorowanych usługi Azure Machine Learning ani określać własnego środowiska niestandardowego, możesz użyć obrazu platformy Docker z publicznego rejestru kontenerów, takiego jak Docker Hub.
Przeglądanie i tworzenie
Po skonfigurowaniu zadania wybierz przycisk Dalej , aby przejść do strony Przegląd . Aby zmodyfikować ustawienie, wybierz ikonę ołówka i wprowadź zmianę.
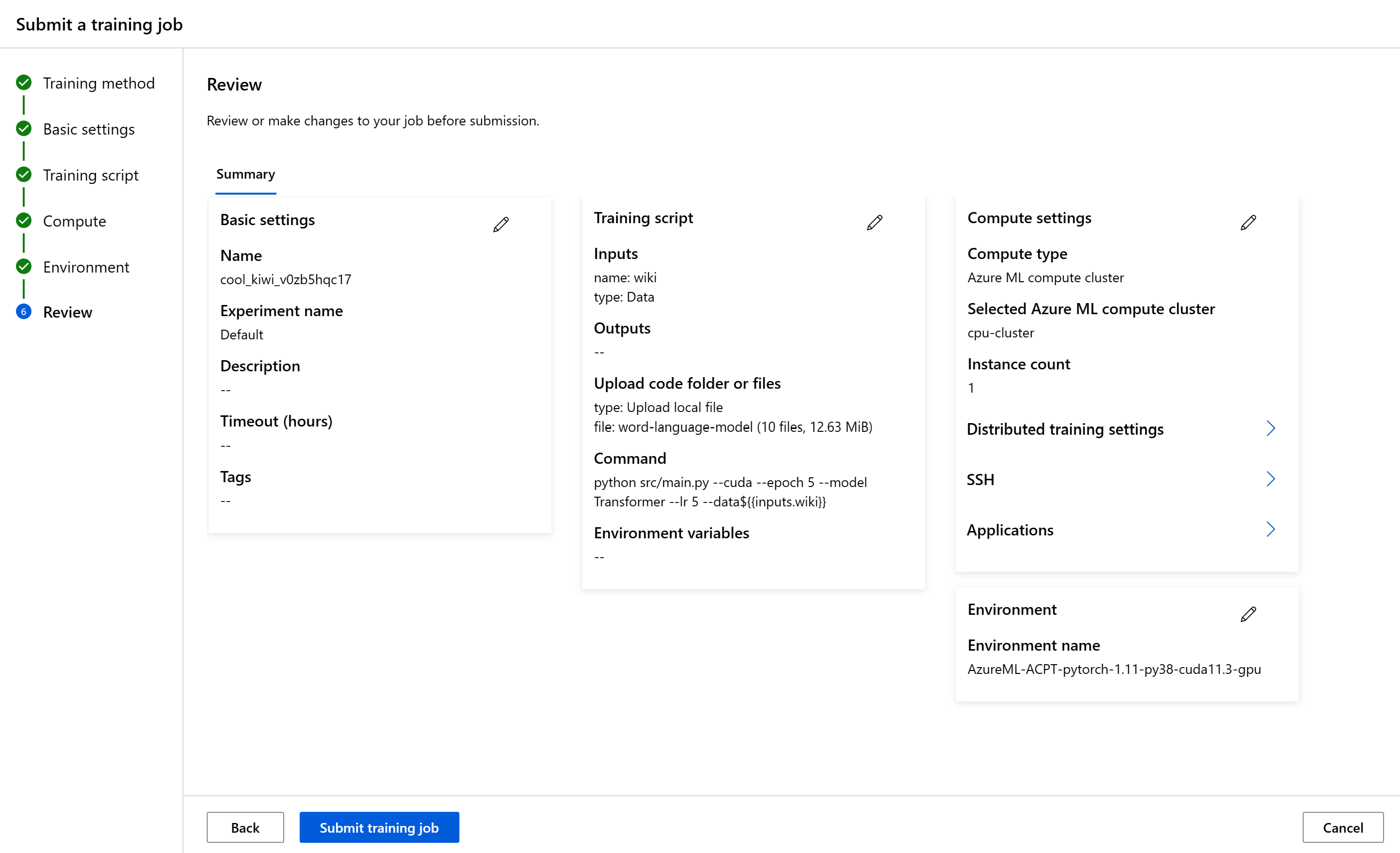
Aby uruchomić zadanie, wybierz pozycję Prześlij zadanie szkoleniowe. Po utworzeniu zadania platforma Azure wyświetli stronę szczegółów zadania, na której można monitorować zadanie szkoleniowe i zarządzać nim.
Jak skonfigurować wiadomości e-mail w programie Studio
Aby rozpocząć odbieranie wiadomości e-mail po zakończeniu zadania, punktu końcowego online lub punktu końcowego wsadowego lub w przypadku wystąpienia problemu (niepowodzenie, anulowane), wykonaj następujące kroki:
- W usłudze Azure ML Studio przejdź do ustawień, wybierając ikonę koła zębatego.
- Wybierz kartę Powiadomienia e-mail.
- Przełącz, aby włączyć lub wyłączyć powiadomienia e-mail dla określonego zdarzenia.