Uruchamianie notesów Jupyter w obszarze roboczym
W tym artykule pokazano, jak uruchamiać notesy Jupyter w obszarze roboczym usługi Azure Machine Learning Studio. Istnieją również inne sposoby uruchamiania notesu: Jupyter, JupyterLab i Visual Studio Code. Program VS Code Desktop można skonfigurować do uzyskiwania dostępu do wystąpienia obliczeniowego. Możesz też użyć programu VS Code dla sieci Web, bezpośrednio z przeglądarki i bez wymaganych instalacji lub zależności.
Napiwek
Zalecamy wypróbowanie programu VS Code dla sieci Web, aby skorzystać z łatwej integracji i rozbudowanego środowiska programistycznego, które zapewnia. Program VS Code dla sieci Web udostępnia wiele funkcji programu VS Code Desktop, które kochasz, w tym wyróżnianie wyszukiwania i składni podczas przeglądania i edytowania. Aby uzyskać więcej informacji na temat korzystania z programu VS Code Desktop i programu VS Code dla sieci Web, zobacz Uruchamianie programu Visual Studio Code zintegrowanego z usługą Azure Machine Learning i pracą w programie VS Code zdalnie połączonym z wystąpieniem obliczeniowym.
Niezależnie od tego, które rozwiązanie jest używane do uruchamiania notesu, masz dostęp do wszystkich plików z obszaru roboczego. Aby uzyskać informacje na temat tworzenia plików i zarządzania nimi, w tym notesów, zobacz Tworzenie plików i zarządzanie nimi w obszarze roboczym.
W tym artykule przedstawiono środowisko uruchamiania notesu bezpośrednio w programie Studio.
Ważne
Funkcje oznaczone jako (wersja zapoznawcza) są udostępniane bez umowy dotyczącej poziomu usług i nie są zalecane w przypadku obciążeń produkcyjnych. Niektóre funkcje mogą być nieobsługiwane lub ograniczone. Aby uzyskać więcej informacji, zobacz Uzupełniające warunki korzystania z wersji zapoznawczych platformy Microsoft Azure.
Wymagania wstępne
- Subskrypcja platformy Azure. Jeśli nie masz subskrypcji platformy Azure, przed rozpoczęciem utwórz bezpłatne konto.
- Obszar roboczy usługi Machine Learning. Zobacz Tworzenie zasobów obszaru roboczego.
- Tożsamość użytkownika musi mieć dostęp do domyślnego konta magazynu obszaru roboczego. Niezależnie od tego, czy możesz odczytywać, edytować, czy tworzyć notesy, zależy od poziomu dostępu do obszaru roboczego. Na przykład uczestnik może edytować notes, a czytelnik może go tylko wyświetlać.
Uzyskiwanie dostępu do notesów z obszaru roboczego
Użyj sekcji Notesy obszaru roboczego, aby edytować i uruchamiać notesy Jupyter.
- Zaloguj się do usługi Azure Machine Learning Studio
- Wybierz obszar roboczy, jeśli nie został jeszcze otwarty
- Po lewej stronie wybierz pozycję Notesy
Edytowanie notesu
Aby edytować notes, otwórz dowolny notes znajdujący się w sekcji Pliki użytkownika obszaru roboczego. Wybierz komórkę, którą chcesz edytować. Jeśli nie masz żadnych notesów w tej sekcji, zobacz Tworzenie plików w obszarze roboczym i zarządzanie nimi.
Notes można edytować bez nawiązywania połączenia z wystąpieniem obliczeniowym. Jeśli chcesz uruchomić komórki w notesie, wybierz lub utwórz wystąpienie obliczeniowe. Jeśli wybierzesz zatrzymane wystąpienie obliczeniowe, zostanie ono automatycznie uruchomione po uruchomieniu pierwszej komórki.
Po uruchomieniu wystąpienia obliczeniowego można również użyć uzupełniania kodu obsługiwanego przez funkcję IntelliSense w dowolnym notesie języka Python.
Po uruchomieniu wystąpienia obliczeniowego możesz uruchomić narzędzie Jupyter lub JupyterLab z poziomu paska narzędzi notesu. Usługa Azure Machine Learning nie udostępnia aktualizacji i naprawia usterek z oprogramowania Jupyter lub JupyterLab, ponieważ są produktami typu open source poza granicą pomoc techniczna firmy Microsoft.
Tryb koncentracji uwagi
Użyj trybu koncentracji uwagi, aby rozwinąć bieżący widok, aby skoncentrować się na aktywnych kartach. Tryb koncentracji uwagi ukrywa eksploratora plików notesów.
Na pasku narzędzi okna terminalu wybierz pozycję Tryb koncentracji uwagi, aby włączyć tryb koncentracji uwagi. W zależności od szerokości okna narzędzie może znajdować się pod elementem menu ... na pasku narzędzi.
W trybie koncentracji uwagi wróć do widoku standardowego, wybierając pozycję Widok standardowy.
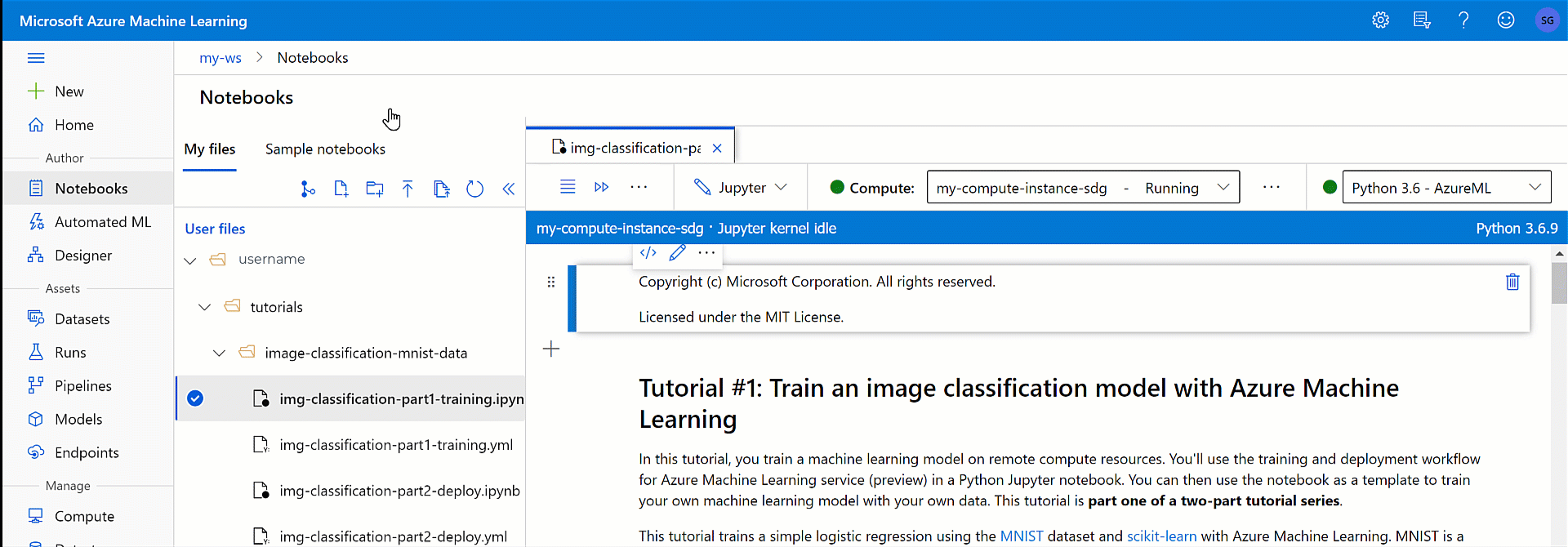
Uzupełnianie kodu (IntelliSense)
IntelliSense to pomoc dotycząca uzupełniania kodu, która obejmuje wiele funkcji: elementy członkowskie listy, informacje o parametrach, szybkie informacje i pełne słowo. Za pomocą tylko kilku naciśnięć możesz:
- Dowiedz się więcej o używanym kodzie
- Śledź parametry, które piszesz
- Dodawanie wywołań do właściwości i metod
Udostępnianie notesu
Notesy są przechowywane na koncie magazynu obszaru roboczego i mogą być udostępniane innym osobom w zależności od poziomu dostępu do obszaru roboczego. Mogą otwierać i edytować notes, o ile mają odpowiedni dostęp. Na przykład uczestnik może edytować notes, a czytelnik może go tylko wyświetlać.
Inni użytkownicy obszaru roboczego mogą znaleźć notes w sekcji Notesy, Pliki użytkownika w usłudze Azure Machine Learning Studio. Domyślnie notesy znajdują się w folderze z Twoją nazwą użytkownika, a inne osoby mogą tam uzyskiwać do nich dostęp.
Możesz również skopiować adres URL z przeglądarki po otwarciu notesu, a następnie wysłać go do innych osób. O ile mają odpowiedni poziom dostępu do obszaru roboczego, mogą otworzyć notes.
Ponieważ nie udostępniasz wystąpień obliczeniowych, inni użytkownicy, którzy uruchamiają notes, będą używać własnego wystąpienia obliczeniowego.
Współpraca z komentarzami notesu
Użyj komentarza do notesu, aby współpracować z innymi osobami, które mają dostęp do notesu.
Przełącz okienko komentarzy i wyłącz je za pomocą narzędzia Komentarze notesu w górnej części notesu. Jeśli ekran nie jest wystarczająco szeroki, znajdź to narzędzie, wybierając najpierw ikonę ... na końcu zestawu narzędzi.
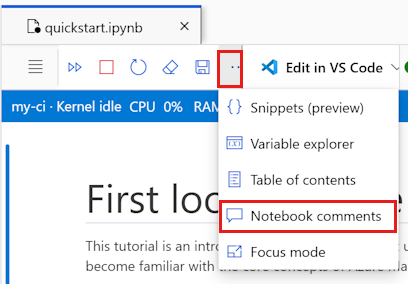
Niezależnie od tego, czy okienko komentarzy jest widoczne, czy nie, możesz dodać komentarz do dowolnej komórki kodu:
- Zaznacz tekst w komórce kodu. Możesz komentować tylko tekst w komórce kodu.
- Użyj narzędzia Nowy wątek komentarza, aby utworzyć komentarz.
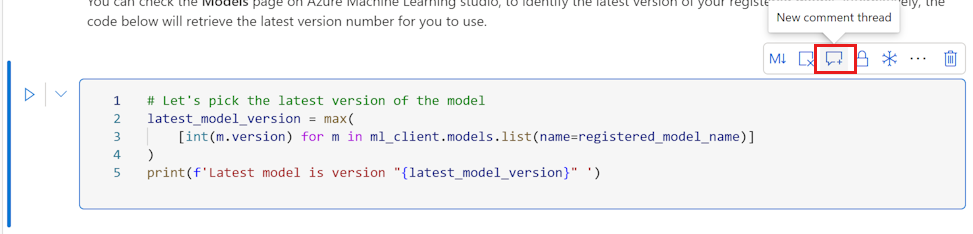
- Jeśli okienko komentarzy zostało wcześniej ukryte, zostanie otwarte teraz.
- Wpisz komentarz i opublikuj go za pomocą narzędzia lub naciśnij Ctrl+Enter.
- Po opublikowaniu komentarza wybierz pozycję ... w prawym górnym rogu:
- Edytuj komentarz
- Rozwiązywanie problemu z wątkiem
- Usuwanie wątku
Tekst z komentarzem jest wyświetlany z fioletowym wyróżnieniem w kodzie. Po wybraniu komentarza w okienku komentarzy notes przewija się do komórki zawierającej wyróżniony tekst.
Uwaga
Komentarze są zapisywane w metadanych komórki kodu.
Czyszczenie notesu (wersja zapoznawcza)
W trakcie tworzenia notesu zazwyczaj są używane komórki używane do eksploracji lub debugowania danych. Funkcja zbierania ułatwia tworzenie czystego notesu bez tych dodatkowych komórek.
- Uruchom wszystkie komórki notesu.
- Wybierz komórkę zawierającą kod, który ma zostać uruchomiony nowy notes. Na przykład kod, który przesyła eksperyment, a może kod rejestrujący model.
- Wybierz ikonę Zbierz wyświetlaną na pasku narzędzi komórki.
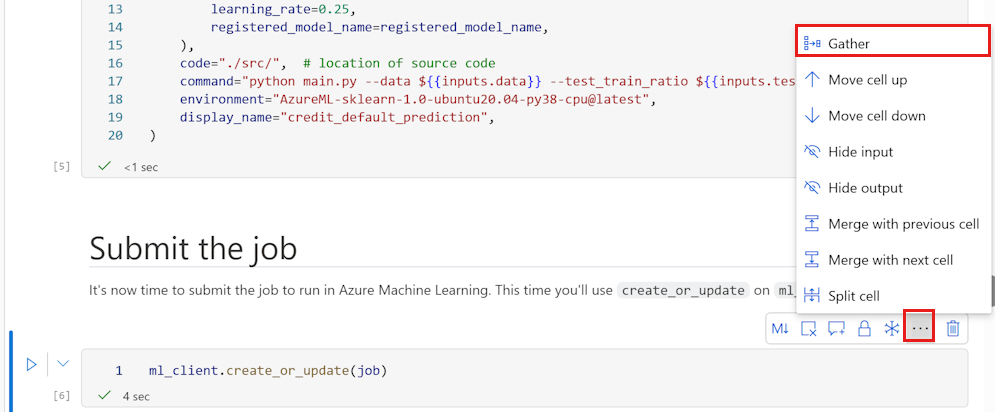
- Wprowadź nazwę nowego notesu "zebrane".
Nowy notes zawiera tylko komórki kodu, z wszystkimi komórkami wymaganymi do wygenerowania tych samych wyników co komórka wybrana do zbierania.
Zapisywanie i punkt kontrolny notesu
Usługa Azure Machine Learning tworzy plik punktu kontrolnego podczas tworzenia pliku ipynb .
Na pasku narzędzi notesu wybierz menu, a następnie pozycję Zapisz>plik i punkt kontrolny, aby ręcznie zapisać notes i doda plik punktu kontrolnego skojarzony z notesem.
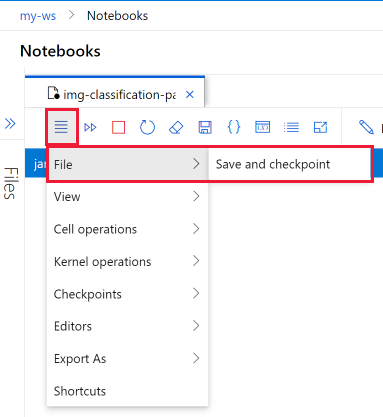
Każdy notes jest automatycznie zapisany co 30 sekund. Automatyczne zapisywanie aktualizuje tylko początkowy plik ipynb , a nie plik punktu kontrolnego.
Wybierz pozycję Punkty kontrolne w menu notesu, aby utworzyć nazwany punkt kontrolny i przywrócić notes do zapisanego punktu kontrolnego.
Eksportowanie notesu
Na pasku narzędzi notesu wybierz menu, a następnie pozycję Eksportuj jako, aby wyeksportować notes jako dowolny z obsługiwanych typów:
- Python
- HTML
- Lateks
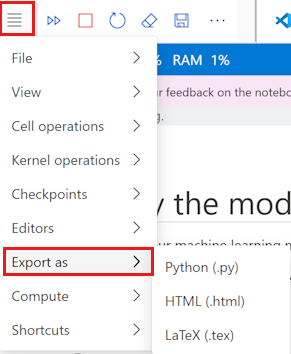
Wyeksportowany plik jest zapisywany na komputerze.
Uruchamianie notesu lub skryptu języka Python
Aby uruchomić notes lub skrypt języka Python, najpierw połącz się z uruchomionym wystąpieniem obliczeniowym.
Jeśli nie masz wystąpienia obliczeniowego, wykonaj następujące kroki, aby je utworzyć:
- Na pasku narzędzi notesu lub skryptu po prawej stronie listy rozwijanej Obliczenia wybierz pozycję + Nowe środowisko obliczeniowe. W zależności od rozmiaru ekranu kontrolka może znajdować się w menu ...

- Nazwij obliczenia i wybierz rozmiar maszyny wirtualnej.
- Wybierz pozycję Utwórz.
- Wystąpienie obliczeniowe jest automatycznie połączone z plikiem. Możesz teraz uruchamiać komórki notesu lub skrypt języka Python przy użyciu narzędzia po lewej stronie wystąpienia obliczeniowego.
- Na pasku narzędzi notesu lub skryptu po prawej stronie listy rozwijanej Obliczenia wybierz pozycję + Nowe środowisko obliczeniowe. W zależności od rozmiaru ekranu kontrolka może znajdować się w menu ...
Jeśli masz zatrzymane wystąpienie obliczeniowe, wybierz pozycję Rozpocznij obliczenia z prawej strony listy rozwijanej Obliczenia. W zależności od rozmiaru ekranu kontrolka może znajdować się w menu ...

Po nawiązaniu połączenia z wystąpieniem obliczeniowym użyj paska narzędzi, aby uruchomić wszystkie komórki w notesie lub Kontrolka + Enter, aby uruchomić pojedynczą wybraną komórkę.
Zobaczysz tylko utworzone wystąpienia obliczeniowe i użyjesz ich. Pliki użytkownika są przechowywane oddzielnie od maszyny i współużytkowane przez wszystkie wystąpienia obliczeniowe w obszarze roboczym.
Eksplorowanie zmiennych w notesie
Na pasku narzędzi notesu użyj narzędzia Eksplorator zmiennych, aby wyświetlić nazwy, typ, długość i przykładowe wartości dla wszystkich zmiennych utworzonych w notesie.
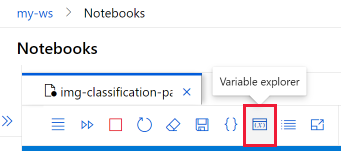
Wybierz narzędzie, aby wyświetlić okno eksploratora zmiennych.
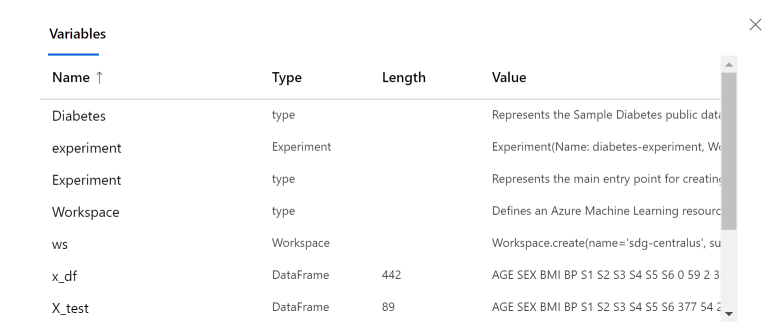
Nawigowanie za pomocą spisu treści
Na pasku narzędzi notesu użyj narzędzia Spis treści , aby wyświetlić lub ukryć spis treści. Po uruchomieniu komórki markdown z nagłówkiem zostanie on dodany do spisu treści. Wybierz wpis w tabeli, aby przewinąć tę komórkę w notesie.
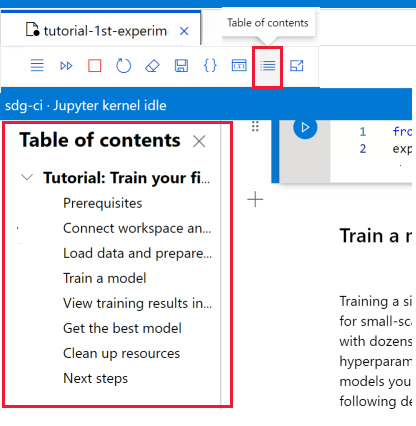
Zmienianie środowiska notesu
Pasek narzędzi notesu umożliwia zmianę środowiska, w którym działa notes.
Te akcje nie zmieniają stanu notesu ani wartości żadnych zmiennych w notesie:
| Akcja | Result |
|---|---|
| Zatrzymywanie jądra | Zatrzymuje uruchomioną komórkę. Uruchomienie komórki powoduje automatyczne ponowne uruchomienie jądra. |
| Przejdź do innej sekcji obszaru roboczego | Uruchomione komórki są zatrzymywane. |
Te akcje resetuje stan notesu i resetuje wszystkie zmienne w notesie.
| Akcja | Result |
|---|---|
| Zmienianie jądra | Notes używa nowego jądra |
| Przełączanie zasobów obliczeniowych | Notes automatycznie używa nowego środowiska obliczeniowego. |
| Resetowanie zasobów obliczeniowych | Uruchamia się ponownie, gdy próbujesz uruchomić komórkę |
| Zatrzymywanie obliczeń | Nie będą uruchamiane żadne komórki |
| Otwieranie notesu w programie Jupyter lub JupyterLab | Notes otwarty na nowej karcie. |
Dodawanie nowych jąder
Użyj terminalu , aby utworzyć i dodać nowe jądra do wystąpienia obliczeniowego. Notes automatycznie znajdzie wszystkie jądra Jupyter zainstalowane w połączonym wystąpieniu obliczeniowym.
Przejdź do dowolnego z zainstalowanych jąder przy użyciu listy rozwijanej jądra po prawej stronie.
Zarządzanie pakietami
Ponieważ wystąpienie obliczeniowe ma wiele jąder, upewnij się, że używasz %pip lub %conda funkcji magic, które instalują pakiety w aktualnie uruchomionym jądrze. Nie używaj polecenia !pip lub !conda, który odwołuje się do wszystkich pakietów (w tym pakietów poza aktualnie uruchomionym jądrem).
Wskaźniki stanu
Wskaźnik obok listy rozwijanej Obliczenia pokazuje jego stan. Stan jest również wyświetlany na samej liście rozwijanej.
| Color | Stan obliczeń |
|---|---|
| Green (Zielony) | Uruchamianie obliczeń |
| Czerwony | Obliczenia nie powiodły się |
| Black | Obliczanie zatrzymane |
| Jasnoniebieski | Tworzenie, uruchamianie, ponowne uruchamianie i konfigurowanie obliczeń |
| Szary | Usuwanie i zatrzymywanie zasobów obliczeniowych |
Wskaźnik obok listy rozwijanej Jądro pokazuje jego stan.
| Color | Stan jądra |
|---|---|
| Green (Zielony) | Jądro połączone, bezczynne, zajęte |
| Szary | Nie połączono jądra |
Znajdowanie szczegółów obliczeniowych
Szczegółowe informacje o wystąpieniach obliczeniowych można znaleźć na stronie Obliczenia w programie Studio.
Przydatne skróty klawiaturowe
Podobnie jak w przypadku notesów Jupyter Notebooks, notesy usługi Azure Machine Learning Studio mają modalny interfejs użytkownika. Klawiatura wykonuje różne czynności w zależności od trybu, w którym znajduje się komórka notesu. Notesy usługi Azure Machine Learning Studio obsługują następujące dwa tryby dla danej komórki kodu: tryb polecenia i tryb edycji.
Skróty trybu poleceń
Komórka jest w trybie polecenia, gdy nie ma kursora tekstowego z monitem o wpisanie. Gdy komórka jest w trybie polecenia, możesz edytować notes jako całość, ale nie wpisywać w poszczególnych komórkach. Wprowadź tryb polecenia, naciskając ESC lub używając myszy, aby zaznaczyć poza obszarem edytora komórki.
| Skrót | opis |
|---|---|
| Enter | Wprowadź tryb edycji |
| Shift + Enter | Uruchom komórkę, wybierz poniżej |
| Control/Command + Enter | Uruchamianie komórki |
| Alt + Enter | Uruchom komórkę, wstaw komórkę kodu poniżej |
| Kontrolka/polecenie + Alt + Enter | Uruchom komórkę, wstaw komórkę markdown poniżej |
| Alt + R | Uruchom wszystko |
| Y | Konwertowanie komórki na kod |
| M | Konwertowanie komórki na znaczniki markdown |
| W górę/K | Zaznacz komórkę powyżej |
| W dół/J | Wybierz komórkę poniżej |
| A | Wstaw komórkę kodu powyżej |
| B | Wstaw komórkę kodu poniżej |
| Kontrolka/polecenie + Shift + A | Wstaw komórkę markdown powyżej |
| Sterowanie/polecenie + Shift + B | Wstaw komórkę markdown poniżej |
| X | Wytnij zaznaczoną komórkę |
| C | Kopiuj zaznaczoną komórkę |
| Shift + V | Wklej zaznaczoną komórkę powyżej |
| V | Wklej zaznaczoną komórkę poniżej |
| D D | Usuń zaznaczoną komórkę |
| O | Przełącz dane wyjściowe |
| Shift + O | Przełączanie przewijania danych wyjściowych |
| Ja | Przerywanie jądra |
| 0 0 | Ponowne uruchamianie jądra |
| Shift + spacja | Przewiń w górę |
| Space | Przewiń w dół |
| Tab | Zmień fokus na następny element z możliwością koncentracji uwagi (gdy pułapka tabulacji jest wyłączona) |
| Sterowanie/polecenie + S | Zapisywanie notesu |
| 1 | Zmień na h1 |
| 2 | Zmień na h2 |
| 3 | Zmień na h3 |
| 100 | Zmień na h4 |
| 5 | Zmień na h5 |
| 6 | Zmień na h6 |
Skróty trybu edycji
Tryb edycji jest wskazywany przez kursor tekstowy z monitem o wpisanie w obszarze edytora. Gdy komórka jest w trybie edycji, możesz wpisać w komórce. Wprowadź tryb edycji, naciskając Enter lub wybierając obszar edytora komórki. Zostanie wyświetlony monit kursora w komórce w trybie edycji.
Korzystając z poniższych skrótów klawiszowych, można łatwiej nawigować i uruchamiać kod w notesach usługi Azure Machine Learning w trybie edycji.
| Skrót | opis |
|---|---|
| Escape | Wprowadź tryb polecenia |
| Kontrolka/Polecenie + spacja | Aktywowanie funkcji IntelliSense |
| Shift + Enter | Uruchom komórkę, wybierz poniżej |
| Control/Command + Enter | Uruchamianie komórki |
| Alt + Enter | Uruchom komórkę, wstaw komórkę kodu poniżej |
| Kontrolka/polecenie + Alt + Enter | Uruchom komórkę, wstaw komórkę markdown poniżej |
| Alt + R | Uruchamianie wszystkich komórek |
| W górę | Przenieś kursor w górę lub poprzednią komórkę |
| W dół | Przenieś kursor w dół lub następną komórkę |
| Sterowanie/polecenie + S | Zapisywanie notesu |
| Sterowanie/polecenie + w górę | Przejdź do początku komórki |
| Sterowanie/polecenie + w dół | Przejdź do końca komórki |
| Tab | Uzupełnianie kodu lub wcięcie (jeśli włączono pułapkę tabulacji) |
| Sterowanie/polecenie + M | Włączanie/wyłączanie pułapki kart |
| Kontrolka/polecenie + ] | Wcięcie |
| Sterowanie/polecenie + [ | Wcięcie |
| Kontrolka/polecenie + A | Wybierz wszystko |
| Sterowanie/polecenie + Z | Cofnij |
| Sterowanie/polecenie + Shift + Z | Ponów |
| Kontrolka/polecenie + Y | Ponów |
| Kontrolka/Polecenie + Strona główna | Przejdź do początku komórki |
| Kontrolka/polecenie + koniec | Przejdź do końca komórki |
| Kontrolka/polecenie + lewa | Przejdź jeden wyraz w lewo |
| Kontrolka/polecenie + prawo | Przejdź jeden wyraz w prawo |
| Control/Command + Backspace | Usuń wyraz przed |
| Sterowanie/polecenie + usuwanie | Usuń wyraz po |
| Kontrolka/polecenie + / | Przełącz komentarz w komórce |
Rozwiązywanie problemów
Łączenie z notesem: jeśli nie można nawiązać połączenia z notesem, upewnij się, że komunikacja przy użyciu protokołu WebSocket nie jest wyłączona. Aby funkcjonalność Jupyter wystąpienia obliczeniowego działała, należy włączyć komunikację z przy użyciu protokołu WebSocket. Upewnij się, że sieć zezwala na połączenia z *.instances.azureml.net oraz *.instances.azureml.ms.
Prywatny punkt końcowy: po wdrożeniu wystąpienia obliczeniowego w obszarze roboczym z prywatnym punktem końcowym dostęp do niego można uzyskać tylko z poziomu sieci wirtualnej. Jeśli używasz niestandardowego pliku DNS lub hostów, dodaj wpis dla < nazwy wystąpienia >.< region >instances.azureml.ms z prywatnym adresem IP prywatnego punktu końcowego obszaru roboczego. Więcej informacji znajduje się w artykule dotyczącym niestandardowego systemu DNS.
Awaria jądra: jeśli jądro uległo awarii i zostało uruchomione ponownie, możesz uruchomić następujące polecenie, aby przejrzeć dziennik Jupyter i znaleźć więcej szczegółów:
sudo journalctl -u jupyter. Jeśli problemy z jądrem będą się powtarzać, rozważ użycie wystąpienia obliczeniowego z większą ilością pamięci.Wygasły token:Jeśli występuje problem z wygasłym tokenem, wyloguj się z programu Azure Machine Learning Studio, zaloguj się ponownie, a następnie uruchom ponownie jądro notesu.
Limit przekazywania plików: podczas przekazywania pliku za pośrednictwem Eksploratora plików notesu występuje ograniczenie rozmiaru plików do 5 TB. Jeśli musisz przekazać plik większy niż to ograniczenie, zalecamy przekazanie danych do magazynu danych przy użyciu zestawu SDK. Aby uzyskać więcej informacji, zobacz Tworzenie zasobów danych.