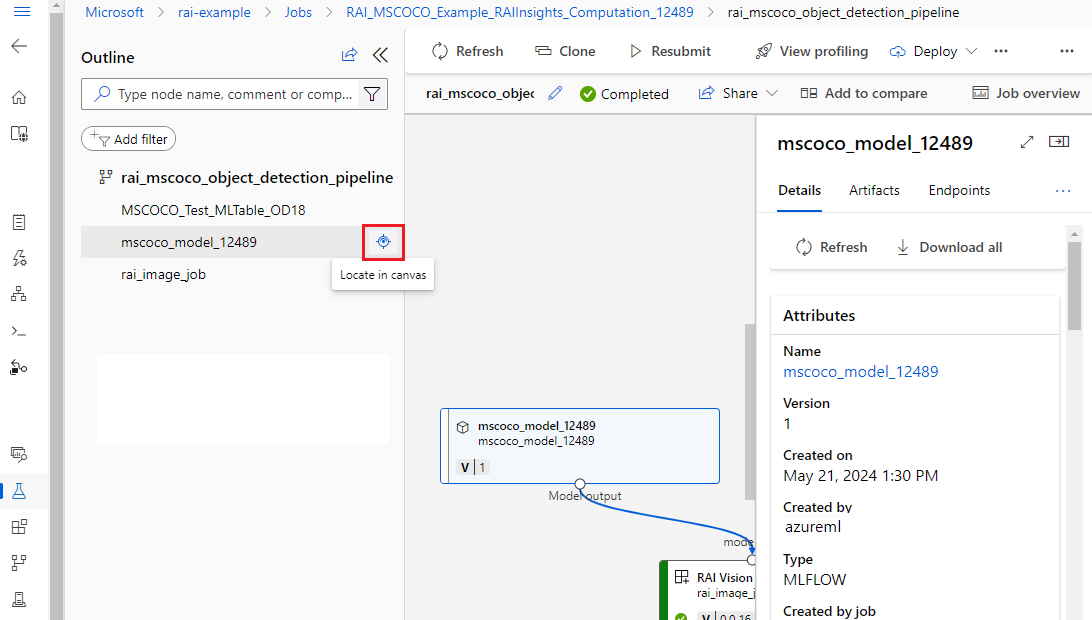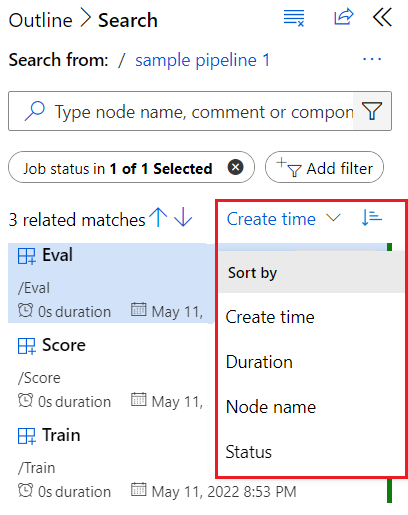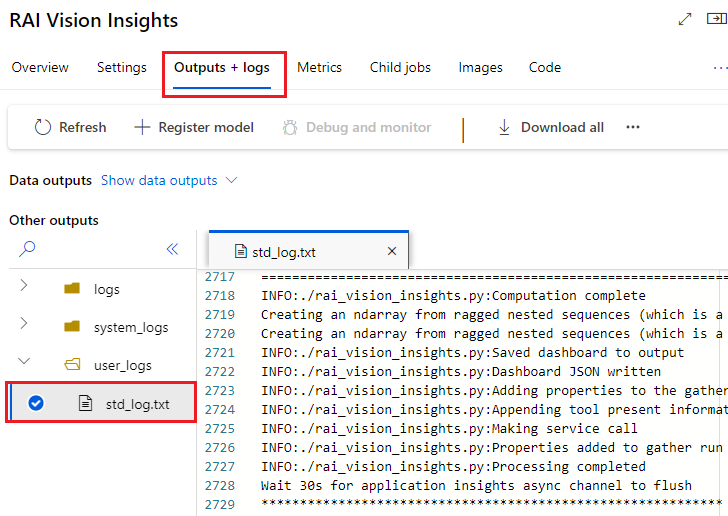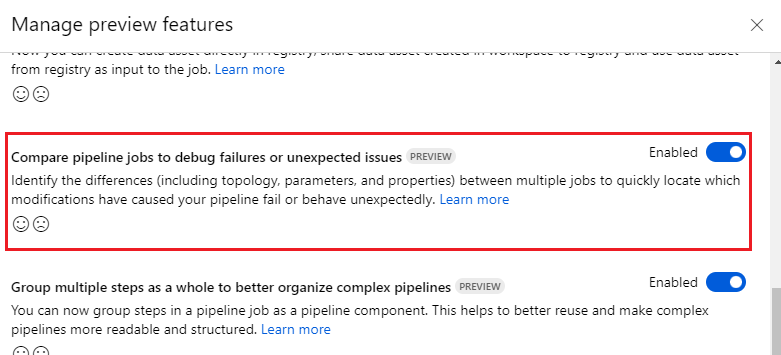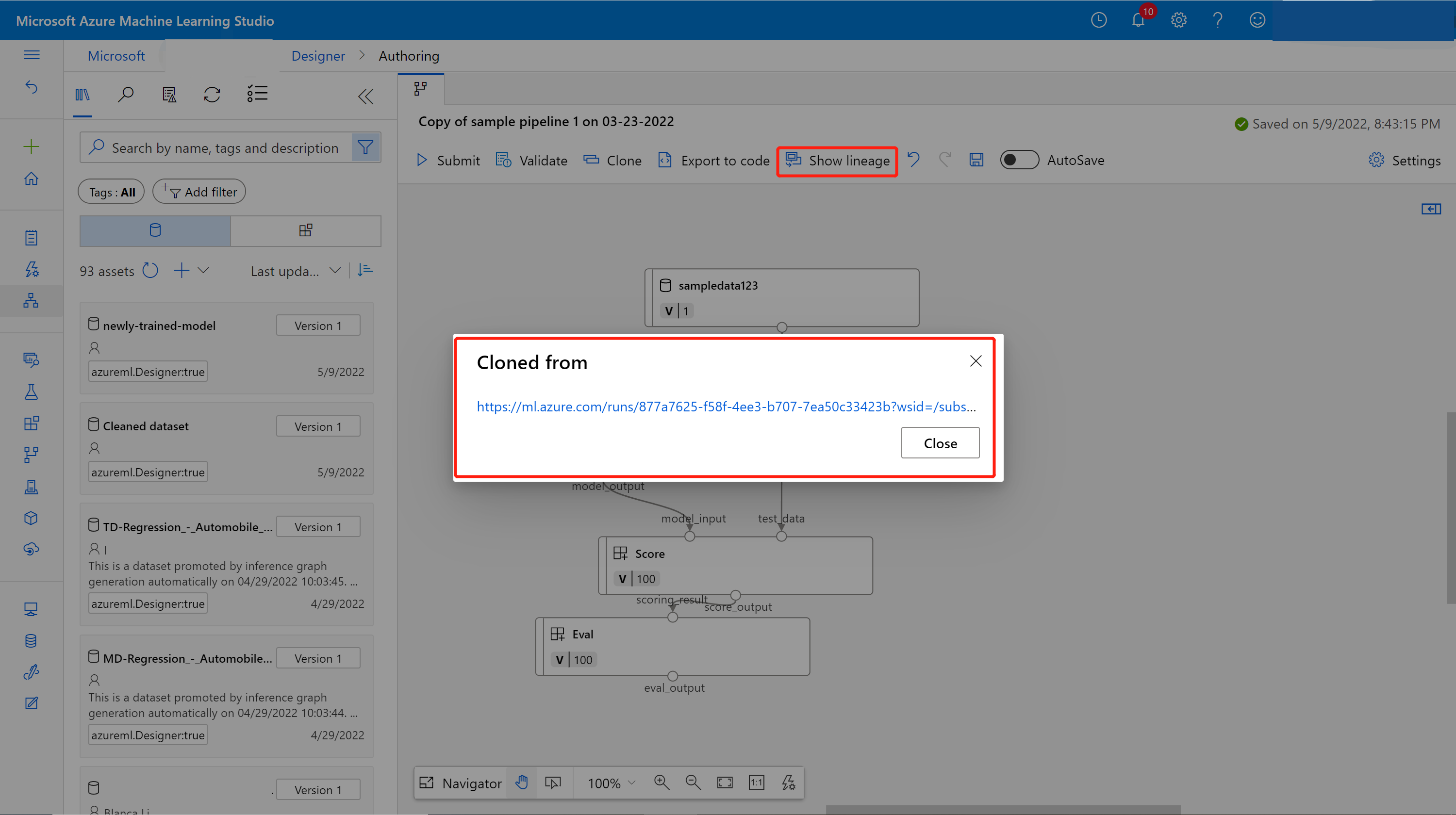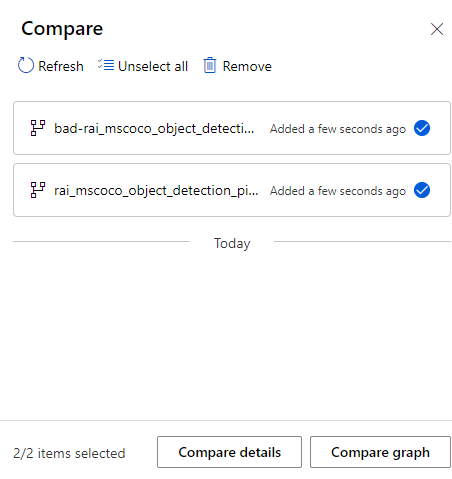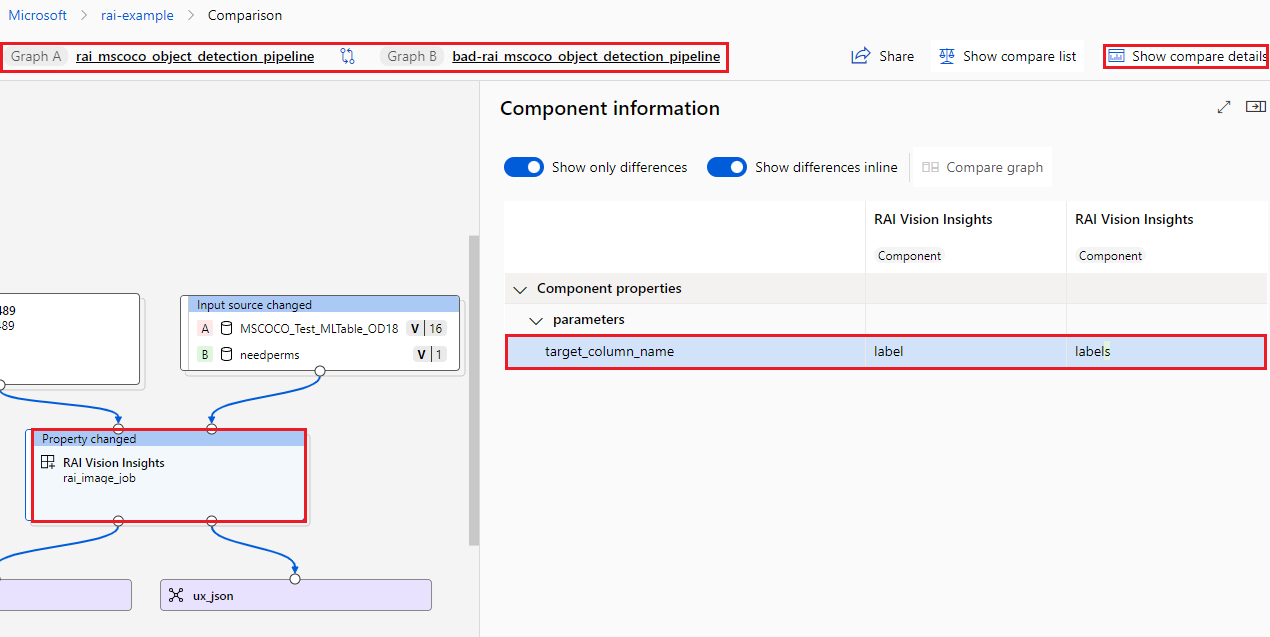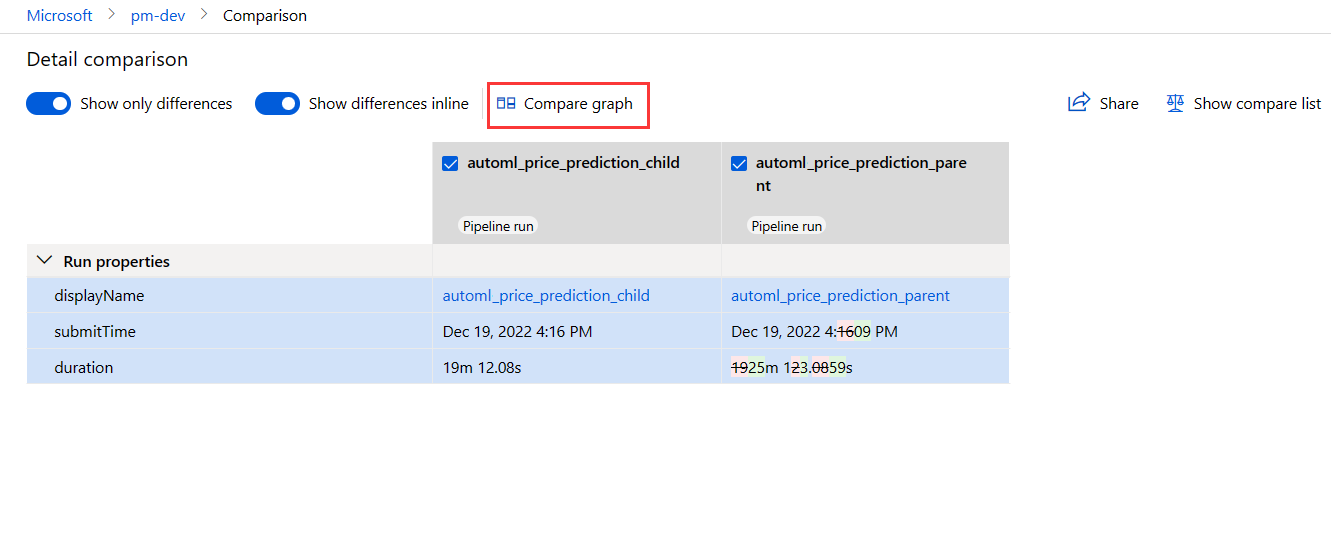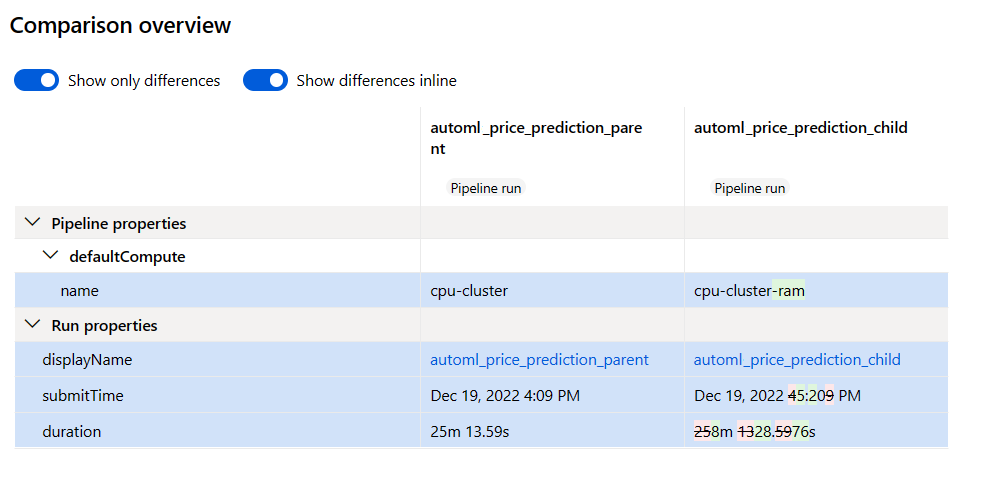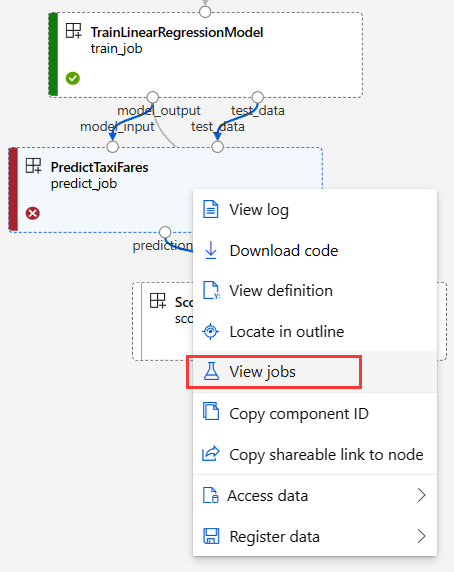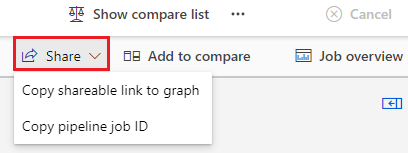Debugowanie niepowodzeń potoków przy użyciu usługi Azure Machine Learning Studio
Po przesłaniu zadania potoku możesz wybrać link do zadania w obszarze roboczym w usłudze Azure Machine Learning Studio. Link otwiera stronę szczegółów zadania potoku, na której można sprawdzić wyniki i debugować zadania potoku, które zakończyły się niepowodzeniem. W tym artykule wyjaśniono, jak używać strony szczegółów zadania potoku i porównania potoków (wersja zapoznawcza) do debugowania błędów potoku uczenia maszynowego.
Ważne
Elementy oznaczone (wersja zapoznawcza) w tym artykule są obecnie dostępne w publicznej wersji zapoznawczej. Wersja zapoznawcza jest udostępniana bez umowy dotyczącej poziomu usług i nie jest zalecana w przypadku obciążeń produkcyjnych. Niektóre funkcje mogą być nieobsługiwane lub ograniczone. Aby uzyskać więcej informacji, zobacz Uzupełniające warunki korzystania z wersji zapoznawczych platformy Microsoft Azure.
Używanie konspektu do szybkiego znajdowania węzła
Na stronie szczegółów zadania potoku okienko Konspektu po lewej stronie zawiera ogólną strukturę zadania potoku. Umieść kursor na dowolnym wierszu i wybierz ikonę Znajdź na kanwie, aby wyróżnić ten węzeł na kanwie i otworzyć okienko informacji dla węzła po prawej stronie.
W okienku Konspektu możesz wybrać ikonę Filtr, aby szybko filtrować widok tylko do węzłów Ukończone, Tylko składnik lub Tylko dane. Listę można również filtrować, wprowadzając nazwy węzłów lub nazwy składników w polu Wyszukiwania lub wybierając pozycję Dodaj filtr i wybierając z listy filtrów.
W okienku po lewej stronie są wyświetlane dopasowane węzły, w tym informacje o stanie, czasie trwania i dacie uruchomienia. Przefiltrowane węzły można sortować.
Sprawdzanie dzienników i danych wyjściowych składników
Jeśli potok ulegnie awarii lub zostanie zablokowany w węźle, najpierw wyświetl dzienniki.
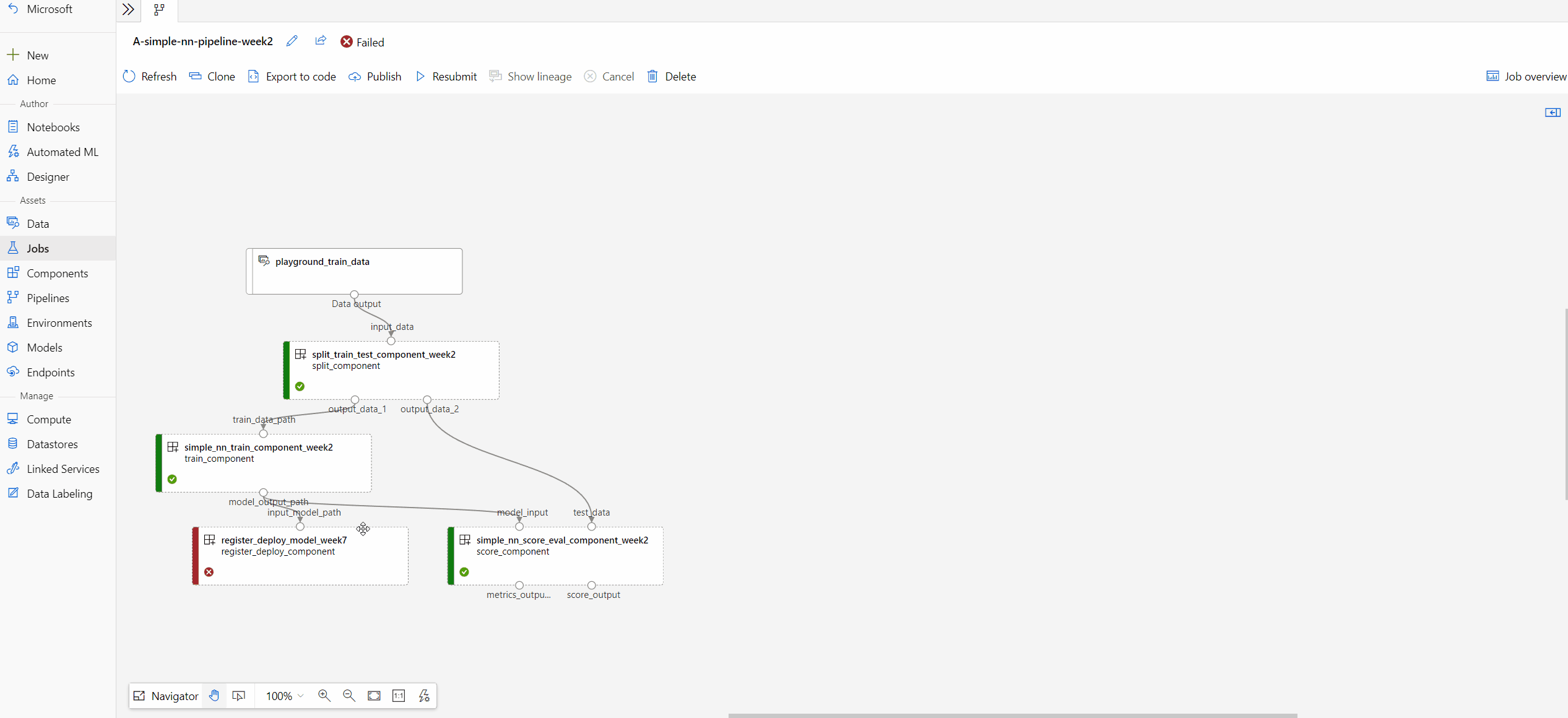
Wybierz węzeł, aby otworzyć okienko informacji po prawej stronie.
Wybierz kartę Dane wyjściowe i dzienniki , aby wyświetlić wszystkie dane wyjściowe i dzienniki z tego węzła.
Folder user_logs zawiera informacje o dziennikach wygenerowanych przez kod użytkownika. Ten folder jest domyślnie otwarty, a std_log.txt dziennik jest zaznaczony. Dzienniki kodu, takie jak instrukcje drukowania, są wyświetlane w std_log.txt.
Folder system_logs zawiera dzienniki generowane przez usługę Azure Machine Learning. Aby dowiedzieć się więcej, zobacz Wyświetlanie i pobieranie dzienników diagnostycznych.
Uwaga
Jeśli te foldery nie są widoczne, aktualizacja czasu wykonywania obliczeń może nie zostać jeszcze wydana w klastrze obliczeniowym. Najpierw możesz zapoznać się z 70_driver_log.txt w folderze azureml-logs .
Porównanie zadań potoku (wersja zapoznawcza)
Możesz porównać różne zadania potoku z błędami debugowania lub innymi nieoczekiwanymi problemami (wersja zapoznawcza). Porównanie potoków identyfikuje różnice, takie jak topologia, właściwości składnika i właściwości zadania, między zadaniami potoku.
Można porównać pomyślne i zakończone niepowodzeniem zadania potoku, aby znaleźć różnice, które mogą spowodować niepowodzenie jednego zadania potoku. Zadanie potoku zakończonego niepowodzeniem można debugować, porównując je z ukończonym zadaniem lub debugując węzeł, który zakończył się niepowodzeniem w potoku, porównując go z podobnym ukończonym węzłem.
Aby włączyć tę funkcję w usłudze Azure Machine Learning Studio, wybierz ikonę megafonu w prawym górnym rogu, aby zarządzać funkcjami w wersji zapoznawczej. W panelu funkcji Zarządzana wersja zapoznawcza upewnij się, że ustawiono opcję Porównaj zadania potoku z błędami debugowania lub nieoczekiwanymi problemami.
Porównanie zadania potoku zakończonego niepowodzeniem z pomyślnym zadaniem
Podczas opracowywania modelu iteracyjnego można sklonowania i zmodyfikowania pomyślnego potoku punktu odniesienia przez zmianę parametru, zestawu danych, zasobu obliczeniowego lub innego ustawienia. Jeśli nowy potok ulegnie awarii, możesz użyć porównania potoków, aby ustalić błąd, identyfikując zmiany z potoku nadrzędnego.
Jeśli na przykład nowy potok nie powiódł się z powodu problemu z brakiem pamięci, możesz użyć porównania potoków, aby zobaczyć, jakie zmiany z potoku nadrzędnego mogą powodować problemy z pamięcią.
Porównanie potoku z elementem nadrzędnym
Na stronie zadania potoku, które zakończyło się niepowodzeniem, wybierz pozycję Pokaż pochodzenie.
Wybierz link w oknie podręcznym Cloned from (Klonowane z menu podręcznego), aby otworzyć stronę nadrzędnego zadania potoku na nowej karcie przeglądarki.
Na obu stronach wybierz pozycję Dodaj, aby porównać na górnym pasku menu, aby dodać oba zadania do listy Porównaj .
Po dodaniu obu potoków do listy porównania możesz wybrać pozycję Porównaj szczegóły lub Porównaj graf.
Porównanie grafu
Wykres porównawczy przedstawia zmiany topologii wykresu między potokami A i B. Na kanwie węzły specyficzne dla potoku A są oznaczone jako A i wyróżnione na czerwono, a węzły specyficzne dla potoku B są oznaczone jako B i wyróżnione na zielono. Opis zmian pojawia się w górnej części węzłów, które mają różnice.
Możesz wybrać dowolny węzeł, aby otworzyć okienko Informacje o składniku, w którym można wyświetlić właściwości zestawu danych lub właściwości składnika, takie jak parametry, runSettings i outputSettings. Możesz wybrać opcję Pokaż tylko różnice i pokazać różnice wbudowane.
W tym widoku możesz wybrać pozycję Pokaż szczegóły porównania w prawym górnym rogu, aby otworzyć przegląd porównania potoku, który zawiera te same informacje co strona porównania szczegółów.
Porównanie szczegółów
Aby wyświetlić ogólne metadane potoku i zadania, właściwości i różnice, wybierz pozycję Porównaj szczegóły na liście porównania. Na stronie Porównania szczegółów są wyświetlane właściwości potoku i właściwości zadania dla obu zadań potoku.
- Właściwości potoku obejmują parametry potoku, ustawienia obliczeniowe i ustawienia wyjściowe.
- Właściwości przebiegu obejmują stan przebiegu, czas przesyłania i czas trwania oraz inne ustawienia przebiegu.
Możesz wybrać opcję Pokaż tylko różnice i Zobaczyć różnice w tekście lub wybrać pozycję Porównaj wykres w prawym górnym rogu, aby otworzyć porównanie topologii grafu .
Poniższy zrzut ekranu przedstawia przykład użycia porównania szczegółów, w którym ustawienie defaultCompute może być przyczyną niepowodzenia.
Porównanie węzła potoku zakończonego niepowodzeniem z podobnym ukończonym węzłem
Jeśli zaktualizowano tylko właściwości węzła, możesz debugować węzeł, porównując go z tym samym węzłem w innych zadaniach.
Wybierz prawym przyciskiem pozycję Węzeł, który zakończył się niepowodzeniem, a następnie wybierz pozycję Wyświetl zadania , aby uzyskać listę zadań.
Wybierz ukończone zadanie jako cel porównania i otwórz je.
Na obu stronach zadania wybierz pozycję Dodaj, aby porównać na górnym pasku menu, aby dodać oba zadania do listy Porównaj .
Gdy dwa zadania znajdują się na liście porównania, wybierz pozycję Porównaj szczegóły , aby wyświetlić różnice.
Udostępnianie wyników debugowania
Aby udostępnić wyniki debugowania kolegom z zespołu lub innym uczestnikom projektu, wybierz pozycję Udostępnij na górnym pasku menu. Możesz wybrać opcję Kopiuj link do udostępniania do grafu lub Identyfikator zadania potoku kopiowania, aby udostępnić go innym osobom.