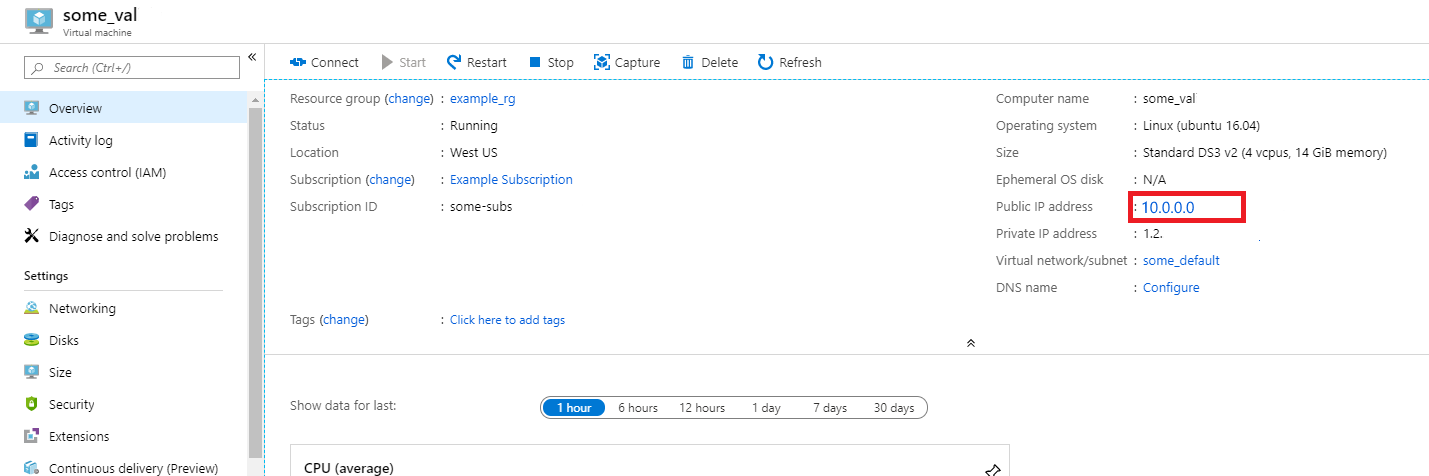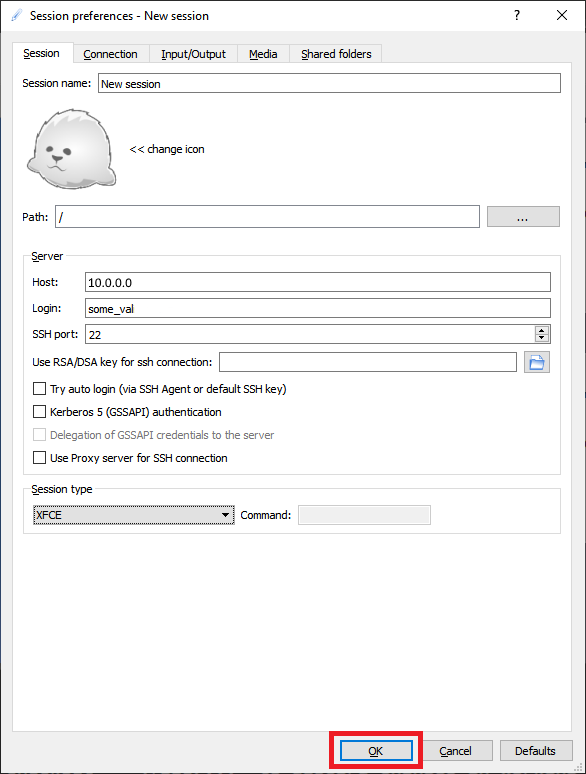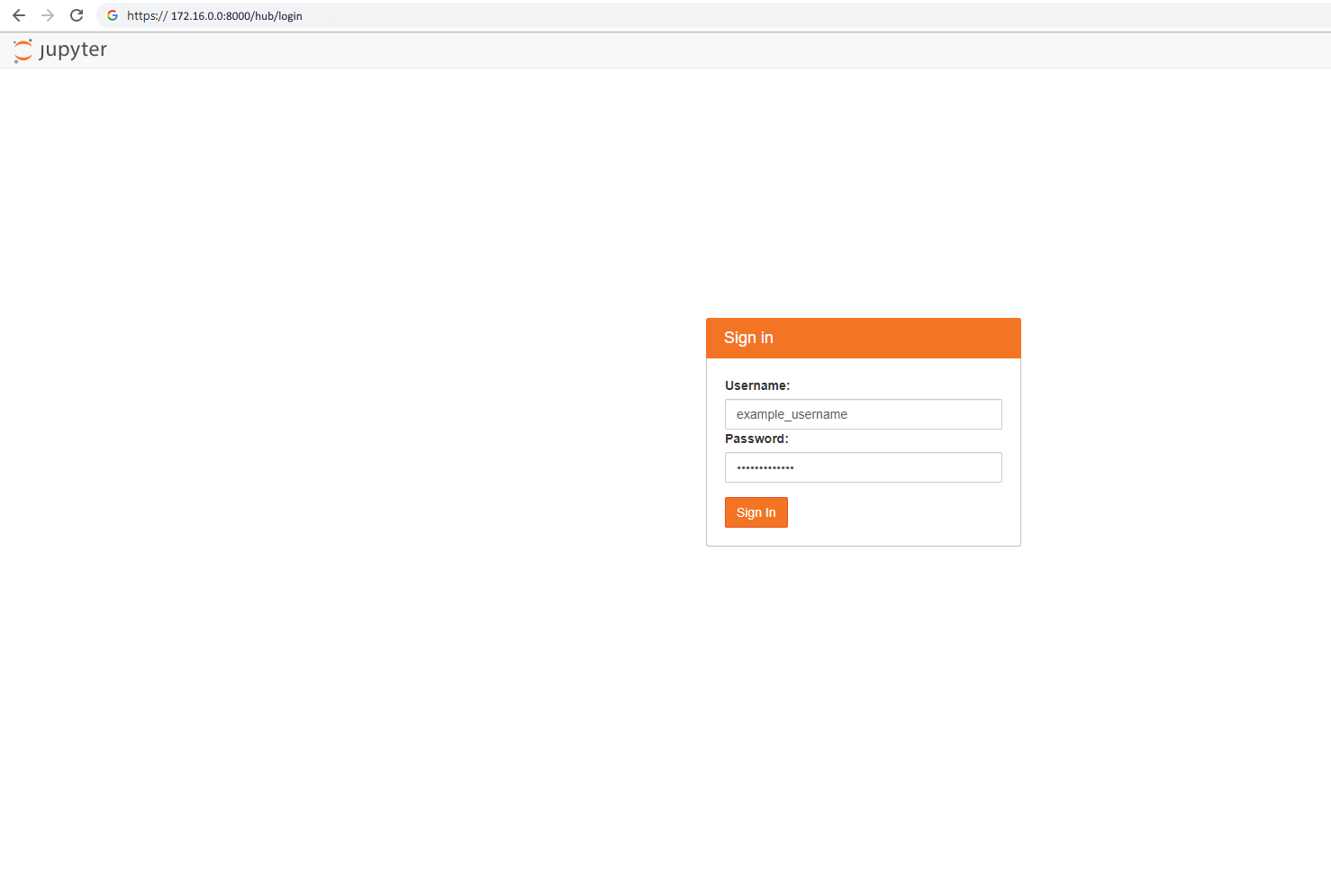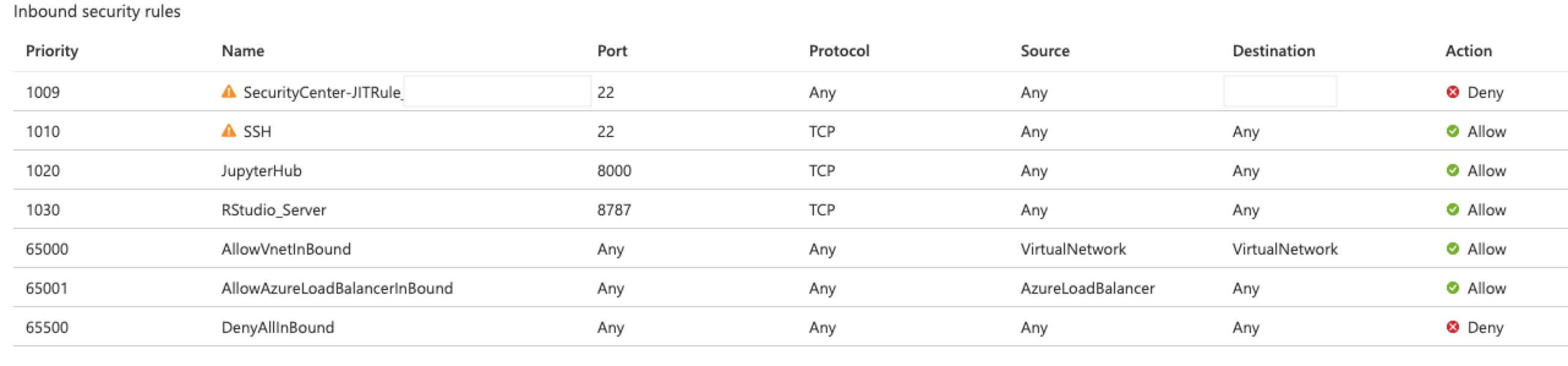Szybki start: konfigurowanie maszyny wirtualnej Nauka o danych dla systemu Linux (Ubuntu)
Rozpocznij pracę z maszyną wirtualną z systemem Ubuntu 20.04 Nauka o danych (DSVM) i maszyną Wirtualną DSVM platformy Azure dla platformy PyTorch.
Wymagania wstępne
Potrzebujesz subskrypcji platformy Azure, aby utworzyć maszynę wirtualną z systemem Ubuntu 20.04 Nauka o danych lub maszynę wirtualną DSVM platformy Azure dla rozwiązania PyTorch. Wypróbuj platformę Azure bezpłatnie.
Bezpłatne konta platformy Azure nie obsługują jednostek SKU maszyn wirtualnych z obsługą procesora GPU.
Tworzenie maszyny wirtualnej Nauka o danych dla systemu Linux
Aby utworzyć wystąpienie maszyny WIRTUALNEJ DSVM z systemem Ubuntu 20.04 lub maszyny wirtualnej DSVM platformy Azure dla platformy PyTorch:
Przejdź do portalu Azure Portal. Jeśli jeszcze nie zalogowałeś się, może zostać wyświetlony monit o zalogowanie się do konta platformy Azure.
Znajdź listę maszyn wirtualnych, wprowadzając maszynę wirtualną do nauki o danych. Następnie wybierz pozycję Nauka o danych Virtual Machine- Ubuntu 20.04 lub Azure DSVM for PyTorch.
Wybierz pozycję Utwórz.
W okienku Tworzenie maszyny wirtualnej wypełnij kartę Podstawowe :
Subskrypcja: jeśli masz więcej niż jedną subskrypcję, wybierz tę, na której jest tworzona i rozliczana maszyna. Musisz mieć uprawnienia do tworzenia zasobów dla tej subskrypcji.
Grupa zasobów: utwórz nową grupę lub użyj istniejącej.
Nazwa maszyny wirtualnej: wprowadź nazwę maszyny wirtualnej. Ta nazwa jest używana w witrynie Azure Portal.
Region: wybierz najbardziej odpowiednie centrum danych. W przypadku najszybszego dostępu do sieci centrum danych, które hostuje większość danych lub znajduje się najbliżej Twojej lokalizacji fizycznej, jest najlepszym wyborem. Aby uzyskać więcej informacji, odwiedź stronę Regiony świadczenia usługi Azure.
Obraz: Nie zmieniaj wartości domyślnej.
Rozmiar: ta opcja powinna zostać automatycznie wypełniana przy użyciu odpowiedniego rozmiaru dla ogólnych obciążeń. Aby uzyskać więcej informacji, odwiedź stronę Rozmiary maszyn wirtualnych z systemem Linux na platformie Azure.
Typ uwierzytelniania: aby szybciej skonfigurować, wybierz pozycję Hasło.
Uwaga
Jeśli planujesz używać usługi JupyterHub, pamiętaj, aby wybrać pozycję Hasło, ponieważ usługa JupyterHub nie jest skonfigurowana do używania kluczy publicznych protokołu Secure Shell (SSH).
Nazwa użytkownika: wprowadź nazwę użytkownika administratora. Ta nazwa użytkownika służy do logowania się do maszyny wirtualnej. Nie musi być zgodna z nazwą użytkownika platformy Azure. Nie używaj wielkich liter.
Ważne
Jeśli używasz wielkie litery w nazwie użytkownika, aplikacja JupyterHub nie będzie działać i wystąpi błąd 500 wewnętrzny serwera.
Hasło: wprowadź hasło, którego chcesz użyć do zalogowania się do maszyny wirtualnej.
Wybierz pozycję Przejrzyj i utwórz.
W okienku Przeglądanie i tworzenie :
- Sprawdź, czy wszystkie wprowadzone informacje są poprawne.
- Wybierz pozycję Utwórz.
Proces aprowizacji trwa około 5 minut. Stan maszyny wirtualnej można wyświetlić w witrynie Azure Portal.
Uzyskiwanie dostępu do maszyny wirtualnej z systemem Ubuntu Nauka o danych
Dostęp do maszyny DSVM z systemem Ubuntu można uzyskać na jeden z czterech sposobów:
- Protokół SSH w sesjach terminalu
- xrdp dla sesji graficznych
- Program X2Go w sesjach graficznych
- Serwery JupyterHub i JupyterLab w notesach programu Jupyter
SSH
Jeśli skonfigurowano maszynę wirtualną przy użyciu uwierzytelniania SSH, możesz zalogować się przy użyciu poświadczeń konta utworzonych w sekcji Podstawy kroku 4 dla interfejsu powłoki tekstu. Aby uzyskać więcej informacji, odwiedź stronę Dowiedz się więcej na temat nawiązywania połączenia z maszyną wirtualną z systemem Linux.
xrdp
Standardowe narzędzie do uzyskiwania dostępu do sesji graficznych systemu Linux to xrdp. Chociaż dystrybucja nie zawiera tego narzędzia domyślnie, te instrukcje wyjaśniają, jak ją zainstalować.
X2Go
Uwaga
Podczas testowania klient X2Go działał lepiej niż przekazywanie X11. Zalecamy użycie klienta X2Go dla graficznego interfejsu pulpitu.
Maszyna wirtualna z systemem Linux została już aprowizowana przy użyciu serwera X2Go i jest gotowa do akceptowania połączeń klienckich. Aby nawiązać połączenie z pulpitem graficznym maszyny wirtualnej z systemem Linux, wykonaj następujące procedury na kliencie:
Pobierz i zainstaluj klienta X2Go na platformie klienckiej z witryny X2Go.
Zanotuj publiczny adres IP maszyny wirtualnej. W witrynie Azure Portal otwórz utworzoną maszynę wirtualną, aby znaleźć te informacje.
Uruchom klienta X2Go. Jeśli okienko Nowa sesja nie zostanie automatycznie otwarte, wybierz pozycję Sesja nowa sesja>.
W wynikowym okienku konfiguracji wprowadź następujące parametry konfiguracji:
- Sesja:
- Host: wprowadź adres IP maszyny wirtualnej, który został zanotowany wcześniej.
- Logowanie: wprowadź nazwę użytkownika na maszynie wirtualnej z systemem Linux.
- Port SSH: pozostaw wartość domyślną 22.
- Typ sesji: zmień wartość na XFCE. Obecnie maszyna wirtualna z systemem Linux obsługuje tylko pulpit XFCE.
- Nośnik: możesz wyłączyć obsługę dźwięku i drukowanie klienta, jeśli nie musisz ich używać.
- Foldery udostępnione: użyj tej karty, aby dodać katalog maszyny klienckiej, który chcesz zainstalować na maszynie wirtualnej.
- Sesja:
Wybierz przycisk OK.
Aby wyświetlić okienko logowania dla maszyny wirtualnej, wybierz pole w okienku po prawej stronie okienka X2Go.
Wprowadź hasło maszyny wirtualnej.
Wybierz przycisk OK.
Może być konieczne nadanie uprawnienia X2Go w celu obejścia zapory w celu zakończenia procesu połączenia.
Powinien zostać wyświetlony interfejs graficzny dla maszyny DSVM z systemem Ubuntu.
JupyterHub i JupyterLab
Maszyna DSVM z systemem Ubuntu uruchamia usługę JupyterHub, która jest serwerem Jupyter z wieloma użytkownikami. Aby nawiązać połączenie, wykonaj następujące kroki:
Zanotuj publiczny adres IP maszyny wirtualnej. Aby znaleźć tę wartość, wyszukaj i wybierz maszynę wirtualną w witrynie Azure Portal, jak pokazano na tym zrzucie ekranu.
Na komputerze lokalnym otwórz przeglądarkę internetową i przejdź do
https://your-vm-ip:8000strony . Zastąp ciąg your-vm-ip zanotowany wcześniej adresem IP .Przeglądarka prawdopodobnie uniemożliwi bezpośrednie otwarcie okienka. Może to spowodować wyświetlenie komunikatu o błędzie certyfikatu. Maszyna DSVM zapewnia zabezpieczenia z certyfikatem z podpisem własnym. Większość przeglądarek umożliwia wybranie opcji po tym ostrzeżeniu. Wiele przeglądarek będzie nadal dostarczać pewnego rodzaju ostrzeżenie wizualne dotyczące certyfikatu w całej sesji internetowej.
Jeśli w przeglądarce zostanie wyświetlony
ERR_EMPTY_RESPONSEkomunikat o błędzie, upewnij się, że uzyskujesz dostęp do maszyny przy użyciu jawnego protokołu HTTPS . Protokół HTTP lub tylko adres internetowy nie działają w tym kroku. Jeśli wprowadzisz adres internetowy bezhttps://w wierszu adresu, większość przeglądarek jest domyślnie ustawiona nahttpi zostanie wyświetlony błąd.Wprowadź nazwę użytkownika i hasło użyte do utworzenia maszyny wirtualnej i logowania, jak pokazano na tym zrzucie ekranu.
Jeśli na tym etapie zostanie wyświetlony błąd 500 , prawdopodobnie użyto wielkich liter w nazwie użytkownika. Ten problem jest znaną interakcją między usługą JupyterHub a używanym modułem uwierzytelniania PAM.
Jeśli zostanie wyświetlony błąd Nie można uzyskać dostępu do tej strony , prawdopodobnie uprawnienia sieciowej grupy zabezpieczeń wymagają dostosowania. W witrynie Azure Portal znajdź zasób sieciowej grupy zabezpieczeń w grupie zasobów. Aby uzyskać dostęp do aplikacji JupyterHub z publicznego Internetu, musisz mieć otwarty port 8000. (Obraz pokazuje, że ta maszyna wirtualna jest skonfigurowana do uzyskiwania dostępu just in time, co zdecydowanie zalecamy. Aby uzyskać więcej informacji, zobacz Zabezpieczanie portów zarządzania przy użyciu dostępu just in time.
Przeglądaj dostępne przykładowe notesy.
Aplikacja JupyterLab, następna generacja notesów Jupyter i JupyterHub, jest również dostępna. Aby uzyskać do niego dostęp, zaloguj się do witryny JupyterHub. Następnie przejdź do adresu URL https://your-vm-ip:8000/user/your-username/lab. Zastąp wartość your-username nazwą użytkownika wybraną podczas konfigurowania maszyny wirtualnej. Ponownie potencjalne błędy certyfikatów mogą początkowo blokować dostęp do witryny.
Aby ustawić narzędzie JupyterLab jako domyślny serwer notesu, dodaj ten wiersz do :/etc/jupyterhub/jupyterhub_config.py
c.Spawner.default_url = '/lab'
Następne kroki
- Zapoznaj się z przewodnikiem nauka o danych na maszynie wirtualnej Nauka o danych dla systemu Linux, aby dowiedzieć się, jak wykonywać kilka typowych zadań nauki o danych za pomocą aprowizowanej maszyny DSVM z systemem Linux tutaj.
- Wypróbuj narzędzia opisane w tym artykule, aby zapoznać się z różnymi narzędziami do nauki o danych na maszynie DSVM. Możesz również uruchomić
dsvm-more-infopowłokę na maszynie wirtualnej, aby uzyskać podstawowe wprowadzenie i wskaźniki, aby uzyskać więcej informacji na temat narzędzi zainstalowanych na maszynie wirtualnej. - Dowiedz się, jak systematycznie tworzyć rozwiązania analityczne za pomocą zespołu Nauka o danych Process.
- Zapoznaj się z odpowiednią dokumentacją referencyjną dla tej maszyny wirtualnej.