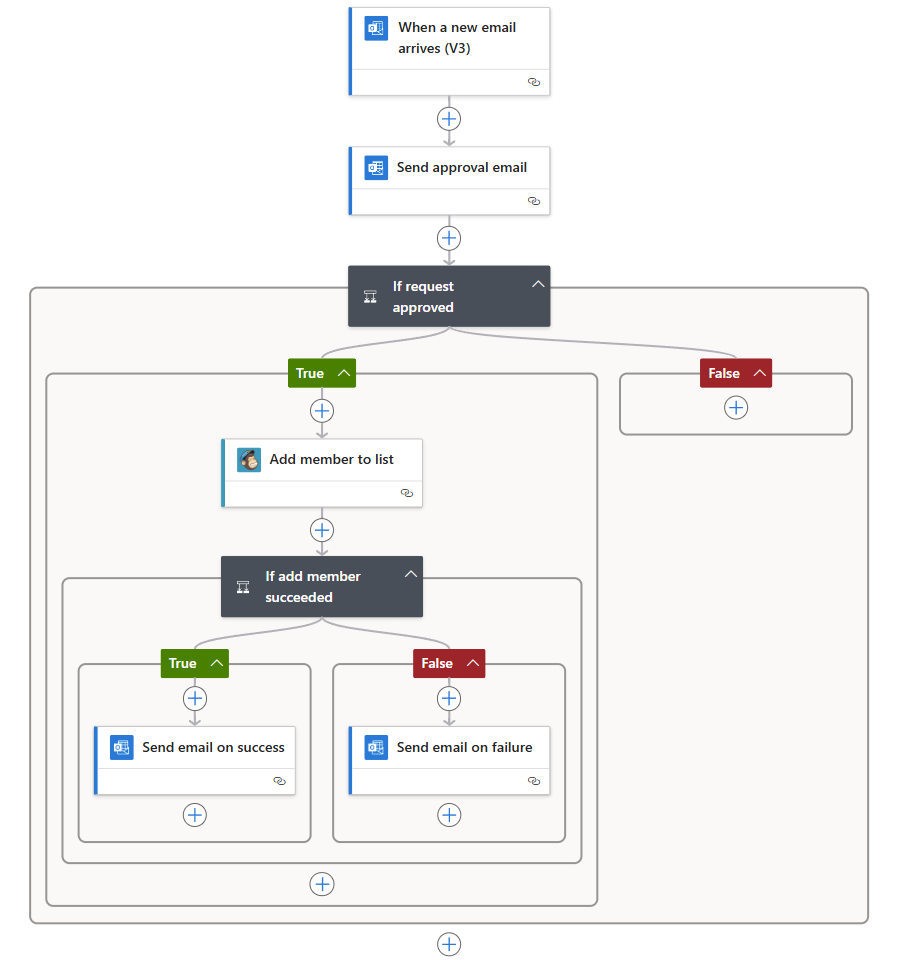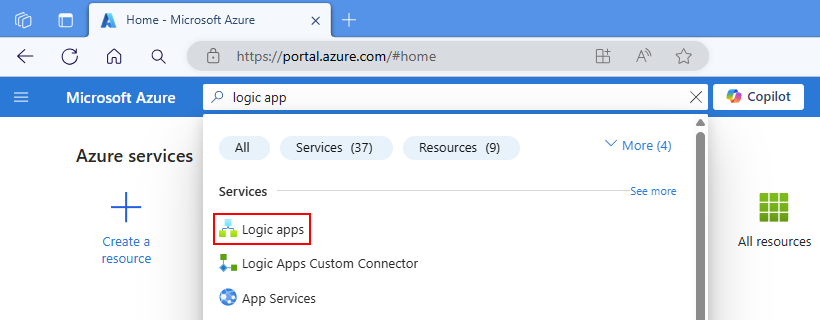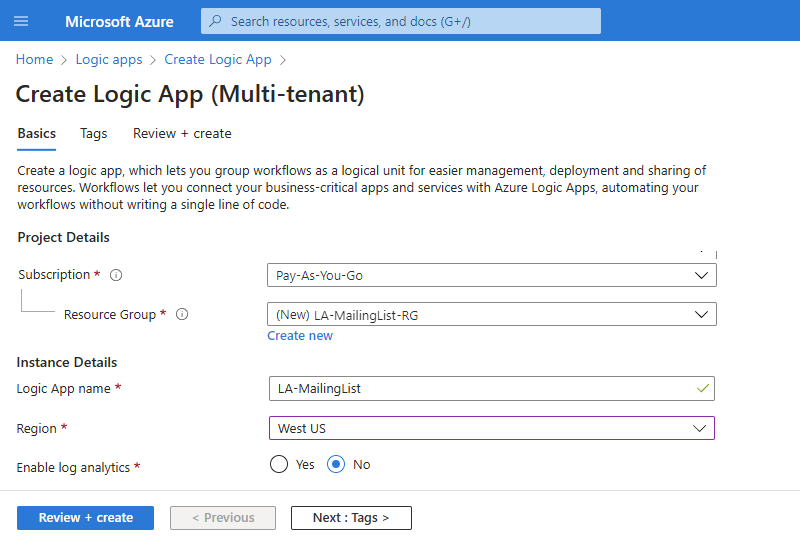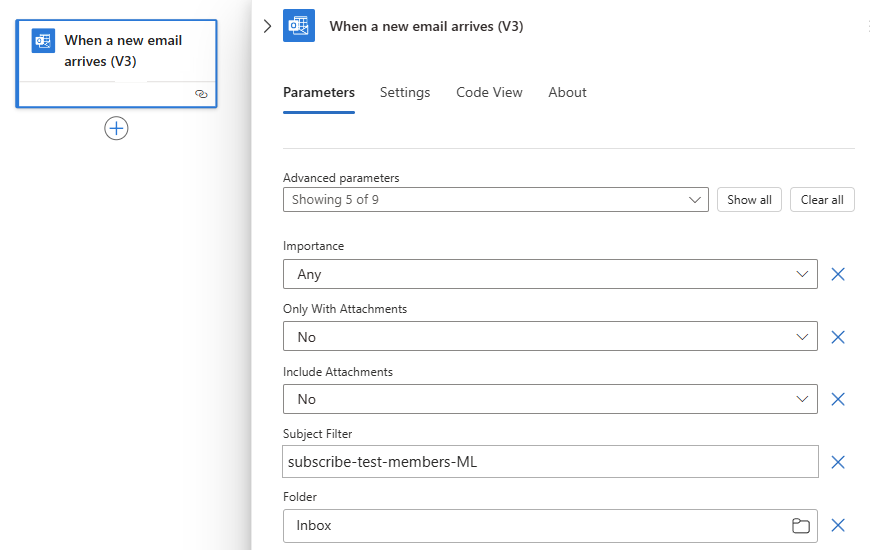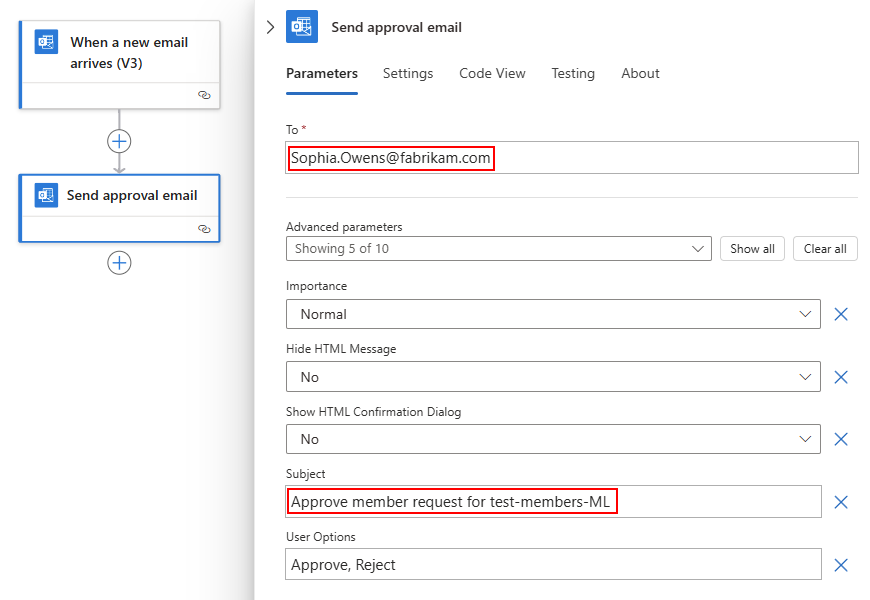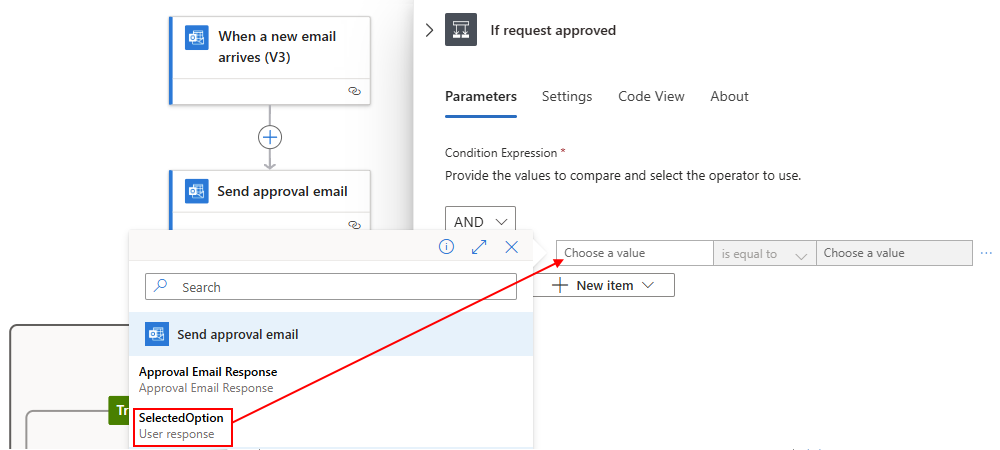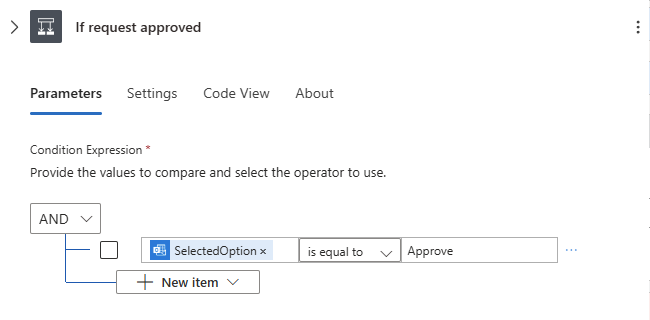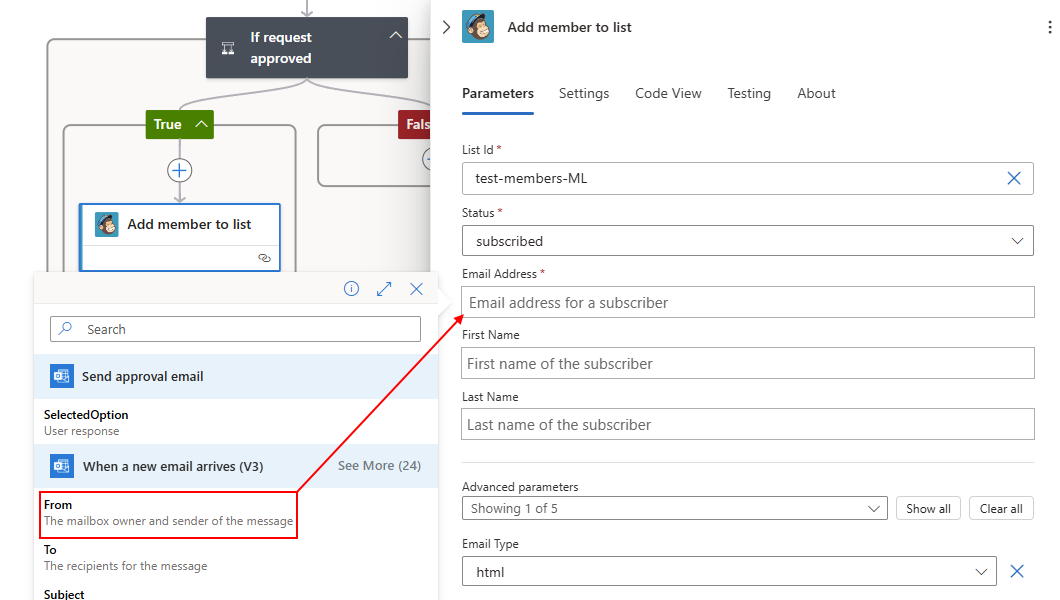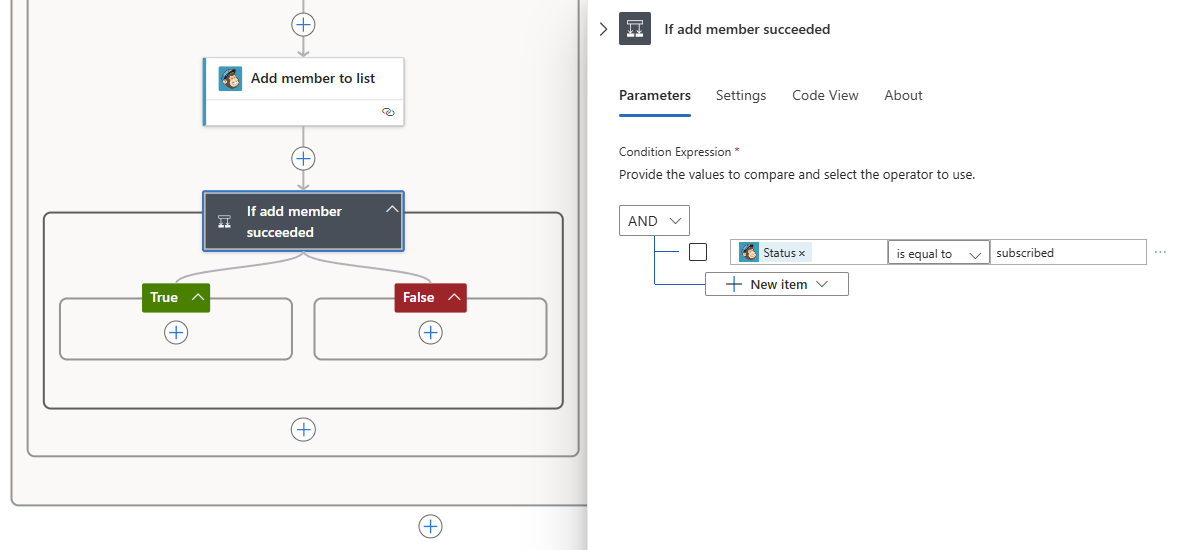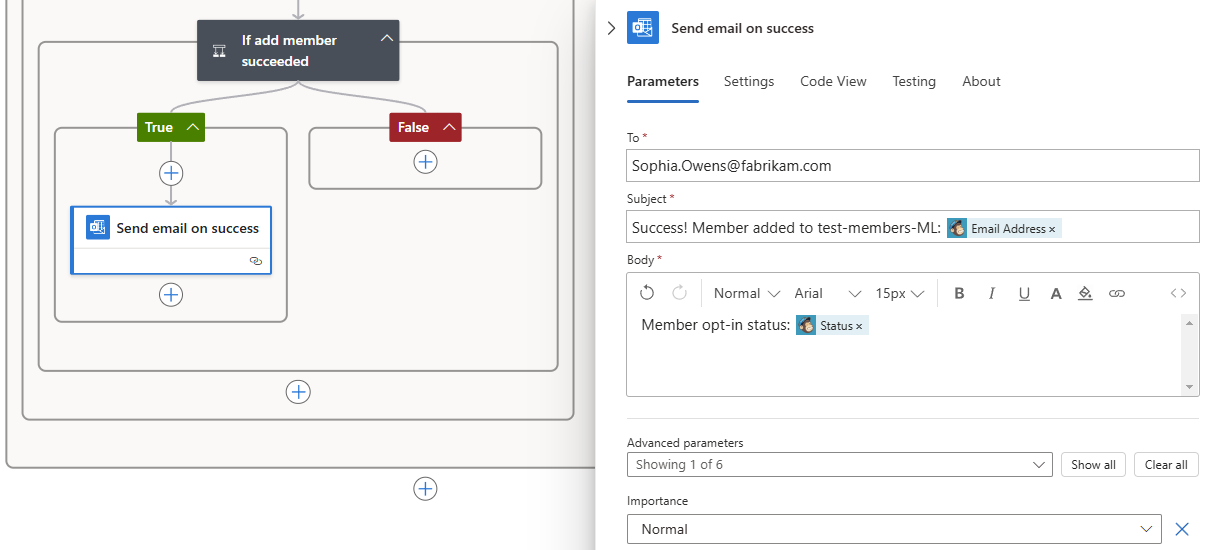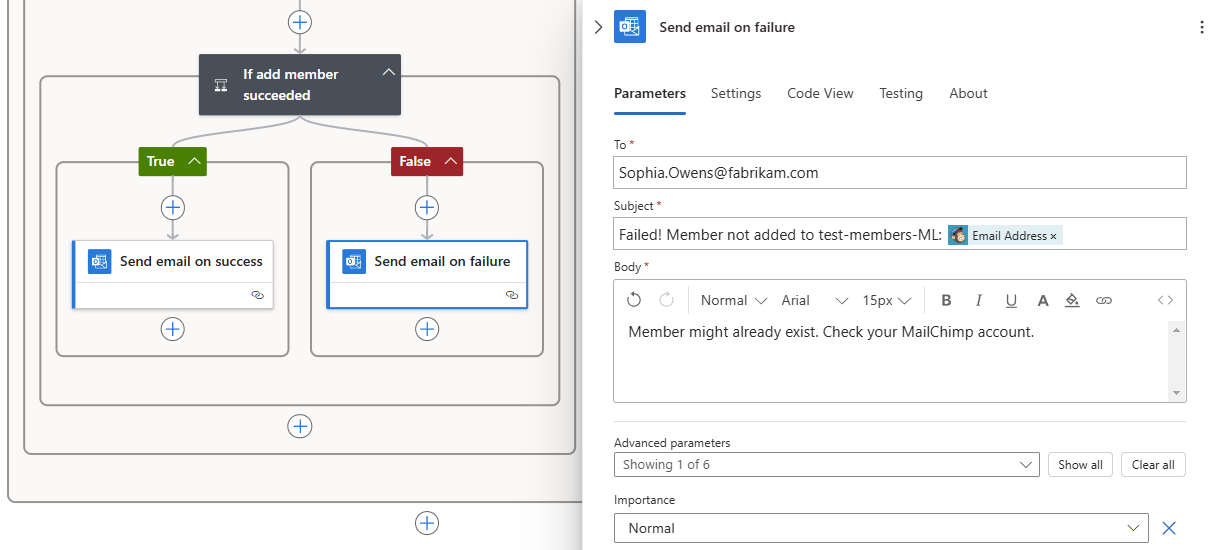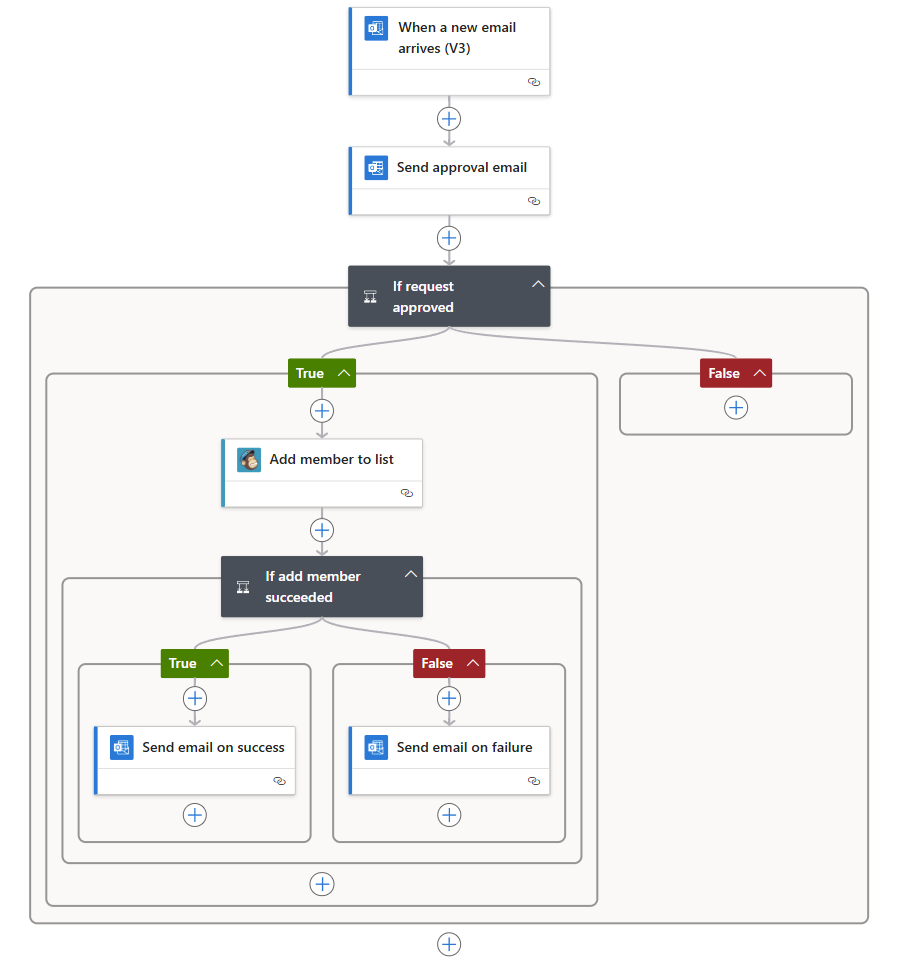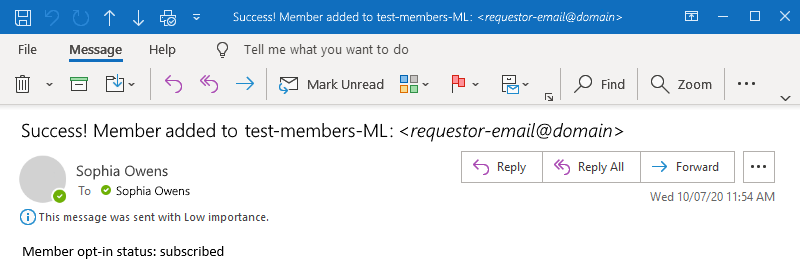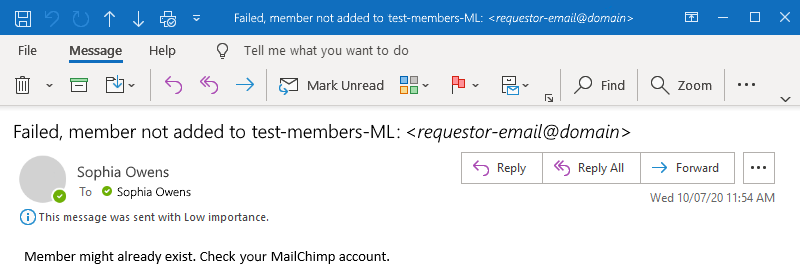Samouczek: tworzenie przepływów pracy opartych na zatwierdzeniach przy użyciu usługi Azure Logic Apps
Dotyczy: Azure Logic Apps (Zużycie)
W tym samouczku pokazano, jak utworzyć przykładowy przepływ pracy, który automatyzuje zadanie oparte na zatwierdzeniu przy użyciu usługi Azure Logic Apps. W tym przykładzie utworzono przepływ pracy aplikacji logiki Zużycie, który przetwarza żądania subskrypcji dla listy adresowej zarządzanej przez usługę MailChimp.
Przepływ pracy rozpoczyna się od monitorowania konta e-mail dla żądań, wysyła odebrane żądania do zatwierdzenia, sprawdza, czy żądanie otrzymuje zatwierdzenie, dodaje zatwierdzonych członków do listy wysyłkowej i potwierdza, czy nowi członkowie zostaną dodani do listy.
Po zakończeniu przepływ pracy wygląda podobnie do następującego przykładu wysokiego poziomu:
Napiwek
Aby dowiedzieć się więcej, możesz zadać następujące pytania dotyczące platformy Azure Copilot:
- Co to jest usługa Azure Logic Apps?
- Co to jest przepływ pracy aplikacji logiki Zużycie?
Aby znaleźć narzędzie Azure Copilot, na pasku narzędzi witryny Azure Portal wybierz pozycję Copilot.
Podobny przepływ pracy można utworzyć za pomocą zasobu aplikacji logiki w warstwie Standardowa, w którym niektóre operacje łącznika, takie jak usługa Azure Blob Storage, są również dostępne jako wbudowane operacje oparte na dostawcy usług. Jednak środowisko użytkownika i kroki samouczka różnią się nieco od wersji Zużycie.
Wymagania wstępne
Konto i subskrypcja platformy Azure. Jeśli nie masz subskrypcji, zarejestruj się w celu założenia bezpłatnego konta platformy Azure.
Konto MailChimp, na którym wcześniej utworzono listę o nazwie "test-members-ML", na którym aplikacja logiki może dodawać adresy e-mail dla zatwierdzonych członków. Jeśli nie masz konta, utwórz bezpłatne konto, a następnie dowiedz się , jak utworzyć listę MailChimp.
Konto e-mail w programie Office 365 Outlook lub Outlook.com, które obsługuje przepływy pracy zatwierdzania. W przypadku innych dostawców poczty e-mail zobacz Łączniki dla usługi Azure Logic Apps.
W tym samouczku jest używana usługa Office 365 Outlook z kontem służbowym. Jeśli używasz innego konta e-mail, ogólne kroki pozostają takie same, ale środowisko użytkownika może się nieco różnić. Jeśli używasz Outlook.com, użyj swojego osobistego konta Microsoft, aby się zalogować.
Ważne
Jeśli chcesz użyć łącznika Gmail, tylko konta biznesowe usługi G-Suite mogą używać tego łącznika bez ograniczeń w przepływach pracy aplikacji logiki. Jeśli masz konto użytkownika Gmail, możesz użyć tego łącznika tylko z określonymi usługami zatwierdzonymi przez firmę Google lub utworzyć aplikację kliencką Google do użycia do uwierzytelniania za pomocą łącznika Gmail. Aby uzyskać więcej informacji, zobacz Zasady zabezpieczeń i prywatności danych dla łączników Google w usłudze Azure Logic Apps.
Jeśli przepływ pracy aplikacji logiki musi komunikować się za pośrednictwem zapory, która ogranicza ruch do określonych adresów IP, zapora musi zezwolić na dostęp zarówno dla adresów IP przychodzących, jak i wychodzących używanych przez usługę Azure Logic Apps w regionie świadczenia usługi Azure, w którym istnieje zasób aplikacji logiki. Jeśli aplikacja logiki używa również łączników zarządzanych, takich jak łącznik usługi Office 365 Outlook lub łącznik SQL, lub używa łączników niestandardowych, zapora musi również zezwolić na dostęp dla wszystkich wychodzących adresów IP łącznika zarządzanego w regionie platformy Azure aplikacji logiki.
Tworzenie zasobu aplikacji logiki Zużycie
W witrynie Azure Portal zaloguj się przy użyciu konta platformy Azure.
W polu wyszukiwania w witrynie Azure Portal wprowadź ciąg aplikacja logiki i wybierz pozycję Aplikacje logiki.
Na pasku narzędzi strony Aplikacje logiki wybierz pozycję Dodaj.
Zostanie wyświetlona strona Tworzenie aplikacji logiki i zostanie wyświetlona następująca opcja:
Plan Opis Zużycie Tworzy zasób aplikacji logiki, który obsługuje tylko jeden przepływ pracy uruchamiany w wielodostępnej usłudze Azure Logic Apps i używa modelu Zużycie do rozliczeń. Standardowa Tworzy zasób aplikacji logiki, który obsługuje wiele przepływów pracy. Dostępne są następujące opcje:
- Plan usługi przepływu pracy: przepływy pracy działają w usłudze Azure Logic Apps z jedną dzierżawą i używają modelu standardowego do rozliczeń.
- Środowisko App Service Environment w wersji 3: przepływy pracy są uruchamiane w usłudze Azure Logic Apps z jedną dzierżawą i używają planu środowiska App Service Environment na potrzeby rozliczeń.
- Hybrydowe (wersja zapoznawcza): przepływy pracy działają lokalnie i w wielu chmurach przy użyciu skalowania automatycznego opartego na zdarzeniach (KEDA) platformy Kubernetes. Aby uzyskać więcej informacji, zobacz Tworzenie standardowych przepływów pracy na potrzeby wdrożenia hybrydowego.Na stronie Tworzenie aplikacji logiki wybierz pozycję Zużycie (wiele dzierżaw).
Na karcie Podstawy podaj następujące informacje o zasobie aplikacji logiki:
Właściwości Wymagania Wartość Opis Subskrypcja Tak <Azure-subscription-name> Nazwa subskrypcji platformy Azure.
W tym przykładzie użyto płatności zgodnie z rzeczywistym użyciem.Grupa zasobów Tak <Azure-resource-group-name> Grupa zasobów platformy Azure, w której tworzysz aplikację logiki i powiązane zasoby. Ta nazwa musi być unikatowa w różnych regionach i może zawierać tylko litery, cyfry, łączniki (-), podkreślenia (_), nawiasy (()) i kropki (.).
W tym przykładzie zostanie utworzona grupa zasobów o nazwie LA-MailingList-RG.Nazwa aplikacji logiki Tak <logic-app-resource-name> Nazwa zasobu aplikacji logiki, która musi być unikatowa w różnych regionach i może zawierać tylko litery, cyfry, łączniki (-), podkreślenia (_), nawiasy (()) i kropki (.).
W tym przykładzie tworzony jest zasób aplikacji logiki o nazwie LA-MailingList.Region Tak <Region świadczenia usługi Azure> Region centrum danych platformy Azure dla aplikacji.
W tym przykładzie użyto zachodnich stanów USA.Włączanie analizy dzienników Tak Nie Zmień tę opcję tylko wtedy, gdy chcesz włączyć rejestrowanie diagnostyczne. Na potrzeby tego samouczka zachowaj wybór domyślny.
Uwaga: ta opcja jest dostępna tylko w przypadku aplikacji logiki Zużycie.Uwaga
Strefy dostępności są automatycznie włączone dla nowych i istniejących przepływów pracy aplikacji logiki Zużycie w regionach świadczenia usługi Azure, które obsługują strefy dostępności. Aby uzyskać więcej informacji, zobacz Niezawodność w usłudze Azure Functions i Ochrona aplikacji logiki przed awariami regionów przy użyciu stref nadmiarowości i stref dostępności.
Po zakończeniu ustawienia wyglądają podobnie jak w poniższym przykładzie:
Po zakończeniu wybierz pozycję Przejrzyj i utwórz. Po zweryfikowaniu przez platformę Azure informacji o zasobie aplikacji logiki wybierz pozycję Utwórz.
Po wdrożeniu zasobu aplikacji logiki na platformie Azure wybierz pozycję Przejdź do zasobu. Możesz też znaleźć i wybrać zasób aplikacji logiki przy użyciu pola wyszukiwania platformy Azure.
Dodawanie wyzwalacza w celu sprawdzania wiadomości e-mail
Poniższe kroki dodają wyzwalacz, który oczekuje na przychodzące wiadomości e-mail z żądaniami subskrypcji.
W menu aplikacji logiki w obszarze Narzędzia programistyczne wybierz pozycję Projektant aplikacji logiki.
W projektancie przepływu pracy wykonaj następujące ogólne kroki, aby dodać wyzwalacz usługi Office 365 Outlook o nazwie Po nadejściu nowej wiadomości e-mail.
Łącznik usługi Office 365 Outlook wymaga zalogowania się przy użyciu konta służbowego firmy Microsoft. Jeśli używasz osobistego konta Microsoft, użyj łącznika Outlook.com.
Zaloguj się do konta e-mail, które tworzy połączenie między przepływem pracy a kontem e-mail.
W polu informacje o wyzwalaczu z listy Parametry zaawansowane dodaj następujące parametry, jeśli nie są wyświetlane, i podaj następujące informacje:
Parametr Wartość Opis Znaczenie Dowolne Określa poziom ważności żądanej wiadomości e-mail. Folder Skrzynka odbiorcza Folder poczty e-mail do sprawdzenia. Filtr tematu subskrybuj-test-members-ML Określa tekst do znalezienia w temacie wiadomości e-mail i filtruje wiadomości e-mail na podstawie wiersza tematu. Uwaga
Po wybraniu w niektórych polach edycji są wyświetlane opcje dynamicznej listy zawartości (ikona błyskawica) i edytor wyrażeń (ikona funkcji), które można zignorować na razie.
Aby uzyskać więcej informacji na temat właściwości tego wyzwalacza, zobacz dokumentację łącznika usługi Office 365 Outlook lub dokumentację łącznika Outlook.com.
Po zakończeniu wyzwalacz wygląda podobnie do następującego przykładu:
Zapisz przepływ pracy. Na pasku narzędzi projektanta wybierz pozycję Zapisz.
Przepływ pracy jest teraz aktywny, ale nie wykonuje żadnych innych czynności sprawdzających wiadomości e-mail. Następnie dodaj akcję, która odpowiada po uruchomieniu wyzwalacza.
Dodawanie akcji w celu wysłania wiadomości e-mail dotyczącej zatwierdzenia
Poniższe kroki dodają akcję, która wysyła wiadomość e-mail w celu zatwierdzenia lub odrzucenia żądania.
W projektancie w obszarze wyzwalacza o nazwie Po nadejściu nowej wiadomości e-mail wykonaj następujące ogólne kroki, aby dodać akcję usługi Office 365 Outlook o nazwie Wyślij wiadomość e-mail z zatwierdzeniem.
W przypadku akcji Wyślij wiadomość e-mail z zatwierdzeniem podaj następujące informacje:
Właściwości Wymagania Wartość Opis Do Tak <adres-e-mail-osoby-zatwierdzającej> Adres e-mail osoby zatwierdzającej. Do testowania użyj własnego adresu. Temat Nie. <temat wiadomości e-mail> Opisowy temat wiadomości e-mail.
W tym przykładzie użyto żądania zatwierdź członka dla elementu test-members-ML.Aby uzyskać więcej informacji na temat tych właściwości, zobacz dokumentację łącznika usługi Office 365 Outlook lub dokumentację łącznika Outlook.com.
Po zakończeniu akcja Wyślij wiadomość e-mail z zatwierdzeniem wygląda następująco:
Zapisz przepływ pracy.
Następnie dodaj warunek sprawdzający wybraną odpowiedź osoby zatwierdzającej.
Dodawanie akcji w celu sprawdzenia odpowiedzi na zatwierdzenie
W projektancie w obszarze akcji Wyślij wiadomość e-mail z zatwierdzeniem wykonaj następujące ogólne kroki, aby dodać akcję Kontrolka o nazwie Warunek.
W okienku akcji Warunek zmień nazwę akcji na Jeśli żądanie zostało zatwierdzone.
Utwórz warunek sprawdzający, czy osoba zatwierdzająca wybrała pozycję Zatwierdź.
Na karcie Parametry w pierwszym wierszu w obszarze listy AND wybierz wewnątrz pola po lewej stronie, a następnie wybierz listę zawartości dynamicznej (ikona pioruna). Z tej listy w sekcji Wyślij wiadomość e-mail z zatwierdzeniem wybierz dane wyjściowe SelectedOption .
W środkowym polu zachowaj, że operator o nazwie jest równy.
W prawym polu wprowadź pozycję Zatwierdź.
Po zakończeniu warunek wygląda następująco:
Zapisz przepływ pracy.
Dodawanie akcji w celu uwzględnienia elementu członkowskiego na liście MailChimp
Poniższe kroki dodają akcję zawierającą zatwierdzony element członkowski na liście adresowej.
W bloku True warunku wykonaj następujące ogólne kroki, aby dodać akcję MailChimp o nazwie Dodaj członka do listy.
Zaloguj się i autoryzuj dostęp do konta MailChimp, które tworzy połączenie między przepływem pracy i kontem MailChimp.
W akcji Dodaj członka do listy podaj następujące informacje:
Parametr Wymagania Wartość Opis Identyfikator listy Tak <mailing-list-name> Nazwa listy adresowej MailChimp.
W tym przykładzie użyto elementów test-members-ML.Stan Tak <member-subscription-status> Stan subskrypcji nowego członka.
W tym przykładzie wybrano subskrypcję.Adres e-mail Tak <adres e-mail członka> Adres e-mail nowego członka.
1. Wybierz wewnątrz pola Adres e-mail, a następnie wybierz listę zawartości dynamicznej (ikona błyskawicy).
Z listy zawartości dynamicznej w sekcji Po nadejściu nowej wiadomości e-mail wybierz pozycję Od, która jest danymi wyjściowymi wyzwalacza.Aby uzyskać więcej informacji na temat właściwości akcji Dodawanie elementu członkowskiego do listy, zobacz dokumentację łącznika MailChimp.
Po zakończeniu akcja Dodaj członka do listy wygląda jak w poniższym przykładzie:
Zapisz przepływ pracy.
Dodawanie akcji w celu sprawdzenia powodzenia lub niepowodzenia
Poniższe kroki dodają warunek, aby sprawdzić, czy nowy element członkowski pomyślnie dołączył do listy adresowej. Przepływ pracy może następnie powiadomić Cię, czy ta operacja zakończyła się powodzeniem, czy niepowodzeniem.
W bloku True w obszarze akcji Dodaj element członkowski do listy wykonaj następujące ogólne kroki, aby dodać akcję Kontrolka o nazwie Warunek.
Zmień nazwę warunku na Jeśli dodawanie elementu członkowskiego powiodło się.
Utwórz warunek sprawdzający, czy zatwierdzony element członkowski zakończył się powodzeniem, czy niepowodzeniem podczas dołączania do listy adresowej.
Na karcie Parametry w pierwszym wierszu w obszarze listy AND wybierz wewnątrz pola po lewej stronie, a następnie wybierz listę zawartości dynamicznej (ikona pioruna). Z tej listy w sekcji Dodawanie elementu członkowskiego do listy wybierz dane wyjściowe Stanu .
W środkowym polu zachowaj, że operator o nazwie jest równy.
W polu po prawej stronie wprowadź ciąg subskrybuj.
Po zakończeniu warunek wygląda następująco:
Dodawanie akcji w celu wysłania wiadomości e-mail z informacją o powodzeniu
Poniższe kroki dodają akcję w celu wysłania wiadomości e-mail z informacją o powodzeniu, gdy przepływ pracy zakończy się pomyślnie, dodając element członkowski do listy adresowej.
W bloku True dla warunku Jeśli dodawanie elementu członkowskiego powiodło się, wykonaj następujące ogólne kroki, aby dodać akcję office 365 Outlook o nazwie Wyślij wiadomość e-mail.
Zmień nazwę akcji Wyślij wiadomość e-mail na Wyślij wiadomość e-mail z informacją o powodzeniu.
W akcji Wyślij wiadomość e-mail dotyczącą powodzenia podaj następujące informacje:
Parametr Wymagania Wartość Opis Do Tak <recipient-email-address> Adres e-mail adresata wiadomości e-mail. Do celów testowych użyj własnego adresu e-mail. Temat Tak <success-email-subject> Temat wiadomości e-mail z informacją o powodzeniu. W tym przykładzie wykonaj następujące kroki:
1. Wprowadź następujący tekst z spacją końcową: Powodzenie! Element członkowski dodany do elementu test-members-ML:
2. Wybierz wewnątrz pola Temat , a następnie wybierz opcję listy zawartości dynamicznej (ikona pioruna).
3. W sekcji Dodawanie członka do listy wybierz pozycję Adres e-mail.
Uwaga: jeśli te dane wyjściowe nie są wyświetlane, obok nazwy sekcji Dodawanie elementu członkowskiego do listy wybierz pozycję Zobacz więcej.Treść Tak <treść wiadomości e-mail z informacją o powodzeniu> Treść wiadomości e-mail z informacją o powodzeniu. W tym przykładzie wykonaj następujące kroki:
1. Wprowadź następujący tekst z spacją końcową: Stan zgody członka:
2. Wybierz wewnątrz pola Treść , a następnie wybierz opcję listy zawartości dynamicznej (ikona pioruna).
3. W sekcji Dodawanie członka do listy wybierz pozycję Stan.Po zakończeniu akcja wygląda następująco:
Zapisz przepływ pracy.
Dodawanie akcji w celu wysłania wiadomości e-mail o niepowodzeniu
Poniższe kroki dodają akcję wysyłania wiadomości e-mail z informacją o niepowodzeniu wysyłania wiadomości e-mail w przypadku niepowodzenia przepływu pracy podczas dodawania elementu członkowskiego do listy adresowej.
W bloku Fałsz warunku Jeśli dodanie elementu członkowskiego powiodło się, wykonaj następujące ogólne kroki, aby dodać akcję office 365 Outlook o nazwie Wyślij wiadomość e-mail.
Zmień nazwę akcji Wyślij wiadomość e-mail z komunikatem Wyślij wiadomość e-mail po niepowodzeniu.
W akcji Wyślij wiadomość e-mail dotyczącą niepowodzenia podaj następujące informacje:
Parametr Wymagania Wartość Opis Do Tak <recipient-email-address> Adres e-mail adresata wiadomości e-mail. Do celów testowych użyj własnego adresu e-mail. Temat Tak <failure-email-subject> Temat wiadomości e-mail z informacją o niepowodzeniu. W tym przykładzie wykonaj następujące kroki:
1. Wprowadź następujący tekst z spacją końcową: Niepowodzenie, element członkowski nie został dodany do elementu test-members-ML:
2. Wybierz wewnątrz pola Temat , a następnie wybierz opcję listy zawartości dynamicznej (ikona pioruna).
3. W sekcji Dodawanie członka do listy wybierz pozycję Adres e-mail.
Uwaga: jeśli te dane wyjściowe nie są wyświetlane, obok nazwy sekcji Dodawanie elementu członkowskiego do listy wybierz pozycję Zobacz więcej.Treść Tak <failure-email-body> Treść wiadomości e-mail z informacją o niepowodzeniu.
W tym przykładzie wprowadź następujący tekst: Element członkowski może już istnieć. Sprawdź konto MailChimp.Po zakończeniu akcja wygląda następująco:
Zapisz przepływ pracy.
Ukończony przepływ pracy wygląda podobnie do następującego przykładu:
Testowanie przepływu pracy
Wyślij do siebie wiadomość e-mail z żądaniem dołączenia do listy adresowej. Poczekaj, aż żądanie pojawi się w skrzynce odbiorczej.
Aby ręcznie uruchomić przepływ pracy, na pasku narzędzi projektanta wybierz pozycję Uruchom>.
Jeśli wiadomość e-mail zawiera temat zgodny z filtrem tematu wyzwalacza, przepływ pracy wysyła Wiadomość e-mail, aby zatwierdzić żądanie subskrypcji.
W otrzymanej wiadomości e-mail dotyczącej zatwierdzenia wybierz pozycję Zatwierdź.
Jeśli adres e-mail subskrybenta nie istnieje na liście adresów e-mail, przepływ pracy dodaje adres e-mail tej osoby i wysyła ci wiadomość e-mail podobną do następującego przykładu:
Jeśli przepływ pracy nie może dodać subskrybenta, otrzymasz wiadomość e-mail podobną do poniższego przykładu:
Napiwek
Jeśli nie dostaniesz żadnych wiadomości e-mail, sprawdź folder wiadomości-śmieci. W przeciwnym razie, jeśli nie masz pewności, czy aplikacja logiki została poprawnie uruchomiona, zobacz Troubleshoot your logic app (Rozwiązywania problemów z aplikacją logiki).
Gratulacje, utworzono i uruchomiono przepływ pracy aplikacji logiki, który integruje informacje na platformie Azure, usługi firmy Microsoft i innych aplikacjach SaaS!
Czyszczenie zasobów
Przepływ pracy będzie kontynuowany do momentu wyłączenia lub usunięcia zasobu aplikacji logiki. Gdy ten przykład nie będzie już potrzebny, usuń grupę zasobów zawierającą aplikację logiki i powiązane zasoby.
Przepływ pracy będzie kontynuowany do momentu wyłączenia lub usunięcia zasobu aplikacji logiki. Gdy ten przykład nie będzie już potrzebny, usuń grupę zasobów zawierającą aplikację logiki i powiązane zasoby.
W polu wyszukiwania witryny Azure Portal wprowadź grupy zasobów i wybierz pozycję Grupy zasobów.
Z listy Grupy zasobów wybierz grupę zasobów dla tego samouczka.
W menu grupy zasobów wybierz pozycję Przegląd.
Na pasku narzędzi strony Przegląd wybierz pozycję Usuń grupę zasobów.
Po wyświetleniu okienka potwierdzenia wprowadź nazwę grupy zasobów i wybierz pozycję Usuń.
Następne kroki
W tym samouczku utworzono przepływ pracy aplikacji logiki, który obsługuje zatwierdzenia żądań list wysyłkowych. Teraz dowiedz się, jak utworzyć przepływ pracy aplikacji logiki, który przetwarza i przechowuje załączniki wiadomości e-mail, integrując usługi platformy Azure, takie jak Azure Storage i Azure Functions.