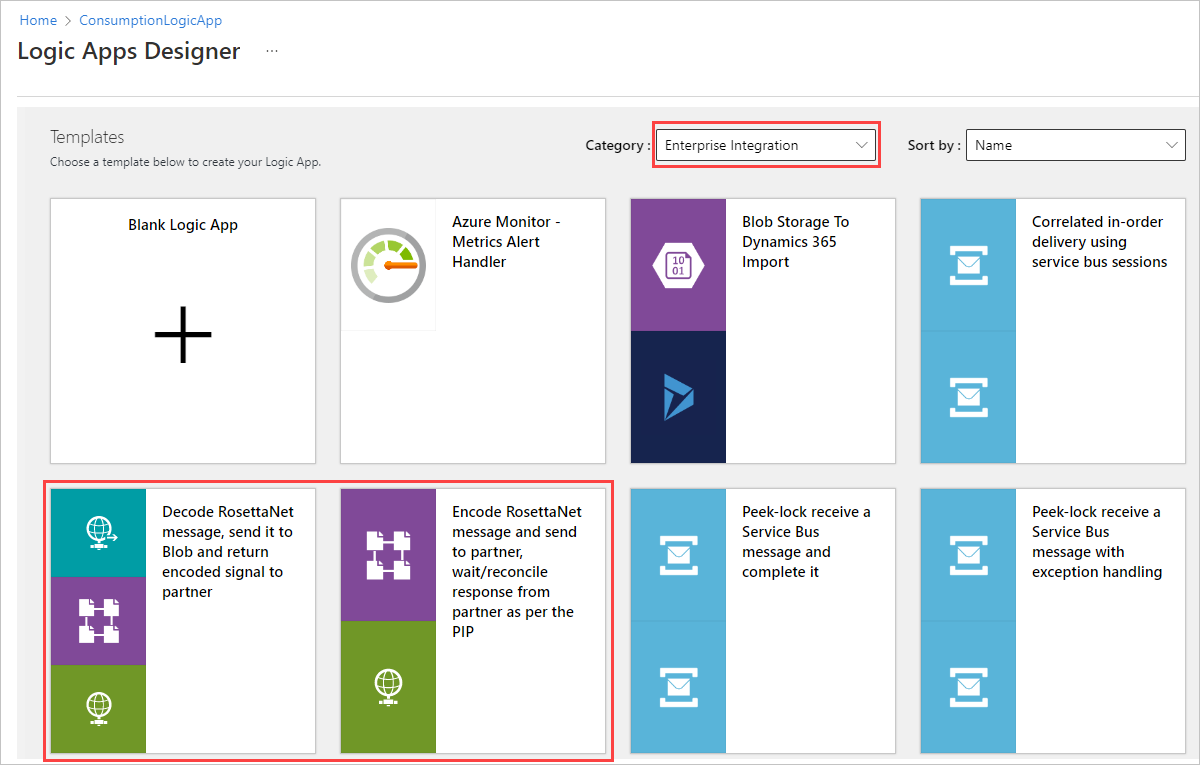Komunikaty exchange RosettaNet na potrzeby integracji B2B przy użyciu przepływów pracy w usłudze Azure Logic Apps
Dotyczy: Azure Logic Apps (Zużycie)
Aby wysyłać i odbierać komunikaty RosettaNet w przepływach pracy tworzonych przy użyciu usługi Azure Logic Apps, możesz użyć łącznika RosettaNet, który udostępnia akcje, które zarządzają komunikacją i obsługują komunikację zgodną ze standardami RosettaNet. RosettaNet to konsorcjum non-profit, które ustanowiło standardowe procesy udostępniania informacji biznesowych. Standardy te są powszechnie stosowane w procesach łańcucha dostaw i są powszechne w branży półprzewodników, elektroniki i logistyki. Konsorcjum RosettaNet tworzy i utrzymuje procesy interfejsu partnerskiego (), które zapewniają typowe definicje procesów biznesowych dla wszystkich wymian komunikatów RosettaNet. RosettaNet jest oparta na języku XML i definiuje wytyczne dotyczące komunikatów, interfejsy dla procesów biznesowych i struktury implementacji komunikacji między firmami. Aby uzyskać więcej informacji, odwiedź witrynę RosettaNet.
Łącznik jest oparty na platformie RosettaNet Implementation Framework (RNIF) w wersji 2.0.01 i obsługuje wszystkie adresy zdefiniowane przez tę wersję. RNIF to otwarta struktura aplikacji sieciowych, która umożliwia partnerom biznesowym wspólne uruchamianie rosettanet. Ta struktura definiuje strukturę komunikatów, potrzebę potwierdzenia, kodowanie multipurpose Internet Mail Extensions (MIME) i podpis cyfrowy. Komunikacja z partnerem może być synchroniczna lub asynchroniczna. Łącznik zapewnia następujące możliwości:
- Odbieranie lub dekodowanie komunikatów RosettaNet.
- Wyślij lub zakoduj komunikaty RosettaNet.
- Poczekaj na odpowiedź i generowanie powiadomienia o niepowodzeniu.
W tym przewodniku z instrukcjami pokazano, jak wysyłać i odbierać komunikaty RosettaNet w przepływach pracy przy użyciu usługi Azure Logic Apps i łącznika RosettaNet, wykonując następujące zadania:
- Dodaj konfigurację procesu, jeśli jeszcze jej nie masz.
- Utwórz umowę RosettaNet.
- Dodaj akcję, która odbiera lub dekoduje komunikaty RosettaNet.
- Dodaj akcję, która wysyła lub koduje komunikaty RosettaNet.
Pojęcia dotyczące platformy RosettaNet
Następujące pojęcia i terminy są unikatowe dla specyfikacji RosettaNet i są ważne, aby wiedzieć podczas tworzenia przepływów pracy integracji opartych na platformie RosettaNet:
Organizacja RosettaNet tworzy i utrzymuje adresy, które zapewniają typowe definicje procesów biznesowych dla wszystkich wymian komunikatów RosettaNet. Każda specyfikacja zawiera plik definicji typu dokumentu (DTD) i dokument wytycznych dotyczących komunikatów. Plik DTD definiuje strukturę komunikatów service-content. Dokument wytycznych dotyczących komunikatów, który jest plikiem HTML czytelnym dla człowieka, określa ograniczenia na poziomie elementu. Razem te pliki zapewniają pełną definicję procesu biznesowego.
Dostawcy są kategoryzowani przez funkcję biznesową wysokiego poziomu lub klaster oraz podfunkcyjny lub segment. Na przykład "3A4" to dla zamówienia zakupu, natomiast "3" jest funkcją Zarządzanie zamówieniami, a "3A" jest podfunkcją Quote & Order Entry. Aby uzyskać więcej informacji, odwiedź witrynę RosettaNet.
Akcja
Częścią potoku są komunikaty służbowe wymieniane między partnerami.
Sygnał
Częścią potoku są komunikaty sygnałowe, które są wysyłane w odpowiedzi na komunikaty akcji.
Pojedyncza akcja i podwójna akcja
W przypadku pojedynczej akcji jedyną odpowiedzią jest komunikat sygnału potwierdzenia. W przypadku narzędzia o podwójnej akcji inicjator otrzymuje komunikat odpowiedzi i odpowiada z potwierdzeniem oprócz przepływu komunikatów pojedynczej akcji.
Dokumentacja techniczna łącznika
Łącznik RosettaNet jest dostępny tylko dla przepływów pracy aplikacji logiki Zużycie.
| Aplikacja logiki | Środowisko | Wersja łącznika |
|---|---|---|
| Zużycie | Wielodostępna usługa Azure Logic Apps | Łącznik zarządzany, który jest wyświetlany w projektancie pod etykietą Standardowa . Łącznik RosettaNet udostępnia tylko akcje, ale można użyć dowolnego wyzwalacza, który działa w danym scenariuszu. Aby uzyskać więcej informacji, zapoznaj się z następującą dokumentacją: - Operacje łącznika RosettaNet - Limity protokołu B2B dla rozmiarów komunikatów - Łączniki zarządzane w usłudze Azure Logic Apps |
Operacje RosettaNet
Łącznik RosettaNet nie ma wyzwalaczy. W poniższej tabeli opisano akcje, które łącznik RosettaNet zapewnia do ustanawiania zabezpieczeń i niezawodności podczas przesyłania komunikatów:
| Akcja | opis |
|---|---|
| Akcja kodowania aplikacji RosettaNet | Wysyłanie komunikatów RosettaNet przy użyciu kodowania zgodnego ze standardami RosettaNet. |
| Akcja dekodowania rosettaNet | Odbieranie komunikatów RosettaNet przy użyciu dekodowania zgodnego ze standardami RosettaNet. |
| RosettaNet czeka na akcję odpowiedzi | Zaczekaj na odpowiedź RosettaNet lub komunikat sygnału z odbiornika. |
Wymagania wstępne
Konto i subskrypcja platformy Azure. Jeśli nie masz subskrypcji, utwórz bezpłatne konto.
Zasób aplikacji logiki Zużycie i przepływ pracy, w którym chcesz używać operacji RosettaNet.
Konto integracji do przechowywania umowy i innych artefaktów między firmami (B2B).
Ważne
Aby współpracować, zarówno konto integracji, jak i zasób aplikacji logiki muszą istnieć w tej samej subskrypcji platformy Azure i regionie świadczenia usługi Azure. Aby użyć artefaktów konta integracji w przepływie pracy, pamiętaj, aby połączyć zasób aplikacji logiki z kontem integracji.
Co najmniej dwóch partnerów zdefiniowanych na koncie integracji i użyj kwalifikatora DUNS w obszarze Tożsamości biznesowe w witrynie Azure Portal.
Uwaga
Upewnij się, że wybrano duns jako kwalifikator, który można znaleźć w dolnej części listy kwalifikatora , a nie 1 - D-U-N-S (Dun & Bradstreet).
Opcjonalne certyfikaty do szyfrowania, odszyfrowywania lub podpisywania komunikatów przekazywanych do konta integracji. Certyfikaty są wymagane tylko w przypadku używania podpisywania lub szyfrowania.
Dodawanie konfiguracji procesu
Aby wysyłać lub odbierać komunikaty RosettaNet, konto integracji wymaga konfiguracji procesu, jeśli jeszcze go nie masz. Konfiguracja procesu przechowuje wszystkie charakterystyki konfiguracji. Następnie możesz odwołać się do tej konfiguracji podczas tworzenia umowy z partnerem.
W witrynie Azure Portal przejdź do swojego konta integracji.
W menu nawigacji konta integracji w obszarze Ustawienia wybierz pozycję RosettaNet.
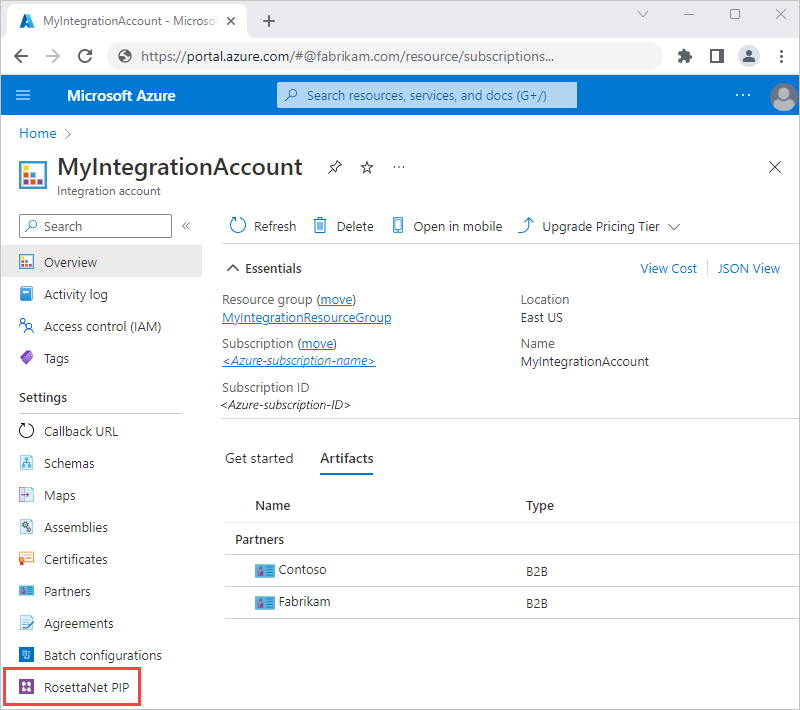
Na stronie RosettaNet wybierz pozycję Dodaj. W okienku Dodawanie procesu interfejsu partnera wprowadź szczegóły.
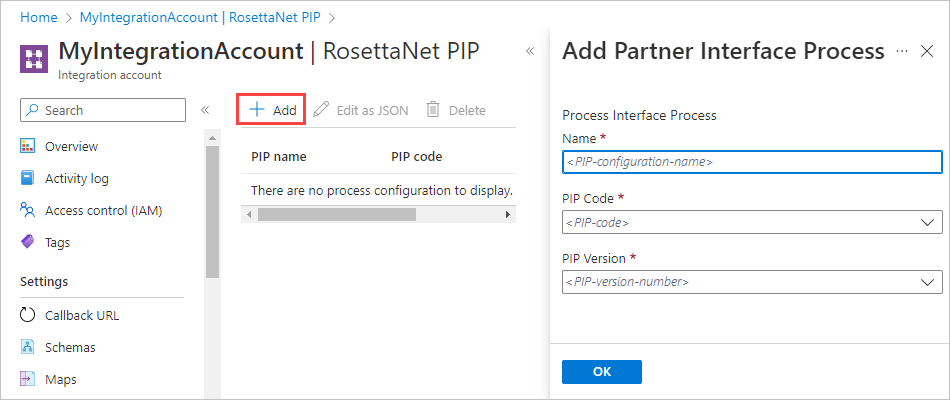
Właściwości Wymagania opis Nazwa Tak Nazwa twojego adresu. Kod Tak Trzycyfrowy kod. Aby uzyskać więcej informacji, zobacz RosettaNet PIPs. Wersja narzędzia Tak Numer wersji narzędzia, który zależy od wybranego kodu. Aby uzyskać więcej informacji na temat tych właściwości, odwiedź witrynę internetową RosettaNet.
Po zakończeniu wybierz przycisk OK , aby utworzyć konfigurację.
Aby wyświetlić lub edytować konfigurację procesu, wybierz narzędzie i wybierz pozycję Edytuj jako kod JSON.
Wszystkie ustawienia konfiguracji procesu pochodzą ze specyfikacji. Usługa Azure Logic Apps wypełnia większość ustawień wartościami domyślnymi, które są najczęściej używane dla tych właściwości.
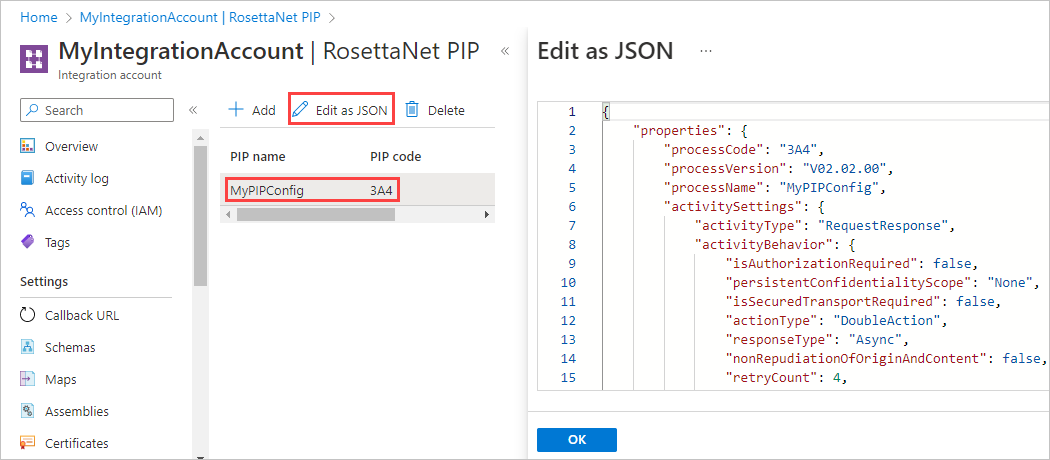
Upewnij się, że ustawienia odpowiadają wartościom w odpowiedniej specyfikacji i spełniają twoje potrzeby biznesowe. W razie potrzeby zaktualizuj wartości w formacie JSON i zapisz te zmiany.
Tworzenie umowy RosettaNet
W witrynie Azure Portal przejdź do swojego konta integracji.
W menu nawigacji konta integracji w obszarze Ustawienia wybierz pozycję Umowy.
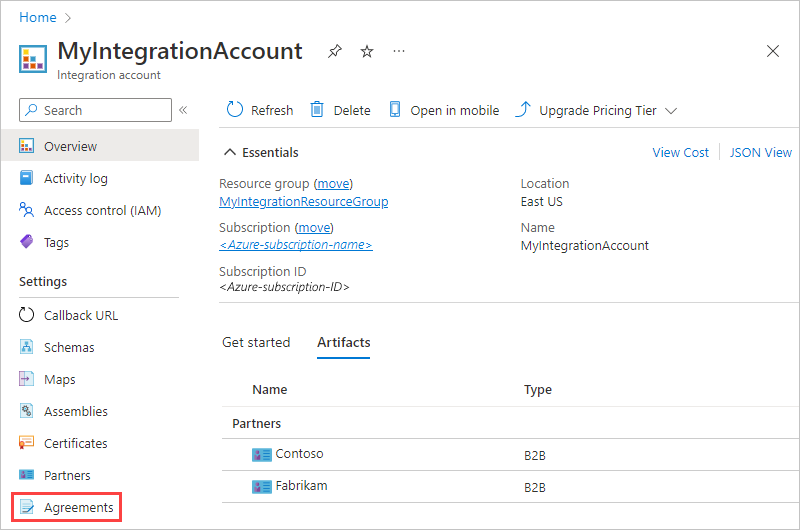
Na stronie Umowy wybierz pozycję Dodaj. W obszarze Dodaj wprowadź szczegóły umowy.
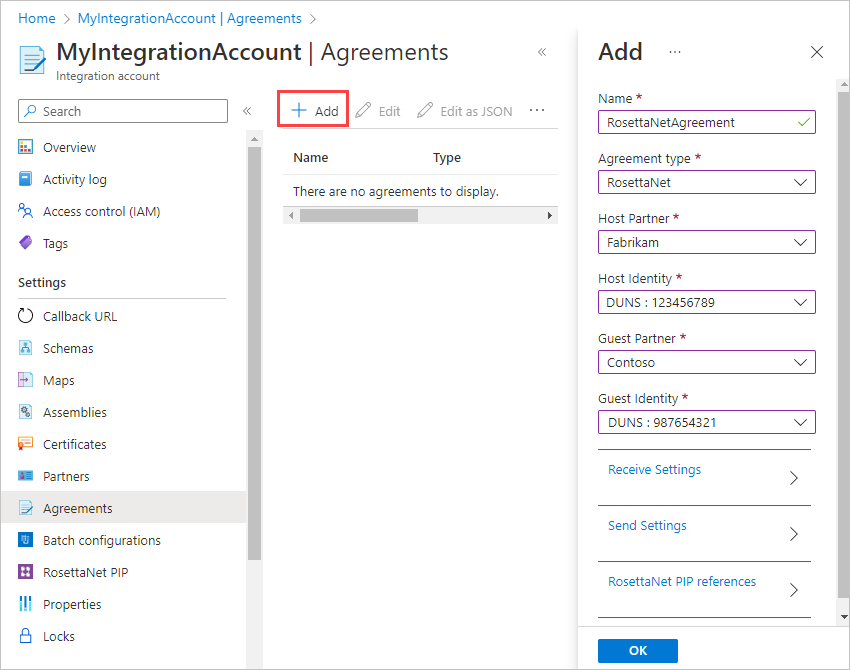
Właściwości Wymagania opis Nazwa Tak Nazwa umowy. Typ umowy Tak Typ umowy. Wybierz pozycję RosettaNet. Partner hosta Tak Organizacja, która konfiguruje umowę. Umowa wymaga zarówno hosta, jak i partnera gościa. Tożsamość hosta Tak Identyfikator partnera hosta. Partner gościa Tak Organizacja, która współpracuje z partnerem hosta. Umowa wymaga zarówno hosta, jak i partnera gościa. Tożsamość gościa Tak Identyfikator partnera-gościa. Ustawienia odbierania Różne Właściwości, które mają zastosowanie do wszystkich komunikatów odebranych przez partnera hosta. Ustawienia wysyłania Różne Właściwości, które mają zastosowanie do wszystkich komunikatów wysyłanych przez partnera hosta. Odwołania do narzędzia RosettaNet Tak Dokumentacja dla umowy. Wszystkie komunikaty RosettaNet wymagają konfiguracji. Aby skonfigurować umowę na potrzeby odbierania komunikatów przychodzących od partnera-gościa, wybierz pozycję Odbieraj ustawienia.
Aby włączyć podpisywanie lub szyfrowanie dla wiadomości przychodzących, w obszarze Komunikat wybierz pozycję Komunikat powinien być podpisany lub Komunikat powinien być odpowiednio zaszyfrowany.
Właściwości Wymagania opis Komunikat powinien być podpisany Nie. Opcja podpisywania wiadomości przychodzących przy użyciu wybranego certyfikatu Certyfikat Tak, jeśli podpisywanie jest włączone Certyfikat do użycia do podpisywania Włączanie szyfrowania komunikatów Nie. Opcja szyfrowania wiadomości przychodzących przy użyciu wybranego certyfikatu Certyfikat Tak, jeśli szyfrowanie jest włączone Certyfikat do użycia do szyfrowania W obszarze każdego wyboru wybierz certyfikat na koncie integracji, którego chcesz użyć do podpisywania lub szyfrowania.
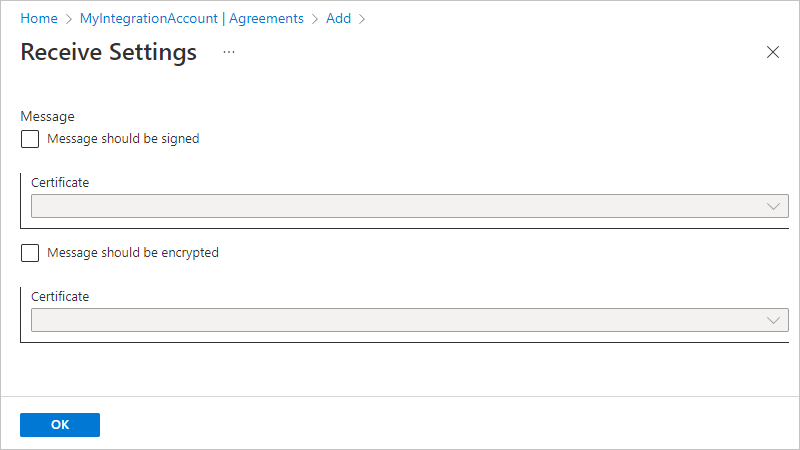
Aby skonfigurować umowę dotyczącą wysyłania wiadomości do partnera-gościa, wybierz pozycję Wyślij ustawienia.
Aby włączyć podpisywanie lub szyfrowanie dla komunikatów wychodzących, w obszarze Komunikaty wybierz odpowiednio pozycję Włącz podpisywanie wiadomości lub Włącz szyfrowanie wiadomości. W ramach każdego zaznaczenia wybierz algorytm i certyfikat na koncie integracji, którego chcesz użyć do podpisywania lub szyfrowania.
Właściwości Wymagania opis Włączanie podpisywania komunikatów Nie. Opcja podpisywania komunikatów wychodzących przy użyciu wybranego algorytmu podpisywania i certyfikatu Algorytm podpisywania Tak, jeśli podpisywanie jest włączone Algorytm podpisywania do użycia na podstawie wybranego certyfikatu Certyfikat Tak, jeśli podpisywanie jest włączone Certyfikat do użycia do podpisywania Włączanie szyfrowania komunikatów Nie. Opcja szyfrowania komunikatów wychodzących przy użyciu wybranego algorytmu szyfrowania i certyfikatu Algorytm szyfrowania Tak, jeśli szyfrowanie jest włączone Algorytm szyfrowania do użycia na podstawie wybranego certyfikatu Certyfikat Tak, jeśli szyfrowanie jest włączone Certyfikat do użycia do szyfrowania W obszarze Punkty końcowe określ wymagane adresy URL do użycia do wysyłania komunikatów akcji i potwierdzenia.
Właściwości Wymagania opis Adres URL akcji Tak Adres URL używany do wysyłania komunikatów akcji. Adres URL jest polem wymaganym zarówno dla komunikatów synchronicznych, jak i asynchronicznych. Adres URL potwierdzenia Tak Adres URL używany do wysyłania komunikatów potwierdzenia. Adres URL jest polem wymaganym dla komunikatów asynchronicznych.
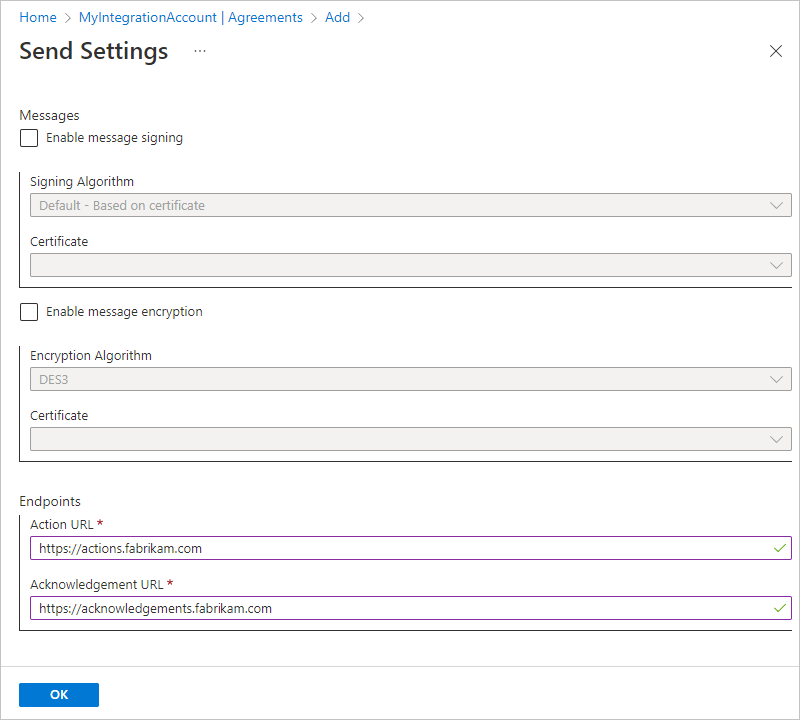
Aby skonfigurować umowę z odwołaniami rosettaNet dla partnerów, wybierz pozycję RosettaNet references (Dokumentacja narzędzia RosettaNet). W obszarze Nazwa wybierz nazwę utworzonego wcześniej narzędzia.
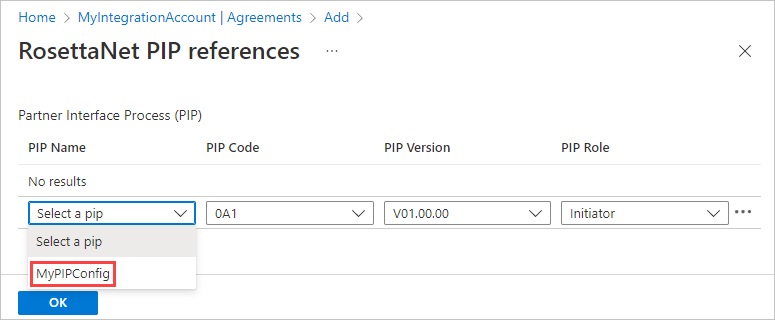
Wybór wypełnia pozostałe właściwości, które są oparte na potoku skonfigurowanym na koncie integracji. W razie potrzeby możesz zmienić rolę.
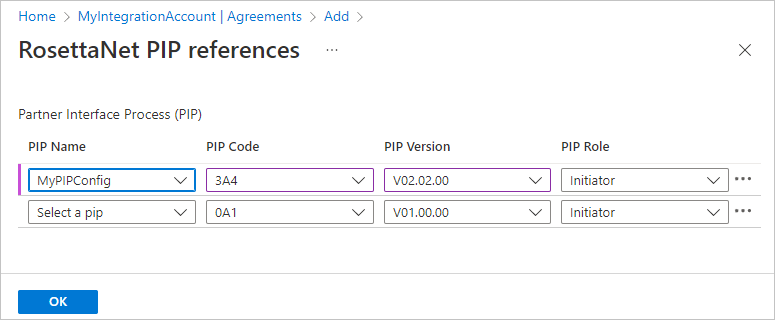
Po wykonaniu tych kroków możesz przystąpić do wysyłania lub odbierania komunikatów RosettaNet.
Odbieranie lub dekodowanie komunikatów RosettaNet
W witrynie Azure Portal otwórz przepływ pracy aplikacji logiki Zużycie w projektancie.
Przepływ pracy powinien już mieć wyzwalacz i wszelkie inne akcje, które chcesz uruchomić przed dodaniem akcji RosettaNet. W tym przykładzie jest kontynuowany wyzwalacz Żądania.
W obszarze wyzwalacza lub akcji wybierz pozycję Nowy krok.
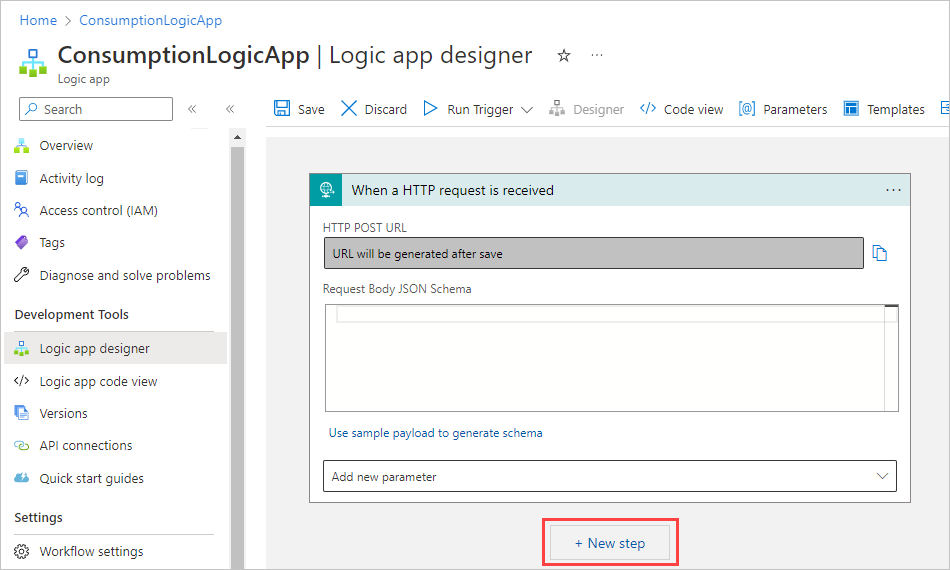
W polu wyszukiwania Wybierz operację wybierz pozycję Wszystkie. W polu wyszukiwania wprowadź rosettanet. Z listy akcji wybierz akcję o nazwie RosettaNet Decode.
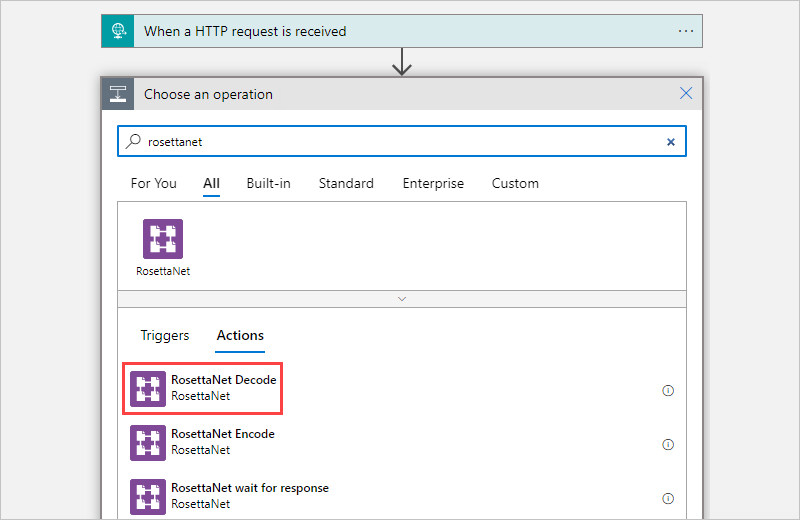
Wprowadź informacje dotyczące właściwości akcji:
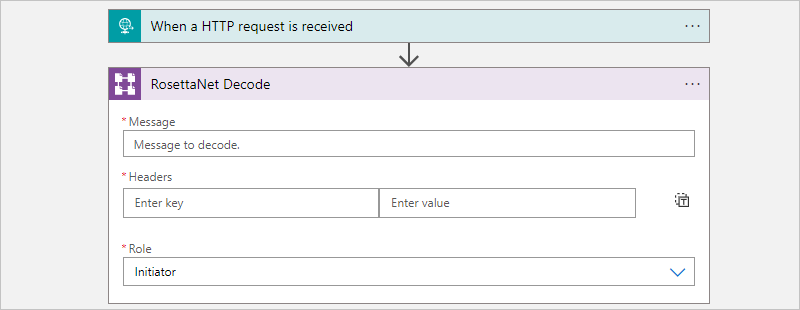
Właściwości Wymagania opis Wiadomość Tak Komunikat RosettaNet do dekodowania Nagłówki Tak Nagłówki HTTP, które zawierają wartości wersji, czyli wersji RNIF, oraz typ odpowiedzi, który wskazuje typ komunikacji między partnerami i może być synchroniczny lub asynchroniczny Rola Tak Rola partnera hosta w narzędziu Dane wyjściowe akcji Dekodowania RosettaNet obejmują sygnał wychodzący. Możesz zakodować te dane wyjściowe i zwrócić je do partnera lub wykonać dowolną inną akcję dla tych danych wyjściowych.
Wysyłanie lub kodowanie komunikatów RosettaNet
W witrynie Azure Portal otwórz przepływ pracy aplikacji logiki Zużycie w projektancie.
Przepływ pracy powinien już mieć wyzwalacz i wszelkie inne akcje, które chcesz uruchomić przed dodaniem akcji RosettaNet. W tym przykładzie jest kontynuowany wyzwalacz Żądania.
W obszarze wyzwalacza lub akcji wybierz pozycję Nowy krok.
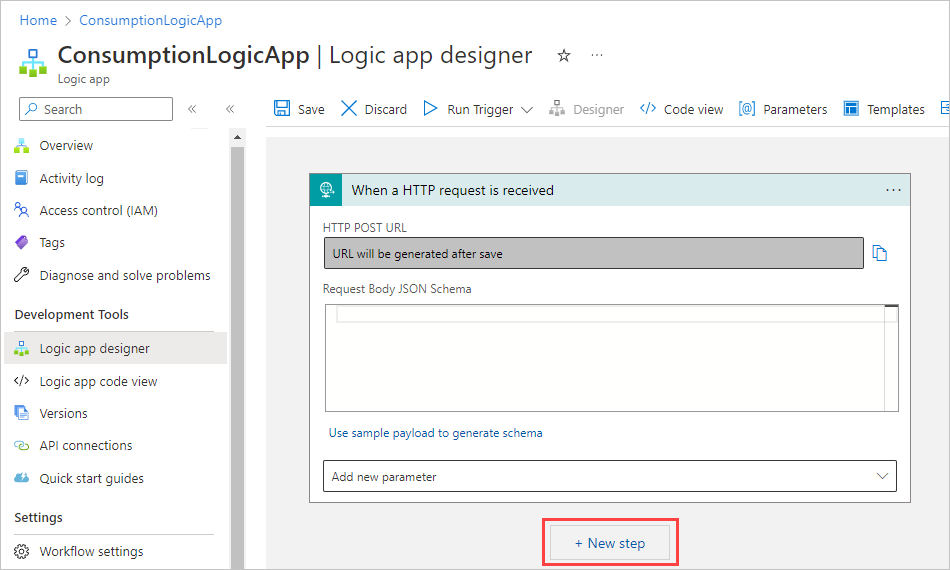
W polu wyszukiwania Wybierz operację wybierz pozycję Wszystkie. W polu wyszukiwania wprowadź rosettanet. Z listy akcji wybierz akcję o nazwie RosettaNet Encode.
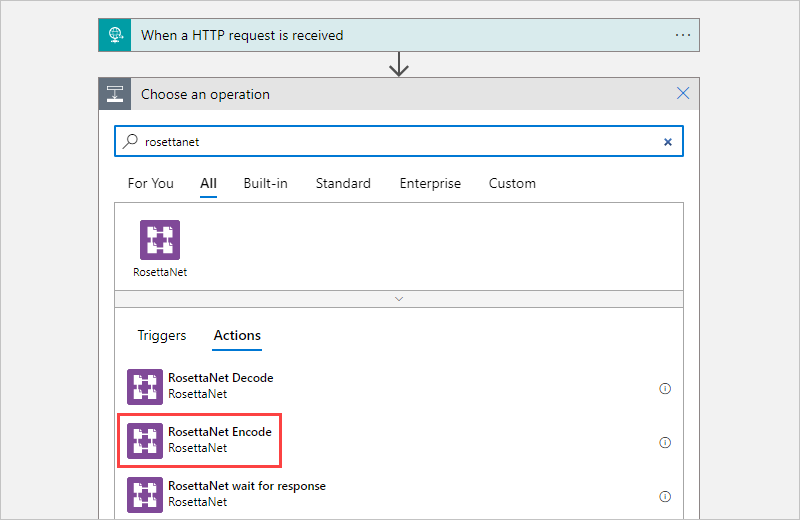
Wprowadź informacje dotyczące właściwości akcji:
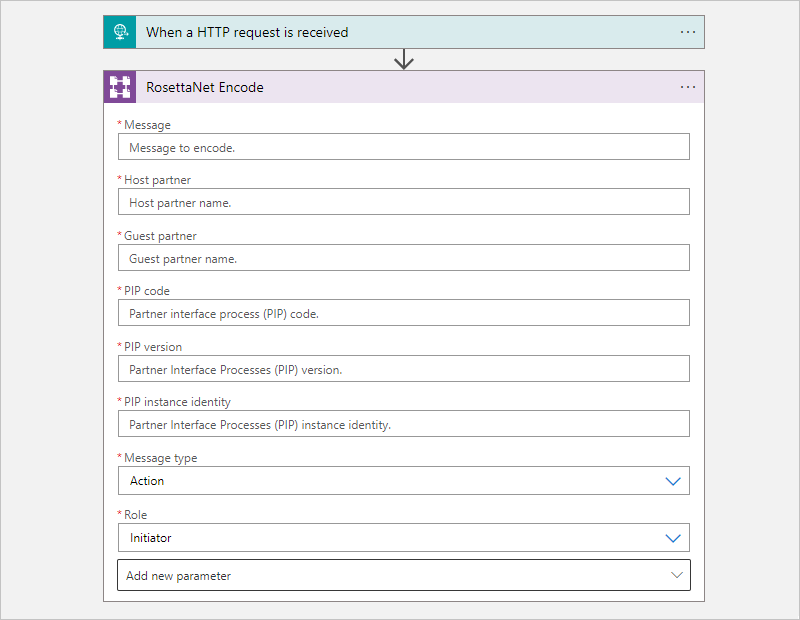
Właściwości Wymagania opis Wiadomość Tak Komunikat RosettaNet do kodowania Partner hosta Tak Nazwa partnera hosta Partner gościa Tak Nazwa partnera-gościa Kod Tak Kod Wersja narzędzia Tak Wersja narzędzia Tożsamość wystąpienia Tak Unikatowy identyfikator tego komunikatu Typ komunikatu Tak Typ komunikatu do zakodowania Rola Tak Rola partnera hosta Zakodowany komunikat jest teraz gotowy do wysłania do partnera.
Aby wysłać zakodowany komunikat, w poniższym przykładzie użyto akcji HTTP , która została zmieniona na HTTP — wyślij zakodowany komunikat do partnera.
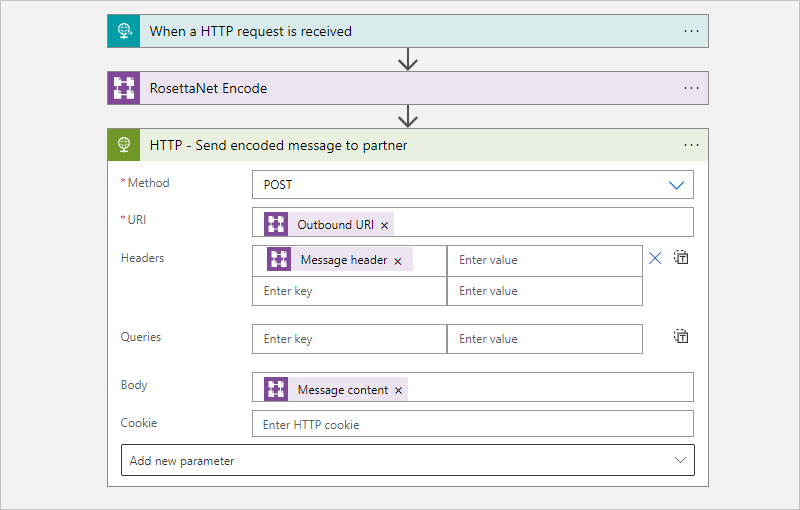
Zgodnie ze standardami RosettaNet transakcje biznesowe są uznawane za ukończone tylko wtedy, gdy wszystkie kroki zdefiniowane przez zostaną ukończone.
Po wysłaniu przez hosta zakodowanego komunikatu do partnera host czeka na sygnał i potwierdzenie. Aby wykonać to zadanie, dodaj akcję o nazwie RosettaNet czekaj na odpowiedź.
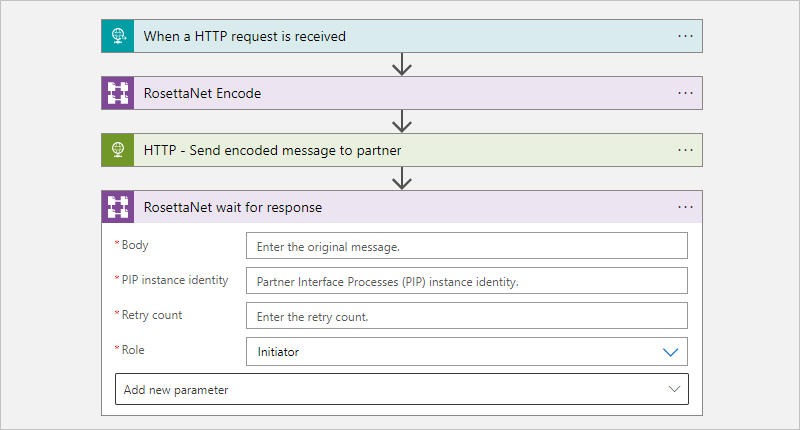
Czas trwania oczekiwania i liczba ponownych prób są oparte na konfiguracji na koncie integracji. Jeśli odpowiedź nie zostanie odebrana, zostanie wygenerowane powiadomienie o niepowodzeniu. Aby obsłużyć ponawianie prób, zawsze umieszczaj akcje Encode i Wait for response w pętli Until .
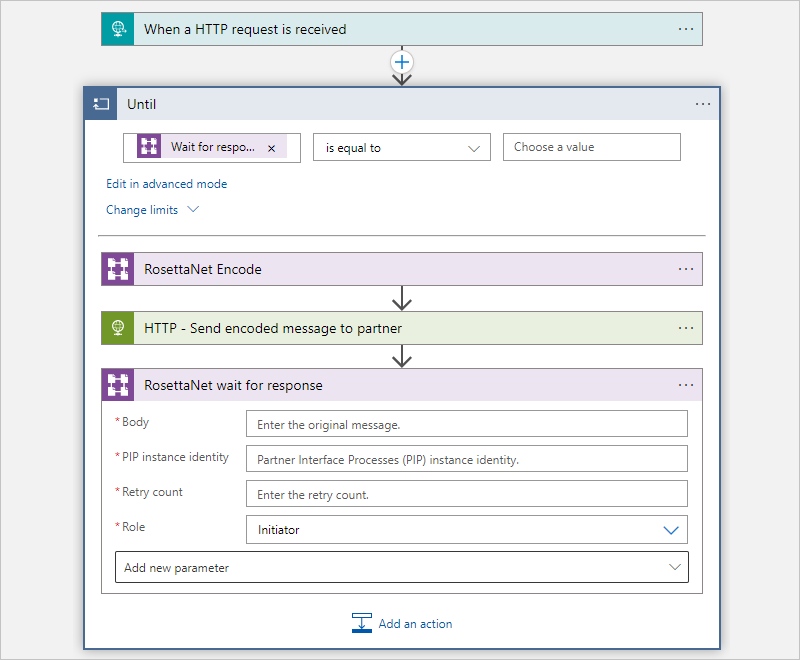
Szablony RosettaNet
Aby przyspieszyć programowanie i zalecane wzorce integracji, możesz użyć szablonów aplikacji logiki Zużycie do dekodowania i kodowania komunikatów RosettaNet. Podczas tworzenia przepływu pracy aplikacji logiki Zużycie możesz wybrać z galerii szablonów w projektancie. Te szablony można również znaleźć w repozytorium GitHub dla usługi Azure Logic Apps.