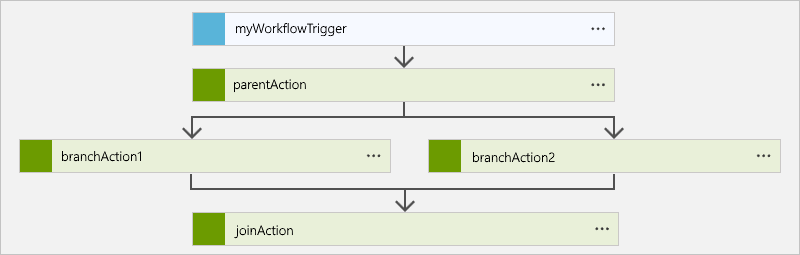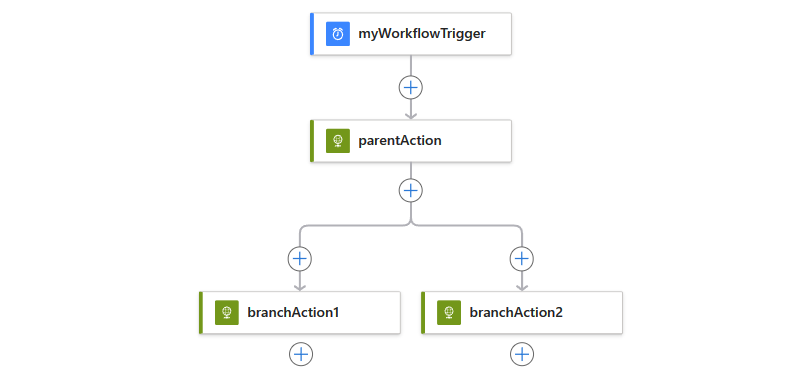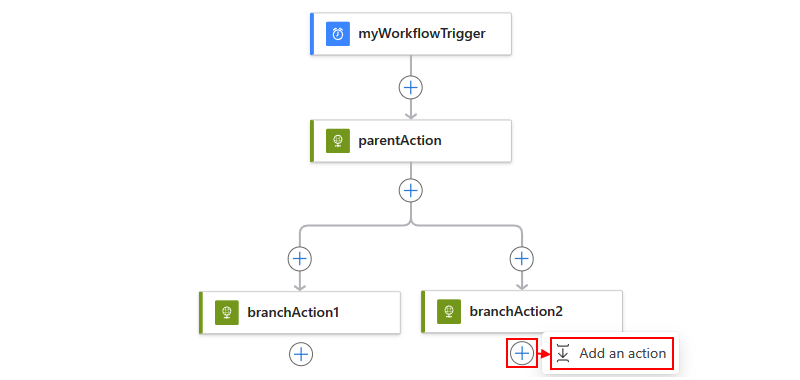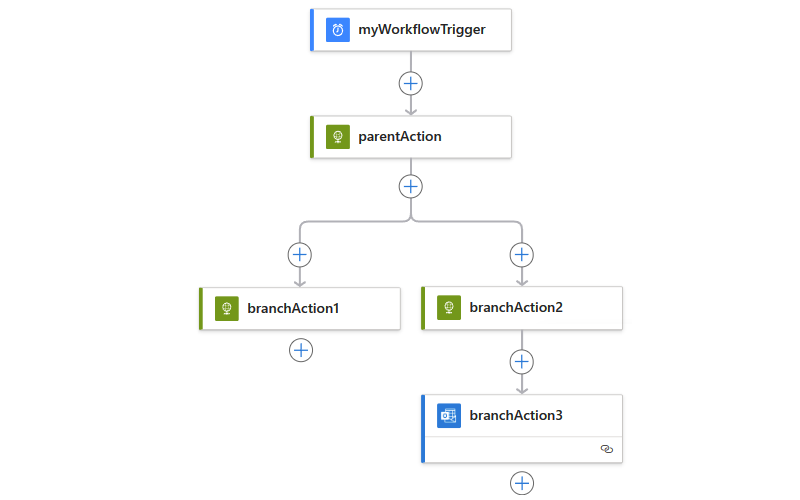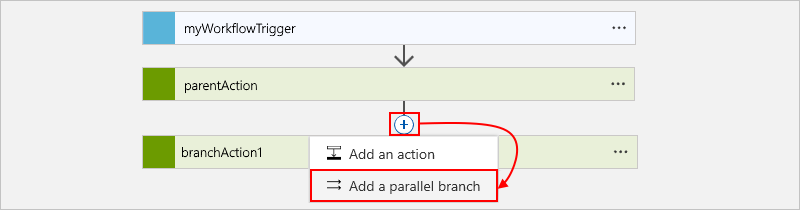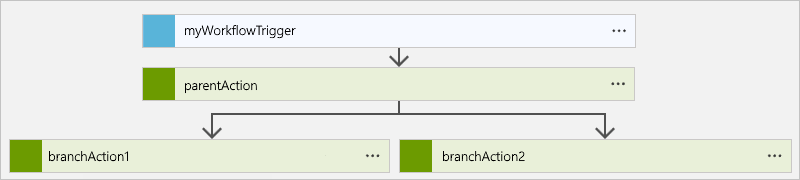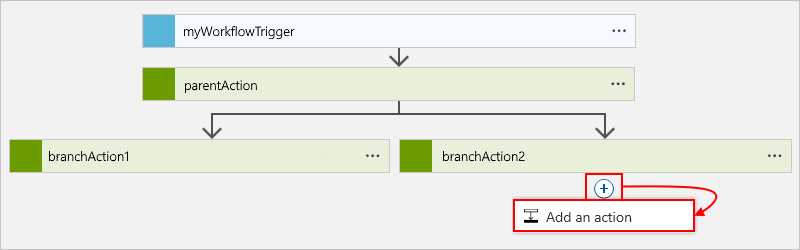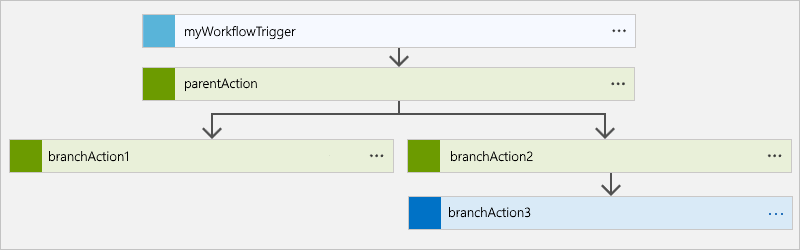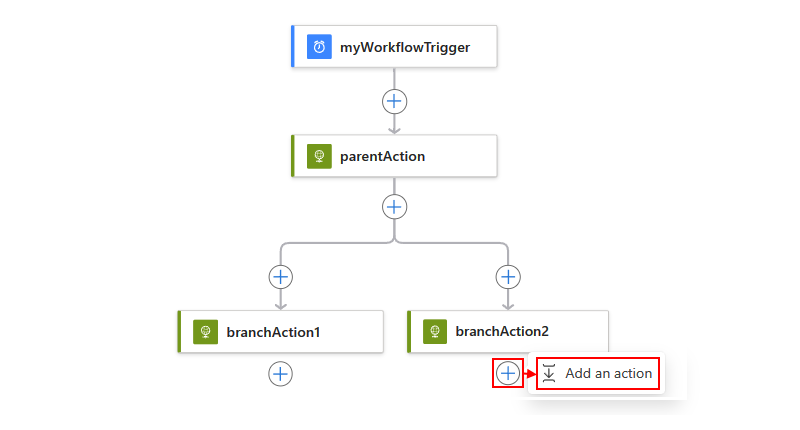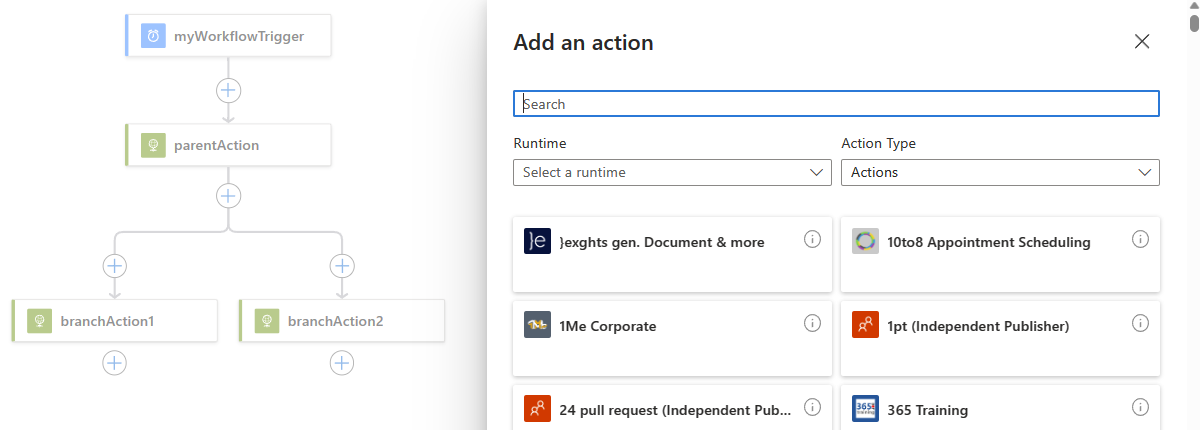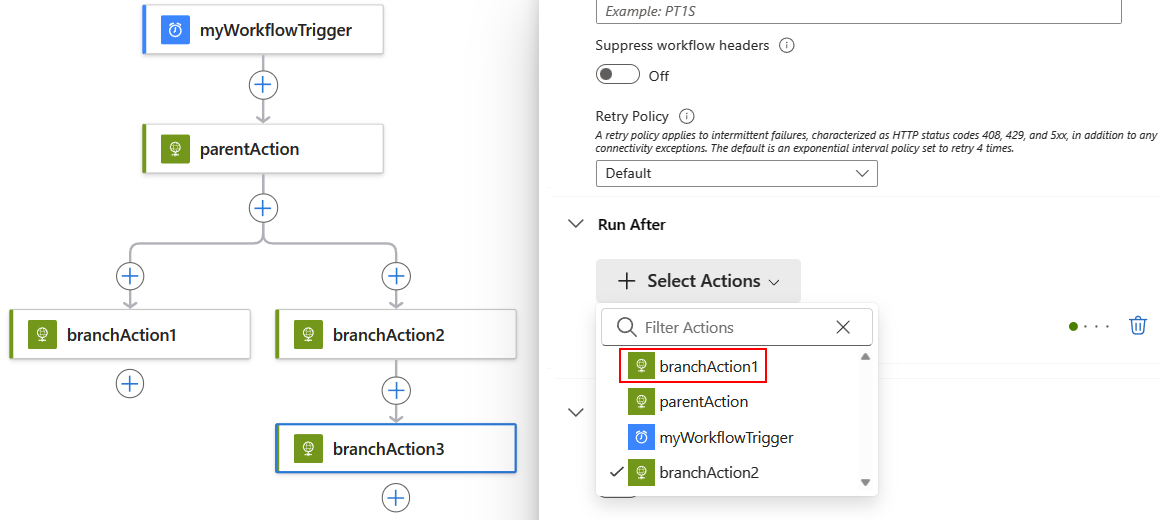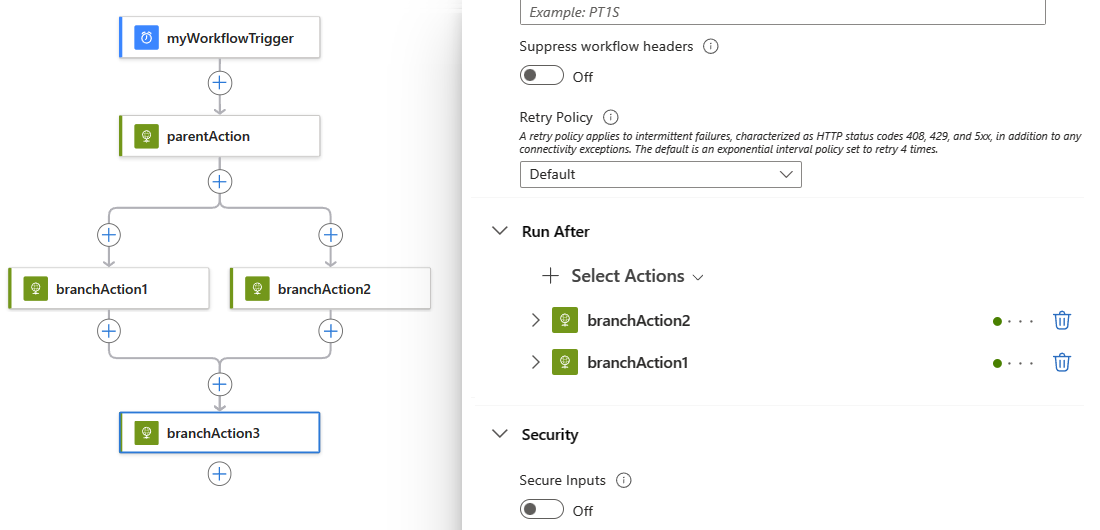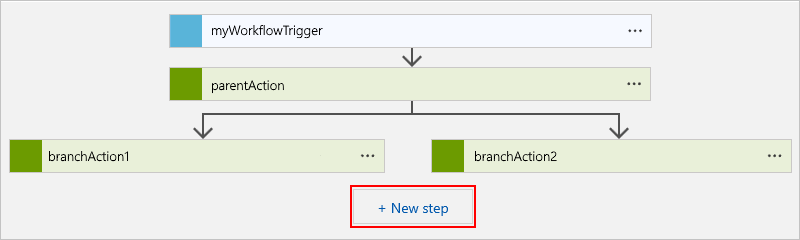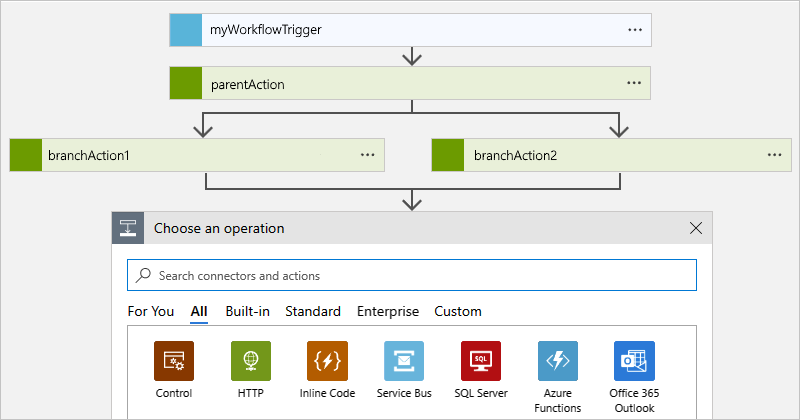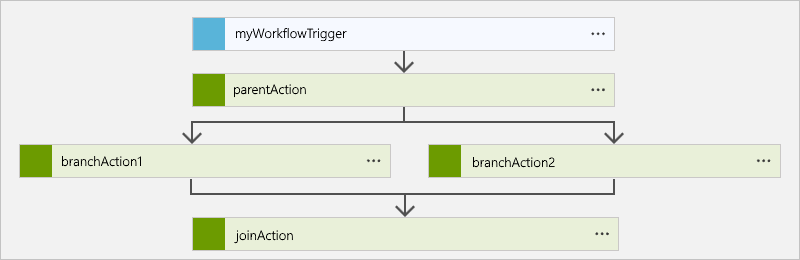Tworzenie lub łączenie równoległych gałęzi za pomocą akcji przepływu pracy w usłudze Azure Logic Apps
Dotyczy: Azure Logic Apps (Zużycie + Standardowa)
Domyślnie akcje w przepływie pracy aplikacji logiki są uruchamiane sekwencyjnie. Aby zorganizować akcje w oddzielne gałęzie i uruchomić te gałęzie w tym samym czasie, możesz utworzyć gałęzie równoległe, a następnie dołączyć te gałęzie w dalszej części przepływu pracy.
W tym przewodniku pokazano, jak utworzyć gałęzie równoległe w przepływie pracy i ponownie połączyć te gałęzie, jak pokazano na tym diagramie wysokiego poziomu:
Napiwek
Jeśli wyzwalacz przepływu pracy odbiera tablicę i chcesz uruchomić wystąpienie wystąpienia przepływu pracy dla każdego elementu w tablicy, zamiast tworzyć gałęzie równoległe, możesz zamiast tego debatować, używając właściwości wyzwalacza SplitOn.
Wymagania wstępne
Subskrypcja platformy Azure. Jeśli nie masz subskrypcji, zarejestruj się w celu założenia bezpłatnego konta platformy Azure.
Przepływ pracy aplikacji logiki rozpoczynający się od wyzwalacza i żądanych akcji. Upewnij się, że przepływ pracy zawiera akcje między miejscem, w którym chcesz dodać gałąź równoległą.
Zagadnienia dotyczące pracy z gałęziami równoległymi
Gałąź równoległa jest uruchamiana tylko wtedy, gdy jego wartość właściwości runAfter jest zgodna ze stanem ukończonej akcji nadrzędnej. Na przykład obie gałęzie rozpoczynające się od gałęziAction1 i branchAction2 są uruchamiane tylko wtedy, gdy element parentAction zakończy się stanem Powodzenie .
Przepływ pracy czeka na ukończenie wszystkich gałęzi równoległych na tym samym poziomie przed uruchomieniem akcji, która łączy te gałęzie.
Dodawanie akcji gałęzi równoległej
W witrynie Azure Portal otwórz standardową aplikację logiki i przepływ pracy w projektancie.
Między akcjami, w których chcesz dodać gałąź równoległą, przenieś wskaźnik na strzałkę łączenia.
Wybierz wyświetlony znak plus (+), a następnie wybierz pozycję Dodaj gałąź równoległą.
Teraz dodaj akcję, którą chcesz uruchomić w gałęzi równoległej. W okienku Dodawanie akcji i polu wyszukiwania znajdź i wybierz odpowiednią akcję.
Wybrana akcja jest teraz wyświetlana w gałęzi równoległej, na przykład:
Aby dodać kolejną akcję do gałęzi równoległej, w obszarze akcji, w której chcesz dodać nową akcję, wybierz znak plus (+), a następnie wybierz pozycję Dodaj akcję.
W polu wyszukiwania Wybierz operację znajdź i wybierz odpowiednią akcję.
Wybrana akcja jest teraz wyświetlana w bieżącej gałęzi, na przykład:
Aby scalić gałęzie z powrotem, połącz gałęzie równoległe.
Definicja gałęzi równoległej (JSON)
Jeśli pracujesz w widoku kodu, możesz zdefiniować strukturę równoległą w definicji JSON przepływu pracy aplikacji logiki, na przykład:
{
"triggers": {
"myTrigger": {}
},
"actions": {
"parentAction": {
"type": "<action-type>",
"inputs": {},
"runAfter": {}
},
"branchAction1": {
"type": "<action-type>",
"inputs": {},
"runAfter": {
"parentAction": [
"Succeeded"
]
}
},
"branchAction2": {
"type": "<action-type>",
"inputs": {},
"runAfter": {
"parentAction": [
"Succeeded"
]
}
}
},
"outputs": {}
}
Łączenie gałęzi równoległych
Aby scalić gałęzie równoległe, w obszarze wszystkich gałęzi wystarczy dodać kolejną akcję. Ta akcja jest uruchamiana dopiero po zakończeniu działania powyższych gałęzi równoległych.
W witrynie Azure Portal otwórz aplikację logiki w warstwie Standardowa i przepływ pracy z gałęziami równoległymi, które chcesz dołączyć do projektanta.
W dowolnej gałęzi równoległej, którą chcesz połączyć, wybierz znak plus (+), a następnie wybierz pozycję Dodaj akcję.
W okienku Dodaj akcję i wyszukiwanie znajdź i wybierz akcję, której chcesz użyć do łączenia gałęzi.
W projektancie wybierz wcześniej dodaną akcję. Po otworze okienka informacji o akcji wybierz pozycję Ustawienia.
W okienku Ustawienia w obszarze Uruchom po otwórz listę Wybierz akcje i wybierz ostatnią akcję w każdej gałęzi, która musi zostać zakończona przed uruchomieniem akcji sprzężenia.
Skutecznie określasz, że akcja sprzężenia jest uruchamiana dopiero po zakończeniu działania wszystkich wybranych akcji.
Po zakończeniu wybrana akcja jest teraz wyświetlana w gałęziach równoległych, które chcesz połączyć, na przykład:
Definicja sprzężenia (JSON)
Jeśli pracujesz w widoku kodu, możesz zdefiniować akcję sprzężenia w definicji JSON przepływu pracy aplikacji logiki, na przykład:
{
"triggers": {
"myTrigger": { }
},
"actions": {
"parentAction": {
"type": "<action-type>",
"inputs": { },
"runAfter": {}
},
"branchAction1": {
"type": "<action-type>",
"inputs": { },
"runAfter": {
"parentAction": [
"Succeeded"
]
}
},
"branchAction2": {
"type": "<action-type>",
"inputs": { },
"runAfter": {
"parentAction": [
"Succeeded"
]
}
},
"joinAction": {
"type": "<action-type>",
"inputs": { },
"runAfter": {
"branchAction1": [
"Succeeded"
],
"branchAction2": [
"Succeeded"
]
}
}
},
"outputs": {}
}