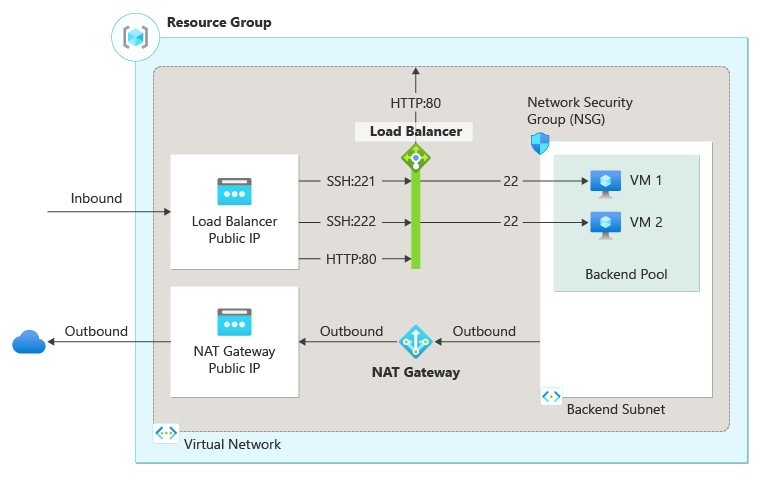Samouczek: tworzenie reguły NAT dla ruchu przychodzącego pojedynczej maszyny wirtualnej przy użyciu witryny Azure Portal
Reguły NAT dla ruchu przychodzącego umożliwiają łączenie się z maszynami wirtualnymi w sieci wirtualnej platformy Azure przy użyciu publicznego adresu IP i numeru portu usługi Azure Load Balancer.
Aby uzyskać więcej informacji na temat reguł usługi Azure Load Balancer, zobacz Zarządzanie regułami dla usługi Azure Load Balancer przy użyciu witryny Azure Portal.
Z tego samouczka dowiesz się, jak wykonywać następujące czynności:
- Tworzenie sieci wirtualnej i maszyn wirtualnych
- Tworzenie publicznego modułu równoważenia obciążenia jednostki SKU w warstwie Standardowa z adresem IP frontonu, sondą kondycji, konfiguracją zaplecza, regułą równoważenia obciążenia i regułami NAT dla ruchu przychodzącego
- Tworzenie bramy translatora adresów sieciowych dla wychodzącego dostępu do Internetu dla puli zaplecza
- Instalowanie i konfigurowanie serwera internetowego na maszynach wirtualnych w celu zademonstrowania reguł przekierowywania portów i równoważenia obciążenia
Wymagania wstępne
- Konto platformy Azure z aktywną subskrypcją. Utwórz konto bezpłatnie.
Logowanie się do platformy Azure
Zaloguj się w witrynie Azure Portal.
Tworzenie sieci wirtualnej i maszyn wirtualnych
Sieć wirtualna i podsieć są wymagane dla zasobów w samouczku. W tej sekcji utworzysz sieć wirtualną i maszyny wirtualne na potrzeby dalszych kroków.
W polu wyszukiwania w górnej części portalu wprowadź ciąg Maszyna wirtualna. Wybierz pozycję Maszyny wirtualne w wynikach wyszukiwania.
W obszarze Maszyny wirtualne wybierz pozycję + Utwórz>+ Maszyna wirtualna.
W obszarze Tworzenie maszyny wirtualnej wprowadź lub wybierz następujące wartości na karcie Podstawy :
Ustawienie Wartość Szczegóły projektu Subskrypcja Wybierz subskrypcję. Grupa zasobów Wybierz pozycjęUtwórz nowy.
Wprowadź wartość load-balancer-rg.
Wybierz przycisk OK.Szczegóły wystąpienia Virtual machine name Wprowadź wartość lb-vm1. Region (Region) Wybierz pozycję ((USA) Wschodnie stany USA). Opcje dostępności Wybierz pozycję Strefa dostępności. Availability zone Wybierz pozycję Strefa 1. Typ zabezpieczeń Wybierz opcję Standardowa. Obraz Wybierz pozycję Ubuntu Server 20.04 LTS — Gen2. Wystąpienie usługi Azure Spot Pozostaw wartość domyślną niezaznaczonego. Rozmiar Wybierz rozmiar maszyny wirtualnej. Konto administratora Typ uwierzytelniania Wybierz opcję Klucz publiczny SSH. Username Wprowadź azureuser. Źródło klucza publicznego SSH Wybierz pozycję Generuj nową parę kluczy. Nazwa pary kluczy Wprowadź wartość lb-key-pair. Reguły portów przychodzących Publiczne porty ruchu przychodzącego Wybierz pozycję Brak. Wybierz kartę Sieć lub wybierz pozycję Dalej: Dyski, a następnie pozycję Dalej: Sieć.
Na karcie Sieć wprowadź lub wybierz następujące informacje.
Ustawienie Wartość Interfejs sieciowy Sieć wirtualna Wybierz pozycjęUtwórz nowy.
Wprowadź ciąg lb-vnet w polu Nazwa.
W obszarze Przestrzeń adresowa w obszarze Zakres adresów wprowadź wartość 10.0.0.0/16.
W obszarze Podsieci w obszarze Nazwa podsieci wprowadź wartość backend-subnet.
W polu Zakres adresów wprowadź wartość 10.0.1.0/24.
Wybierz przycisk OK.Podsieć Wybierz pozycję backend-subnet. Publiczny adres IP Wybierz pozycję Brak. Sieciowa grupa zabezpieczeń karty sieciowej Wybierz opcję Zaawansowane. Konfigurowanie sieciowej grupy zabezpieczeń Wybierz pozycjęUtwórz nowy.
Wprowadź ciąg lb-NSG w polu Nazwa.
Wybierz pozycję + Dodaj regułę ruchu przychodzącego w obszarze Reguły ruchu przychodzącego.
W obszarze Usługa wybierz pozycję HTTP.
Wprowadź wartość 100 w polu Priorytet.
Wprowadź wartość lb-NSG-Rule w polu Nazwa.
Wybierz pozycję Dodaj.
Wybierz przycisk OK.Wybierz kartę Przeglądanie + tworzenie lub wybierz przycisk Przejrzyj i utwórz w dolnej części strony.
Wybierz pozycję Utwórz.
W wierszu polecenia Generuj nową parę kluczy wybierz pozycję Pobierz klucz prywatny i utwórz zasób. Plik klucza jest pobierany jako lb-key-pair.pem. Upewnij się, że wiesz, gdzie został pobrany plik pem, będziesz potrzebować ścieżki do pliku klucza w kolejnych krokach.
Wykonaj kroki od 1 do 7, aby utworzyć inną maszynę wirtualną z następującymi wartościami i wszystkimi innymi ustawieniami tak samo jak lb-vm1:
Ustawienie Wartość Podstawy Szczegóły wystąpienia Virtual machine name Wprowadź wartość lb-vm2 Availability zone Wybierz strefę 2 Konto administratora Typ uwierzytelniania Wybieranie klucza publicznego SSH Źródło klucza publicznego SSH Wybierz pozycję Użyj istniejącego klucza przechowywanego na platformie Azure. Przechowywane klucze Wybierz pozycję lb-key-pair. Reguły portów przychodzących Publiczne porty ruchu przychodzącego Wybierz pozycję Brak. Sieć Interfejs sieciowy Publiczny adres IP Wybierz pozycję Brak. Sieciowa grupa zabezpieczeń karty sieciowej Wybierz opcję Zaawansowane. Konfigurowanie sieciowej grupy zabezpieczeń Wybierz istniejącą sieciową grupę zabezpieczeń modułu równoważenia obciążenia
Tworzenie modułu równoważenia obciążenia
W tej sekcji utworzysz moduł równoważenia obciążenia. Adres IP frontonu, pula zaplecza, równoważenie obciążenia i reguły NAT dla ruchu przychodzącego są konfigurowane w ramach tworzenia.
W polu wyszukiwania w górnej części portalu wprowadź ciąg Moduł równoważenia obciążenia. Wybierz pozycję Moduły równoważenia obciążenia w wynikach wyszukiwania.
Na stronie Moduł równoważenia obciążenia wybierz pozycję Utwórz.
Na karcie Podstawowe na stronie Tworzenie modułu równoważenia obciążenia wprowadź lub wybierz następujące informacje:
Ustawienie Wartość Szczegóły projektu Subskrypcja Wybierz subskrypcję. Grupa zasobów Wybierz pozycję load-balancer-rg. Szczegóły wystąpienia Nazwisko Wprowadzanie modułu równoważenia obciążenia Region (Region) Wybierz pozycję Wschodnie stany USA. SKU Pozostaw wartość domyślną Standardowa. Typ Wybierz pozycję Publiczna. Warstwa Pozostaw wartość domyślną Regionalna. Wybierz pozycję Dalej: Konfiguracja adresu IP frontonu w dolnej części strony.
W obszarze Konfiguracja adresu IP frontonu wybierz pozycję + Dodaj konfigurację adresu IP frontonu.
Wprowadź wartość lb-frontend w polu Nazwa.
Wybierz pozycję IPv4 lub IPv6 dla wersji adresu IP.
Uwaga
Protokół IPv6 nie jest obecnie obsługiwany w przypadku preferencji routingu ani równoważenia obciążenia między regionami (warstwa globalna).
Wybierz pozycję Adres IP dla typu adresu IP.
Uwaga
Aby uzyskać więcej informacji na temat prefiksów adresów IP, zobacz Prefiks publicznego adresu IP platformy Azure.
Wybierz pozycję Utwórz nowy w publicznym adresie IP.
W obszarze Dodaj publiczny adres IP wprowadź wartość lb-frontend-ip w polu Nazwa.
W obszarze Strefa dostępności wybierz pozycję Strefowo nadmiarowa.
Uwaga
W regionach z Strefy dostępności możesz wybrać opcję bez strefy (opcja domyślna), określoną strefę lub strefowo nadmiarową. Wybór będzie zależeć od konkretnych wymagań dotyczących awarii domeny. W regionach bez Strefy dostępności to pole nie będzie wyświetlane.
Aby uzyskać więcej informacji na temat stref dostępności, zobacz Omówienie stref dostępności.Pozostaw wartość domyślną usługi Microsoft Network w obszarze Preferencja routingu.
Wybierz przycisk OK.
Wybierz Dodaj.
Wybierz pozycję Dalej: pule zaplecza w dolnej części strony.
Na karcie Pule zaplecza wybierz pozycję + Dodaj pulę zaplecza.
Wprowadź lub wybierz następujące informacje w obszarze Dodawanie puli zaplecza.
Ustawienie Wartość Nazwisko Wprowadź wartość lb-backend-pool. Sieć wirtualna Wybierz pozycję lb-vnet (load-balancer-rg). Konfiguracja puli zaplecza Wybierz pozycję Karta sieciowa. Wybierz pozycję + Dodaj na maszynach wirtualnych.
Zaznacz pola wyboru obok pozycji lb-vm1 i lb-vm2 w obszarze Dodawanie maszyn wirtualnych do puli zaplecza.
Wybierz pozycję Dodaj , a następnie wybierz pozycję Zapisz.
Wybierz przycisk Dalej: Reguły ruchu przychodzącego w dolnej części strony.
Na karcie Reguły równoważenia obciążenia na karcie Reguły ruchu przychodzącego wybierz pozycję + Dodaj regułę równoważenia obciążenia.
W obszarze Dodawanie reguły równoważenia obciążenia wprowadź lub wybierz następujące informacje.
Ustawienie Wartość Nazwisko Wprowadź regułę lb-HTTP Wersja protokołu IP Wybierz pozycję IPv4 lub IPv6 w zależności od wymagań. Adres IP frontonu Wybierz pozycję lb-frontend (Aby utworzyć). Pula zaplecza Wybierz pozycję lb-backend-pool. Protokół Wybierz pozycję TCP. Port Wprowadź wartość 80. Port zaplecza Wprowadź wartość 80. Sonda kondycji Wybierz pozycjęUtwórz nowy.
W polu Nazwa wprowadź wartość lb-health-probe.
Wybierz pozycję TCP w obszarze Protokół.
Pozostaw pozostałe wartości domyślne, a następnie wybierz pozycję Zapisz.Trwałość sesji Wybierz pozycję Brak. Limit czasu bezczynności (w minutach) Wprowadź lub wybierz 15. Włączanie resetowania protokołu TCP Zaznacz pole wyboru , aby włączyć. Włączanie pływających adresów IP Pozostaw wartość domyślną niezaznaczonego. Translacja wychodzących źródłowych adresów sieciowych (SNAT) Pozostaw wartość domyślną (zalecane) Użyj reguł ruchu wychodzącego , aby zapewnić członkom puli zaplecza dostęp do Internetu. Aby uzyskać więcej informacji na temat reguł równoważenia obciążenia, zobacz Reguły równoważenia obciążenia.
Wybierz pozycję Zapisz.
W obszarze Reguła NAT dla ruchu przychodzącego na karcie Reguły ruchu przychodzącego wybierz pozycję + Dodaj regułę nat dla ruchu przychodzącego.
W obszarze Dodaj regułę NAT dla ruchu przychodzącego wprowadź lub wybierz następujące informacje.
Ustawienie Wartość Nazwisko Wprowadź wartość lb-NAT-rule-VM1-221. Docelowy maszyny wirtualnej Wybierz pozycję lb-vm1. Konfiguracja protokołu IP sieci Wybierz pozycję ipconfig1 (10.0.0.4). Adres IP frontonu Wybierz pozycję lb-frontend (Aby utworzyć). Port frontonu Wprowadź wartość 221. Tag usługi Wybierz Niestandardowy. Port zaplecza Wprowadź wartość 22. Protokół Pozostaw wartość domyślną protokołu TCP. Włączanie resetowania protokołu TCP Pozostaw wartość domyślną niezaznaczonego. Limit czasu bezczynności (w minutach) Pozostaw wartość domyślną 4. Włączanie pływających adresów IP Pozostaw wartość domyślną niezaznaczonego. Wybierz Dodaj.
Wybierz pozycję + Dodaj regułę nat dla ruchu przychodzącego.
W obszarze Dodaj regułę NAT dla ruchu przychodzącego wprowadź lub wybierz następujące informacje.
Ustawienie Wartość Nazwisko Wprowadź wartość lb-NAT-rule-VM2-222. Docelowy maszyny wirtualnej Wybierz pozycję lb-vm2. Konfiguracja protokołu IP sieci Wybierz pozycję ipconfig1 (10.0.0.5). Adres IP frontonu Wybierz pozycję lb-fronton. Port frontonu Wprowadź wartość 222. Tag usługi Wybierz Niestandardowy. Port zaplecza Wprowadź wartość 22. Protokół Pozostaw wartość domyślną protokołu TCP. Włączanie resetowania protokołu TCP Pozostaw wartość domyślną niezaznaczonego. Limit czasu bezczynności (w minutach) Pozostaw wartość domyślną 4. Włączanie pływających adresów IP Pozostaw wartość domyślną niezaznaczonego. Wybierz Dodaj.
Wybierz niebieski przycisk Przejrzyj i utwórz w dolnej części strony.
Wybierz pozycję Utwórz.
Tworzenie bramy translatora adresów sieciowych
W tej sekcji utworzysz bramę translatora adresów sieciowych dla wychodzącego dostępu do Internetu dla zasobów w sieci wirtualnej.
Aby uzyskać więcej informacji na temat połączeń wychodzących i translatora adresów sieciowych platformy Azure, zobacz Using Source Network Address Translation (SNAT) for outbound connections (Using Source Network Address Translation) for outbound connections and What is Virtual Network NAT?( Using Source Network Network Translation (SNAT) for outbound connections (What is Virtual Network NAT?).
W polu wyszukiwania w górnej części portalu wprowadź bramę translatora adresów sieciowych. Wybierz pozycję Bramy translatora adresów sieciowych w wynikach wyszukiwania.
W obszarze Bramy translatora adresów sieciowych wybierz pozycję + Utwórz.
W obszarze Tworzenie bramy translatora adresów sieciowych wprowadź lub wybierz następujące informacje:
Ustawienie Wartość Szczegóły projektu Subskrypcja Wybierz subskrypcję. Grupa zasobów Wybierz pozycję load-balancer-rg. Szczegóły wystąpienia Nazwa bramy translatora adresów sieciowych Wprowadź wartość lb-nat-gateway. Region (Region) Wybierz pozycję Wschodnie stany USA. Availability zone Wybierz pozycję Brak. Limit czasu bezczynności (w minutach) Wprowadź wartość 15. Wybierz kartę Wychodzący adres IP lub wybierz przycisk Dalej: wychodzący adres IP w dolnej części strony.
W obszarze Wychodzący adres IP wybierz pozycję Utwórz nowy publiczny adres IP obok pozycji Publiczne adresy IP.
Wprowadź ciąg nat-gw-public-ip w polu Nazwa w obszarze Dodaj publiczny adres IP.
Wybierz przycisk OK.
Wybierz kartę Podsieć lub wybierz przycisk Dalej: Podsieć w dolnej części strony.
Na karcie Sieć wirtualna na karcie Podsieć wybierz pozycję lb-vnet.
Wybierz podsieć zaplecza w obszarze Nazwa podsieci.
Wybierz niebieski przycisk Przejrzyj i utwórz w dolnej części strony lub wybierz kartę Przeglądanie i tworzenie .
Wybierz pozycję Utwórz.
Instalowanie serwera internetowego
W tej sekcji przejrzysz protokół SSH do maszyn wirtualnych za pośrednictwem reguł NAT dla ruchu przychodzącego i zainstalujesz serwer internetowy.
W polu wyszukiwania w górnej części portalu wprowadź ciąg Moduł równoważenia obciążenia. Wybierz pozycję Moduły równoważenia obciążenia w wynikach wyszukiwania.
Wybierz pozycję Moduł równoważenia obciążenia.
Wybierz pozycję Konfiguracja adresu IP frontonu w obszarze Ustawienia.
W konfiguracji adresu IP frontonu zanotuj adres IP dla frontonu lb-frontonu. W tym przykładzie jest to 20.99.165.176.
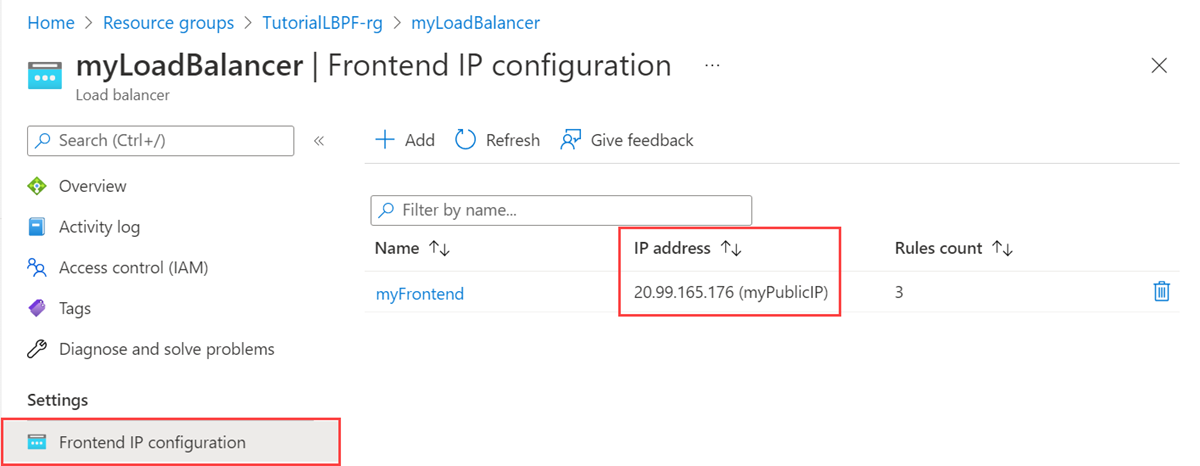
Jeśli używasz komputera Mac lub Linux, otwórz wiersz polecenia powłoki Bash. Jeśli używasz komputera z systemem Windows, otwórz wiersz polecenia programu PowerShell.
Po wyświetleniu monitu otwórz połączenie SSH z maszyną wirtualną lb-vm1. Zastąp adres IP adresem pobranym w poprzednim kroku i portem 221 użytym dla reguły nat ruchu przychodzącego lb-vm1. Zastąp ścieżkę do pliku pem ścieżką do lokalizacji, w której został pobrany plik klucza.
ssh -i .\Downloads\lb-key-pair.pem azureuser@20.99.165.176 -p 221Napiwek
Utworzony klucz SSH można użyć podczas następnego tworzenia maszyny wirtualnej na platformie Azure. Po prostu wybierz pozycję Użyj klucza przechowywanego na platformie Azure dla źródła klucza publicznego SSH przy następnym utworzeniu maszyny wirtualnej. Masz już klucz prywatny na komputerze, więc nie musisz pobierać żadnych elementów.
Z poziomu sesji SSH zaktualizuj źródła pakietu, a następnie zainstaluj najnowszą wersję pakietu NGINX.
sudo apt-get -y update sudo apt-get -y install nginxWprowadź polecenie
Exit, aby opuścić sesję SSHPo wyświetleniu monitu otwórz połączenie SSH z maszyną wirtualną lb-vm2. Zastąp adres IP adresem pobranym w poprzednim kroku i portem 222 użytym dla reguły nat ruchu przychodzącego lb-vm2. Zastąp ścieżkę do pliku pem ścieżką do lokalizacji, w której został pobrany plik klucza.
ssh -i .\Downloads\lb-key-pair.pem azureuser@20.99.165.176 -p 222Z poziomu sesji SSH zaktualizuj źródła pakietu, a następnie zainstaluj najnowszą wersję pakietu NGINX.
sudo apt-get -y update sudo apt-get -y install nginxWprowadź polecenie
Exit, aby opuścić sesję SSH.
Testowanie serwera internetowego
W tej sekcji przetestujesz serwer internetowy przy użyciu publicznego adresu IP modułu równoważenia obciążenia.
Otwórz przeglądarkę internetową.
Na pasku adresu wprowadź adres IP modułu równoważenia obciążenia. W tym przykładzie jest to 20.99.165.176.
Zostanie wyświetlona domyślna witryna internetowa NGINX.
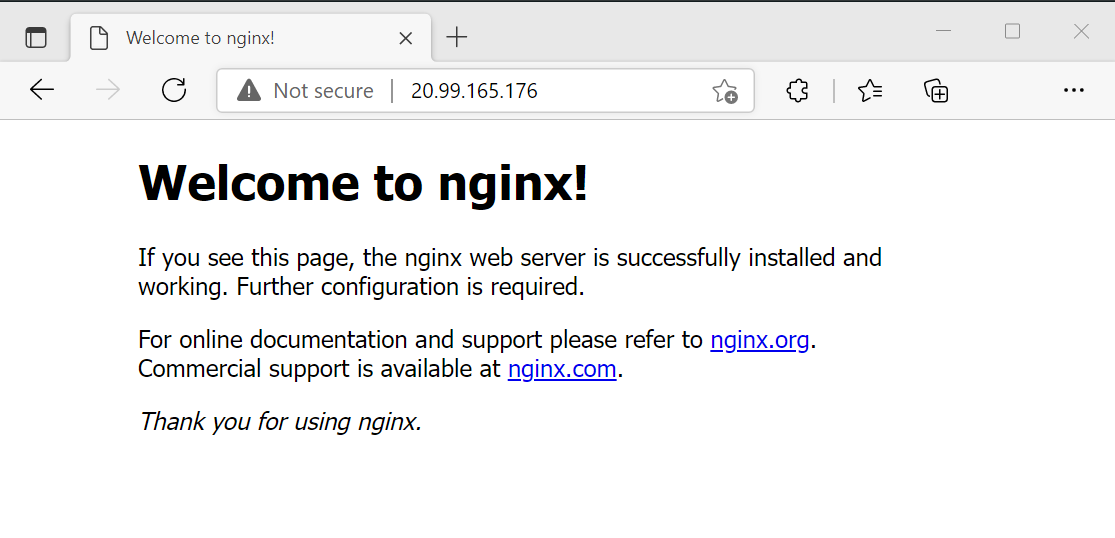
Czyszczenie zasobów
Jeśli nie zamierzasz nadal korzystać z tej aplikacji, usuń maszyny wirtualne i moduł równoważenia obciążenia, wykonując następujące czynności:
W polu wyszukiwania w górnej części portalu wprowadź ciąg Grupa zasobów. Wybierz pozycję Grupy zasobów w wynikach wyszukiwania.
Wybierz pozycję load-balancer-rg w obszarze Grupy zasobów.
Wybierz pozycję Usuń grupę zasobów.
Wprowadź wartość load-balancer-rg w polu WPISZ NAZWĘ GRUPY ZASOBÓW:. Wybierz Usuń.
Następne kroki
Przejdź do następnego artykułu, aby dowiedzieć się, jak utworzyć moduł równoważenia obciążenia między regionami: