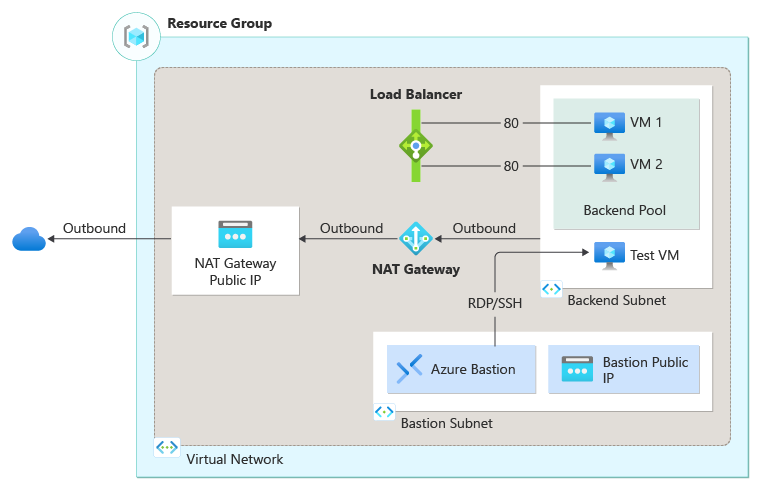Szybki start: tworzenie wewnętrznego modułu równoważenia obciążenia w celu równoważenia obciążenia maszyn wirtualnych przy użyciu programu Azure PowerShell
Rozpocznij pracę z usługą Azure Load Balancer, tworząc wewnętrzny moduł równoważenia obciążenia i dwie maszyny wirtualne za pomocą programu Azure PowerShell. Ponadto wdrażasz inne zasoby, w tym usługę Azure Bastion, bramę translatora adresów sieciowych, sieć wirtualną i wymagane podsieci.
Wymagania wstępne
Konto platformy Azure z aktywną subskrypcją. Bezpłatne tworzenie konta
Zainstalowany lokalnie program Azure PowerShell lub usługa Azure Cloud Shell
Jeśli postanowisz zainstalować program PowerShell i używać go lokalnie, ten artykuł wymaga modułu Azure PowerShell w wersji 5.4.1 lub nowszej. Uruchom polecenie Get-Module -ListAvailable Az, aby dowiedzieć się, jaka wersja jest zainstalowana. Jeśli konieczne będzie uaktualnienie, zobacz Instalowanie modułu Azure PowerShell. Jeśli używasz programu PowerShell lokalnie, musisz też uruchomić polecenie Connect-AzAccount, aby utworzyć połączenie z platformą Azure.
Tworzenie grupy zasobów
Grupa zasobów platformy Azure to logiczny kontener przeznaczony do wdrażania zasobów platformy Azure i zarządzania nimi.
Utwórz grupę zasobów za pomocą polecenia New-AzResourceGroup.
$rg = @{
Name = 'CreateINTLBQS-rg'
Location = 'westus2'
}
New-AzResourceGroup @rg
Konfigurowanie sieci wirtualnej
Podczas tworzenia wewnętrznego modułu równoważenia obciążenia sieć wirtualna jest skonfigurowana jako sieć modułu równoważenia obciążenia. Przed wdrożeniem maszyn wirtualnych i przetestowaniem modułu równoważenia obciążenia utwórz pomocnicze zasoby sieci wirtualnej.
Tworzenie publicznego adresu IP dla bramy translatora adresów sieciowych
Tworzenie sieci wirtualnej dla maszyn wirtualnych zaplecza
Tworzenie sieciowej grupy zabezpieczeń w celu zdefiniowania połączeń przychodzących z siecią wirtualną
Tworzenie hosta usługi Azure Bastion w celu bezpiecznego zarządzania maszynami wirtualnymi w puli zaplecza
Tworzenie publicznego adresu IP
Użyj polecenia New-AzPublicIpAddress , aby utworzyć publiczny adres IP bramy translatora adresów sieciowych.
## Create public IP address for NAT gateway and place IP in variable ##
$gwpublicip = @{
Name = 'myNATgatewayIP'
ResourceGroupName = $rg.name
Location = 'westus2'
Sku = 'Standard'
AllocationMethod = 'static'
Zone = 1,2,3
}
$gwpublicip = New-AzPublicIpAddress @gwpublicip
Aby utworzyć strefowy publiczny adres IP w strefie 1, użyj następującego polecenia:
## Create a zonal public IP address for NAT gateway and place IP in variable ##
$gwpublicip = @{
Name = 'myNATgatewayIP'
ResourceGroupName = $rg.name
Location = 'westus2'
Sku = 'Standard'
AllocationMethod = 'static'
Zone = 1
}
$gwpublicip = New-AzPublicIpAddress @gwpublicip
Uwaga
Publiczny adres IP jest używany przez bramę translatora adresów sieciowych do zapewnienia łączności wychodzącej dla maszyn wirtualnych w puli zaplecza. Jest to zalecane w przypadku tworzenia wewnętrznego modułu równoważenia obciążenia i konieczności posiadania łączności wychodzącej zasobów puli zaplecza. Aby uzyskać więcej informacji, zobacz Brama translatora adresów sieciowych.
Tworzenie sieci wirtualnej, sieciowej grupy zabezpieczeń, hosta bastionu i bramy translatora adresów sieciowych
Tworzenie sieci wirtualnej za pomocą polecenia New-AzVirtualNetwork
Tworzenie reguły sieciowej grupy zabezpieczeń za pomocą polecenia New-AzNetworkSecurityRuleConfig
Tworzenie hosta usługi Azure Bastion przy użyciu polecenia New-AzBastion
Tworzenie zasobu bramy translatora adresów sieciowych przy użyciu polecenia New-AzNatGateway
Użyj polecenia New-AzVirtualNetworkSubnetConfig , aby skojarzyć bramę translatora adresów sieciowych z podsiecią sieci wirtualnej
Ważne
Ceny godzinowe zaczynają się od momentu wdrożenia usługi Bastion, niezależnie od użycia danych wychodzących. Aby uzyskać więcej informacji, zobacz Cennik i jednostki SKU. Jeśli wdrażasz usługę Bastion w ramach samouczka lub testu, zalecamy usunięcie tego zasobu po zakończeniu korzystania z niego.
## Create NAT gateway resource ##
$nat = @{
ResourceGroupName = $rg.name
Name = 'myNATgateway'
IdleTimeoutInMinutes = '10'
Sku = 'Standard'
Location = 'westus2'
PublicIpAddress = $gwpublicip
}
$natGateway = New-AzNatGateway @nat
## Create backend subnet config ##
$subnet = @{
Name = 'myBackendSubnet'
AddressPrefix = '10.1.0.0/24'
NatGateway = $natGateway
}
$subnetConfig = New-AzVirtualNetworkSubnetConfig @subnet
## Create Azure Bastion subnet. ##
$bastsubnet = @{
Name = 'AzureBastionSubnet'
AddressPrefix = '10.1.1.0/24'
}
$bastsubnetConfig = New-AzVirtualNetworkSubnetConfig @bastsubnet
## Create the virtual network ##
$net = @{
Name = 'myVNet'
ResourceGroupName = $rg.name
Location = 'westus2'
AddressPrefix = '10.1.0.0/16'
Subnet = $subnetConfig,$bastsubnetConfig
}
$vnet = New-AzVirtualNetwork @net
## Create public IP address for bastion host. ##
$bastionip = @{
Name = 'myBastionIP'
ResourceGroupName = $rg.name
Location = 'westus2'
Sku = 'Standard'
AllocationMethod = 'Static'
}
$bastionip = New-AzPublicIpAddress @bastionip
## Create bastion host ##
$bastion = @{
ResourceGroupName = $rg.name
Name = 'myBastion'
PublicIpAddress = $bastionip
VirtualNetwork = $vnet
}
New-AzBastion @bastion -AsJob
## Create rule for network security group and place in variable. ##
$nsgrule = @{
Name = 'myNSGRuleHTTP'
Description = 'Allow HTTP'
Protocol = '*'
SourcePortRange = '*'
DestinationPortRange = '80'
SourceAddressPrefix = 'Internet'
DestinationAddressPrefix = '*'
Access = 'Allow'
Priority = '2000'
Direction = 'Inbound'
}
$rule1 = New-AzNetworkSecurityRuleConfig @nsgrule
## Create network security group ##
$nsg = @{
Name = 'myNSG'
ResourceGroupName = $rg.name
Location = 'westus2'
SecurityRules = $rule1
}
New-AzNetworkSecurityGroup @nsg
Tworzenie modułu równoważenia obciążenia
W tej sekcji opisano szczegółowo procedurę tworzenia i konfigurowania następujących składników modułu równoważenia obciążenia:
Utwórz adres IP frontonu za pomocą polecenia New-AzLoadBalancerFrontendIpConfig dla puli adresów IP frontonu. Ten adres IP odbiera ruch przychodzący w module równoważenia obciążenia
Tworzenie puli adresów zaplecza za pomocą polecenia New-AzLoadBalancerBackendAddressPoolConfig dla ruchu wysyłanego z frontonu modułu równoważenia obciążenia
Tworzenie sondy kondycji za pomocą polecenia Add-AzLoadBalancerProbeConfig , która określa kondycję wystąpień maszyn wirtualnych zaplecza
Tworzenie reguły modułu równoważenia obciążenia za pomocą polecenia Add-AzLoadBalancerRuleConfig , która definiuje sposób dystrybucji ruchu do maszyn wirtualnych
Tworzenie publicznego modułu równoważenia obciążenia za pomocą polecenia New-AzLoadBalancer
## Place virtual network created in previous step into a variable. ##
$net = @{
Name = 'myVNet'
ResourceGroupName = $rg.name
}
$vnet = Get-AzVirtualNetwork @net
## Create load balancer frontend configuration and place in variable. ##
$lbip = @{
Name = 'myFrontEnd'
PrivateIpAddress = '10.1.0.4'
SubnetId = $vnet.subnets[0].Id
}
$feip = New-AzLoadBalancerFrontendIpConfig @lbip
## Create backend address pool configuration and place in variable. ##
$bepool = New-AzLoadBalancerBackendAddressPoolConfig -Name 'myBackEndPool'
## Create the health probe and place in variable. ##
$probe = @{
Name = 'myHealthProbe'
Protocol = 'tcp'
Port = '80'
IntervalInSeconds = '360'
ProbeCount = '5'
}
$healthprobe = New-AzLoadBalancerProbeConfig @probe
## Create the load balancer rule and place in variable. ##
$lbrule = @{
Name = 'myHTTPRule'
Protocol = 'tcp'
FrontendPort = '80'
BackendPort = '80'
IdleTimeoutInMinutes = '15'
FrontendIpConfiguration = $feip
BackendAddressPool = $bePool
}
$rule = New-AzLoadBalancerRuleConfig @lbrule -EnableTcpReset
## Create the load balancer resource. ##
$loadbalancer = @{
ResourceGroupName = $rg.name
Name = 'myLoadBalancer'
Location = 'westus2'
Sku = 'Standard'
FrontendIpConfiguration = $feip
BackendAddressPool = $bePool
LoadBalancingRule = $rule
Probe = $healthprobe
}
New-AzLoadBalancer @loadbalancer
Tworzenie maszyn wirtualnych
W tej sekcji utworzysz dwie maszyny wirtualne dla puli zaplecza modułu równoważenia obciążenia.
Tworzenie trzech interfejsów sieciowych za pomocą polecenia New-AzNetworkInterface
Ustawianie nazwy użytkownika i hasła administratora dla maszyn wirtualnych przy użyciu polecenia Get-Credential
Utwórz maszyny wirtualne za pomocą następujących funkcji:
# Set the administrator and password for the VMs. ##
$cred = Get-Credential
## Place virtual network created in previous step into a variable. ##
$net = @{
Name = 'myVNet'
ResourceGroupName = $rg.name
}
$vnet = Get-AzVirtualNetwork @net
## Place the load balancer into a variable. ##
$lb = @{
Name = 'myLoadBalancer'
ResourceGroupName = $rg.name
}
$bepool = Get-AzLoadBalancer @lb | Get-AzLoadBalancerBackendAddressPoolConfig
## Place the network security group into a variable. ##
$sg = @{
Name = 'myNSG'
ResourceGroupName = $rg.name
}
$nsg = Get-AzNetworkSecurityGroup @sg
## For loop with variable to create virtual machines for load balancer backend pool. ##
for ($i=1; $i -le 2; $i++)
{
## Command to create network interface for VMs ##
$nic = @{
Name = "myNicVM$i"
ResourceGroupName = $rg.name
Location = 'westus2'
Subnet = $vnet.Subnets[0]
NetworkSecurityGroup = $nsg
LoadBalancerBackendAddressPool = $bepool
}
$nicVM = New-AzNetworkInterface @nic
## Create a virtual machine configuration for VMs ##
$vmsz = @{
VMName = "myVM$i"
VMSize = 'Standard_DS1_v2'
}
$vmos = @{
ComputerName = "myVM$i"
Credential = $cred
}
$vmimage = @{
PublisherName = 'MicrosoftWindowsServer'
Offer = 'WindowsServer'
Skus = '2019-Datacenter'
Version = 'latest'
}
$vmConfig = New-AzVMConfig @vmsz `
| Set-AzVMOperatingSystem @vmos -Windows `
| Set-AzVMSourceImage @vmimage `
| Add-AzVMNetworkInterface -Id $nicVM.Id
## Create the virtual machine for VMs ##
$vm = @{
ResourceGroupName = $rg.name
Location = 'westus2'
VM = $vmConfig
Zone = "$i"
}
}
New-AzVM @vm -asjob
Wdrożenia maszyn wirtualnych i hosta bastionu są przesyłane jako zadania programu PowerShell. Aby wyświetlić stan zadań, użyj polecenia Get-Job:
Get-Job
Id Name PSJobTypeName State HasMoreData Location Command
-- ---- ------------- ----- ----------- -------- -------
1 Long Running O… AzureLongRunni… Completed True localhost New-AzBastion
2 Long Running O… AzureLongRunni… Completed True localhost New-AzVM
3 Long Running O… AzureLongRunni… Completed True localhost New-AzVM
Uwaga
Platforma Azure udostępnia domyślny adres IP dostępu wychodzącego dla maszyn wirtualnych, które nie są przypisane do publicznego adresu IP lub znajdują się w puli zaplecza wewnętrznego podstawowego modułu równoważenia obciążenia platformy Azure. Domyślny mechanizm adresów IP dostępu wychodzącego zapewnia wychodzący adres IP, który nie jest konfigurowalny.
Domyślny adres IP dostępu wychodzącego jest wyłączony, gdy wystąpi jedno z następujących zdarzeń:
- Publiczny adres IP jest przypisywany do maszyny wirtualnej.
- Maszyna wirtualna jest umieszczana w puli zaplecza standardowego modułu równoważenia obciążenia z regułami ruchu wychodzącego lub bez tych reguł.
- Zasób usługi Azure NAT Gateway jest przypisywany do podsieci maszyny wirtualnej.
Maszyny wirtualne tworzone przy użyciu zestawów skalowania maszyn wirtualnych w trybie elastycznej aranżacji nie mają domyślnego dostępu wychodzącego.
Aby uzyskać więcej informacji na temat połączeń wychodzących na platformie Azure, zobacz Domyślny dostęp wychodzący na platformie Azure i Używanie źródłowego tłumaczenia adresów sieciowych (SNAT) dla połączeń wychodzących.
Instalacja usług IIS
Zainstaluj rozszerzenie niestandardowego skryptu przy użyciu polecenia Set-AzVMExtension.
Rozszerzenie jest uruchamiane PowerShell Add-WindowsFeature Web-Server w celu zainstalowania serwera internetowego usług IIS, a następnie aktualizuje stronę Default.htm w celu wyświetlenia nazwy hosta maszyny wirtualnej:
Ważne
Przed kontynuowaniem upewnij się, że wdrożenia maszyn wirtualnych zostały ukończone z poprzednich kroków. Służy Get-Job do sprawdzania stanu zadań wdrażania maszyny wirtualnej.
## For loop with variable to install custom script extension on virtual machines. ##
for ($i=1; $i -le 2; $i++)
{
$ext = @{
Publisher = 'Microsoft.Compute'
ExtensionType = 'CustomScriptExtension'
ExtensionName = 'IIS'
ResourceGroupName = $rg.name
VMName = "myVM$i"
Location = 'westus2'
TypeHandlerVersion = '1.8'
SettingString = '{"commandToExecute":"powershell Add-WindowsFeature Web-Server; powershell Add-Content -Path \"C:\\inetpub\\wwwroot\\Default.htm\" -Value $($env:computername)"}'
}
Set-AzVMExtension @ext -AsJob
}
Rozszerzenia są wdrażane jako zadania programu PowerShell. Aby wyświetlić stan zadań instalacji, użyj polecenia Get-Job:
Get-Job
Id Name PSJobTypeName State HasMoreData Location Command
-- ---- ------------- ----- ----------- -------- -------
8 Long Running O… AzureLongRunni… Running True localhost Set-AzVMExtension
9 Long Running O… AzureLongRunni… Running True localhost Set-AzVMExtension
Tworzenie testowej maszyny wirtualnej
Utwórz maszynę wirtualną za pomocą następujących funkcji:
# Set the administrator and password for the VM. ##
$cred = Get-Credential
## Place the virtual network into a variable. ##
$net = @{
Name = 'myVNet'
ResourceGroupName = $rg.name
}
$vnet = Get-AzVirtualNetwork @net
## Place the network security group into a variable. ##
$sg = @{
Name = 'myNSG'
ResourceGroupName = $rg.name
}
$nsg = Get-AzNetworkSecurityGroup @sg
## Command to create network interface for VM ##
$nic = @{
Name = "myNicTestVM"
ResourceGroupName = $rg.name
Location = 'westus2'
Subnet = $vnet.Subnets[0]
NetworkSecurityGroup = $nsg
}
$nicVM = New-AzNetworkInterface @nic
## Create a virtual machine configuration for VMs ##
$vmsz = @{
VMName = "myTestVM"
VMSize = 'Standard_DS1_v2'
}
$vmos = @{
ComputerName = "myTestVM"
Credential = $cred
}
$vmimage = @{
PublisherName = 'MicrosoftWindowsServer'
Offer = 'WindowsServer'
Skus = '2019-Datacenter'
Version = 'latest'
}
$vmConfig = New-AzVMConfig @vmsz `
| Set-AzVMOperatingSystem @vmos -Windows `
| Set-AzVMSourceImage @vmimage `
| Add-AzVMNetworkInterface -Id $nicVM.Id
## Create the virtual machine for VMs ##
$vm = @{
ResourceGroupName = $rg.name
Location = 'westus2'
VM = $vmConfig
}
New-AzVM @vm
Testowanie modułu równoważenia obciążenia
Znajdź prywatny adres IP modułu równoważenia obciążenia na ekranie Przegląd . Wybierz pozycję Wszystkie usługi w menu po lewej stronie, wybierz pozycję Wszystkie zasoby, a następnie wybierz pozycję myLoadBalancer.
Zanotuj lub skopiuj adres obok pozycji Prywatny adres IP w obszarze Przegląd modułu myLoadBalancer.
Wybierz pozycję Wszystkie usługi w menu po lewej stronie, wybierz pozycję Wszystkie zasoby, a następnie z listy zasobów wybierz pozycję myTestVM znajdującą się w grupie zasobów CreateIntLBQS-rg .
Na stronie Przegląd wybierz pozycję Połącz, a następnie wybierz pozycję Bastion.
Wprowadź nazwę użytkownika i hasło wprowadzone podczas tworzenia maszyny wirtualnej.
Otwórz program Internet Explorer na maszynie myTestVM.
Wprowadź adres IP z poprzedniego kroku na pasku adresu przeglądarki. Zostanie wyświetlona niestandardowa strona serwera sieci Web usług IIS.
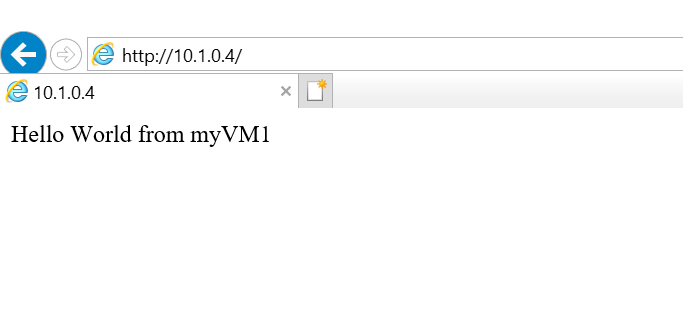
Aby zobaczyć, jak moduł równoważenia obciążenia dystrybuuje ruch na wszystkich trzech maszynach wirtualnych, możesz wymusić odświeżenie przeglądarki internetowej z maszyny testowej.
Czyszczenie zasobów
Gdy grupa zasobów, moduł równoważenia obciążenia i pozostałe zasoby nie będą już potrzebne, możesz użyć polecenia Remove-AzResourceGroup .
Remove-AzResourceGroup -Name $rg.name
Następne kroki
W tym przewodniku Szybki start przyjęto następujące założenia:
Utworzono wewnętrzny moduł równoważenia obciążenia
Dołączone maszyny wirtualne
Skonfigurowano regułę ruchu modułu równoważenia obciążenia i sondę kondycji
Przetestowano moduł równoważenia obciążenia
Aby dowiedzieć się więcej na temat usługi Azure Load Balancer, przejdź do: