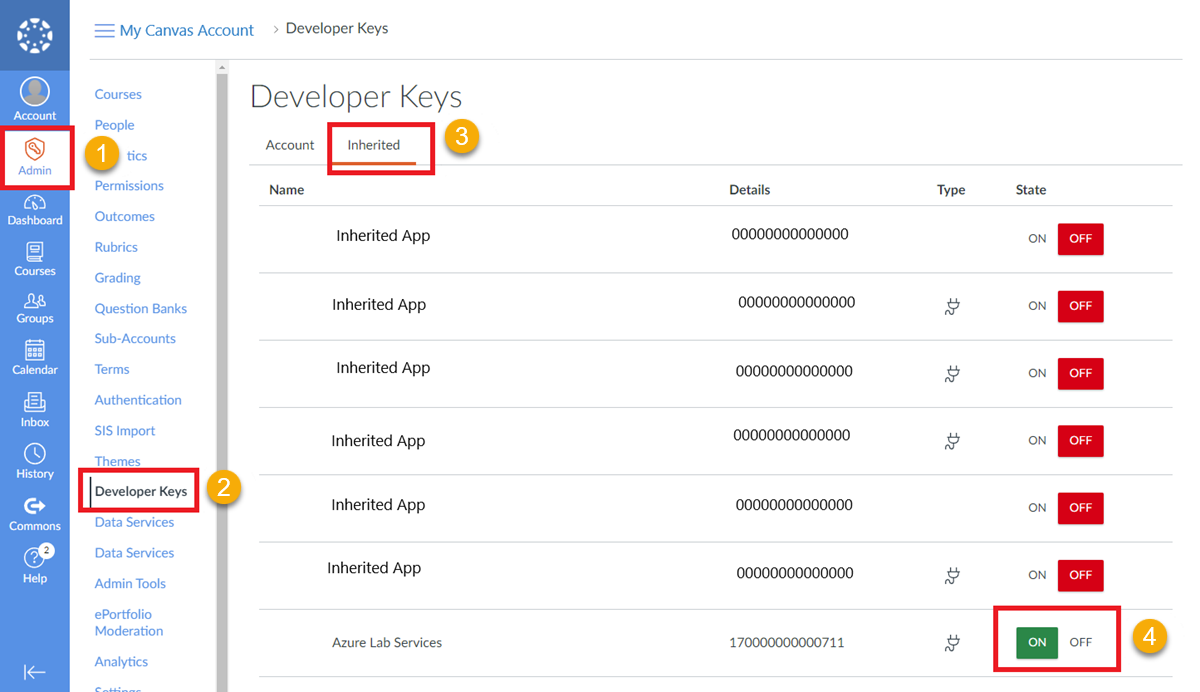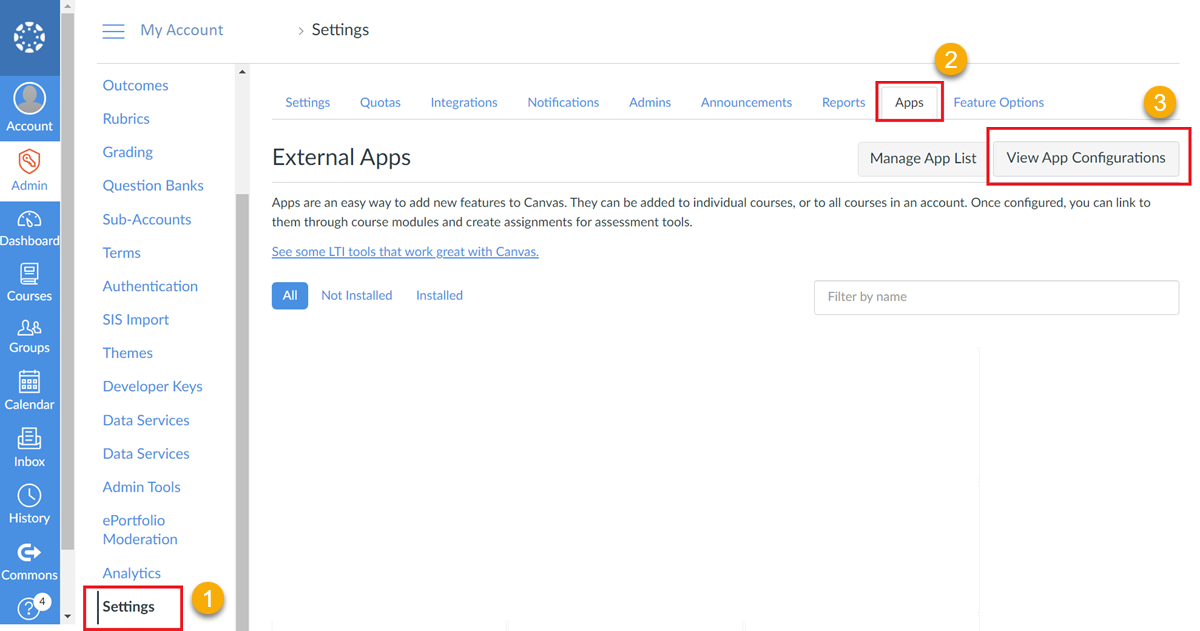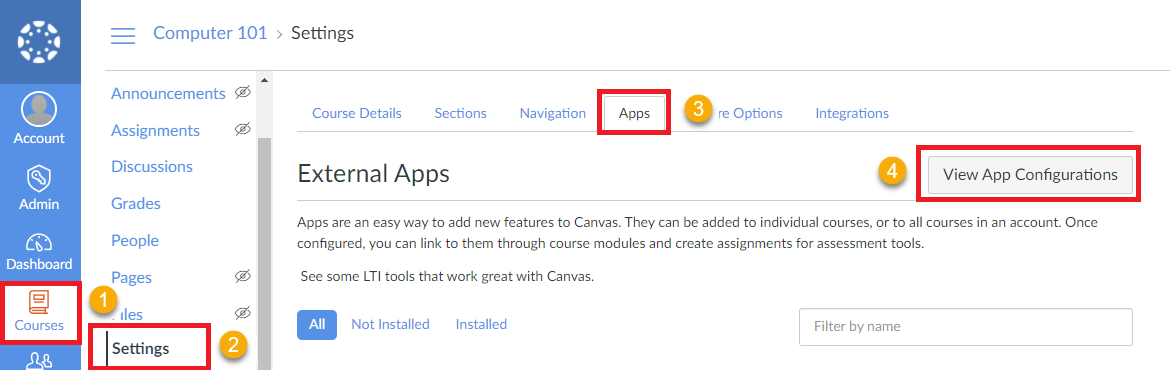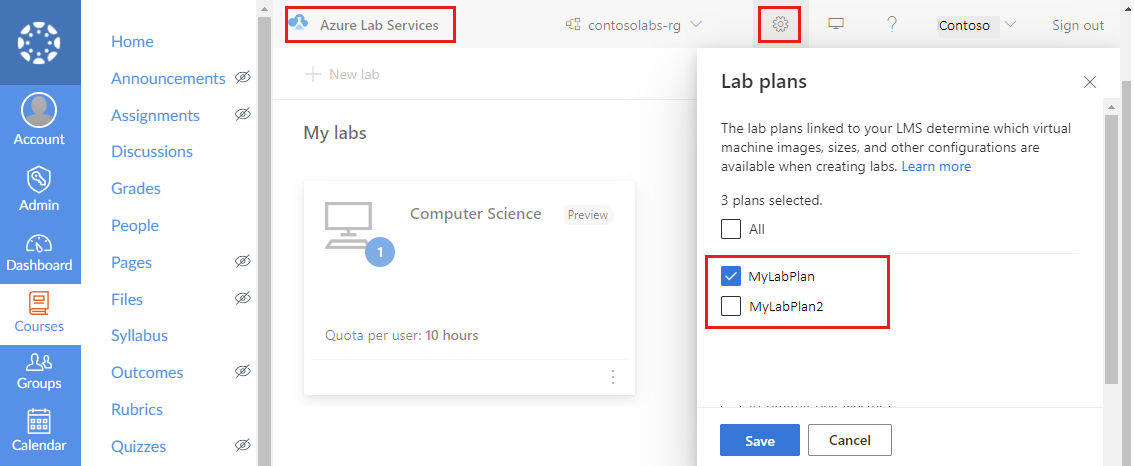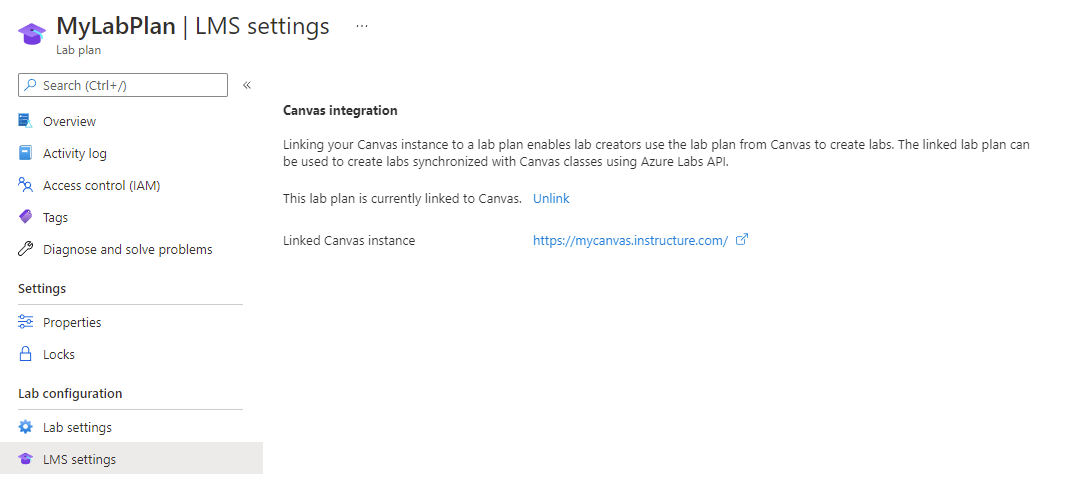Konfigurowanie aplikacji Canvas do korzystania z usług Azure Lab Services
Ważne
Usługa Azure Lab Services zostanie wycofana 28 czerwca 2027 r. Aby uzyskać więcej informacji, zobacz przewodnik po wycofaniu.
Canvas Learning Management System (LMS) to oparty na chmurze system zarządzania nauką, który zapewnia jedno miejsce na zawartość kursu, quizy i oceny zarówno dla nauczycieli, jak i uczniów. Z tego artykułu dowiesz się, jak dodać aplikację Azure Lab Services do aplikacji Canvas. Nauczyciele mogą tworzyć laboratoria z poziomu systemu Canvas, a uczniowie zobaczą swoje maszyny wirtualne laboratorium wraz z innymi materiałami na kurs.
Dowiedz się więcej o zaletach korzystania z usług Azure Lab Services w aplikacji Canvas.
Aby skonfigurować aplikację Canvas do korzystania z usług Azure Lab Services, wykonaj jednorazowy krok w celu włączenia aplikacji Azure Lab Services na kanwie. Następnie możesz dodać aplikację Azure Lab Services do kursu.
Jeśli kurs został już skonfigurowany do korzystania z usług Azure Lab Services, dowiedz się, jak tworzyć laboratoria i zarządzać nimi na kanwie.
Uwaga
Ten artykuł odwołuje się do funkcji dostępnych w planach laboratorium, które zastąpiły konta laboratorium.
Wymagania wstępne
- Plan laboratorium platformy Azure. Jeśli nie masz jeszcze planu laboratorium, wykonaj kroki opisane w przewodniku Szybki start: Konfigurowanie zasobów w celu tworzenia laboratoriów.
Konto kanwy wymaga uprawnień administratora, aby dodać aplikację Azure Lab Services do aplikacji Canvas.
Aby połączyć plany laboratorium, twoje konto platformy Azure wymaga następujących uprawnień. Dowiedz się, jak przypisywać użytkownikom role entra firmy Microsoft.
- Rola czytelnika w subskrypcji platformy Azure.
- Rola Współautor w grupie zasobów, która zawiera plan laboratorium.
- Zapis dostępu do planu laboratorium.
Włączanie aplikacji Azure Lab Services na kanwie
Pierwszym krokiem umożliwiającym użytkownikom uzyskiwanie dostępu do swoich laboratoriów i planów laboratoryjnych za pomocą aplikacji Canvas jest włączenie aplikacji Azure Lab Services na kanwie. Aby użyć aplikacji innej firmy, takiej jak Azure Lab Services, na kanwie, musisz włączyć odpowiedni klucz dewelopera na kanwie.
Klucz dewelopera kanwy dla aplikacji Azure Lab Services to klucz dziedziczony, nazywany również globalnym kluczem dewelopera. Dowiedz się więcej o kluczach deweloperów w centrum społeczności kanwy.
Aby włączyć klucz dewelopera dla aplikacji Azure Lab Services:
Na kanwie wybierz stronę Administrator .
Wybierz pozycję Klucze deweloperów w obszarze nawigacji po lewej stronie.
Wybierz kartę Odziedziczone klucze dewelopera.
Na liście zmień stan wpisu usługi Azure Lab Services na Wł.
Dodawanie aplikacji usługi Azure Lab Services do konta (opcjonalnie)
Możesz włączyć aplikację Azure Lab Services dla kursu kanwy na jeden z dwóch sposobów:
Dodaj aplikację Azure Lab Services na poziomie konta kanwy.
Dodaj aplikację Azure Lab Services na potrzeby określonego kursu w aplikacji Canvas.
Podczas dodawania aplikacji na poziomie konta kanwy należy unikać dodawania aplikacji dla każdego kursu. Jeśli masz wiele kursów korzystających z usługi Azure Lab Services, dodawanie aplikacji na poziomie konta może być szybsze. Po dodaniu aplikacji dla konta kanwy wystarczy włączyć aplikację Azure Lab Services w nawigacji kursu.
Aby dodać aplikację na poziomie konta kanwy:
W usłudze Canvas wybierz menu Administracja.
Wybierz konto, do którego chcesz dodać aplikację Azure Lab Services. Alternatywnie wybierz pozycję Wszystkie konta , aby dodać aplikację Azure Lab Services do wszystkich kont dla wystąpienia usługi Canvas Learning Management System (LMS).
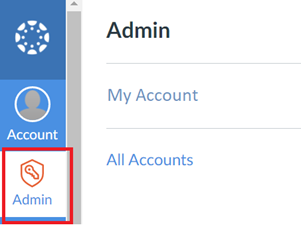
Wybierz pozycję Ustawienia, a następnie wybierz kartę Aplikacje .
Wybierz przycisk Wyświetl konfiguracje aplikacji w prawym górnym rogu strony.
Wybierz przycisk + Aplikacja w prawym górnym rogu strony.
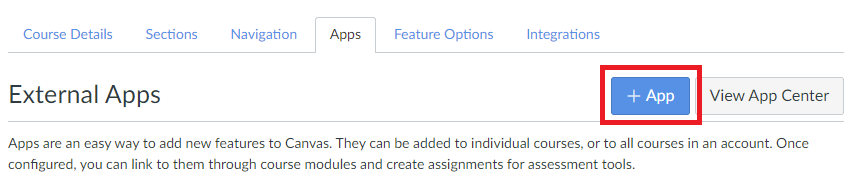
W oknie dialogowym Dodawanie aplikacji na liście rozwijanej Typ konfiguracji wybierz pozycję Według identyfikatora klienta. Wprowadź identyfikator klienta usługi Azure Lab Services, który jest 170000000000711, w polu Identyfikator klienta. Wybierz przycisk Prześlij.
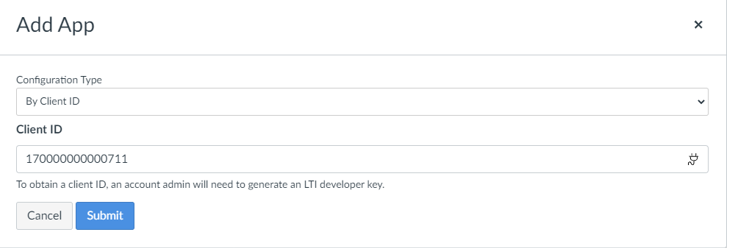
Gdy w oknie dialogowym Dodawanie aplikacji zostanie wyświetlony monit o odnalezienie narzędzia "Azure Lab Services" dla identyfikatora klienta 170000000000711. Czy chcesz go zainstalować?, wybierz pozycję Zainstaluj.
Aplikacja Azure Lab Services jest teraz dostępna dla wszystkich kursów na tym koncie.
Dodawanie usług Azure Lab Services do kursu
Następnie skojarzysz aplikację Azure Lab Services z kursem w aplikacji Canvas. Dostępne są dwie opcje konfigurowania kursu na kanwie w celu korzystania z usług Azure Lab Services:
Jeśli aplikacja Azure Lab Services została dodana na poziomie konta kanwy, włącz aplikację w nawigacji kursu.
W przeciwnym razie dodaj aplikację Azure Lab Services do kursu.
Dodawanie aplikacji Azure Lab Services do kursu
Teraz dodasz aplikację Azure Lab Services do określonego kursu w aplikacji Canvas.
W usłudze Canvas przejdź do kursu, w którym będzie używana usługa Azure Lab Services.
Wybierz pozycję Ustawienia, a następnie wybierz kartę Aplikacje .
Wybierz przycisk Wyświetl konfiguracje aplikacji w prawym górnym rogu strony.
Wybierz przycisk + Aplikacja w prawym górnym rogu strony.
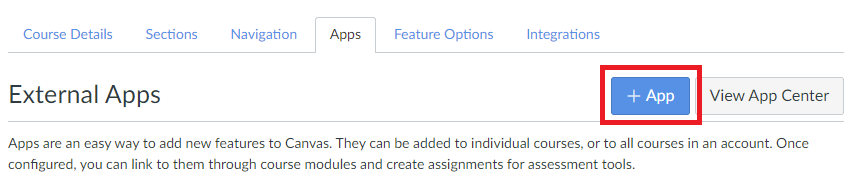
W oknie dialogowym Dodawanie aplikacji na liście rozwijanej Typ konfiguracji wybierz pozycję Według identyfikatora klienta. Wprowadź identyfikator klienta usługi Azure Lab Services, który jest 170000000000711, w polu Identyfikator klienta. Wybierz przycisk Prześlij.
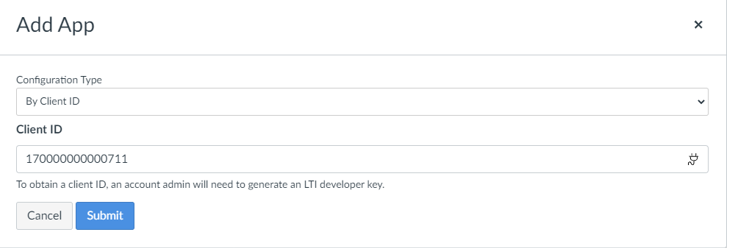
Gdy w oknie dialogowym Dodawanie aplikacji zostanie wyświetlony monit o odnalezienie narzędzia "Azure Lab Services" dla identyfikatora klienta 170000000000711. Czy chcesz go zainstalować?, wybierz pozycję Zainstaluj.
Wyświetlenie aplikacji usługi Azure Lab Services na liście nawigacji kursu zajmuje kilka chwil.
Możesz przejść do sekcji Łączenie planu laboratorium z kursem w celu sfinalizowania konfiguracji aplikacji Canvas.
Włączanie usług Azure Lab Services w nawigacji kursu
Jeśli wcześniej dodano aplikację na poziomie konta kanwy, nie musisz dodawać aplikacji do określonego kursu. Zamiast tego włączysz aplikację w nawigacji kursu Kanwy:
W obszarze Canvas przejdź do kursu korzystającego z usług Azure Lab Services.
Wybierz pozycję Ustawienia, a następnie wybierz kartę Nawigacja.
Znajdź wpis Azure Lab Services, wybierz trzy pionowe kropki, a następnie wybierz pozycję Włącz.
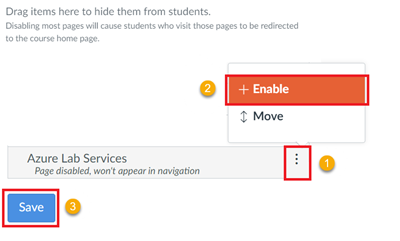
Wybierz pozycję Zapisz.
Łączenie planów laboratoriów z usługą Canvas
Po włączeniu aplikacji Azure Lab Services na kanwie i skojarzeniu jej z kursem połącz konkretne plany laboratorium z kanwą. Do tworzenia laboratoriów na kanwie można używać tylko połączonych planów laboratoriów.
Aby połączyć plany laboratorium z kanwą, konto kanwy musi być administratorem kanwy. Ponadto twoje konto platformy Azure musi mieć następujące uprawnienia do planu laboratorium.
- Rola Czytelnik w subskrypcji.
- Rola Współautor w grupie zasobów, która zawiera plan laboratorium.
Wykonaj następujące kroki, aby połączyć plany laboratorium z kanwą:
W obszarze Canvas przejdź do kursu, dla którego wcześniej dodano aplikację Azure Lab Services.
Otwórz aplikację Azure Lab Services w ramach kursu.
Wybierz ikonę narzędzia w prawym górnym rogu, aby wyświetlić listę wszystkich planów laboratorium.
Wybierz plany laboratorium, które chcesz połączyć z kanwą z listy.
Wybierz pozycję Zapisz.
W witrynie Azure Portal strona ustawień systemu LMS dla planu laboratorium pokazuje, że plan laboratorium został pomyślnie połączony z kanwą.
Następne kroki
Pomyślnie skonfigurowano aplikację Canvas w celu uzyskania dostępu do usług Azure Lab Services. Teraz możesz nadal tworzyć laboratoria i zarządzać nimi na potrzeby kursów na kanwie.
Odwiedź następujące artykuły:
- Jako administrator dodaj nauczycieli jako twórców laboratorium do planu laboratorium w witrynie Azure Portal.
- Jako nauczyciel utwórz laboratoria i zarządzaj nimi na kanwie.
- Jako nauczyciel zarządzaj listami użytkowników na kanwie.
- Jako student uzyskaj dostęp do maszyny wirtualnej laboratorium w ramach aplikacji Canvas.