Nawiązywanie połączenia z maszyną wirtualną laboratorium przy użyciu platformy X2Go w usłudze Azure Lab Services
Ważne
Usługa Azure Lab Services zostanie wycofana 28 czerwca 2027 r. Aby uzyskać więcej informacji, zobacz przewodnik po wycofaniu.
Z tego artykułu dowiesz się, jak nawiązać połączenie z maszyną wirtualną laboratorium opartą na systemie Linux w usługach Azure Lab Services przy użyciu rozwiązania X2Go. Przed nawiązaniem połączenia z platformą X2Go laboratorium musi mieć pakiety pulpitów X2Go i Linux GUI (graficznego interfejsu użytkownika) skonfigurowane przez twórcę laboratorium.
Po nawiązaniu połączenia z maszyną wirtualną laboratorium przy użyciu rozwiązania X2Go należy podać wersję pulpitu z graficznym interfejsem użytkownika systemu Linux. Na przykład wybierz pozycję XFCE , jeśli używasz pulpitów XFCE lub xUbuntu GUI. Te informacje można uzyskać od osoby, która utworzyła laboratorium.
Instalowanie klienta X2Go
Zainstaluj klienta X2Go na komputerze lokalnym. Postępuj zgodnie z instrukcjami zgodnymi z systemem operacyjnym klienta.
Nawiązywanie połączenia z maszyną wirtualną przy użyciu klienta X2Go
Skopiuj informacje o połączeniu SSH dla maszyny wirtualnej laboratorium.
Dowiedz się, jak nawiązać połączenie z maszyną wirtualną laboratorium z systemem Linux przy użyciu protokołu SSH. Te informacje są potrzebne do nawiązania połączenia przy użyciu klienta X2Go.
Po utworzeniu informacji o połączeniu SSH otwórz klienta X2Go i wybierz pozycję Sesja nowa sesja>.
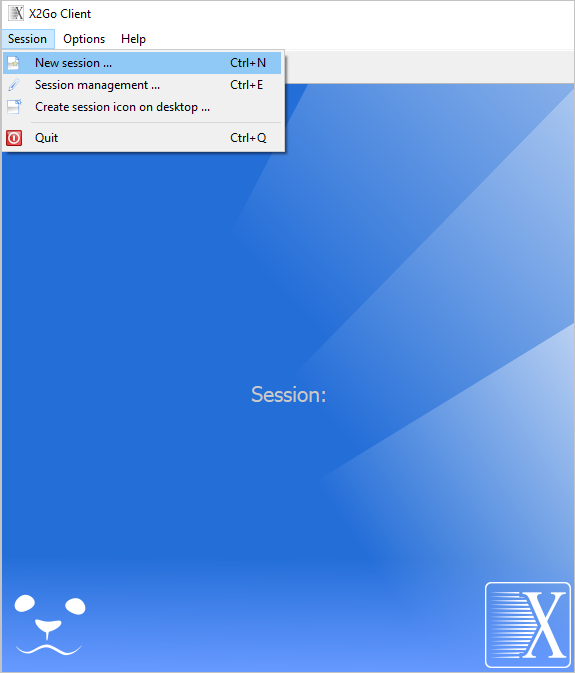
Wprowadź wartości w okienku Preferencje sesji na podstawie informacji o połączeniu SSH.
Na przykład informacje o połączeniu mogą wyglądać podobnie do poniższego polecenia.
ssh -p 12345 student@ml-lab-00000000-0000-0000-0000-000000000000.eastus2.cloudapp.azure.comNa podstawie tego przykładu wprowadź następujące wartości:
- Nazwa sesji — określ nazwę, taką jak nazwa maszyny wirtualnej.
- Host — identyfikator maszyny wirtualnej,
ml-lab-00000000-0000-0000-0000-000000000000.eastus2.cloudapp.azure.comna przykład . - Login — nazwa użytkownika maszyny wirtualnej, na przykład student.
- Port SSH — unikatowy port przypisany do maszyny wirtualnej, na przykład 12345.
- Typ sesji — wybierz pulpit z graficznym interfejsem użytkownika systemu Linux, który został użyty podczas konfigurowania laboratorium. Na przykład wybierz pozycję XFCE , jeśli używasz pulpitów XFCE lub xUbuntu GUI.
Wybierz przycisk OK , aby utworzyć sesję zdalną.
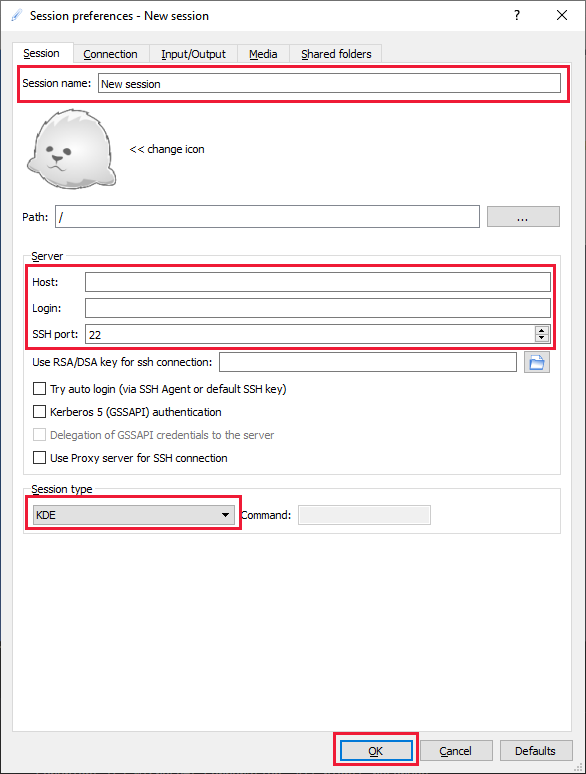
Wybierz sesję w okienku po prawej stronie.
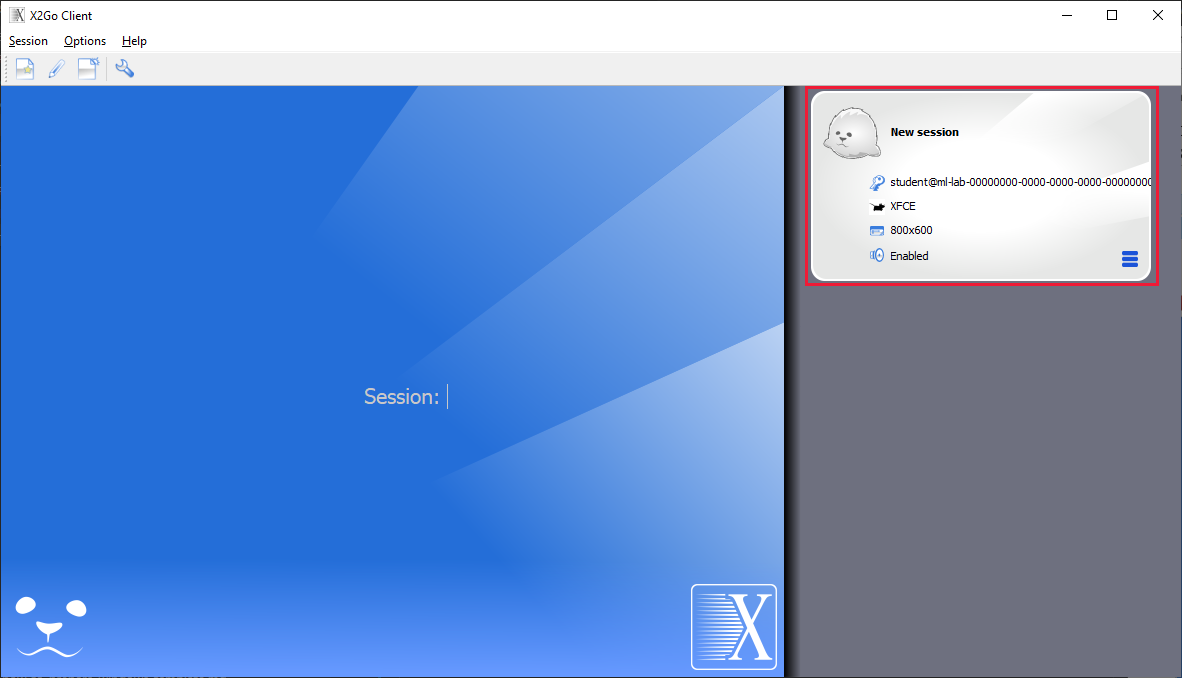
Uwaga
Jeśli zostanie wyświetlony monit o autentyczność, wybierz pozycję Tak , aby kontynuować, a następnie wprowadź hasło. Komunikat jest podobny do "Nie można ustanowić autentyczności hosta "[
00000000-0000-0000-0000-000000000000.eastus2.cloudapp.eastus.cloudapp.azure.com]:12345". Odcisk palca klucza ECDSA to SHA256:00000000000000000000000000000000000000000000000000000000(tak/nie)?"Po wyświetleniu monitu wprowadź hasło i wybierz przycisk OK.
Masz teraz zdalne połączenie z pulpitem graficznym maszyny wirtualnej laboratorium.