Szybki start: wysyłanie danych telemetrycznych z urządzenia do centrum IoT i monitorowanie ich za pomocą interfejsu wiersza polecenia platformy Azure
IoT Hub to usługa platformy Azure, która umożliwia pozyskiwanie dużych ilości danych telemetrycznych z urządzeń IoT do chmury w celu magazynowania lub przetwarzania. W tym przewodniku Szybki start bez kodu użyjesz interfejsu wiersza polecenia platformy Azure do utworzenia centrum IoT i symulowanego urządzenia. Dane telemetryczne urządzenia będą wysyłane do centrum i wysyłać komunikaty, metody wywołania i aktualizować właściwości na urządzeniu. Użyjesz również witryny Azure Portal do wizualizacji metryk urządzeń. W tym artykule przedstawiono podstawowy przepływ pracy dla deweloperów, którzy używają interfejsu wiersza polecenia do interakcji z aplikacją usługi IoT Hub.
Wymagania wstępne
- Jeśli nie masz subskrypcji platformy Azure, przed rozpoczęciem utwórz je bezpłatnie .
- Interfejs wiersza polecenia platformy Azure. Wszystkie polecenia można uruchomić w tym przewodniku Szybki start przy użyciu usługi Azure Cloud Shell, interaktywnej powłoki interfejsu wiersza polecenia działającej w przeglądarce lub w aplikacji, takiej jak Terminal Windows. Jeśli używasz usługi Cloud Shell, nie musisz instalować żadnych elementów. Jeśli wolisz używać interfejsu wiersza polecenia lokalnie, ten przewodnik Szybki start wymaga interfejsu wiersza polecenia platformy Azure w wersji 2.36 lub nowszej. Uruchom polecenie
az --version, aby dowiedzieć się, jaka wersja jest używana. Aby zainstalować lub uaktualnić, zobacz Instalowanie interfejsu wiersza polecenia platformy Azure.
Zaloguj się do witryny Azure Portal.
Zaloguj się w witrynie Azure Portal.
Niezależnie od tego, czy uruchamiasz interfejs wiersza polecenia lokalnie, czy w usłudze Cloud Shell, pozostaw portal otwarty w przeglądarce. Użyjesz go w dalszej części tego przewodnika Szybki start.
Uruchamianie usługi Cloud Shell
W tej sekcji uruchomisz wystąpienie usługi Azure Cloud Shell. Jeśli używasz interfejsu wiersza polecenia lokalnie, przejdź do sekcji Przygotowywanie dwóch sesji interfejsu wiersza polecenia.
Aby uruchomić usługę Cloud Shell:
Wybierz przycisk Cloud Shell na pasku menu w prawym górnym rogu w witrynie Azure Portal.

Uwaga
Jeśli po raz pierwszy użyto usługi Cloud Shell, zostanie wyświetlony monit o utworzenie magazynu, który jest wymagany do korzystania z usługi Cloud Shell. Wybierz subskrypcję, aby utworzyć konto magazynu i udział usługi Microsoft Azure Files.
Wybierz preferowane środowisko interfejsu wiersza polecenia na liście rozwijanej Wybierz środowisko . W tym przewodniku Szybki start jest używane środowisko powłoki Bash . Możesz również użyć środowiska programu PowerShell .
Uwaga
Niektóre polecenia wymagają innej składni lub formatowania w środowiskach powłoki Bash i programu PowerShell . Aby uzyskać więcej informacji, zobacz Porady dotyczące pomyślnego korzystania z interfejsu wiersza polecenia platformy Azure.

Przygotowywanie dwóch sesji interfejsu wiersza polecenia
Następnie przygotujesz dwie sesje interfejsu wiersza polecenia platformy Azure. Jeśli używasz usługi Cloud Shell, uruchomisz te sesje na oddzielnych kartach usługi Cloud Shell. Jeśli używasz lokalnego klienta interfejsu wiersza polecenia, uruchomisz oddzielne wystąpienia interfejsu wiersza polecenia. Użyj oddzielnych sesji interfejsu wiersza polecenia dla następujących zadań:
- Pierwsza sesja symuluje urządzenie IoT komunikujące się z centrum IoT.
- Druga sesja monitoruje urządzenie w pierwszej sesji lub wysyła komunikaty, polecenia i aktualizacje właściwości.
Aby uruchomić polecenie, wybierz pozycję Kopiuj , aby skopiować blok kodu w tym przewodniku Szybki start, wklej go do sesji powłoki i uruchom go.
Interfejs wiersza polecenia platformy Azure wymaga zalogowania się na koncie platformy Azure. Cała komunikacja między sesją powłoki interfejsu wiersza polecenia platformy Azure a centrum IoT jest uwierzytelniana i szyfrowana. W związku z tym ten przewodnik Szybki start nie wymaga dodatkowego uwierzytelniania, którego będziesz używać z rzeczywistym urządzeniem, takim jak parametry połączenia.
W pierwszej sesji interfejsu wiersza polecenia uruchom polecenie az extension add . Polecenie dodaje rozszerzenie Microsoft Azure IoT dla interfejsu wiersza polecenia platformy Azure do powłoki interfejsu wiersza polecenia. Rozszerzenie IOT dodaje polecenia specyficzne dla usługi IoT Hub, IoT Edge i IoT Device Provisioning Service (DPS) do interfejsu wiersza polecenia platformy Azure.
az extension add --name azure-iotPo zainstalowaniu rozszerzenia Azure IOT nie trzeba jej ponownie instalować w żadnej sesji usługi Cloud Shell.
Uwaga
W tym artykule jest używana najnowsza wersja rozszerzenia Usługi Azure IoT o nazwie
azure-iot. Starsza wersja nosi nazwęazure-cli-iot-ext. Jednocześnie powinna być zainstalowana tylko jedna wersja. Możesz użyć poleceniaaz extension list, aby zweryfikować aktualnie zainstalowane rozszerzenia.Użyj
az extension remove --name azure-cli-iot-extpolecenia , aby usunąć starszą wersję rozszerzenia.Użyj
az extension add --name azure-iotpolecenia , aby dodać nową wersję rozszerzenia.Aby zobaczyć, jakie rozszerzenia zostały zainstalowane, użyj polecenia
az extension list.Otwórz drugą sesję interfejsu wiersza polecenia. Jeśli używasz usługi Cloud Shell w przeglądarce, użyj przycisku Otwórz nową sesję. Jeśli używasz interfejsu wiersza polecenia lokalnie, otwórz drugie wystąpienie interfejsu wiersza polecenia.

Tworzenie centrum IoT
W tej sekcji użyjesz interfejsu wiersza polecenia platformy Azure do utworzenia grupy zasobów i centrum IoT Hub. Grupa zasobów platformy Azure to logiczny kontener przeznaczony do wdrażania zasobów platformy Azure i zarządzania nimi. Centrum IoT działa jako centralne centrum komunikatów na potrzeby dwukierunkowej komunikacji między aplikacją IoT a urządzeniami.
W pierwszej sesji interfejsu wiersza polecenia uruchom polecenie az group create , aby utworzyć grupę zasobów. Następujące polecenie tworzy grupę zasobów o nazwie MyResourceGroup w lokalizacji eastus .
az group create --name MyResourceGroup --location eastusW pierwszej sesji interfejsu wiersza polecenia uruchom polecenie iot hub create modułu Az programu PowerShell, aby utworzyć centrum IoT Hub. Utworzenie centrum IoT Hub trwa kilka minut.
YourIotHubName. Zastąp ten symbol zastępczy i otaczające nawiasy klamrowe w poniższym poleceniu, używając nazwy wybranej dla centrum IoT. Nazwa centrum IoT musi być globalnie unikatowa na platformie Azure. Użyj nazwy centrum IoT w pozostałej części tego przewodnika Szybki start wszędzie tam, gdzie widzisz symbol zastępczy.
az iot hub create --resource-group MyResourceGroup --name {YourIoTHubName}
Tworzenie i monitorowanie urządzenia
W tej sekcji utworzysz symulowane urządzenie w pierwszej sesji interfejsu wiersza polecenia. Symulowane urządzenie wysyła dane telemetryczne urządzenia do centrum IoT. W drugiej sesji interfejsu wiersza polecenia monitorujesz zdarzenia i dane telemetryczne.
Aby utworzyć i uruchomić symulowane urządzenie:
W pierwszej sesji interfejsu wiersza polecenia uruchom polecenie az iot hub device-identity create . To polecenie tworzy tożsamość symulowanego urządzenia.
YourIotHubName. zamień ten symbol zastępczy poniżej na wybraną nazwę centrum IoT Hub.
simDevice. Możesz użyć tej nazwy bezpośrednio dla symulowanego urządzenia w pozostałej części tego przewodnika Szybki start. Opcjonalnie użyj innej nazwy.
az iot hub device-identity create -d simDevice -n {YourIoTHubName}W pierwszej sesji interfejsu wiersza polecenia uruchom polecenie az iot device simulate . To polecenie uruchamia symulowane urządzenie. Urządzenie wysyła dane telemetryczne do centrum IoT i odbiera z niego komunikaty.
YourIotHubName. zamień ten symbol zastępczy poniżej na wybraną nazwę centrum IoT Hub.
az iot device simulate -d simDevice -n {YourIoTHubName}
Aby monitorować urządzenie:
W drugiej sesji interfejsu wiersza polecenia uruchom polecenie az iot hub monitor-events . To polecenie stale monitoruje symulowane urządzenie. Dane wyjściowe pokazują dane telemetryczne, takie jak zdarzenia i zmiany stanu właściwości wysyłane przez symulowane urządzenie do centrum IoT.
YourIotHubName. zamień ten symbol zastępczy poniżej na wybraną nazwę centrum IoT Hub.
az iot hub monitor-events --output table -p all -n {YourIoTHubName}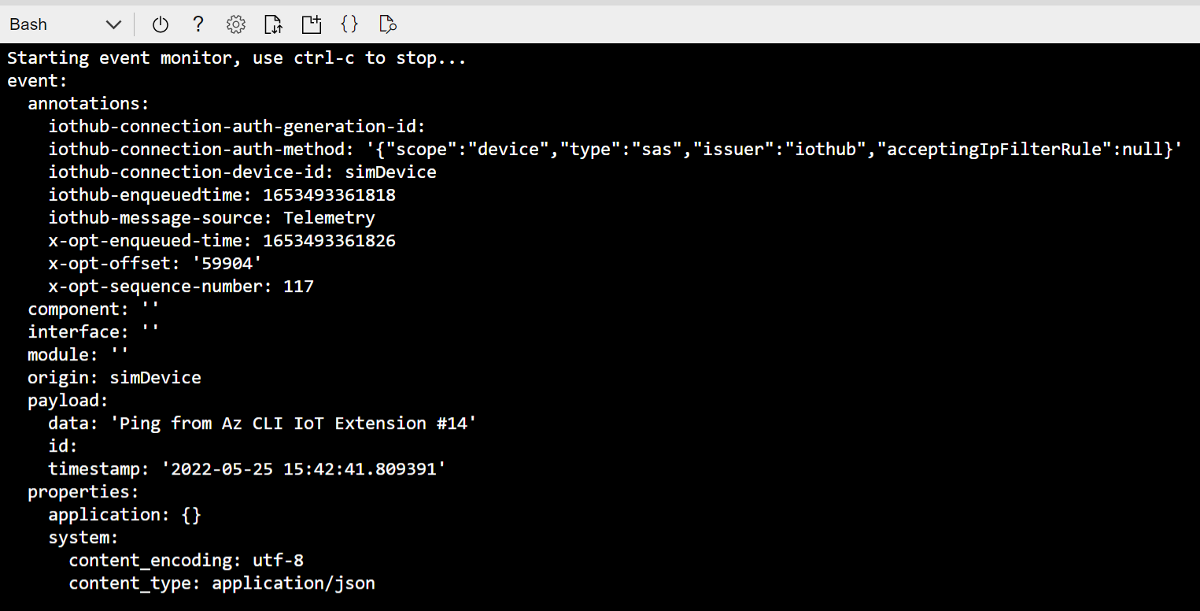
Po monitorowaniu symulowanego urządzenia w drugiej sesji interfejsu wiersza polecenia naciśnij Ctrl+C, aby zatrzymać monitorowanie. Pozostaw otwartą drugą sesję interfejsu wiersza polecenia, aby użyć jej w kolejnych krokach.
Wysyłanie komunikatu przy użyciu interfejsu wiersza polecenia
W tej sekcji wyślesz komunikat do urządzenia symulowanego.
W pierwszej sesji interfejsu wiersza polecenia upewnij się, że symulowane urządzenie jest nadal uruchomione. Jeśli urządzenie zostanie zatrzymane, uruchom następujące polecenie, aby go uruchomić ponownie:
YourIotHubName. zamień ten symbol zastępczy poniżej na wybraną nazwę centrum IoT Hub.
az iot device simulate -d simDevice -n {YourIoTHubName}W drugiej sesji interfejsu wiersza polecenia uruchom polecenie az iot device c2d-message send . To polecenie wysyła komunikat z chmury do urządzenia z centrum IoT Hub do symulowanego urządzenia. Komunikat zawiera ciąg i dwie pary klucz-wartość.
YourIotHubName. zamień ten symbol zastępczy poniżej na wybraną nazwę centrum IoT Hub.
az iot device c2d-message send -d simDevice --data "Hello World" --props "key0=value0;key1=value1" -n {YourIoTHubName}Opcjonalnie możesz wysyłać komunikaty z chmury do urządzenia przy użyciu witryny Azure Portal. W tym celu przejdź do strony przeglądu usługi IoT Hub, wybierz pozycję Urządzenia IoT, wybierz urządzenie symulowane i wybierz pozycję Komunikat do urządzenia.
W pierwszej sesji interfejsu wiersza polecenia upewnij się, że urządzenie symulowane odebrało komunikat.
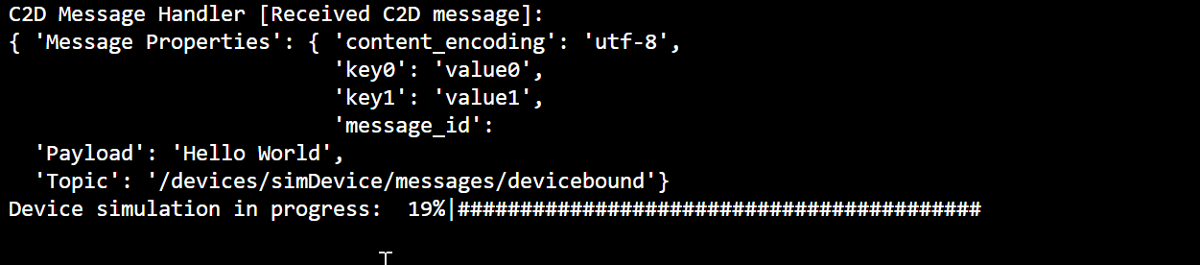
Wywoływanie metody urządzenia przy użyciu interfejsu wiersza polecenia
W tej sekcji wywołasz metodę bezpośrednią na urządzeniu symulowanym.
Tak jak wcześniej upewnij się, że symulowane urządzenie w pierwszej sesji interfejsu wiersza polecenia jest uruchomione. Jeśli nie, uruchom go ponownie.
W drugiej sesji interfejsu wiersza polecenia uruchom polecenie az iot hub invoke-device-method . W tym przykładzie nie istnieje żadna wcześniej metoda dla urządzenia. Polecenie wywołuje przykładową nazwę metody na urządzeniu symulowanym i zwraca ładunek.
YourIotHubName. zamień ten symbol zastępczy poniżej na wybraną nazwę centrum IoT Hub.
az iot hub invoke-device-method --mn MySampleMethod -d simDevice -n {YourIoTHubName}W pierwszej sesji interfejsu wiersza polecenia potwierdź, że dane wyjściowe zawierają wywołanie metody.
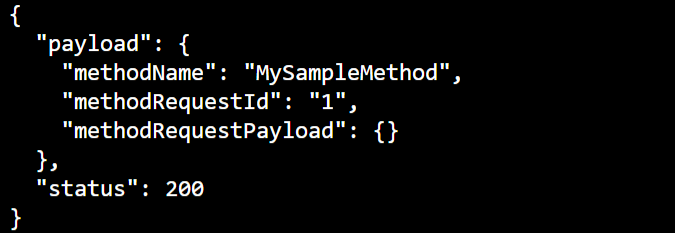
Aktualizowanie właściwości urządzenia za pomocą interfejsu wiersza polecenia
W tej sekcji zaktualizujesz stan symulowanego urządzenia, ustawiając wartości właściwości.
Tak jak wcześniej upewnij się, że symulowane urządzenie w pierwszej sesji interfejsu wiersza polecenia jest uruchomione. Jeśli nie, uruchom go ponownie.
W drugiej sesji interfejsu wiersza polecenia uruchom polecenie az iot hub device-twin update . To polecenie aktualizuje właściwości do żądanego stanu bliźniaczej reprezentacji urządzenia centrum IoT, która odpowiada symulowanemu urządzeniu. W tym przypadku polecenie ustawia przykładowe właściwości warunku temperatury.
Ważne
Jeśli używasz programu PowerShell w powłoce interfejsu wiersza polecenia, użyj poniższej wersji programu PowerShell. Program PowerShell wymaga ucieczki znaków w ładunku JSON.
YourIotHubName. zamień ten symbol zastępczy poniżej na wybraną nazwę centrum IoT Hub.
az iot hub device-twin update -d simDevice --desired '{"conditions":{"temperature":{"warning":98, "critical":107}}}' -n {YourIoTHubName}az iot hub device-twin update -d simDevice --desired '{\"conditions\":{\"temperature\":{\"warning\":98, \"critical\":107}}}' -n {YourIoTHubName}W pierwszej sesji interfejsu wiersza polecenia upewnij się, że symulowane urządzenie wyprowadza aktualizację właściwości.

W drugiej sesji interfejsu wiersza polecenia uruchom polecenie az iot hub device-twin show . To polecenie zgłasza zmiany we właściwościach urządzenia.
YourIotHubName. zamień ten symbol zastępczy poniżej na wybraną nazwę centrum IoT Hub.
az iot hub device-twin show -d simDevice --query properties.reported -n {YourIoTHubName}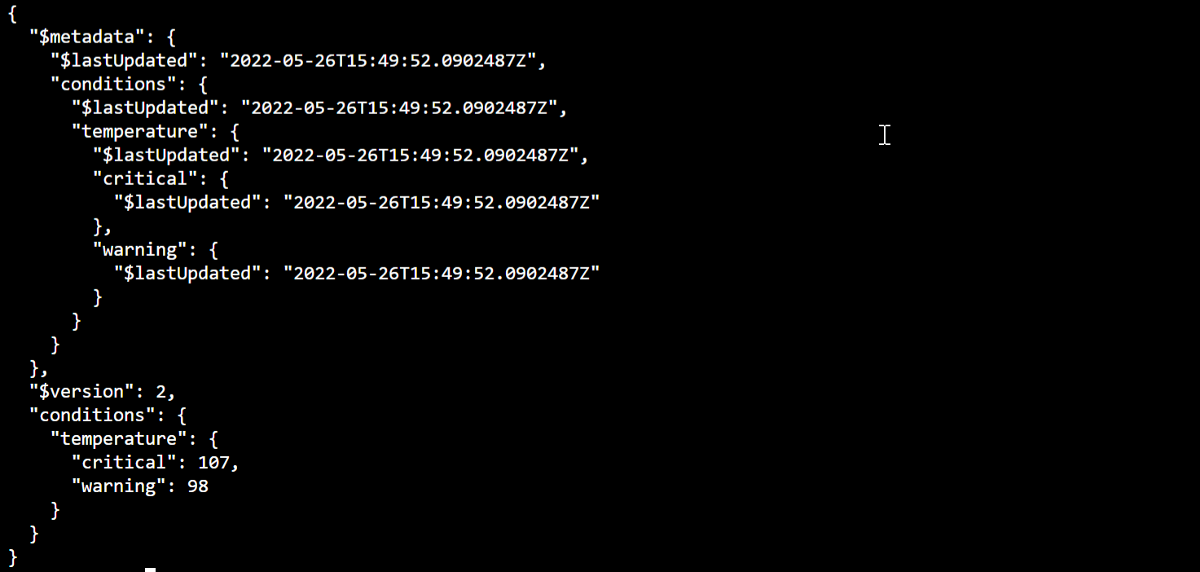
Wyświetlanie metryk obsługi komunikatów w portalu
Witryna Azure Portal umożliwia zarządzanie wszystkimi aspektami centrum IoT i urządzeń. W typowej aplikacji usługi IoT Hub, która pozyskuje dane telemetryczne z urządzeń, warto monitorować urządzenia lub wyświetlać metryki danych telemetrycznych urządzenia.
Aby wizualizować metryki obsługi komunikatów w witrynie Azure Portal:
W menu nawigacji po lewej stronie w portalu wybierz pozycję Wszystkie zasoby. Ta karta zawiera listę wszystkich zasobów w ramach subskrypcji, w tym utworzonego centrum IoT.
Wybierz link w utworzonym centrum IoT Hub. W portalu zostanie wyświetlona strona przeglądu centrum.
Wybierz pozycję Metryki w lewym okienku usługi IoT Hub.
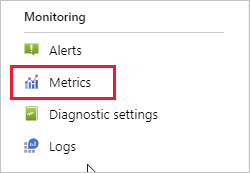
W polu Zakres wprowadź nazwę centrum IoT Hub.
W polu Przestrzeń nazw metryk wybierz pozycję Metryki standardowe centrum Iot Hub.
W polu Metryka wybierz pozycję Łączna liczba użytych komunikatów.
Umieść wskaźnik myszy na obszarze osi czasu, w którym urządzenie wysyłało komunikaty. Łączna liczba komunikatów w punkcie w czasie jest wyświetlana w lewym dolnym rogu osi czasu.
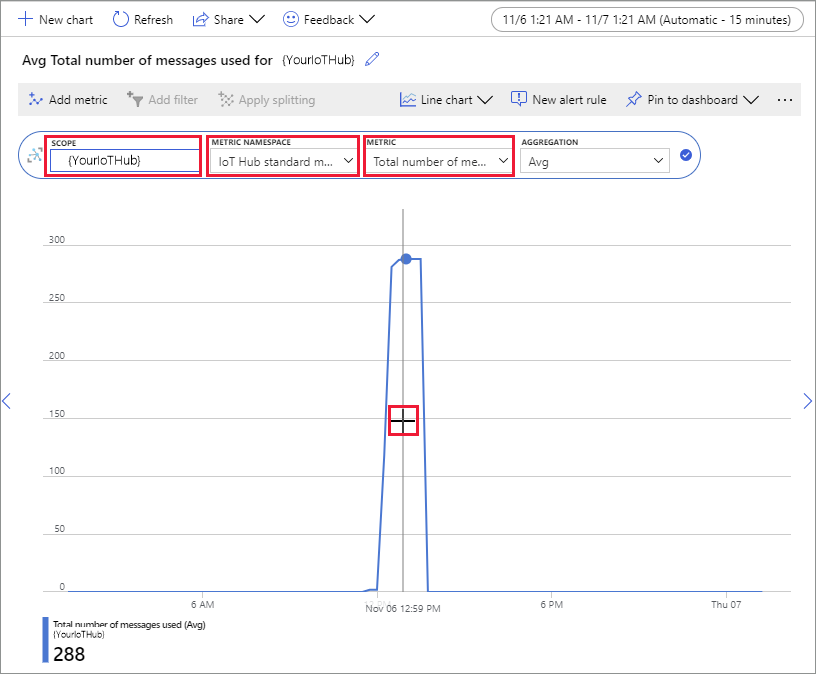
Opcjonalnie użyj listy rozwijanej Metryka , aby wyświetlić inne metryki na urządzeniu symulowanym. Na przykład ukończono dostarczanie komunikatów C2d lub Łączna liczba urządzeń (wersja zapoznawcza).
Czyszczenie zasobów
Jeśli nie potrzebujesz już zasobów platformy Azure utworzonych w tym przewodniku Szybki start, możesz je usunąć za pomocą interfejsu wiersza polecenia platformy Azure.
Jeśli będziesz kontynuować korzystanie z następnego zalecanego artykułu, możesz zachować już utworzone zasoby i użyć ich ponownie.
Ważne
Usunięcie grupy zasobów jest nieodwracalne. Grupa zasobów oraz wszystkie zawarte w niej zasoby zostaną trwale usunięte. Uważaj, aby nie usunąć przypadkowo niewłaściwych zasobów lub grupy zasobów.
Aby usunąć grupę zasobów na podstawie nazwy:
Uruchom polecenie az group delete. To polecenie usuwa grupę zasobów, centrum IoT i utworzoną rejestrację urządzenia.
az group delete --name MyResourceGroupUruchom polecenie az group list, aby potwierdzić usunięcie grupy zasobów.
az group list
Następne kroki
W tym przewodniku Szybki start użyto interfejsu wiersza polecenia platformy Azure do utworzenia centrum IoT, utworzenia symulowanego urządzenia, wysyłania i monitorowania telemetrii, wywoływania metody, ustawiania żądanych właściwości i czyszczenia zasobów. Użyliśmy witryny Azure Portal do wizualizacji metryk obsługi komunikatów na urządzeniu.
Jeśli jesteś deweloperem urządzenia, sugerowanym następnym krokiem jest zapoznanie się z przewodnikiem Szybki start dotyczący telemetrii, który korzysta z zestawu SDK urządzenia usługi Azure IoT dla języka C. Opcjonalnie zobacz jeden z dostępnych artykułów szybki start dotyczących telemetrii usługi Azure IoT Hub w preferowanym języku lub zestawie SDK.
Aby dowiedzieć się, jak kontrolować urządzenie symulowane z poziomu aplikacji zaplecza, przejdź do następnego przewodnika Szybki start.