Samouczek: wizualizowanie danych czujników w czasie rzeczywistym z usługi Azure IoT Hub przy użyciu usługi Power BI
Za pomocą usługi Microsoft Power BI można wizualizować dane czujników czasu rzeczywistego odbierane przez centrum Azure IoT Hub. W tym celu skonfiguruj zadanie usługi Azure Stream Analytics, aby korzystać z danych z usługi IoT Hub i kierować je do zestawu danych w usłudze Power BI.
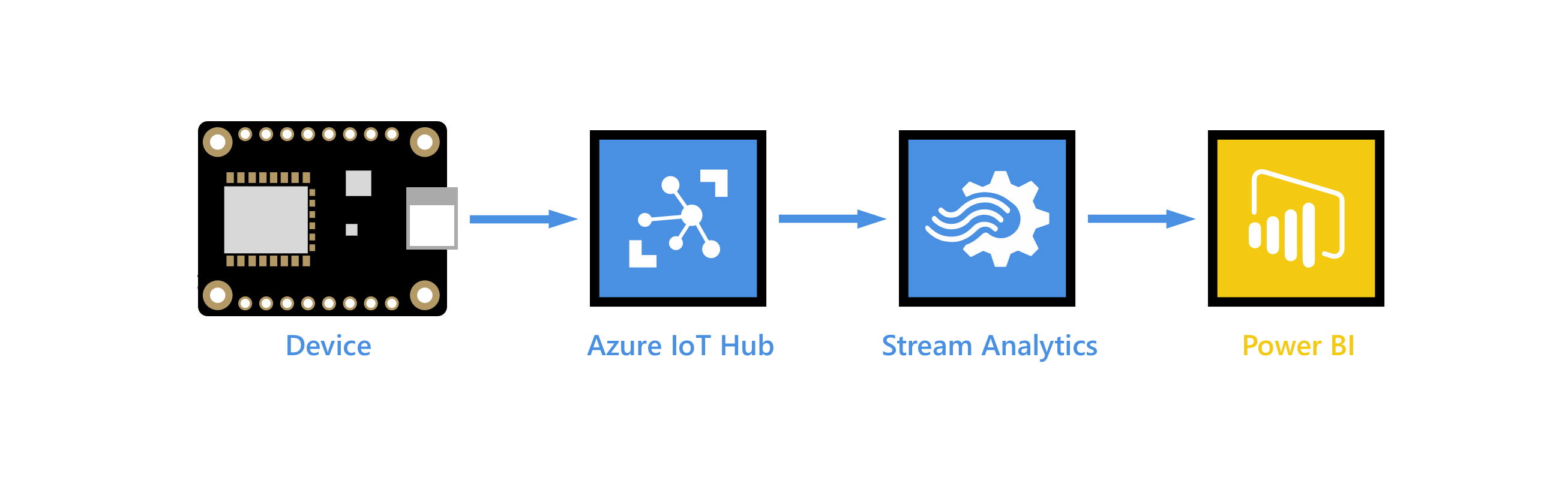
Microsoft Power BI to narzędzie do wizualizacji danych, którego można użyć do samoobsługowego i analizy biznesowej przedsiębiorstwa (BI) w przypadku dużych zestawów danych. Azure Stream Analytics to w pełni zarządzana usługa analizy w czasie rzeczywistym, która ułatwia analizowanie i przetwarzanie szybkich strumieni danych, których można używać do uzyskiwania szczegółowych informacji, tworzenia raportów lub wyzwalania alertów i akcji.
Ten samouczek obejmuje wykonanie następujących zadań:
- Utwórz grupę odbiorców w centrum IoT Hub.
- Utwórz i skonfiguruj zadanie usługi Azure Stream Analytics, aby odczytywać dane telemetryczne temperatury z grupy odbiorców i wysyłać je do usługi Power BI.
- Utwórz raport danych dotyczących temperatury w usłudze Power BI i udostępnij go w Internecie.
Jeśli nie masz subskrypcji platformy Azure, przed rozpoczęciem utwórz bezpłatne konto.
Wymagania wstępne
Przed rozpoczęciem tego samouczka należy spełnić następujące wymagania wstępne:
Ukończ jeden z przewodników Szybki start Wysyłanie danych telemetrycznych w wybranym języku programowania. Alternatywnie możesz użyć dowolnej aplikacji urządzenia, która wysyła dane telemetryczne temperatury; na przykład symulator online urządzenia Raspberry Pi lub jeden z samouczków dotyczących urządzenia Embedded. Te artykuły obejmują następujące wymagania:
- Aktywna subskrypcja platformy Azure.
- Usługa Azure IoT Hub w ramach subskrypcji.
- Aplikacja kliencka, która wysyła komunikaty do centrum Azure IoT Hub.
Konto usługi Power BI. Wypróbuj bezpłatnie usługę Power BI.
Dodawanie grupy odbiorców do centrum IoT
Grupy odbiorców udostępniają niezależne widoki do strumienia zdarzeń, które umożliwiają aplikacjom i usługom platformy Azure niezależne korzystanie z danych z tego samego punktu końcowego centrum zdarzeń. W tej sekcji dodasz grupę odbiorców do wbudowanego punktu końcowego centrum IoT, który jest używany w dalszej części tego samouczka do ściągania danych z punktu końcowego.
Aby dodać grupę odbiorców do centrum IoT Hub, wykonaj następujące kroki:
W witrynie Azure Portal otwórz swoje centrum IoT Hub.
W okienku po lewej stronie wybierz pozycję Wbudowane punkty końcowe. Wprowadź nazwę nowej grupy odbiorców w polu tekstowym w obszarze Grupy odbiorców.
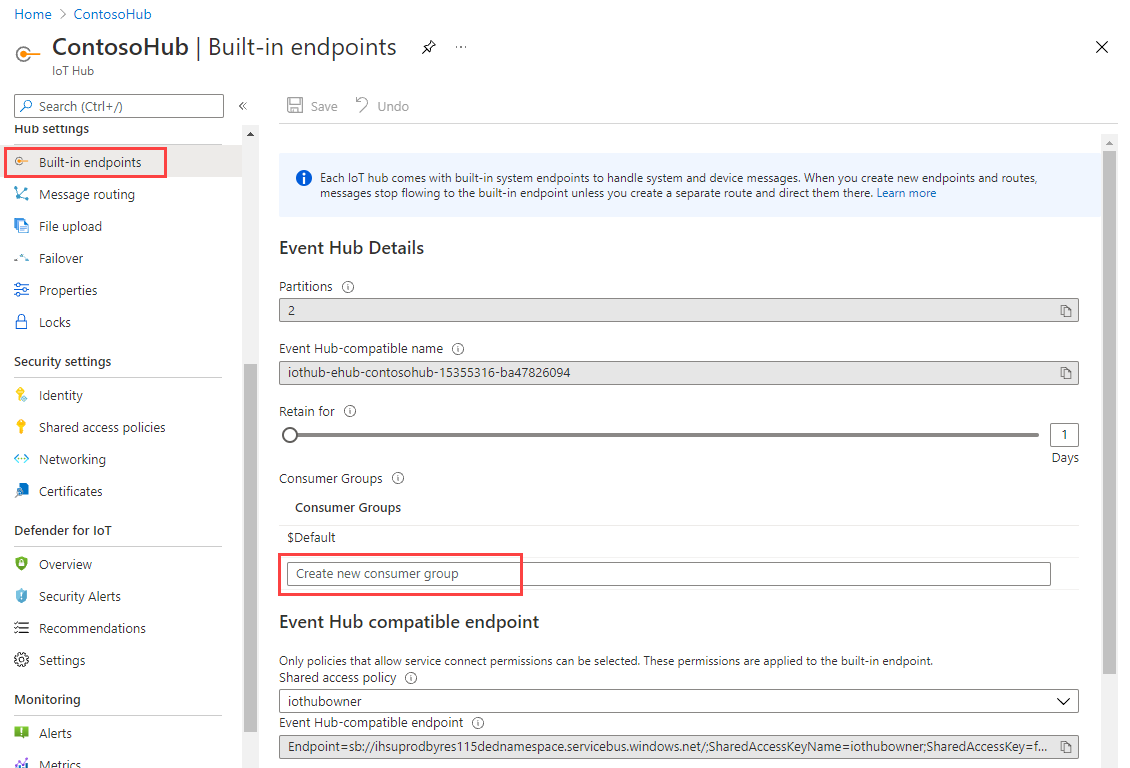
Kliknij dowolne miejsce poza polem tekstowym, aby zapisać grupę odbiorców.
Tworzenie, konfigurowanie i uruchamianie zadania usługi Stream Analytics
Tworzenie zadania usługi Stream Analytics Po utworzeniu zadania zdefiniujesz dane wejściowe, wyjściowe i zapytanie używane do pobierania danych.
Tworzenie zadania usługi Stream Analytics
Utwórz zadanie usługi Stream Analytics, którego użyjesz do kierowania danych z usługi IoT Hub do usługi Power BI.
W witrynie Azure Portal wybierz pozycję Utwórz zasób. Wpisz zadanie usługi Stream Analytics w polu wyszukiwania i wybierz je z listy rozwijanej. Na stronie przeglądu zadania usługi Stream Analytics wybierz pozycję Utwórz
Na karcie Podstawowe na stronie Nowego zadania usługi Stream Analytics wprowadź następujące informacje:
Parametr Wartość Subskrypcja Wybierz subskrypcję zawierającą centrum IoT Hub. Grupa zasobów: Wybierz grupę zasobów zawierającą centrum IoT Hub. Nazwa/nazwisko Wprowadź nazwę zadania. Nazwa musi być unikatowa w skali globalnej. Region Wybierz region, w którym znajduje się centrum IoT. Pozostaw wartości domyślne wszystkich pozostałych pól.
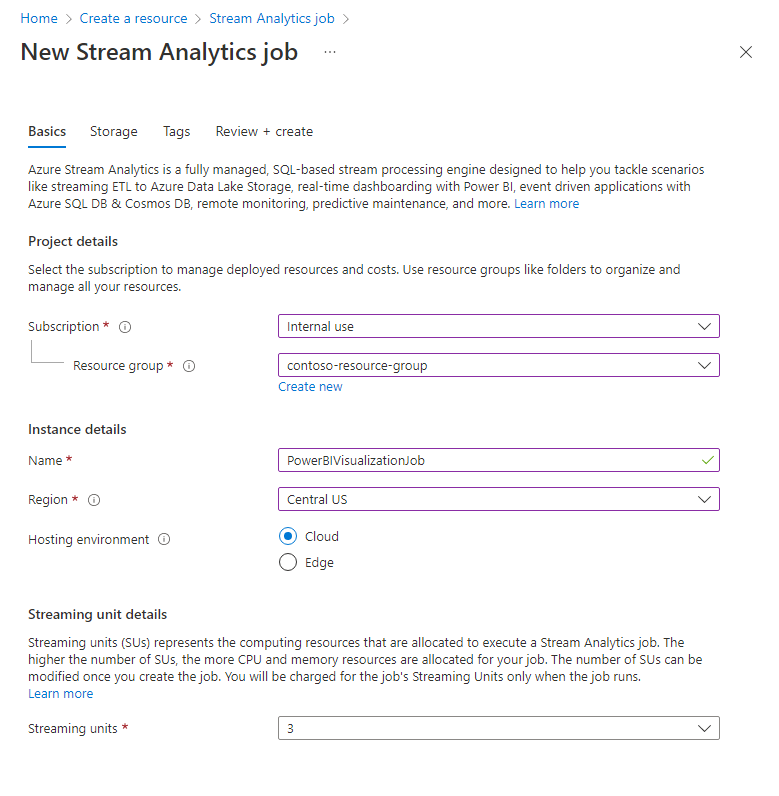
Wybierz pozycję Przejrzyj i utwórz, a następnie wybierz pozycję Utwórz , aby utworzyć zadanie usługi Stream Analytics.
Po utworzeniu zadania wybierz pozycję Przejdź do zasobu.
Dodawanie danych wejściowych do zadania usługi Stream Analytics
Skonfiguruj zadanie usługi Stream Analytics w celu zbierania danych z centrum IoT.
Otwórz zadanie usługi Stream Analytics.
Wybierz pozycję Dane wejściowe w sekcji Symulacja zadania w menu nawigacji.
Wybierz pozycję Dodaj dane wejściowe, a następnie z listy rozwijanej wybierz pozycję IoT Hub .
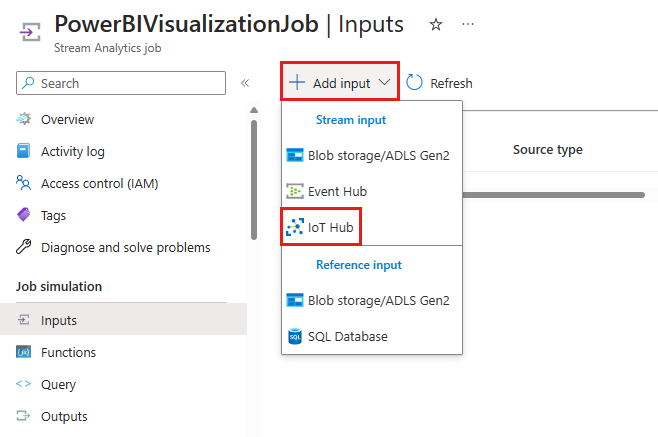
W nowym okienku wprowadzania wprowadź następujące informacje:
Parametr Wartość Alias danych wejściowych Wprowadź unikatowy alias danych wejściowych. Na przykład PowerBIVisualizationInput.Subskrypcja Wybierz subskrypcję platformy Azure używaną na potrzeby tego samouczka. IoT Hub Wybierz centrum IoT, którego używasz na potrzeby tego samouczka. Grupa konsumentów Wybierz utworzoną wcześniej grupę odbiorców. Nazwa zasad dostępu współdzielonego Wybierz nazwę zasad dostępu współdzielonego, które mają być używane przez zadanie usługi Stream Analytics dla centrum IoT. Na potrzeby tego samouczka możesz wybrać usługę. Zasady usługi są tworzone domyślnie w nowych centrach IoT i udzielają uprawnień do wysyłania i odbierania w punktach końcowych po stronie chmury udostępnianych przez centrum IoT. Aby dowiedzieć się więcej, zobacz Kontrola dostępu i uprawnienia. Klucz zasad dostępu współdzielonego To pole jest wypełniane automatycznie na podstawie wybranej nazwy zasad dostępu współdzielonego. Punkt końcowy Wybierz pozycję Obsługa komunikatów. Pozostaw wartości domyślne wszystkich pozostałych pól.
Wybierz pozycję Zapisz.
Dodawanie danych wyjściowych do zadania usługi Stream Analytics
Wybierz pozycję Dane wyjściowe w sekcji Symulacja zadania w menu nawigacji.
Wybierz pozycję Dodaj dane wyjściowe, a następnie wybierz pozycję Power BI z listy rozwijanej.
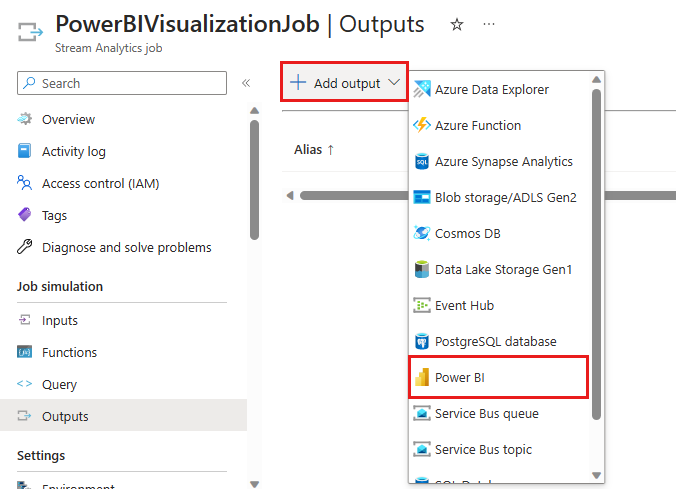
Po zalogowaniu się do usługi Power BI wprowadź następujące informacje, aby utworzyć dane wyjściowe usługi Power BI:
Parametr Wartość Alias danych wyjściowych Unikatowy alias danych wyjściowych. Na przykład PowerBIVisualizationOutput.Obszar roboczy grupy Wybierz obszar roboczy grupy docelowej. Tryb uwierzytelniania Portal wyświetli ostrzeżenie, jeśli nie masz odpowiednich uprawnień do używania tożsamości zarządzanych do uwierzytelniania. Jeśli tak jest, wybierz pozycję Token użytkownika. Nazwa zestawu danych Wprowadź nazwę zestawu danych. Nazwa tabeli Wprowadź nazwę tabeli. Wybierz pozycję Autoryzuj i zaloguj się do konta usługi Power BI.
Wybierz pozycję Zapisz.
Konfigurowanie zapytania zadania usługi Stream Analytics
Wybierz pozycję Zapytanie w sekcji Symulacja zadania w menu nawigacji.
W edytorze zapytań zastąp
[YourOutputAlias]ciąg aliasem wyjściowym zadania.Zastąp element
[YourInputAlias]aliasem wejściowym zadania.Dodaj następującą
WHEREklauzulę jako ostatni wiersz zapytania. Ten wiersz gwarantuje, że do usługi Power BI będą przekazywane tylko komunikaty z właściwością temperatury .WHERE temperature IS NOT NULLZapytanie powinno wyglądać podobnie do poniższego zrzutu ekranu. Wybierz pozycję Zapisz zapytanie.
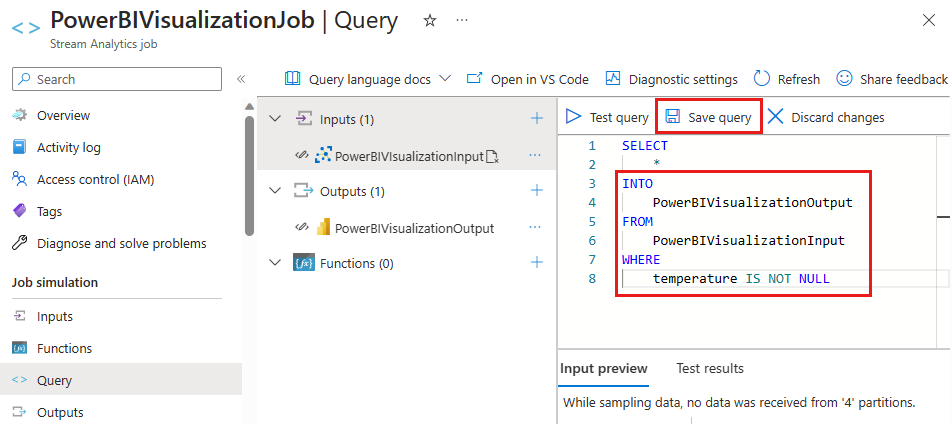
Uruchamianie zadania usługi Stream Analytics
- W zadaniu usługi Stream Analytics wybierz pozycję Przegląd.
- Wybierz pozycję Rozpocznij>teraz.> Po pomyślnym uruchomieniu zadania jego stan zmieni się z Zatrzymano na Uruchomiono.
Tworzenie i publikowanie raportu usługi Power BI w celu wizualizacji danych
W poniższych krokach pokazano, jak utworzyć i opublikować raport przy użyciu usługa Power BI.
Upewnij się, że urządzenie IoT działa i wysyła dane temperatury do centrum IoT.
Zaloguj się do swojego konta usługi Power BI.
Wybierz pozycję Obszary robocze z menu bocznego, a następnie wybierz obszar roboczy grupy wybrany w danych wyjściowych zadania usługi Stream Analytics.
W widoku obszaru roboczego powinien zostać wyświetlony zestaw danych określony podczas tworzenia danych wyjściowych zadania usługi Stream Analytics.
Umieść kursor na utworzonym zestawie danych, wybierz menu Więcej opcji (trzy kropki po prawej stronie nazwy zestawu danych), a następnie wybierz pozycję Utwórz raport.
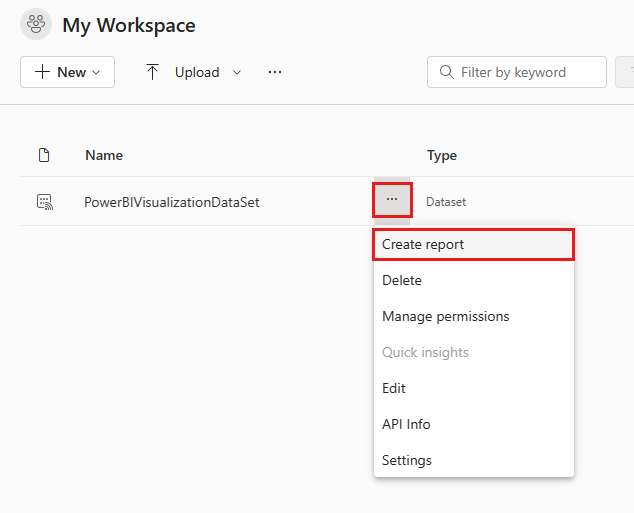
Utwórz wykres liniowy, aby pokazać zachodzące w miarę upływu czasu zmiany temperatury w czasie rzeczywistym.
W okienku Wizualizacje na stronie tworzenia raportu wybierz ikonę wykresu liniowego, aby dodać wykres liniowy. Użyj prowadnic znajdujących się po bokach i rogach wykresu, aby dostosować jego rozmiar i położenie.
W okienku Pola rozwiń tabelę, która została wybrana podczas tworzenia danych wyjściowych zadania usługi Stream Analytics.
Przeciągnij element EventEnqueuedUtcTime do osi X w okienku Wizualizacje .
Przeciągnij temperaturę na oś Y.
Zostanie utworzony wykres liniowy. Na osi X jest wyświetlana data i godzina w strefie czasowej UTC. Na osi Y jest wyświetlana temperatura z czujnika.
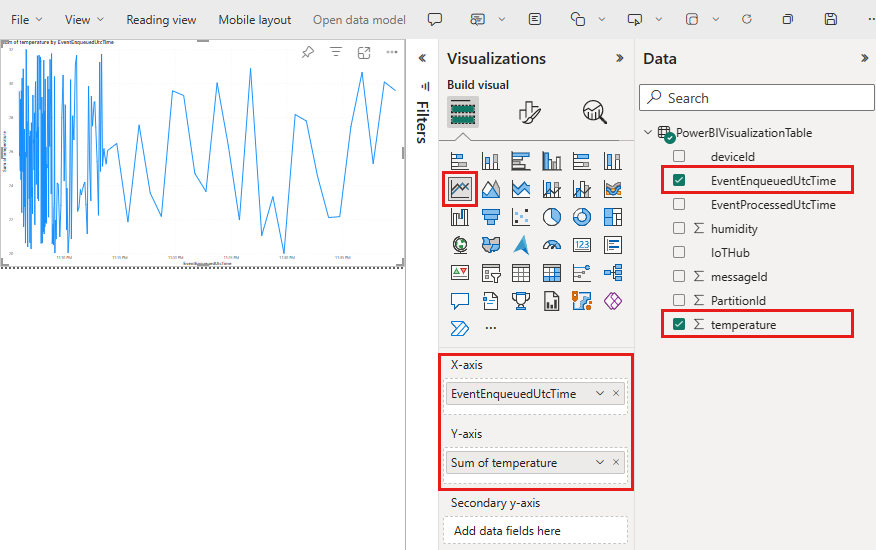
Uwaga
W zależności od urządzenia lub symulowanego urządzenia używanego do wysyłania danych telemetrycznych może istnieć nieco inna lista pól.
Wybierz pozycję Plik>Zapisz, aby zapisać raport. Po wyświetleniu monitu wprowadź nazwę raportu.
Nadal w okienku raportu wybierz pozycję Osadź>plik w witrynie internetowej lub portalu raportu.>
Uwaga
Jeśli otrzymasz powiadomienie, aby skontaktować się z administratorem w celu włączenia tworzenia kodu osadzania, może być konieczne skontaktowanie się z nimi. Aby można było wykonać ten krok, należy włączyć tworzenie kodu osadzania.
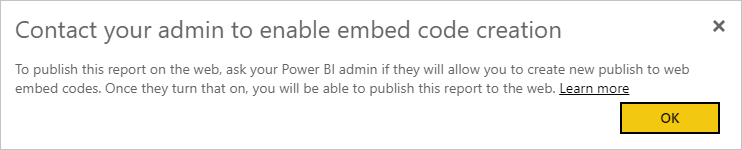
Otrzymasz link do raportu, który możesz udostępnić wszystkim użytkownikom w celu uzyskania dostępu do raportu oraz fragment kodu, którego można użyć do zintegrowania raportu z blogiem lub witryną internetową. Skopiuj link w oknie Bezpieczny kod osadzania, a następnie zamknij okno.
Otwórz przeglądarkę internetową i wklej link na pasku adresu, aby wyświetlić raport w przeglądarce.
Firma Microsoft oferuje również aplikacje mobilne Power BI do wyświetlania pulpitów nawigacyjnych i raportów usługi Power BI oraz korzystania z tych raportów na urządzeniu przenośnym.
Czyszczenie zasobów
W tym samouczku utworzono zadanie usługi Stream Analytics i zestaw danych w usłudze Power BI.
Jeśli planujesz ukończyć inne samouczki, możesz zachować grupę zasobów i centrum IoT Hub, aby móc użyć ich ponownie później.
Czyszczenie zasobów platformy Azure
Zadanie usługi Stream Analytics powinno znajdować się w tej samej grupie zasobów co centrum IoT Hub. Jeśli nie potrzebujesz centrum IoT Ani innych utworzonych już zasobów, możesz usunąć całą grupę zasobów w witrynie Azure Portal. Możesz też usunąć poszczególne zasoby.
- W witrynie Azure Portal przejdź do grupy zasobów.
- Przejrzyj zasoby w grupie. Jeśli chcesz je usunąć, wybierz pozycję Usuń grupę zasobów. Jeśli chcesz usunąć pojedynczy zasób, kliknij prawym przyciskiem myszy zasób, wybierz polecenie Usuń z menu kontekstowego i postępuj zgodnie z monitami.
Aby usunąć grupę zasobów i wszystkie jej zasoby, możesz również użyć polecenia az group delete :
az group delete --name {your resource group}
Czyszczenie zasobów usługi Power BI
Utworzono zestaw danych PowerBiVisualizationDataSet w usłudze Power BI. Możesz usunąć zestaw danych i skojarzony raport utworzony na podstawie usługa Power BI.
- Zaloguj się do swojego konta usługi Power BI.
- Wybierz pozycję Obszary robocze, a następnie wybierz nazwę obszaru roboczego zawierającego zestaw danych.
- Zatrzymaj wskaźnik myszy na zestawie danych PowerBiVisualizationDataSet i wybierz trzy poziome kropki, które wydają się otwierać menu Więcej opcji .
- Wybierz pozycję Usuń i postępuj zgodnie z monitami. Podczas usuwania zestawu danych usuwany jest również raport.
Następne kroki
W tym samouczku przedstawiono sposób używania usługi Power BI do wizualizowania danych czujników w czasie rzeczywistym z centrum Azure IoT Hub.
Aby uzyskać inny sposób wizualizacji danych z usługi Azure IoT Hub, zobacz następujący samouczek: