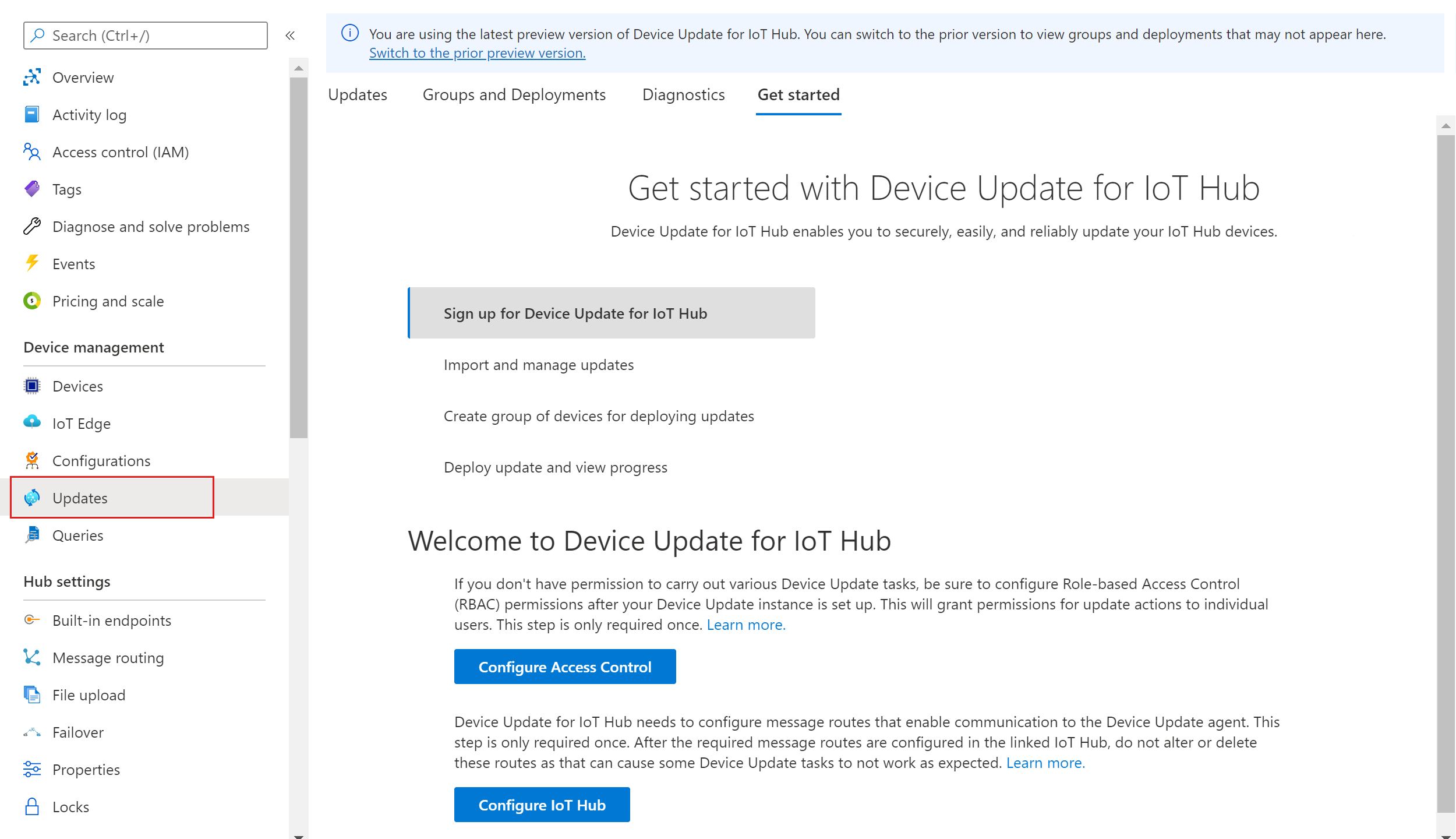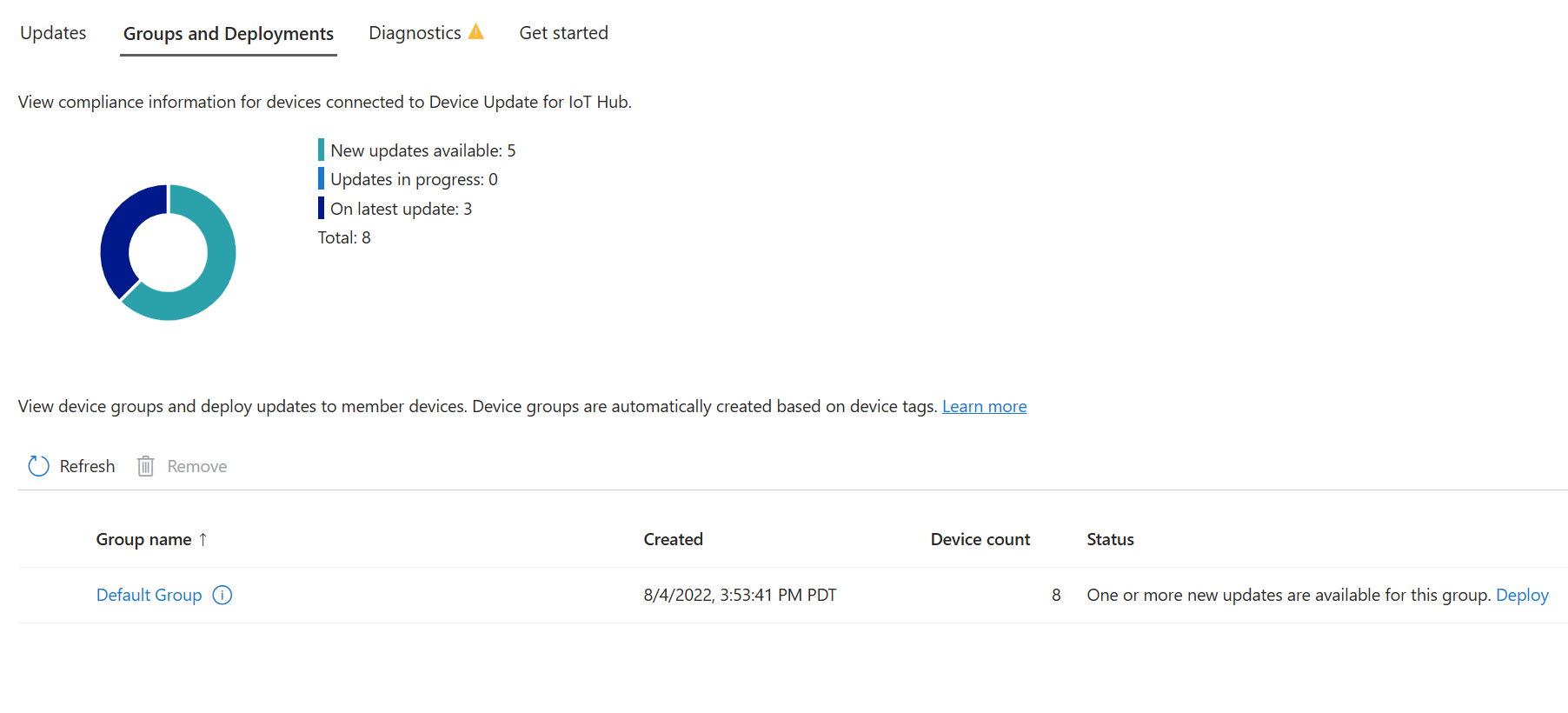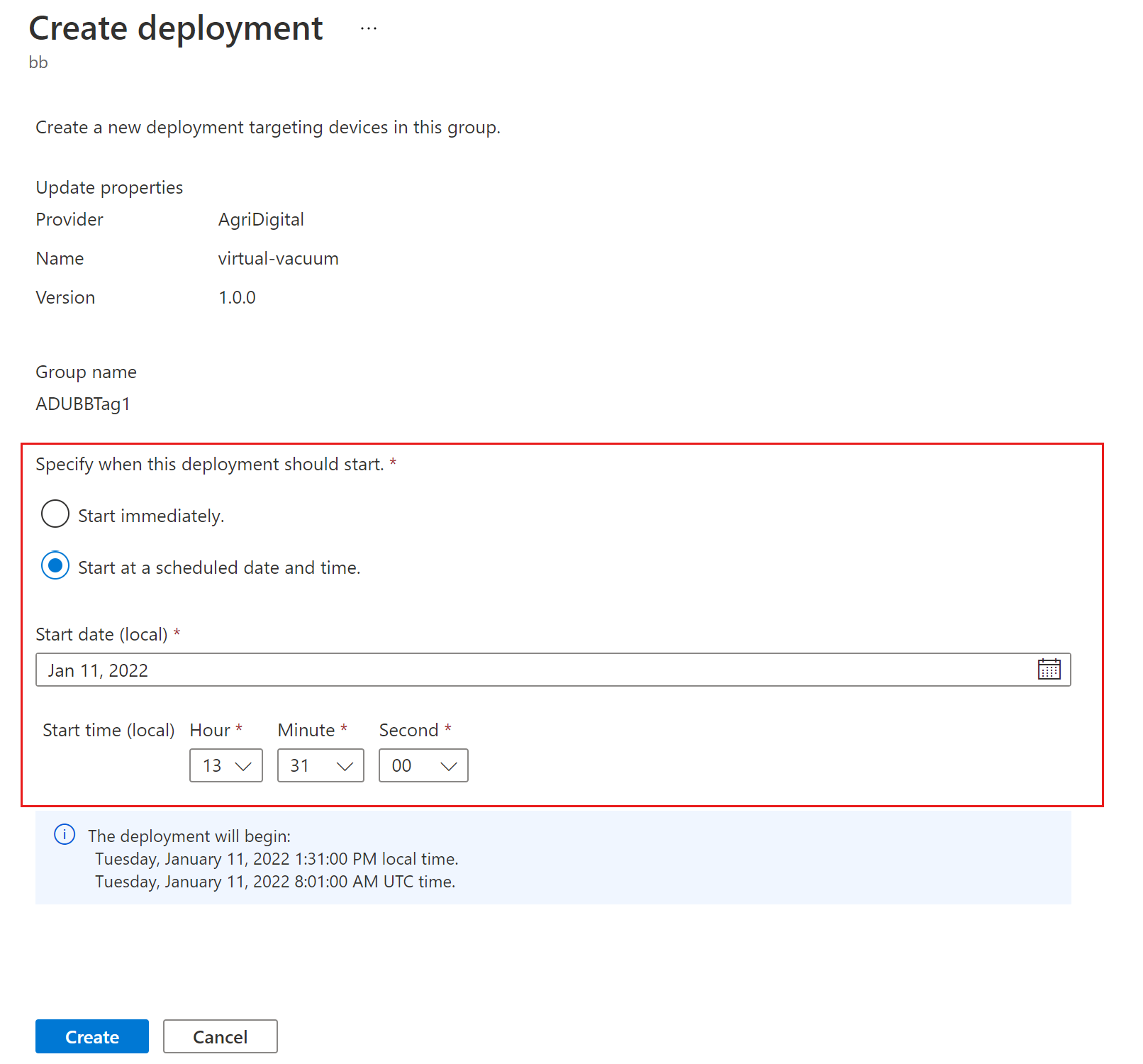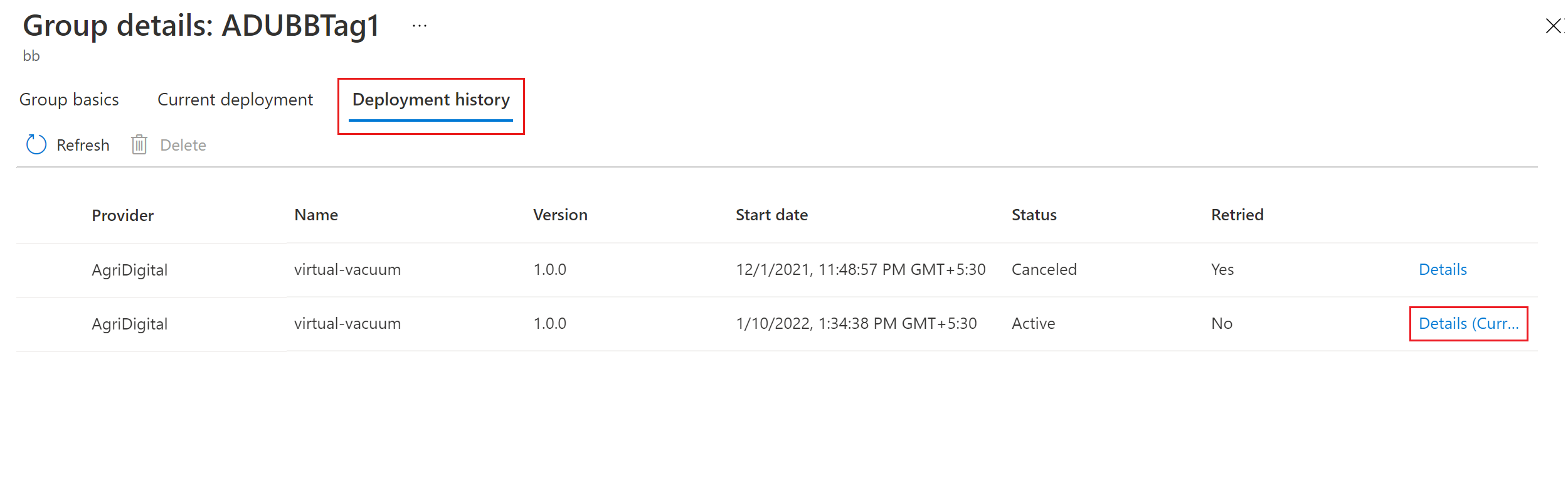Wdrażanie aktualizacji przy użyciu usługi Azure Device Update dla usługi IoT Hub
Z tego artykułu dowiesz się, jak wdrożyć aktualizację na urządzeniach IoT przy użyciu usługi Azure Device Update for IoT Hub w witrynie Azure Portal lub za pomocą interfejsu wiersza polecenia platformy Azure.
Wymagania wstępne
- Standardowe (S1) lub wyższe wystąpienie usługi Azure IoT Hub z włączoną aktualizacją urządzenia dla usługi IoT Hub.
- Urządzenie IoT lub symulator aprowizowany na potrzeby aktualizacji urządzenia w centrum IoT. Aprowizowane urządzenie może być członkiem grupy urządzeń utworzonej przez użytkownika lub grupy domyślnej.
- Zaimportowana aktualizacja dla aprowizowanego urządzenia.
Wdrażanie aktualizacji
W tej sekcji opisano sposób wdrażania aktualizacji przy użyciu witryny Azure Portal lub interfejsu wiersza polecenia platformy Azure.
W witrynie Azure Portal przejdź do centrum IoT Hub.
Wybierz pozycję Aktualizacje w obszarze Zarządzanie urządzeniami w obszarze nawigacji po lewej stronie.
Na stronie Aktualizacje wybierz kartę Grupy i wdrożenia, a następnie wyświetl wykres zgodności aktualizacji i listę grup urządzeń. Może być konieczne odświeżenie widoku, aby wyświetlić ostatnio zaimportowane aktualizacje dostępne dla grupy urządzeń.
W obszarze Stan na liście grup wybierz pozycję Wdróż obok jednej lub kilku nowych aktualizacji jest dostępnych dla tej grupy.
Wyświetl wykres zgodności aktualizacji i listę grup. Powinna zostać wyświetlona nowa aktualizacja dostępna dla grupy opartej na tagach lub domyślnej. Może być konieczne odświeżenie raz. Aby uzyskać więcej informacji, zobacz Zgodność aktualizacji urządzeń.
Wybierz pozycję Wdróż obok co najmniej jednego dostępnego stanu aktualizacji.
Z listy po prawej stronie wybierz żądaną aktualizację do wdrożenia.
Zaplanuj rozpoczęcie wdrożenia natychmiast lub w przyszłości.
Napiwek
Domyślnie data i godzina rozpoczęcia to 24 godziny od bieżącej godziny. Pamiętaj, aby wybrać inną datę i godzinę, jeśli chcesz, aby wdrożenie rozpoczęło się wcześniej lub później.
W razie potrzeby utwórz zasady automatycznego wycofywania. Następnie wybierz Utwórz.
Na karcie Bieżące aktualizacje możesz wyświetlić stan wdrożenia.
W widoku Podstawowe informacje o grupie wykres zgodności pokazuje, że aktualizacja jest teraz w toku.
Po pomyślnym zaktualizowaniu urządzenia wykres zgodności i szczegóły wdrożenia zostaną zaktualizowane, aby odzwierciedlić ten stan.
Monitorowanie stanu wdrożenia
Na karcie Grupy i wdrożenia na stronie Aktualizacje wybierz grupę, do której wdrożono.
Na stronie Szczegóły grupy przejdź do karty Bieżące wdrożenie lub Historia wdrożenia, aby potwierdzić, że wdrożenie jest w toku.
Wybierz pozycję Szczegóły obok wdrożenia, aby wyświetlić szczegóły wdrożenia, szczegóły aktualizacji i szczegóły docelowej klasy urządzeń. Opcjonalnie możesz dodać przyjazną nazwę klasy urządzenia.
Wybierz pozycję Odśwież , aby wyświetlić najnowsze szczegóły stanu.
Przejdź do karty Podstawy grupy na stronie Szczegóły grupy, aby wyszukać stan określonego urządzenia lub filtrować, aby wyświetlić urządzenia, które zakończyły się niepowodzeniem wdrożenia.
Ponów próbę wdrożenia aktualizacji
Jeśli wdrożenie zakończy się niepowodzeniem, możesz ponowić próbę wdrożenia dla urządzeń, które zakończyły się niepowodzeniem.
Przejdź do karty Bieżące wdrożenie na ekranie Szczegóły grupy.
Wybierz pozycję Ponów próbę niepowodzenia urządzeń i potwierdź powiadomienie o potwierdzeniu.