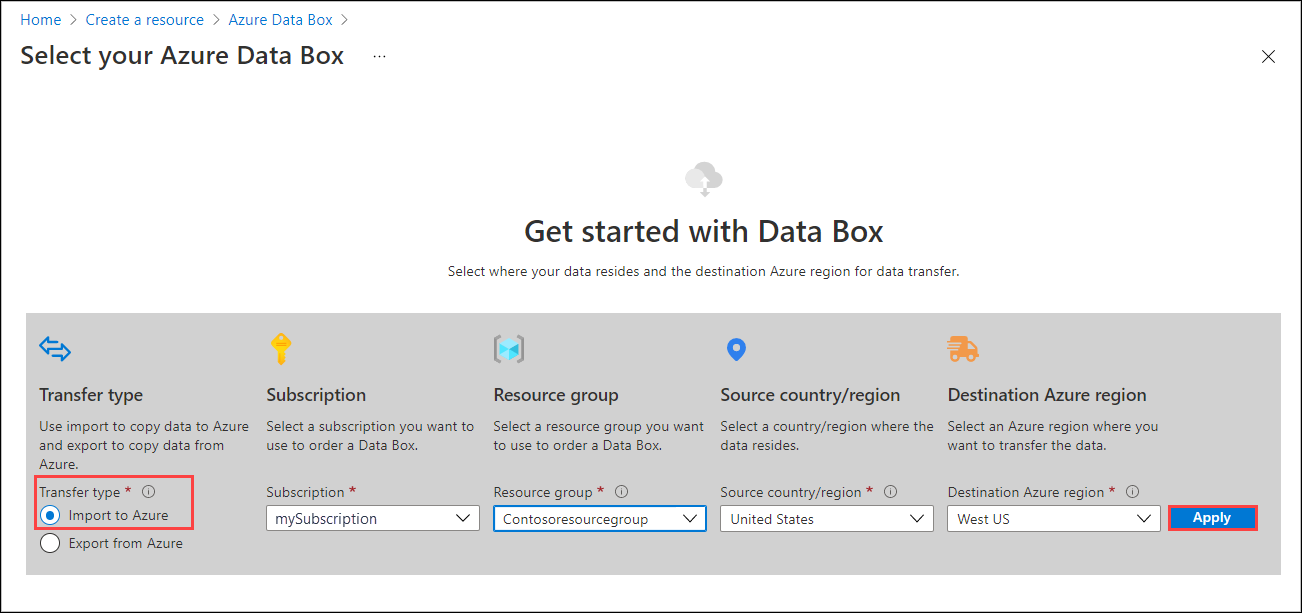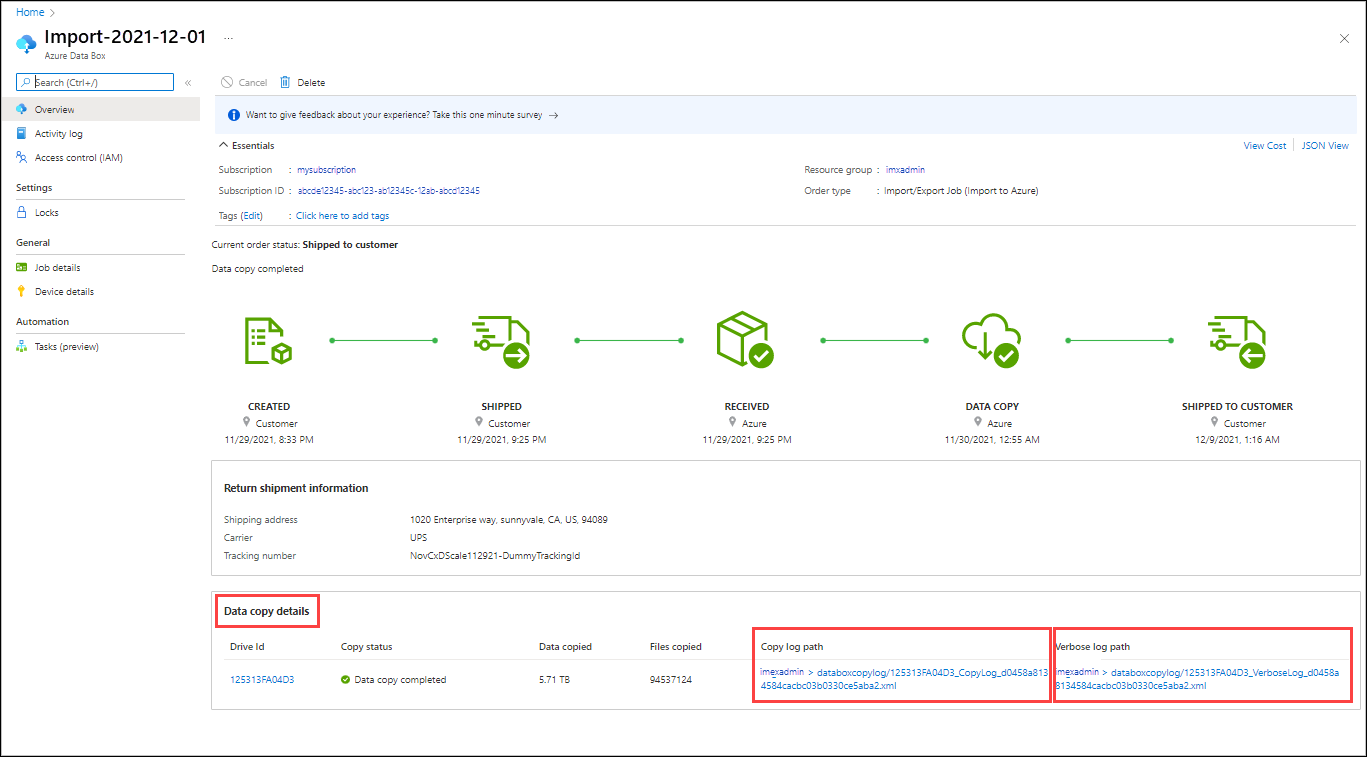Samouczek: transfer danych do usługi Azure Files za pomocą usługi Azure Import/Export
Ten artykuł zawiera instrukcje krok po kroku dotyczące używania usługi Azure Import/Export do bezpiecznego importowania dużych ilości danych do usługi Azure Files. Aby zaimportować dane, usługa wymaga wysłania obsługiwanych dysków zawierających dane do centrum danych platformy Azure.
Usługa Import/Export obsługuje tylko importowanie usługi Azure Files do usługi Azure Storage. Eksportowanie usługi Azure Files nie jest obsługiwane.
Z tego samouczka dowiesz się, jak wykonywać następujące czynności:
- Wymagania wstępne dotyczące importowania danych do usługi Azure Files
- Krok 1. Przygotowanie dysków
- Krok 2. Tworzenie zadania importu
- Krok 3. Dostarczanie dysków do centrum danych platformy Azure
- Krok 4. Aktualizowanie zadania za pomocą informacji o śledzeniu
- Krok 5. Weryfikowanie przekazywania danych na platformę Azure
Wymagania wstępne
Przed utworzeniem zadania importu w celu przesyłania danych do usługi Azure Files należy dokładnie przejrzeć i wykonać poniższą listę wymagań wstępnych. Należy wykonać:
- Posiadanie aktywnej subskrypcji platformy Azure do użycia z usługą Import/Export.
- Masz co najmniej jedno konto usługi Azure Storage. Zobacz listę obsługiwanych kont magazynu i typów magazynu dla usługi Import/Export. Aby uzyskać informacje na temat tworzenia nowego konta magazynu, zobacz Jak utworzyć konto magazynu.
- Mają odpowiednią liczbę dysków obsługiwanych typów.
- System Windows ma obsługiwaną wersję systemu operacyjnego.
- Pobierz bieżącą wersję narzędzia Azure Import/Export w wersji 2 dla plików w systemie Windows:
- Pobierz plik WAImportExport w wersji 2. Bieżąca wersja to 2.2.0.300.
- Rozpakuj folder domyślny
WaImportExportV2. Na przykładC:\WaImportExportV2.
- Podaj prawidłowe konto przewoźnika i numer śledzenia zamówienia:
- Musisz użyć przewoźnika na liście Nazwy przewoźnika na karcie Wysyłka zamówienia. Jeśli nie masz konta przewoźnika, skontaktuj się z przewoźnikiem, aby go utworzyć.
- Konto przewoźnika musi być prawidłowe, powinno mieć saldo i musi mieć możliwości wysyłki zwrotnej. Firma Microsoft używa wybranego operatora do zwrócenia wszystkich nośników magazynu.
- Wygeneruj numer śledzenia zadania importu/eksportu na koncie przewoźnika. Każde zadanie powinno mieć oddzielny numer śledzenia. Wiele zadań z tym samym numerem śledzenia nie jest obsługiwanych.
Krok 1. Przygotowanie dysków
Dołącz dysk zewnętrzny do udziału plików i uruchom plik WAImportExport.exe. Ten krok generuje plik dziennika. Plik dziennika przechowuje podstawowe informacje, takie jak numer seryjny dysku, klucz szyfrowania i szczegóły konta magazynu.
Wykonaj następujące kroki, aby przygotować dyski.
Podłącz dyski do systemu Windows za pośrednictwem łączników SATA.
Utwórz pojedynczy wolumin NTFS na każdym dysku. Przypisz literę dysku do woluminu. Nie używaj punktów instalacji.
Zmodyfikuj plik dataset.csv w folderze głównym, w którym znajduje się narzędzie. W zależności od tego, czy chcesz zaimportować plik, czy folder, dodaj wpisy w pliku dataset.csv podobne do poniższych przykładów.
Aby zaimportować plik: W poniższym przykładzie dane do skopiowania są na dysku F:. Plik MyFile1.txt jest kopiowany do katalogu głównego udziału MyAzureFileshare1. Jeśli element MyAzureFileshare1 nie istnieje, zostanie utworzony na koncie usługi Azure Storage. Struktura folderów jest utrzymywana.
BasePath,DstItemPathOrPrefix,ItemType "F:\MyFolder1\MyFile1.txt","MyAzureFileshare1/MyFile1.txt",fileAby zaimportować folder: wszystkie pliki i foldery w folderze MyFolder2 są rekursywnie kopiowane do udziału plików. Struktura folderów jest utrzymywana. Jeśli zaimportujesz plik o takiej samej nazwie jak istniejący plik w folderze docelowym, zaimportowany plik zastąpi ten plik.
"F:\MyFolder2\","MyAzureFileshare1/",fileUwaga
/Disposition parametr, który pozwala wybrać, co zrobić podczas importowania pliku, który już istnieje we wcześniejszych wersjach narzędzia, nie jest obsługiwany w usłudze Azure Import/Export w wersji 2.2.0.300. We wcześniejszych wersjach narzędzi zaimportowany plik o takiej samej nazwie jak istniejący plik został domyślnie zmieniony.
Wiele wpisów można wprowadzić w tym samym pliku odpowiadającym folderom lub plikom, które są importowane.
"F:\MyFolder1\MyFile1.txt","MyAzureFileshare1/MyFile1.txt",file "F:\MyFolder2\","MyAzureFileshare1/",file
Zmodyfikuj plik driveset.csv w folderze głównym, w którym znajduje się narzędzie. Dodaj wpisy w pliku driveset.csv podobne do poniższych przykładów. Plik zestawu dysków zawiera listę dysków i odpowiadające im litery dysku, dzięki czemu narzędzie może poprawnie wybrać listę dysków do przygotowania.
W tym przykładzie przyjęto założenie, że dwa dyski są dołączone, a tworzone są podstawowe woluminy NTFS G:\ i H:\. H:\nie jest zaszyfrowany, gdy G: jest już zaszyfrowany. Narzędzie formatuje i szyfruje dysk hostujący tylko H:\ (a nie G:).
W przypadku dysku, który nie jest zaszyfrowany: określ opcję Szyfruj , aby włączyć szyfrowanie funkcją BitLocker na dysku.
DriveLetter,FormatOption,SilentOrPromptOnFormat,Encryption,ExistingBitLockerKey H,Format,SilentMode,Encrypt,Dla dysku, który jest już zaszyfrowany: określ juższyfrowany i podaj klucz funkcji BitLocker.
DriveLetter,FormatOption,SilentOrPromptOnFormat,Encryption,ExistingBitLockerKey G,AlreadyFormatted,SilentMode,AlreadyEncrypted,060456-014509-132033-080300-252615-584177-672089-411631Wiele wpisów można wprowadzić w tym samym pliku odpowiadającym wielu dyskom. Dowiedz się więcej o przygotowaniu pliku CSV zestawu dysków.
PrepImportUżyj opcji , aby skopiować i przygotować dane na dysk. Aby pierwszą sesję kopiowania skopiować katalogi i/lub pliki z nową sesją kopiowania, uruchom następujące polecenie:.\WAImportExport.exe PrepImport /j:<JournalFile> /id:<SessionId> [/logdir:<LogDirectory>] [/silentmode] [/InitialDriveSet:<driveset.csv>]/DataSet:<dataset.csv>Poniżej przedstawiono przykład importu.
.\WAImportExport.exe PrepImport /j:JournalTest.jrn /id:session#1 /InitialDriveSet:driveset.csv /DataSet:dataset.csv /logdir:C:\logsUwaga
Jeśli na kliencie nie włączono długich ścieżek, a każda ścieżka i nazwa pliku w kopii danych przekracza 256 znaków, narzędzie WAImportExport zgłosi błędy. Aby uniknąć tego rodzaju awarii, włącz długie ścieżki na kliencie systemu Windows.
Plik dziennika o nazwie podanej z parametrem
/j:jest tworzony dla każdego uruchomienia wiersza polecenia. Każdy przygotowany dysk ma plik dziennika, który należy przekazać podczas tworzenia zadania importu. Dyski bez plików dziennika nie są przetwarzane.Ważne
Nie należy modyfikować plików dziennika ani danych na dyskach i nie ponownie sformatować żadnych dysków po zakończeniu przygotowywania dysku.
Aby uzyskać dodatkowe przykłady, przejdź do sekcji Przykłady dla plików dziennika.
Krok 2. Tworzenie zadania importu
Wykonaj następujące kroki, aby zamówić zadanie importu w zadaniu importu/eksportu platformy Azure za pośrednictwem portalu.
Użyj swoich poświadczeń platformy Microsoft Azure, aby zalogować się pod następującym adresem URL: https://portal.azure.com.
Wybierz pozycję + Utwórz zasób i wyszukaj usługę Azure Data Box. Wybierz pozycję Azure Data Box.
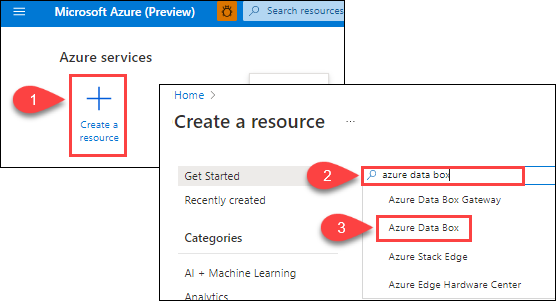
Wybierz pozycję Utwórz.
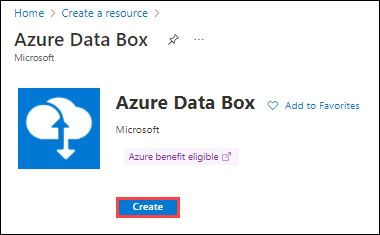
Aby rozpocząć pracę z kolejnością importowania, wybierz następujące opcje:
- Wybierz typ importu do usługi Azure Transfer.
- Wybierz subskrypcję, która ma być używana dla zadania Importuj/Eksportuj.
- Wybierz grupę zasobów.
- Wybierz kraj/region źródłowy dla zadania.
- Wybierz docelowy region platformy Azure dla zadania.
- Następnie wybierz pozycję Zastosuj.
Wybierz przycisk Wybierz dla zadania importu/eksportu.
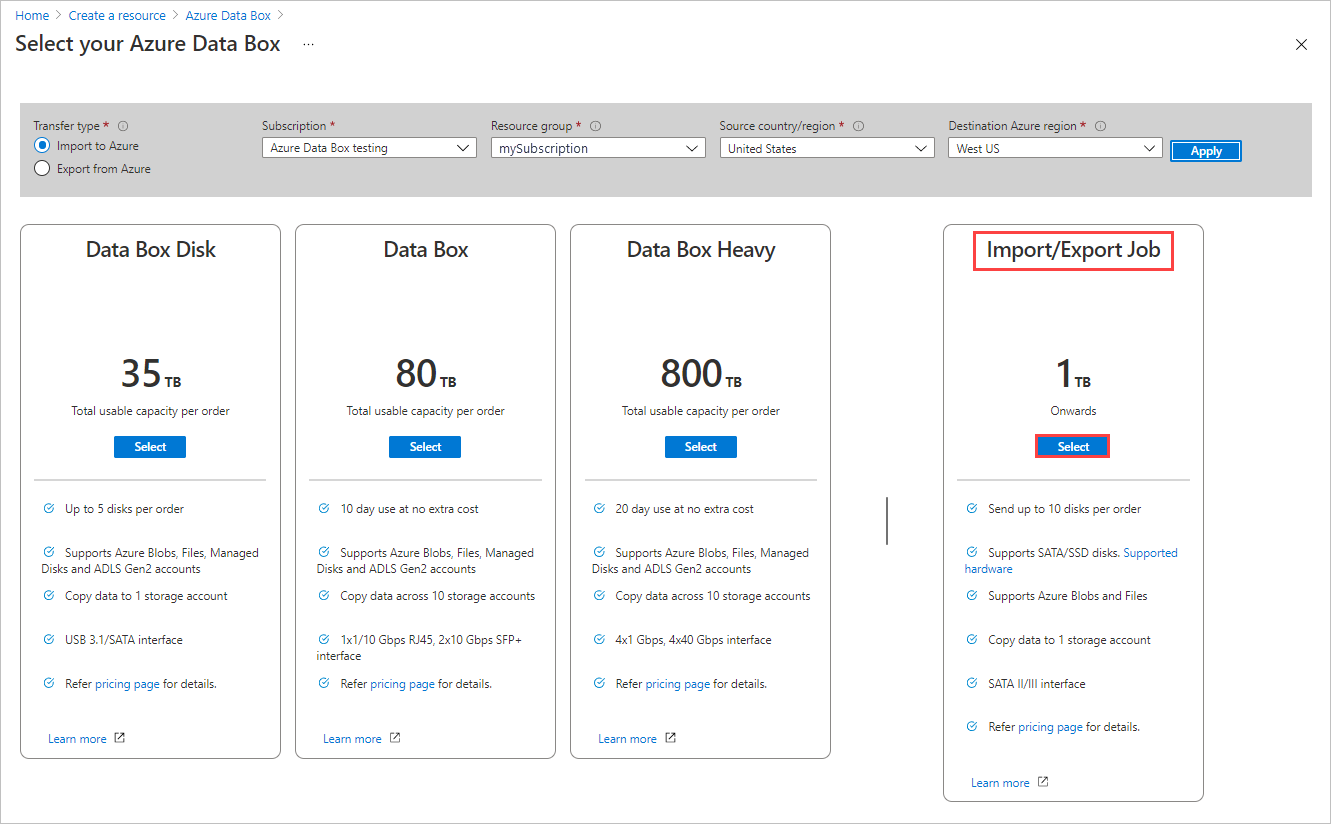
W temacie Podstawy:
- Wprowadź opisową nazwę zadania. Użyj nazwy , aby śledzić postęp zadań.
- Nazwa musi zawierać od 3 do 24 znaków.
- Nazwa musi zawierać tylko litery, cyfry i łączniki.
- Nazwa musi zaczynać się i kończyć literą lub cyfrą.
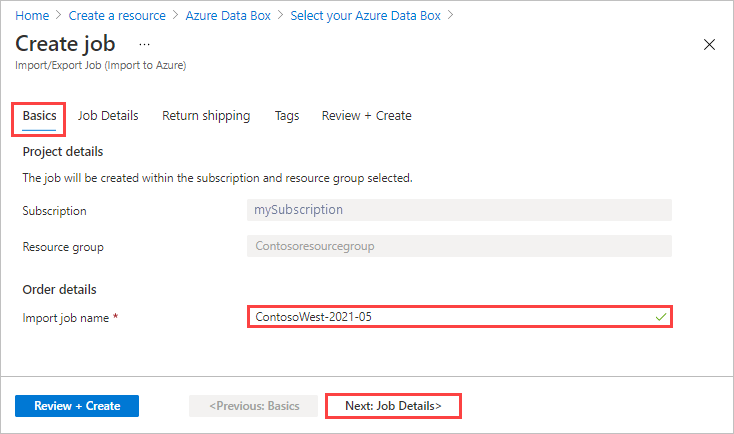
Wybierz pozycję Dalej: Szczegóły > zadania, aby kontynuować.
- Wprowadź opisową nazwę zadania. Użyj nazwy , aby śledzić postęp zadań.
W obszarze Szczegóły zadania:
Przed kontynuowaniem upewnij się, że używasz najnowszego narzędzia WAImportExport. Narzędzie służy do odczytywania przekazanych plików dziennika. Aby zaktualizować narzędzie, możesz użyć linku pobierania.
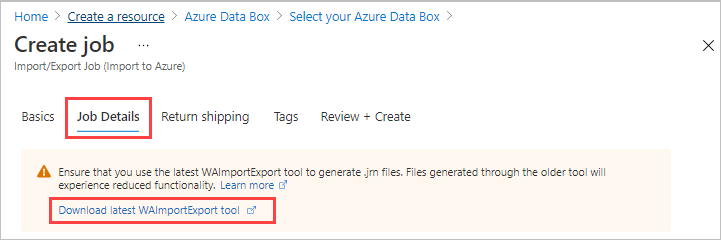
W razie potrzeby zmień docelowy region świadczenia usługi Azure dla zadania.
Wybierz co najmniej jedno konto magazynu do użycia dla zadania. W razie potrzeby możesz utworzyć nowe konto magazynu.
W obszarze Informacje o dysku użyj przycisku Kopiuj , aby przekazać każdy plik dziennika utworzony podczas poprzedniego kroku 1. Przygotowanie dysków. Po przekazaniu pliku dziennika zostanie wyświetlony identyfikator dysku.
Jeśli
waimportexport.exe version1został użyty, przekaż jeden plik dla każdego przygotowanego dysku.Jeśli plik dziennika jest większy niż 2 MB, możesz użyć
<Journal file name>_DriveInfo_<Drive serial ID>.xmlpliku , który został utworzony wraz z plikiem dziennika.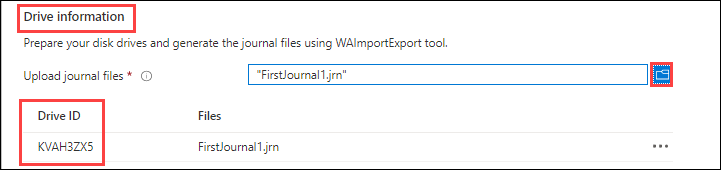
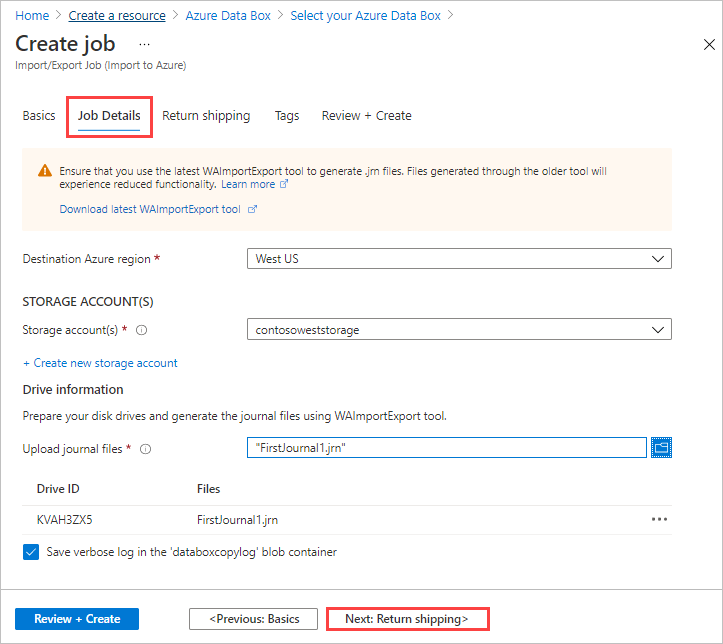
W obszarze Wysyłka zwrotna:
Z listy rozwijanej wybierz przewoźnika wysyłkowego. Lokalizacja centrum danych firmy Microsoft dla wybranego regionu określa, którzy operatorzy są dostępni.
Wprowadź numer konta przewoźnika. Wymagany jest numer konta prawidłowego konta przewoźnika.
W obszarze Adres zwrotny wybierz przycisk + Dodaj adres i dodaj adres do wysłania.
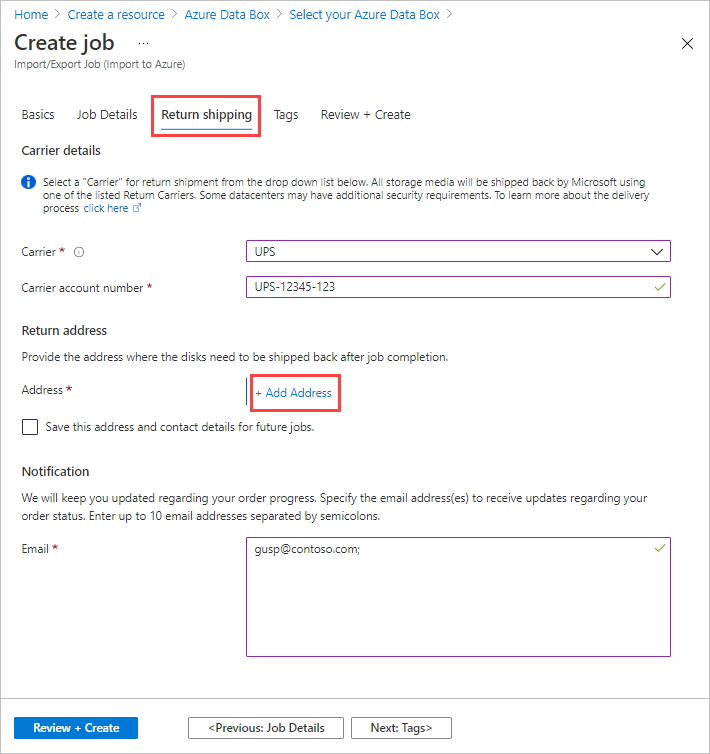
W bloku Dodawanie adresu możesz dodać adres lub użyć istniejącego. Po zakończeniu pól adresu wybierz pozycję Dodaj adres wysyłkowy.
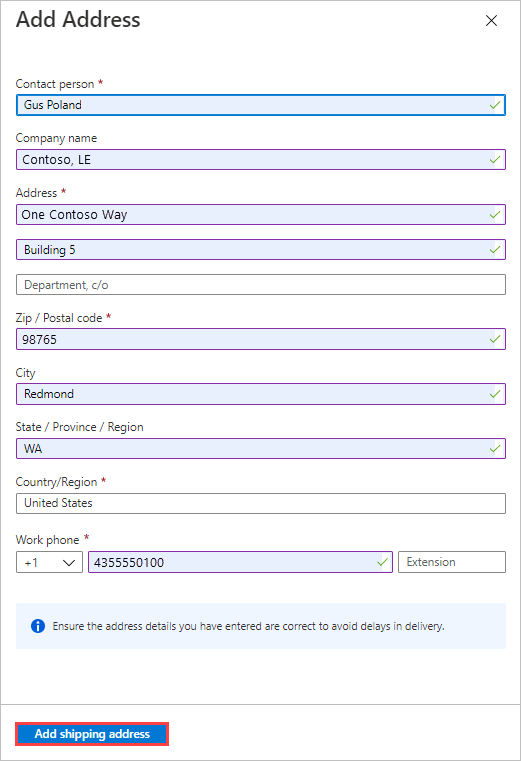
W obszarze Powiadomienia wprowadź adresy e-mail dla osób, które chcesz powiadomić o postępie zadania.
Napiwek
Zamiast określać adres e-mail pojedynczego użytkownika, podaj adres e-mail grupy, aby mieć pewność, że otrzymasz powiadomienia, nawet jeśli administrator opuści.
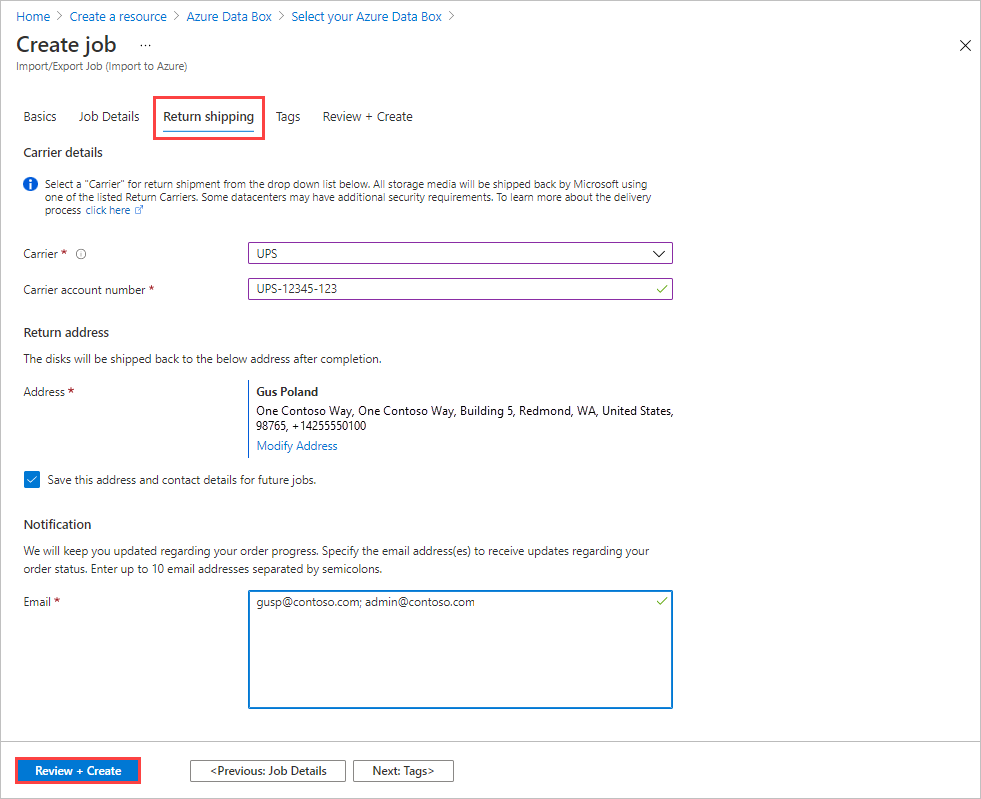
Wybierz pozycję Przejrzyj i utwórz , aby kontynuować.
W obszarze Przeglądanie i tworzenie:
- Przejrzyj warunki i informacje o ochronie prywatności, a następnie zaznacz pole wyboru "Potwierdzam, że wszystkie podane informacje są poprawne i zgadzają się na warunki i postanowienia". Następnie przeprowadzana jest walidacja.
- Przejrzyj informacje o zadaniu. Zanotuj nazwę zadania i adres wysyłkowy centrum danych platformy Azure, aby wysłać dyski z powrotem do. Te informacje są używane później na etykiecie wysyłkowej.
- Wybierz pozycję Utwórz.
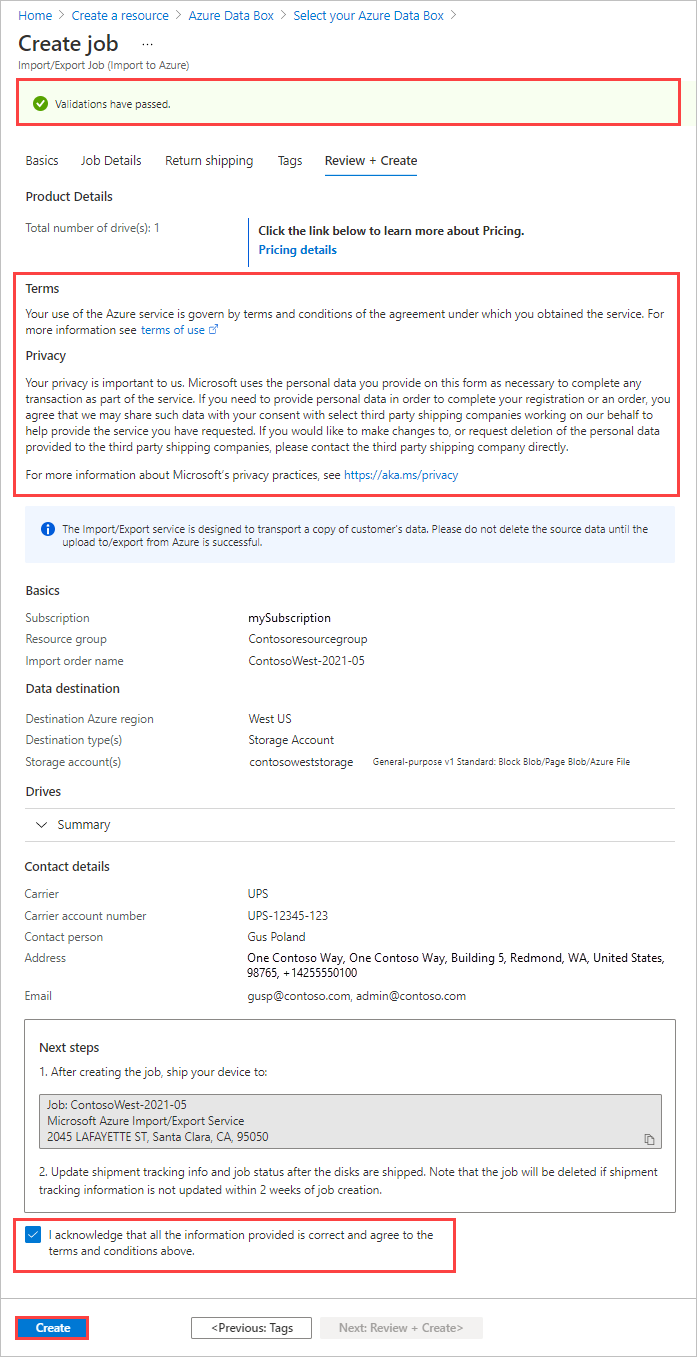
Po utworzeniu zadania zostanie wyświetlony następujący komunikat.
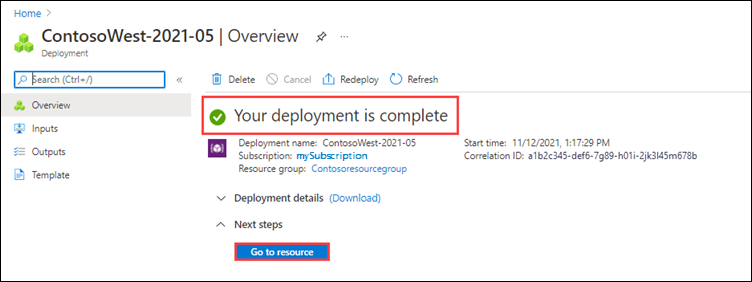
Możesz wybrać pozycję Przejdź do zasobu , aby otworzyć przegląd zadania.
Krok 3. Dostarczanie dysków do centrum danych platformy Azure
Usługi FedEx, UPS lub DHL mogą służyć do wysłania pakietu do centrum danych platformy Azure. Jeśli chcesz użyć operatora innego niż FedEx/DHL, skontaktuj się z zespołem ds. operacji usługi Azure Data Box pod adresem adbops@microsoft.com
- Podaj prawidłowy numer konta FedEx, UPS lub DHL do użycia przez firmę Microsoft w celu zwrócenia dysków.
- Numer konta FedEx, UPS lub DHL jest wymagany do wysyłki dysków z powrotem z lokalizacji USA i Europy.
- Numer konta DHL jest preferowany w przypadku przewozów z powrotem z Azji i Australii.
- Jeśli nie masz numeru konta, utwórz konto przewoźnika FedEx lub DHL .
- Numer konta FedEx, UPS lub DHL jest wymagany do wysyłki dysków z powrotem z lokalizacji USA i Europy.
- Podczas wysyłania pakietów należy postępować zgodnie z warunkami świadczenia usług platformy Microsoft Azure.
- Odpowiednio spakuj dyski, aby uniknąć potencjalnych uszkodzeń i opóźnień w przetwarzaniu. Postępuj zgodnie z poniższymi zalecanymi najlepszymi rozwiązaniami:
- Bezpieczne opakowywanie dysków za pomocą osłony bąbelkowej. Okład bąbelkowy działa jako absorber uderzeniowy i chroni dysk przed wpływem podczas transportu. Przed wysyłką upewnij się, że cały napęd jest dokładnie pokryty i amortyzowany.
- Umieść opakowane dyski w spedytorze piankowym. Spedytor piankowy zapewnia dodatkową ochronę i zapewnia bezpieczną jazdę podczas transportu.
Krok 4. Aktualizowanie zadania za pomocą informacji o śledzeniu
Po wysłaniu dysków wróć do zadania w witrynie Azure Portal i wypełnij informacje o śledzeniu.
Po podaniu szczegółów śledzenia stan zadania zmieni się na Wysyłka i nie można anulować zadania. Zadanie można anulować tylko w stanie Tworzenie.
Ważne
Jeśli numer śledzenia nie zostanie zaktualizowany w ciągu 2 tygodni od utworzenia zadania, zadanie wygaśnie.
Aby ukończyć informacje dotyczące śledzenia zadania utworzonego w portalu, wykonaj następujące czynności:
Otwórz zadanie w witrynie Azure Portal/.
W okienku Przegląd przewiń w dół do pozycji Informacje o śledzeniu i wypełnij wpisy:
- Podaj numer przewoźnika i śledzenia.
- Upewnij się, że adres Ship to address (Wysyłka do adresu ) jest poprawny.
- Zaznacz pole wyboru "Dyski zostały wysłane do powyższego adresu".
- Po zakończeniu wybierz pozycję Aktualizuj.
Postęp zadania można śledzić w okienku Przegląd . Opis każdego stanu zadania można znaleźć w sekcji Wyświetlanie stanu zadania.
![]()
Krok 5. Weryfikowanie przekazywania danych na platformę Azure
Śledź zadanie do ukończenia, a następnie sprawdź, czy przekazywanie zakończyło się pomyślnie, a wszystkie dane są obecne.
Przejrzyj szczegóły kopii danych ukończonego zadania, aby zlokalizować dzienniki dla każdego dysku uwzględnionego w zadaniu:
- Użyj pełnego dziennika, aby zweryfikować każdy pomyślnie przeniesiony plik.
- Użyj dziennika kopiowania, aby znaleźć źródło każdej nieudanej kopii danych.
Aby uzyskać więcej informacji, zobacz Przeglądanie dzienników kopiowania z importów i eksportów.
Po zweryfikowaniu transferów danych możesz usunąć dane lokalne. Usuń dane lokalne dopiero po sprawdzeniu, czy przekazywanie zakończyło się pomyślnie.
Uwaga
W najnowszej wersji narzędzia Azure Import/Export dla plików (2.2.0.300), jeśli udział plików nie ma wystarczającej ilości wolnego miejsca, dane nie są już automatycznie dzielone na wiele udziałów plików platformy Azure. Zamiast tego kopiowanie nie powiedzie się i skontaktujesz się z pomocą techniczną. Może być konieczne przeniesienie niektórych danych, aby zwolnić miejsce w udziale.
Przykłady dla plików dziennika
Aby dodać więcej dysków, utwórz nowy plik zestawu dysków i uruchom polecenie, jak pokazano poniżej.
W przypadku kolejnych sesji kopiowania na dyski inne niż określone w pliku .csv InitialDriveset określ nowy zestaw dysków .csv pliku i podaj go jako wartość parametru AdditionalDriveSet. Użyj tej samej nazwy pliku dziennika i podaj nowy identyfikator sesji. Format pliku CSV AdditionalDriveset jest taki sam jak w formacie InitialDriveSet.
WAImportExport.exe PrepImport /j:<JournalFile> /id:<SessionId> /AdditionalDriveSet:<driveset.csv>
Poniżej przedstawiono przykład importu.
WAImportExport.exe PrepImport /j:JournalTest.jrn /id:session#3 /AdditionalDriveSet:driveset-2.csv
Aby dodać dodatkowe dane do tego samego zestawu dysków, użyj polecenia PrepImport dla kolejnych sesji kopiowania, aby skopiować dodatkowe pliki/katalog.
W przypadku kolejnych sesji kopiowania do tych samych dysków twardych określonych w pliku InitialDriveset.csv określ tę samą nazwę pliku dziennika i podaj nowy identyfikator sesji; nie ma potrzeby podawania klucza konta magazynu.
WAImportExport PrepImport /j:<JournalFile> /id:<SessionId> /j:<JournalFile> /id:<SessionId> [/logdir:<LogDirectory>] DataSet:<dataset.csv>
Poniżej przedstawiono przykład importu.
WAImportExport.exe PrepImport /j:JournalTest.jrn /id:session#2 /DataSet:dataset-2.csv