Samouczek: tworzenie klastra usługi Azure FXT Edge Filer
Uwaga
Wymagana akcja: Usługa Azure FXT Edge Filer zostanie wycofana 31 grudnia 2026 r. Usuń wszystkie zasoby usługi Azure FXT Edge Filer do 31 grudnia 2026 r. Odwiedź stronę https://aka.ms/fxtretirementfaq , aby uzyskać więcej informacji.
Po zainstalowaniu i zainicjowaniu węzłów sprzętowych usługi Azure FXT Edge Filer dla pamięci podręcznej użyj oprogramowania klastra FXT, aby utworzyć klaster pamięci podręcznej.
Ten samouczek przeprowadzi Cię przez kroki konfigurowania węzłów sprzętowych jako klastra.
Z tego samouczka dowiesz się:
- Jakie informacje są potrzebne przed rozpoczęciem tworzenia klastra
- Różnica między siecią zarządzania klastra, siecią klastra i siecią klienta
- Jak nawiązać połączenie z węzłem klastra
- Jak utworzyć klaster początkowy przy użyciu jednego węzła usługi Azure FXT Edge Filer
- Jak zalogować się do panelu sterowania klastra w celu skonfigurowania ustawień klastra
Ta procedura trwa od 15 do 45 minut, w zależności od tego, ile badań należy wykonać w celu zidentyfikowania adresów IP i zasobów sieciowych.
Wymagania wstępne
Przed rozpoczęciem tego samouczka wykonaj następujące wymagania wstępne:
Instalowanie systemów sprzętowych usługi Azure FXT Edge Filer w centrum danych
Do utworzenia klastra potrzebny jest tylko jeden węzeł, ale przed skonfigurowaniem klastra należy dodać co najmniej dwa węzły i przygotować go do użycia.
Podłącz odpowiednie zasilające i sieciowe do systemu
Włącz co najmniej jeden węzeł usługi Azure FXT Edge Filer i ustaw hasło główne
Zbieranie informacji dla klastra
Do utworzenia klastra usługi Azure FXT Edge Filer potrzebne są następujące informacje:
Nazwa klastra
Hasło administracyjne do ustawienia dla klastra
Adresy IP:
- Pojedynczy adres IP do zarządzania klastrem oraz maska sieci i router do użycia w sieci zarządzania
- Pierwsze i ostatnie adresy IP w ciągłym zakresie adresów IP dla komunikacji klastra (węzła do węzła). Aby uzyskać szczegółowe informacje, zobacz Dystrybucja adresów IP poniżej.
- (Adresy IP dostępne dla klienta są ustawiane po utworzeniu klastra).
Informacje o infrastrukturze sieciowej:
- Adres IP serwera DNS klastra
- Nazwa domeny DNS klastra
- Nazwa lub adres IP dla serwerów NTP klastra (jeden lub trzy lub więcej)
- Czy chcesz włączyć agregację linków IEEE 802.1AX-2008 w interfejsach klastra
- Jeśli włączysz agregację linków, niezależnie od tego, czy używasz agregacji dynamicznej IEEE 802.3ad (LACP)
Te elementy infrastruktury sieciowej można skonfigurować po utworzeniu klastra, ale lepiej jest to zrobić w czasie tworzenia.
Dystrybucja adresów IP
Klaster hybrydowej pamięci podręcznej magazynu usługi Azure FXT Edge używa adresów IP w trzech kategoriach:
Adres IP zarządzania: pojedynczy adres IP do zarządzania klastrem
Ten adres służy jako punkt wejścia umożliwiający dostęp do narzędzi konfiguracji klastra (internetowego panelu sterowania lub interfejsu API XML-RPC). Ten adres jest automatycznie przypisywany do węzła podstawowego w klastrze i jest automatycznie przenoszone, jeśli węzeł podstawowy ulegnie zmianie.
Inne adresy IP mogą służyć do uzyskiwania dostępu do panelu sterowania, ale adres IP zarządzania został zaprojektowany tak, aby zapewnić dostęp nawet wtedy, gdy poszczególne węzły przejdą w tryb failover.
Sieć klastra: zakres adresów IP dla komunikacji klastra
Sieć klastra służy do komunikacji między węzłami klastra i pobierania plików z magazynu zaplecza (podstawowych plików).
Najlepsze rozwiązanie: przydziel jeden adres IP na port fizyczny używany do komunikacji klastra w każdym węźle azure FXT Edge Filer. Klaster automatycznie przypisuje adresy w określonym zakresie do poszczególnych węzłów.
Sieć z dostępem do klienta: zakres adresów IP używanych przez klientów do żądania i zapisywania plików
Adresy sieciowe klienta są używane przez klientów do uzyskiwania dostępu do podstawowych danych filer za pośrednictwem klastra. Na przykład klient NFS może zainstalować jeden z tych adresów.
Najlepsze rozwiązanie: przydziel jeden adres IP na port fizyczny używany do komunikacji klienta w każdym węźle serii FXT.
Klaster dystrybuuje adresy IP klienta między węzłami składowymi tak równomiernie, jak to możliwe.
Dla uproszczenia wielu administratorów konfiguruje jedną nazwę DNS z konfiguracją DNS z działaniem okrężnym (RRDNS), aby ułatwić dystrybucję żądań klientów w zakresie adresów. Ta konfiguracja umożliwia również wszystkim klientom używanie tego samego polecenia instalacji w celu uzyskania dostępu do klastra. Aby uzyskać więcej informacji, zobacz Konfigurowanie systemu DNS .
Aby utworzyć nowy klaster, należy określić adres IP zarządzania i zakres adresów sieciowych klastra. Adresy klienckie są określane po utworzeniu klastra.
Nawiązywanie połączenia z pierwszym węzłem
Możesz nawiązać połączenie z dowolnym z zainstalowanych węzłów FXT i użyć jego oprogramowania systemu operacyjnego do skonfigurowania klastra.
Jeśli jeszcze tego nie zrobiono, włącz co najmniej jeden z węzłów FXT dla klastra i upewnij się, że ma połączenie sieciowe i adres IP. Musisz ustawić nowe hasło główne, aby aktywować węzeł, więc wykonaj kroki opisane w temacie Ustawianie haseł sprzętowych, jeśli jeszcze tego nie zrobiono.
Aby sprawdzić połączenie sieciowe, upewnij się, że diody LED łącza sieciowego węzła są oświetlone (i w razie potrzeby wskaźniki na przełączniku sieciowym, do którego jest dołączony). Diody LED wskaźnika są opisane w temacie Monitorowanie stanu sprzętu usługi Azure FXT Edge Filer.
Po uruchomieniu węzła będzie żądać adresu IP. Jeśli jest połączony z serwerem DHCP, akceptuje adres IP dostarczony przez protokół DHCP. (Ten adres IP jest tymczasowy. Spowoduje to zmianę podczas tworzenia klastra).
Jeśli nie jest połączony z serwerem DHCP lub nie otrzyma odpowiedzi, węzeł użyje oprogramowania Bonjour do ustawienia własnego adresu IP w postaci 169.254.*.*.*. Należy jednak ustawić tymczasowy statyczny adres IP na jednej z kart sieciowych węzła przed użyciem go do utworzenia klastra. Instrukcje są zawarte w tym starszym dokumencie; skontaktuj się z usługą firmy Microsoft i pomocą techniczną, aby uzyskać zaktualizowane informacje: Dodatek A: Ustawianie statycznego adresu IP w węźle FXT.
Znajdowanie adresu IP
Połącz się z węzłem Azure FXT Edge Filer, aby znaleźć jego adres IP. Można użyć szeregowego, bezpośredniego połączenia z portami USB i USB i USB lub podłączyć za pośrednictwem przełącznika KVM. (Aby uzyskać szczegółowe informacje o połączeniu portów, zobacz Ustaw początkowe hasła).
Po nawiązaniu połączenia zaloguj się przy użyciu nazwy użytkownika root i hasła ustawionego podczas pierwszego rozruchu węzła.
Po zalogowaniu należy określić adres IP węzła.
Użyj polecenia ifconfig , aby wyświetlić adresy przypisane do tego systemu.
Na przykład polecenie ifconfig | grep -B5 inet wyszukuje porty z adresami internetowymi i udostępnia pięć wierszy kontekstu w celu wyświetlenia identyfikatora portu.
Zapisz dowolny adres IP wyświetlany w raporcie ifconfig. Adresy wymienione z nazwami portów, takimi jak e0a lub e0b, są dobrymi opcjami. Nie używaj żadnych adresów IP wymienionych z nazwami e7*, ponieważ te nazwy są używane tylko dla portów usługi iDRAC/IPMI.
Ładowanie kreatora konfiguracji klastra
Użyj narzędzia konfiguracji klastra opartego na przeglądarce, aby utworzyć klaster.
Wprowadź adres IP węzła w przeglądarce internetowej. Jeśli przeglądarka wyświetli komunikat o niezaufanej witrynie, przejdź do witryny mimo to. (Poszczególne węzły usługi Azure FXT Edge Filer nie mają certyfikatów zabezpieczeń udostępnionych przez urząd certyfikacji).
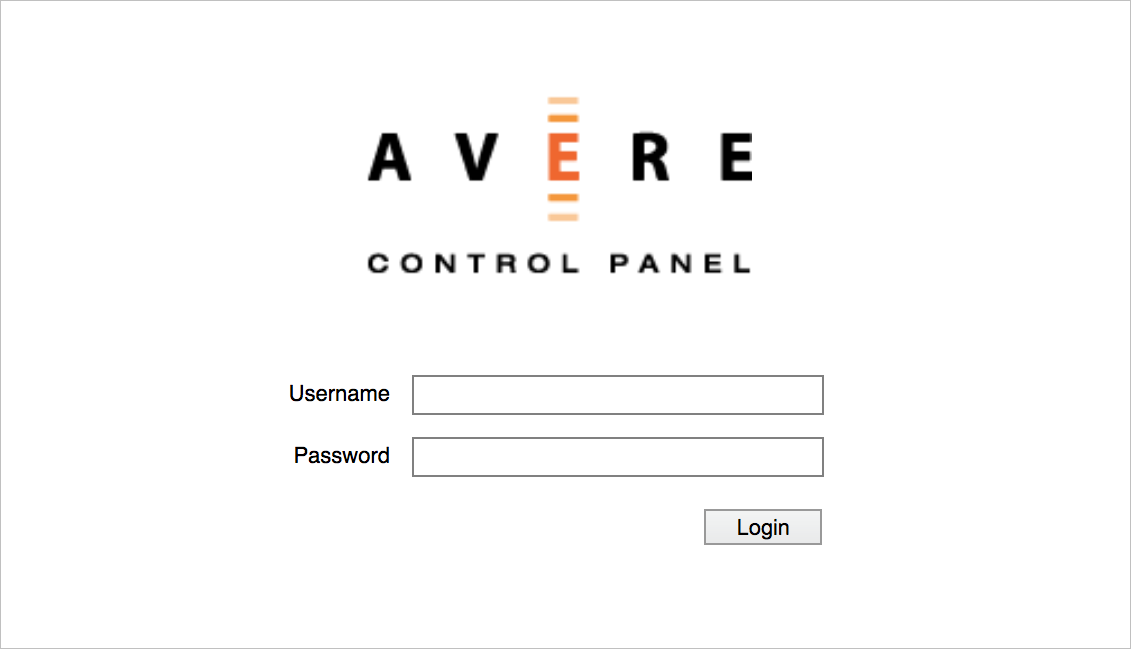
Pozostaw puste pola Nazwa użytkownika i Hasło . Kliknij pozycję Zaloguj się , aby załadować stronę tworzenia klastra.
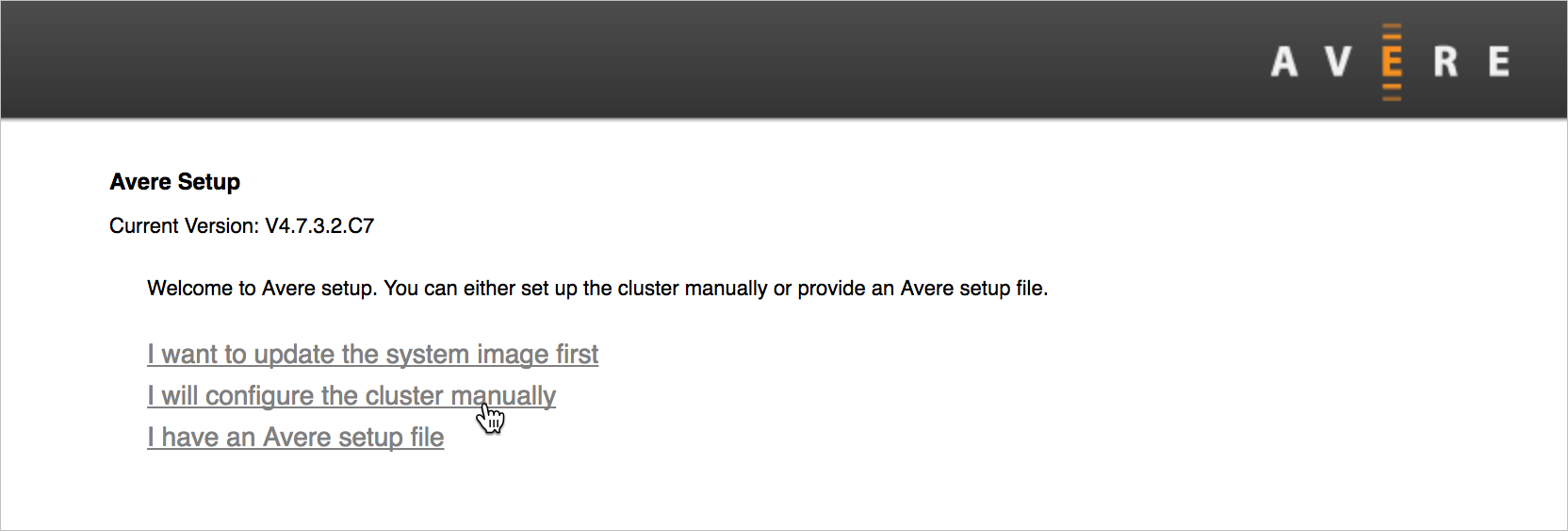
Tworzenie klastra
Narzędzie konfiguracji klastra przeprowadzi Cię przez zestaw ekranów w celu utworzenia klastra usługi Azure FXT Edge Filer. Przed rozpoczęciem upewnij się, że masz wymagane informacje gotowe.
Opcje tworzenia
Pierwszy ekran zawiera trzy opcje. Użyj opcji konfiguracji ręcznej, chyba że masz specjalne instrukcje od personelu pomocy technicznej.
Kliknij pozycję Skonfiguruję klaster ręcznie , aby załadować ekran nowych opcji konfiguracji klastra.
Inne opcje są rzadko używane:
Polecenie "Zaktualizuj obraz systemu" wyświetla monit o zainstalowanie nowego oprogramowania systemu operacyjnego przed utworzeniem klastra. (Obecnie zainstalowana wersja oprogramowania jest wyświetlana w górnej części ekranu). Musisz podać plik pakietu oprogramowania — adres URL i nazwę użytkownika/hasło lub przez przekazanie pliku z komputera.
Opcja pliku konfiguracji klastra jest czasami używana przez dział obsługi klienta i pomocy technicznej firmy Microsoft.
Opcje klastra
Następny ekran wyświetla monit o skonfigurowanie opcji dla nowego klastra.
Strona jest podzielona na dwie główne sekcje: Podstawowa konfiguracja i Konfiguracja sieci. Sekcja konfiguracja sieci zawiera również podsekcje: jedną dla sieci zarządzania i jedną dla sieci klastra .
Konfiguracja podstawowa
W górnej sekcji wypełnij podstawowe informacje dotyczące nowego klastra.
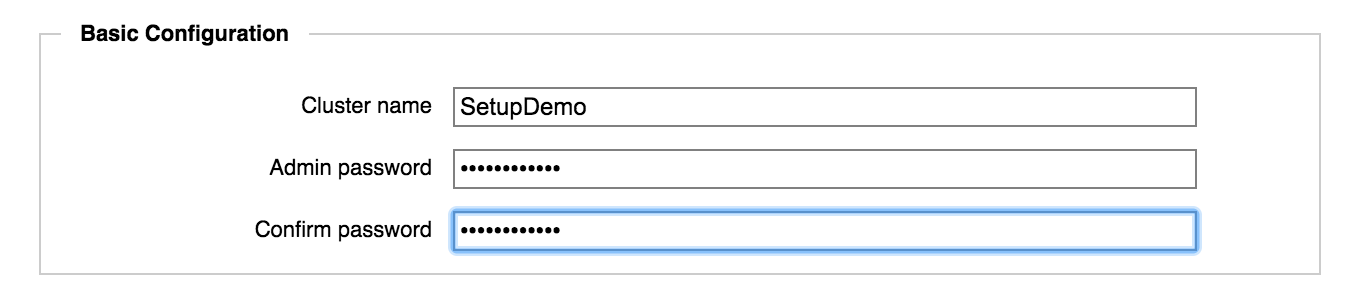
Nazwa klastra — wprowadź unikatową nazwę klastra.
Nazwa klastra musi spełniać następujące kryteria:
- Długość od 1 do 16 znaków
- Może zawierać litery, cyfry i znaki kreski (-) i podkreślenia (_)
- Nie może zawierać innych znaków interpunkcyjnych ani znaków specjalnych
Tę nazwę można zmienić później na stronie Konfiguracja konfiguracji ogólnej konfiguracji klastra>. (Aby uzyskać więcej informacji na temat ustawień klastra, przeczytaj Przewodnik konfiguracji klastra, który nie jest częścią tego zestawu dokumentacji).
Uwaga
Nazwa klastra służy do identyfikowania informacji o systemie przekazanych do obsługi monitorowania lub rozwiązywania problemów, dlatego warto dołączyć nazwę firmy.
Hasło administratora — ustaw hasło domyślnego użytkownika administracyjnego.
adminNależy skonfigurować indywidualne konta użytkowników dla każdej osoby, która administruje klastrem, ale nie można usunąć użytkownika
admin. Zaloguj się tak, jakbyadmintrzeba było utworzyć dodatkowych użytkowników.Hasło można
adminzmienić na stronie Ustawienia Użytkownicy administracyjni>w klastrze Panel sterowania. Aby uzyskać szczegółowe informacje, zapoznaj się z dokumentacją użytkownicy w przewodniku konfiguracji klastra.
Konfiguracja sieci
W sekcji Sieć zostanie wyświetlony monit o określenie infrastruktury sieciowej, która będzie używana przez klaster.
Istnieją dwie oddzielne sieci do skonfigurowania:
Sieć zarządzania zapewnia administratorowi dostęp do klastra na potrzeby konfiguracji i monitorowania. Podany tutaj adres IP jest używany podczas nawiązywania połączenia z Panel sterowania lub na potrzeby dostępu za pomocą protokołu SSH.
Większość klastrów używa tylko jednego adresu IP zarządzania, ale jeśli chcesz dodać interfejsy, możesz to zrobić po utworzeniu klastra.
Sieć klastra jest używana do komunikacji między węzłami klastra i między węzłami klastra a magazynem zaplecza (podstawowe pliki).
Sieć klienta jest skonfigurowana później po utworzeniu klastra.
Ta sekcja zawiera również konfigurację serwerów DNS i NTP, które są używane przez obie sieci.
Konfigurowanie sieci zarządzania
Ustawienia w sekcji Zarządzanie dotyczą sieci, która zapewnia administratorowi dostęp do klastra.
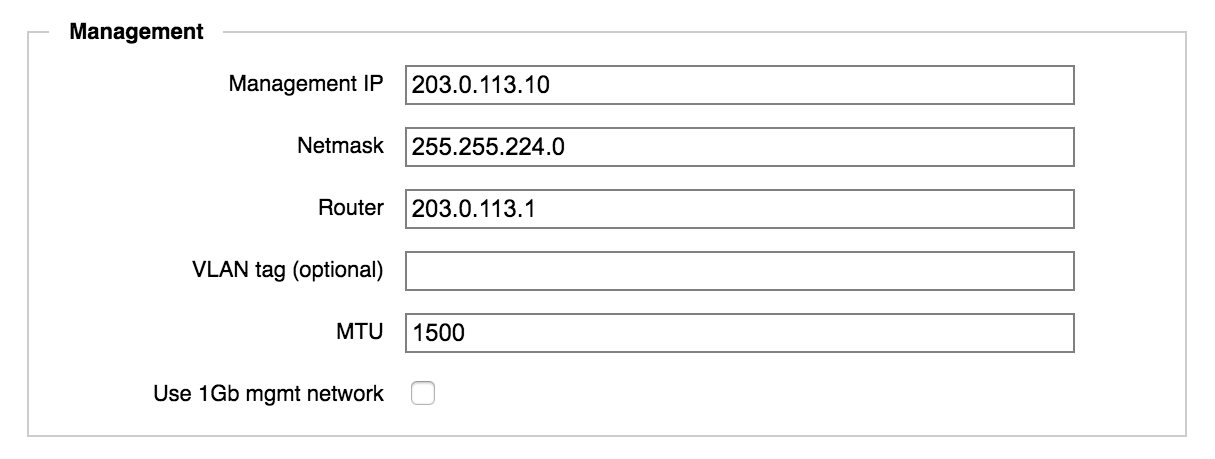
Adres IP zarządzania — określ adres IP, który będzie używany do uzyskiwania dostępu do Panel sterowania klastra. Ten adres będzie zgłaszany przez węzeł podstawowy klastra, ale automatycznie przechodzi do węzła w dobrej kondycji, jeśli oryginalny węzeł podstawowy stanie się niedostępny.
Większość klastrów używa tylko jednego adresu IP zarządzania. Jeśli chcesz więcej niż jeden, możesz dodać je po utworzeniu klastra przy użyciu strony Ustawienia sieci administracyjnej klastra>. Przeczytaj więcej w przewodniku konfiguracji klastra.
Maska sieci — określ maskę sieci dla sieci zarządzania.
Router — wprowadź domyślny adres bramy używany przez sieć zarządzania.
Tag sieci VLAN (opcjonalnie) — jeśli klaster używa tagów sieci VLAN, określ tag dla sieci zarządzania.
Dodatkowe ustawienia sieci VLAN są konfigurowane na stronie Ustawienia sieci VLAN klastra>. Przeczytaj Artykuł Praca z sieciami VLAN i sieciami VLAN klastra > w przewodniku konfiguracji klastra, aby dowiedzieć się więcej.
MTU — w razie potrzeby dostosuj maksymalną jednostkę transmisji (MTU) dla sieci zarządzania klastra.
Użyj sieci 1 Gb mgmt — zaznacz to pole wyboru, jeśli chcesz przypisać dwa porty sieciowe 1GbE na węzłach FXT tylko do sieci zarządzania. (Musisz mieć dostępne porty 25GbE/10GbE dla całego innego ruchu). Jeśli to pole nie zostanie zaznaczone, sieć zarządzania używa dostępnego portu o najwyższej szybkości.
Konfigurowanie sieci klastra
Ustawienia sieci klastra dotyczą ruchu między węzłami klastra i między węzłami klastra i podstawowymi plikami.
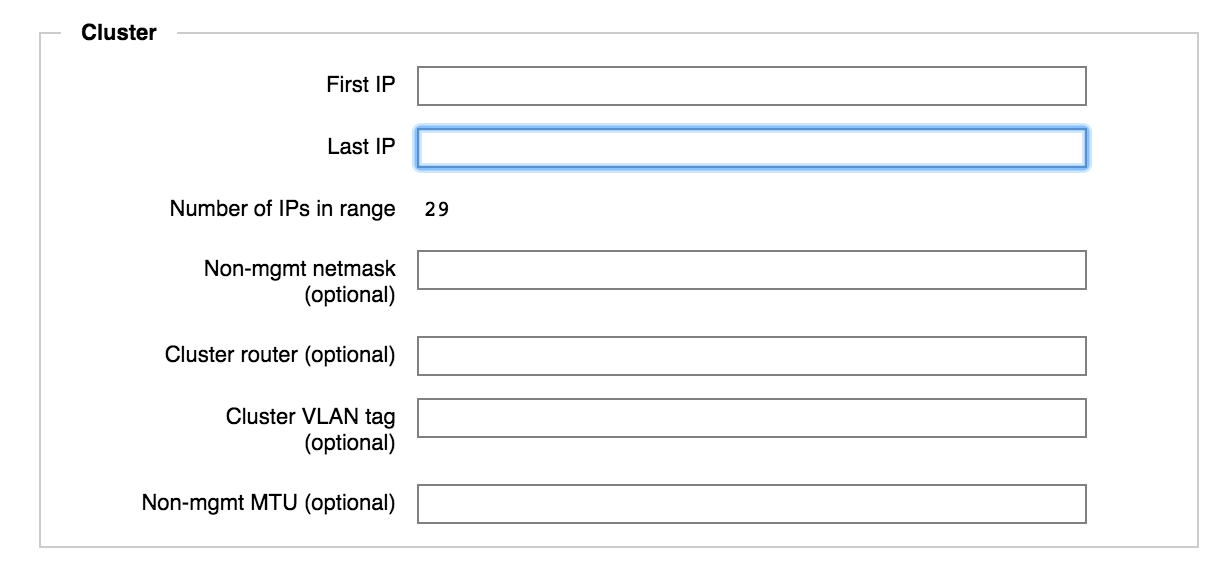
Pierwszy adres IP i ostatni adres IP — wprowadź adresy IP definiujące zakres używany do komunikacji z klastrem wewnętrznym. Adresy IP używane w tym miejscu muszą być ciągłe i nie są przypisywane przez protokół DHCP.
Po utworzeniu klastra można dodać więcej adresów IP. Użyj strony Ustawień sieci klastra klastra>(dokumentacja przewodnika po konfiguracji klastra).
Wartość w polu Liczba adresów IP w zakresie jest obliczana i wyświetlana automatycznie.
Maska sieci innych niż mgmt (opcjonalnie) — określ maskę sieci dla sieci klastra.
System automatycznie sugeruje wartość maski sieci wprowadzonej dla sieci zarządzania; w razie potrzeby zmień go.
Router klastra (opcjonalnie) — określ domyślny adres bramy używany przez sieć klastra.
System automatycznie sugeruje ten sam adres bramy podany dla sieci zarządzania.
Tag sieci VLAN klastra (opcjonalnie) — jeśli klaster używa tagów sieci VLAN, określ tag dla sieci klastra.
Nie-mgmt MTU (opcjonalnie) — w razie potrzeby dostosuj maksymalną jednostkę transmisji (MTU) dla sieci klastra.
Konfigurowanie systemu DNS klastra i NTP
Poniżej sekcji Klaster znajdują się pola służące do określania serwerów DNS i NTP oraz włączania agregacji linków. Te ustawienia dotyczą wszystkich sieci używanych przez klaster.
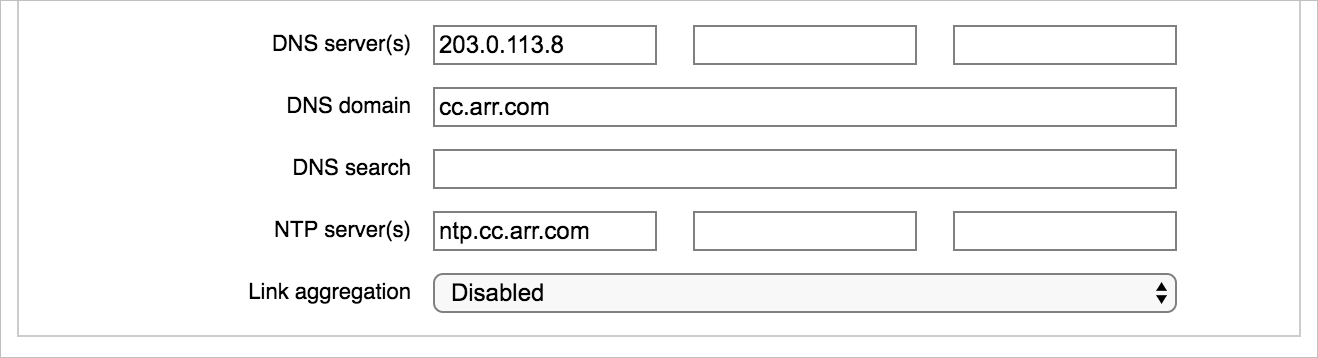
Serwery DNS — wprowadź adres IP co najmniej jednego serwera systemu nazw domen (DNS).
System DNS jest zalecany dla wszystkich klastrów i wymagany, jeśli chcesz używać protokołu SMB, AD lub Kerberos.
Aby uzyskać optymalną wydajność, skonfiguruj serwer DNS klastra na potrzeby równoważenia obciążenia okrężnego zgodnie z opisem w temacie Konfigurowanie systemu DNS dla klastra usługi Azure FXT Edge Filer.
Domena DNS — wprowadź nazwę domeny sieciowej, która będzie używana przez klaster.
Wyszukiwanie DNS — opcjonalnie wprowadź dodatkowe nazwy domen, które system powinien wyszukiwać w celu rozpoznawania zapytań DNS. Można dodać maksymalnie sześć nazw domen, rozdzielonych spacjami.
Serwery NTP — określ w podanych polach jeden lub trzy serwery protokołu czasu sieciowego (NTP). Możesz użyć nazw hostów lub adresów IP.
Agregacja łączy — agregacja łączy umożliwia dostosowanie sposobu obsługi różnych typów ruchu przez porty Ethernet w węzłach FXT klastra. Aby dowiedzieć się więcej, przeczytaj Link Aggregation (Agregacja linków) w przewodniku konfiguracji klastra.
Kliknij przycisk Utwórz
Po podaniu wszystkich wymaganych ustawień w formularzu kliknij przycisk Utwórz klaster .
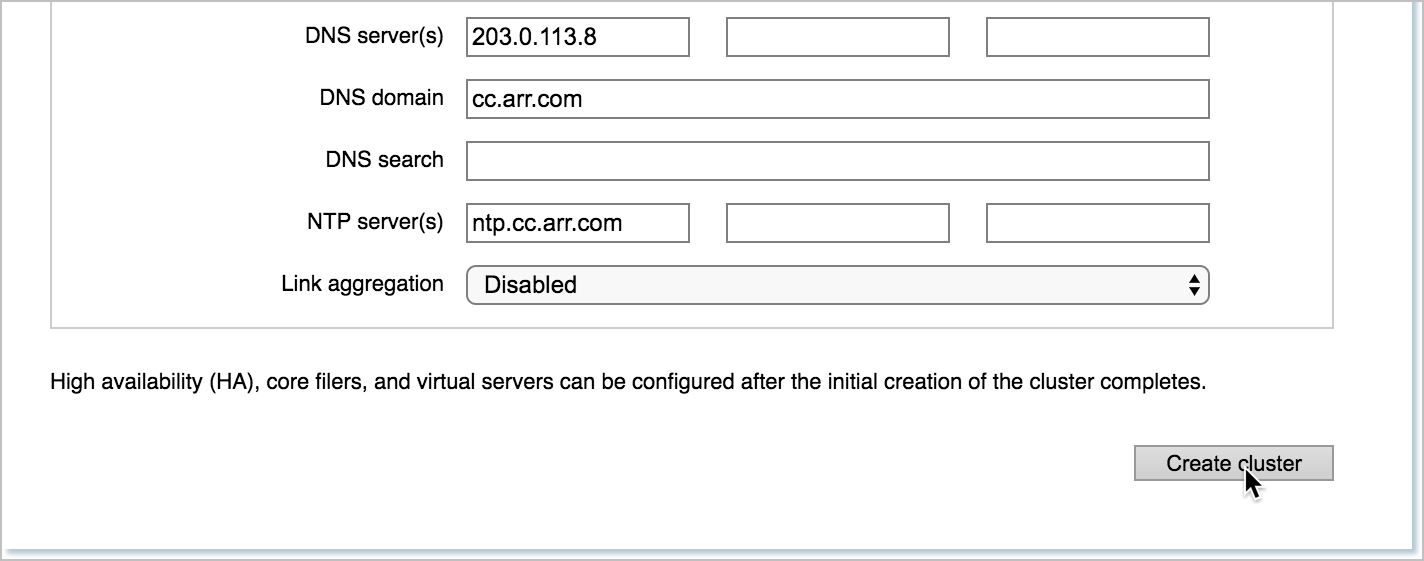
System wyświetla komunikat podczas tworzenia klastra.
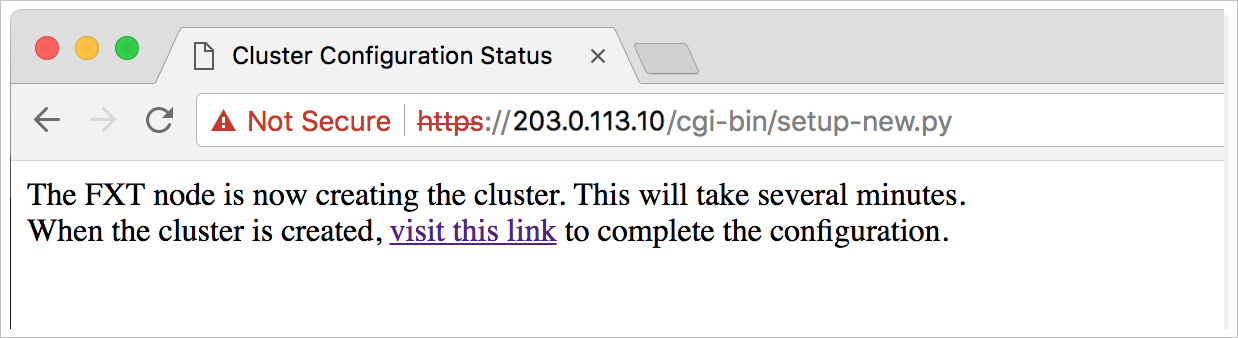
Po kilku chwilach możesz kliknąć link w komunikacie, aby przejść do klastra Panel sterowania. (Ten link powoduje przejście do adresu IP określonego w Adres IP zarządzania). Po kliknięciu przycisku Utwórz łącze może potrwać 15 sekund do minuty. Jeśli interfejs internetowy nie zostanie załadowany, zaczekaj kilka sekund, a następnie kliknij link ponownie.
Tworzenie klastra trwa co najmniej minutę, ale możesz zalogować się do Panel sterowania podczas procesu. Zwykle strona pulpitu nawigacyjnego panelu sterowania wyświetla ostrzeżenia do momentu zakończenia procesu tworzenia klastra.
Otwórz strony Ustawienia
Po utworzeniu klastra należy dostosować jego konfigurację dla sieci i przepływu pracy.
Użyj interfejsu internetowego Panel sterowania, aby skonfigurować nowy klaster. Postępuj zgodnie z linkiem na ekranie stanu tworzenia klastra lub przejdź do adresu IP zarządzania ustawionego w klastrze.
Zaloguj się do interfejsu internetowego przy użyciu nazwy użytkownika admin i hasła ustawionego podczas tworzenia klastra.
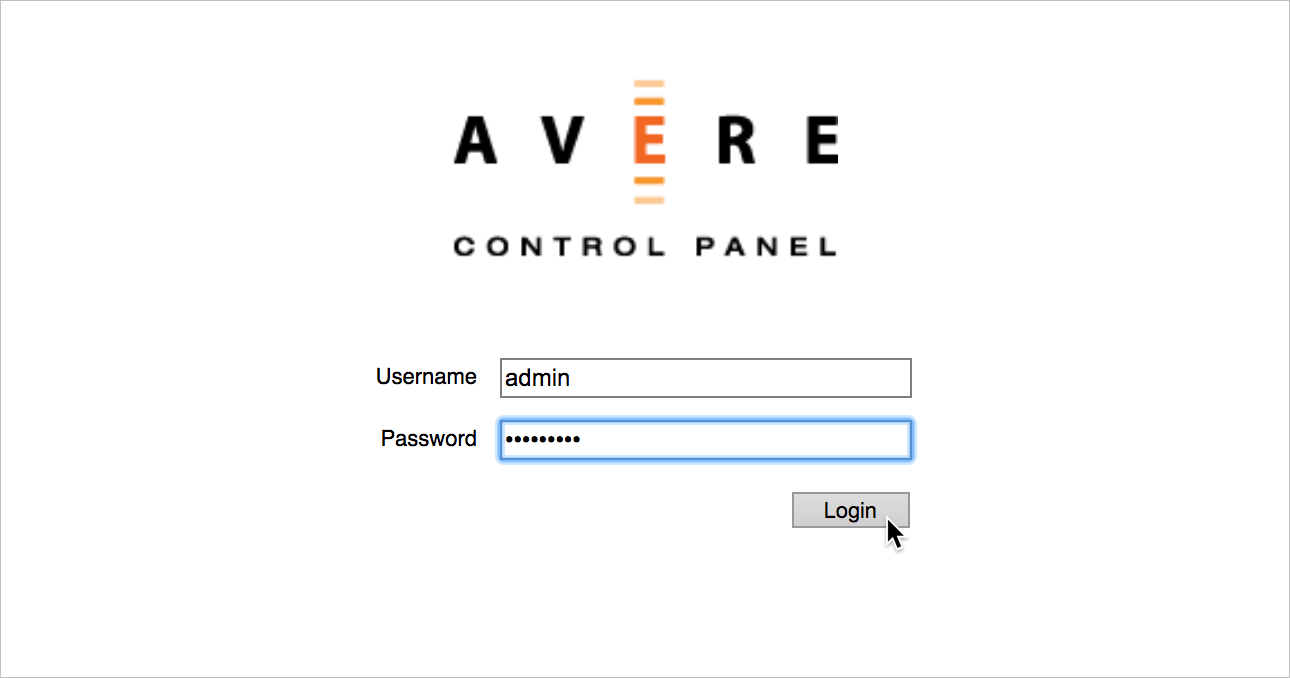
Zostanie otwarta Panel sterowania i zostanie wyświetlona strona Pulpit nawigacyjny. Po zakończeniu tworzenia klastra wszystkie komunikaty ostrzegawcze powinny być wyczyszczane z ekranu.
Kliknij kartę Ustawienia , aby skonfigurować klaster.
Na karcie Ustawienia na lewym pasku bocznym jest wyświetlane menu stron konfiguracji. Strony są uporządkowane według kategorii. Kliknij kontrolkę + lub - w górnej części nazwy kategorii, aby rozwinąć lub ukryć poszczególne strony.
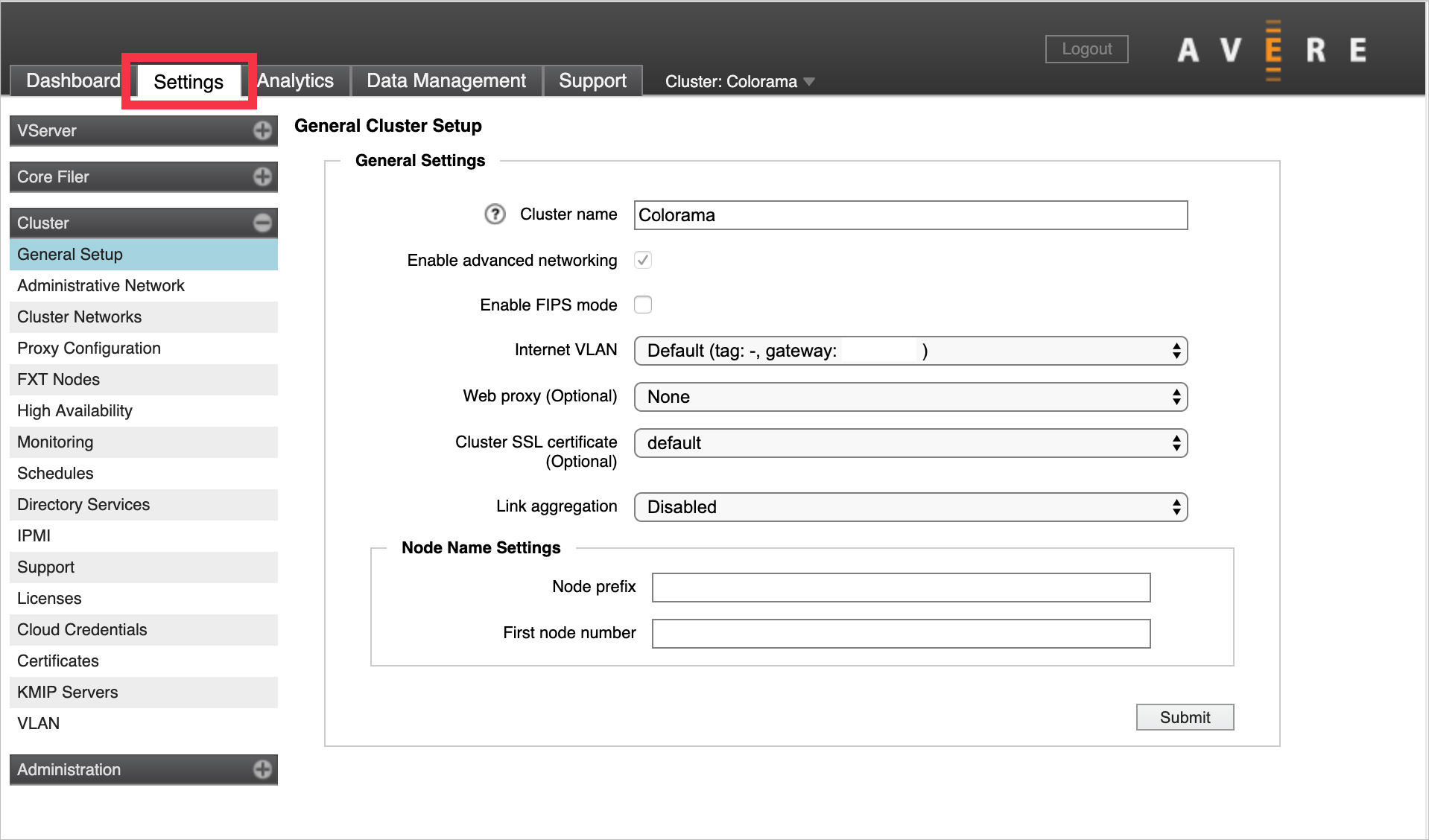
Kroki konfiguracji klastra
Na tym etapie procesu klaster istnieje, ale ma tylko jeden węzeł, bez adresów IP przeznaczonych dla klienta i bez magazynu zaplecza. Aby przejść z nowo utworzonego klastra do systemu pamięci podręcznej gotowej do obsługi przepływu pracy, należy wykonać dodatkowe kroki konfiguracji.
Wymagana konfiguracja
Te kroki są wymagane w przypadku większości lub wszystkich klastrów.
Dodawanie węzłów do klastra
Trzy węzły są standardowe, ale wiele klastrów produkcyjnych ma więcej — maksymalnie 24 węzłów.
Przeczytaj artykuł Dodawanie węzłów klastra , aby dowiedzieć się, jak dodać inne jednostki usługi Azure FXT Edge Filer do klastra i włączyć wysoką dostępność.
Określanie magazynu zaplecza
Dodaj podstawowe definicje plików dla każdego systemu magazynu zaplecza, który będzie używany przez klaster. Przeczytaj artykuł Dodawanie magazynu zaplecza i konfigurowanie wirtualnej przestrzeni nazw , aby dowiedzieć się więcej.
Konfigurowanie dostępu klienta i wirtualnej przestrzeni nazw
Utwórz co najmniej jeden serwer wirtualny (vserver) i przypisz mu zakres adresów IP dla maszyn klienckich do użycia. Należy również skonfigurować przestrzeń nazw klastra (czasami nazywaną globalną przestrzenią nazw lub GNS), funkcją wirtualnego systemu plików, która umożliwia mapowanie eksportów magazynu zaplecza do ścieżek wirtualnych. Przestrzeń nazw klastra zapewnia klientom spójną i dostępną strukturę systemu plików, nawet jeśli przełączasz nośnik magazynu zaplecza. Przestrzeń nazw może również zapewnić przyjazną dla użytkownika hierarchię magazynu wirtualnego dla kontenerów obiektów blob platformy Azure lub innego obsługiwanego magazynu obiektów w chmurze.
Aby uzyskać szczegółowe informacje, zobacz Konfigurowanie przestrzeni nazw . Ten krok obejmuje:
- Tworzenie serwerów wirtualnych
- Konfigurowanie skrzyżowań między widokiem sieci klienta i magazynem zaplecza
- Definiowanie, które adresy IP klienta są obsługiwane przez każdą maszynę wirtualną
Uwaga
Przed rozpoczęciem konfigurowania sieci GNS klastra zaleca się znaczne planowanie. Przeczytaj sekcje Using a Global Namespace and Creating and Working with VServers (Używanie globalnej przestrzeni nazw i tworzenie i praca z maszynami wirtualnymi) w przewodniku konfiguracji klastra, aby uzyskać pomoc.
Dostosowywanie ustawień sieciowych
Istnieje kilka ustawień związanych z siecią, które należy zweryfikować lub dostosować dla nowego klastra. Przeczytaj dostosowywanie ustawień sieciowych, aby uzyskać szczegółowe informacje o tych elementach:
- Weryfikowanie konfiguracji dns i NTP
- Konfigurowanie usług katalogowych w razie potrzeby
- Konfigurowanie sieci VLAN
- Konfigurowanie serwerów proxy
- Dodawanie adresów IP do sieci klastra
- Przechowywanie certyfikatów szyfrowania
Konfigurowanie monitorowania obsługi
Musisz zaakceptować zasady ochrony prywatności narzędzia konfiguracji, a ustawienia przekazywania pomocy technicznej należy skonfigurować w tym samym czasie.
Klaster może automatycznie przekazywać dane dotyczące rozwiązywania problemów z klastrem, w tym statystyki i pliki debugowania. Te przekazywanie pozwala działowi obsługi klienta i pomocy technicznej firmy Microsoft zapewnić najlepszą możliwą usługę. Możesz dostosować monitorowane elementy i opcjonalnie włączyć proaktywną pomoc techniczną i zdalną usługę rozwiązywania problemów.
Opcjonalna konfiguracja
Te kroki nie są wymagane dla wszystkich klastrów. Są one wymagane w przypadku niektórych typów przepływów pracy lub niektórych stylów zarządzania klastrem.
Dostosowywanie ustawień węzła
Nazwy węzłów można ustawić i skonfigurować porty IPMI węzłów na poziomie całego klastra lub indywidualnie. Jeśli te ustawienia zostaną skonfigurowane przed dodaniem węzłów do klastra, nowe węzły będą mogły automatycznie pobierać ustawienia po ich dołączeniu. Opcje są opisane w starszym dokumencie tworzenia klastra Dostosowywanie ustawień węzła.
Napiwek
Niektóre dokumenty dotyczące tego produktu nie są jeszcze dostępne w witrynie dokumentacji platformy Microsoft Azure. Linki do przewodnika konfiguracji klastra i starszej wersji przewodnika tworzenia klastra spowodują przejście do oddzielnej witryny internetowej hostowanej w usłudze GitHub.
Konfigurowanie protokołu SMB
Jeśli chcesz zezwolić na dostęp SMB do klastra, a także NFS, musisz skonfigurować protokół SMB i włączyć go. Protokół SMB (czasami nazywany CIFS) jest zwykle używany do obsługi klientów systemu Microsoft Windows.
Planowanie i konfigurowanie protokołu SMB obejmuje więcej niż kliknięcie kilku przycisków w Panel sterowania. W zależności od wymagań systemu protokół SMB może mieć wpływ na sposób definiowania podstawowych plików, liczby tworzonych serwerów wirtualnych, konfigurowania skrzyżowań i przestrzeni nazw, uprawnień dostępu i innych ustawień.
Aby uzyskać więcej informacji, zapoznaj się z sekcją Przewodnik konfiguracji klastra Konfigurowanie dostępu za pomocą protokołu SMB.
Instalowanie dodatkowych licencji
Jeśli chcesz używać magazynu w chmurze innego niż Azure Blob, musisz zainstalować dodatkową licencję funkcji. Skontaktuj się z przedstawicielem firmy Microsoft, aby uzyskać szczegółowe informacje na temat zakupu licencji rozwiązania FlashCloudTM . Szczegółowe informacje wyjaśniono w artykule Dodawanie magazynu zaplecza i konfigurowanie wirtualnej przestrzeni nazw.
Włączanie obsługi
Klaster azure FXT Edge Filer może automatycznie przekazywać dane pomocy technicznej dotyczące klastra. Te przekazywanie pozwala pracownikom zapewnić najlepszą możliwą obsługę klienta.
Wykonaj następujące kroki, aby skonfigurować przekazywanie pomocy technicznej.
Przejdź do strony Ustawienia obsługi klastra>. Zaakceptuj zasady ochrony prywatności.
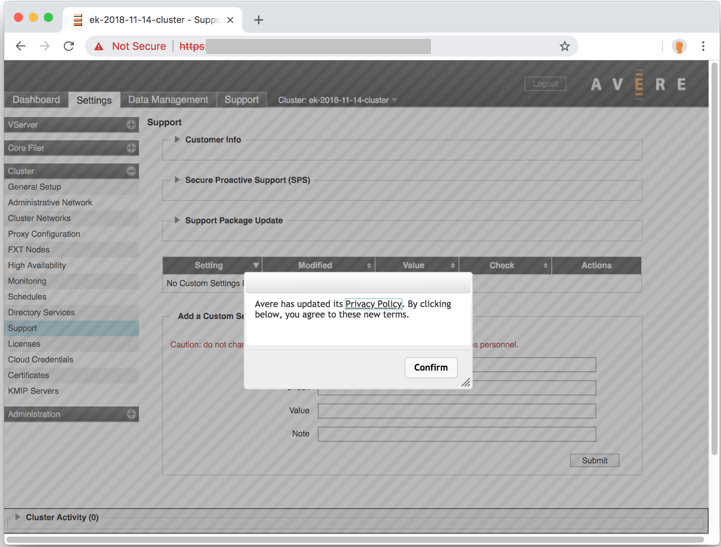
Kliknij trójkąt po lewej stronie pozycji Informacje o kliencie, aby rozwinąć sekcję.
Kliknij przycisk Odwoływanie informacji o przekazaniu.
Ustaw nazwę pomocy technicznej klastra w unikatowej nazwie klastra — upewnij się, że unikatowo identyfikuje klaster do obsługi technicznej.
Zaznacz pola dotyczące monitorowania statystyk, przekazywania ogólnych informacji i przekazywania informacji o awarii.
Kliknij przycisk Prześlij.
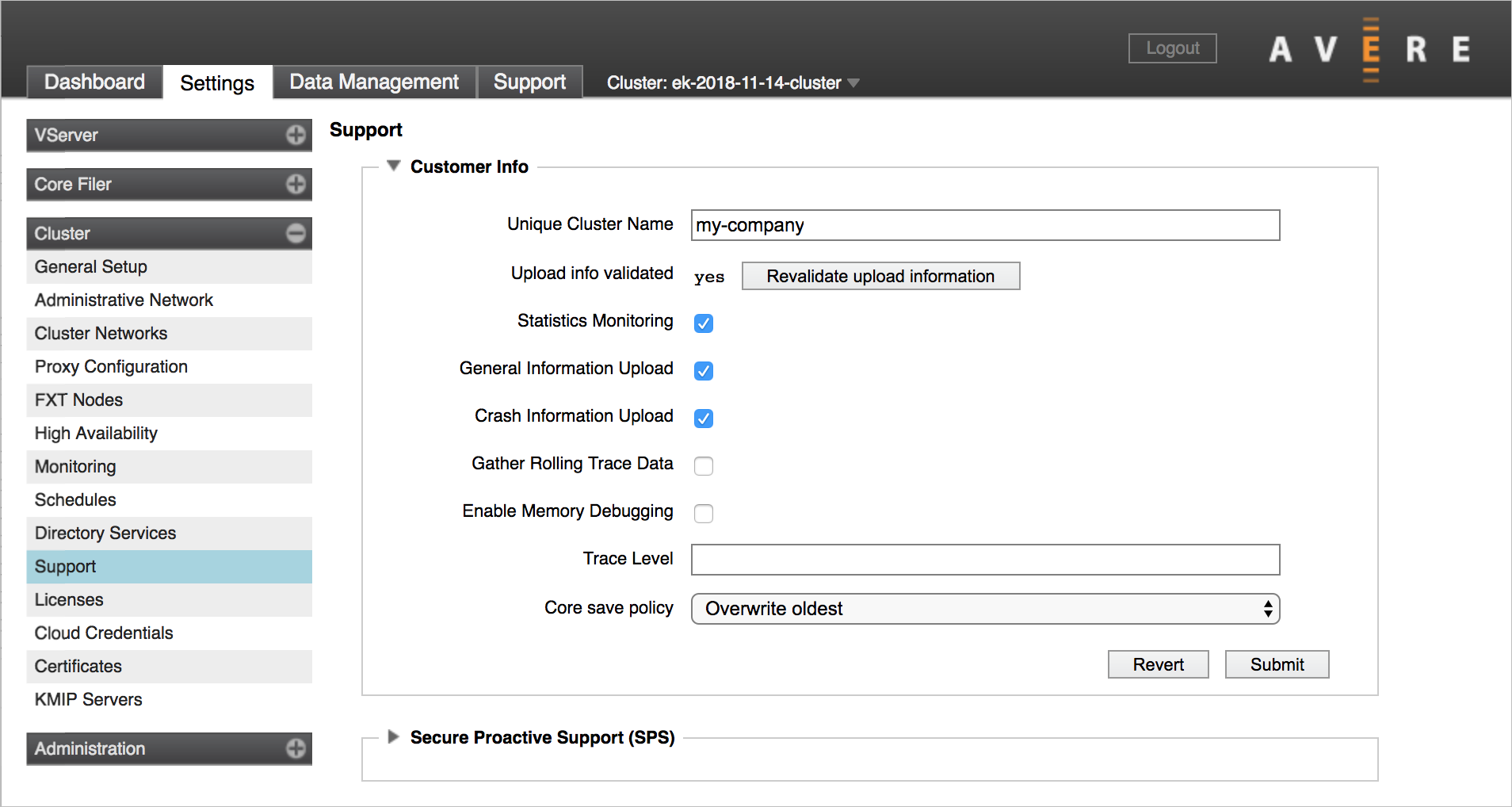
Kliknij trójkąt po lewej stronie pozycji Bezpieczna proaktywna pomoc techniczna (SPS), aby rozwinąć sekcję.
Zaznacz pole wyboru Włącz łącze USŁUGI SPS.
Kliknij przycisk Prześlij.
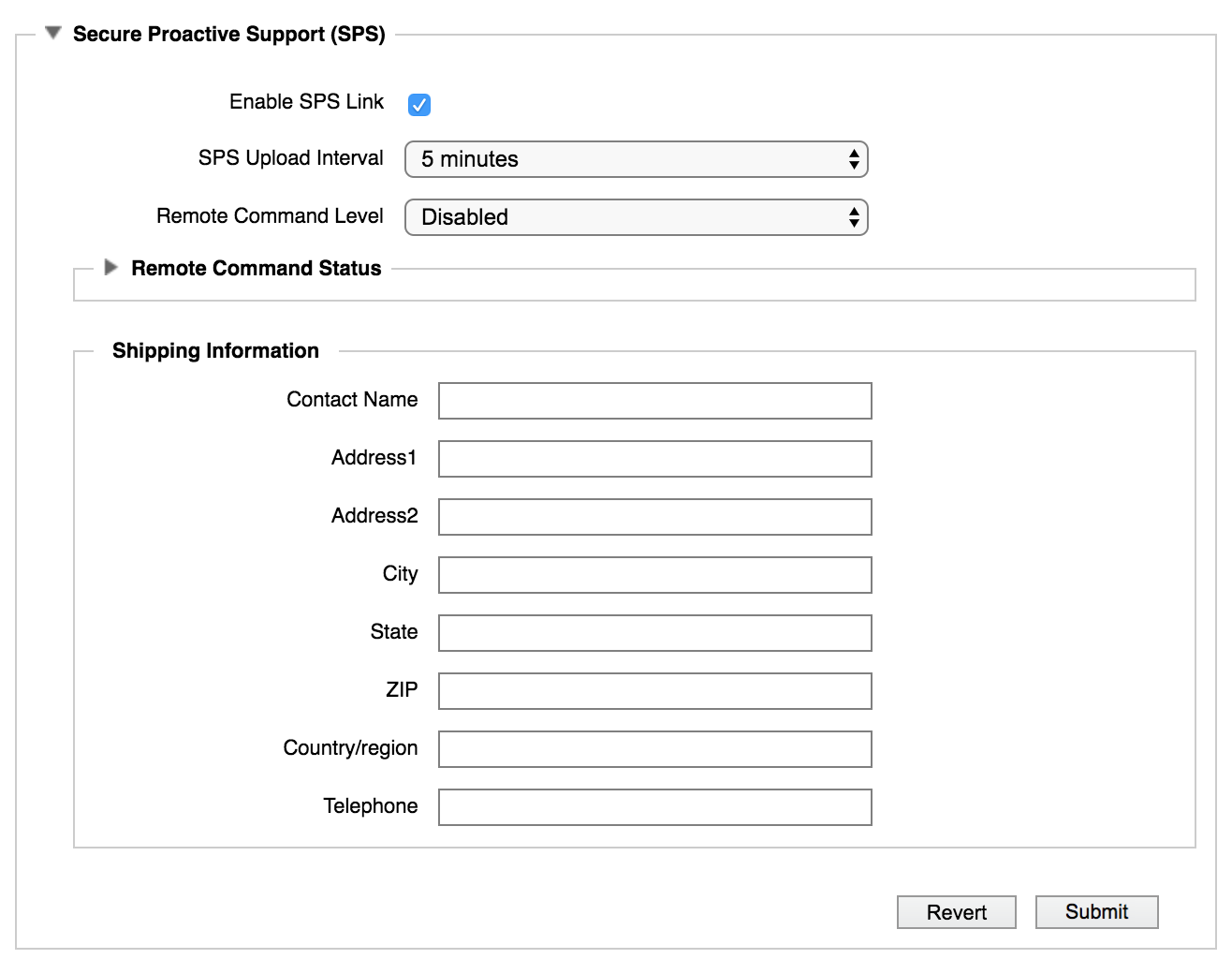
Następne kroki
Po utworzeniu podstawowego klastra i zaakceptowaniu zasad ochrony prywatności dodaj pozostałe węzły klastra.