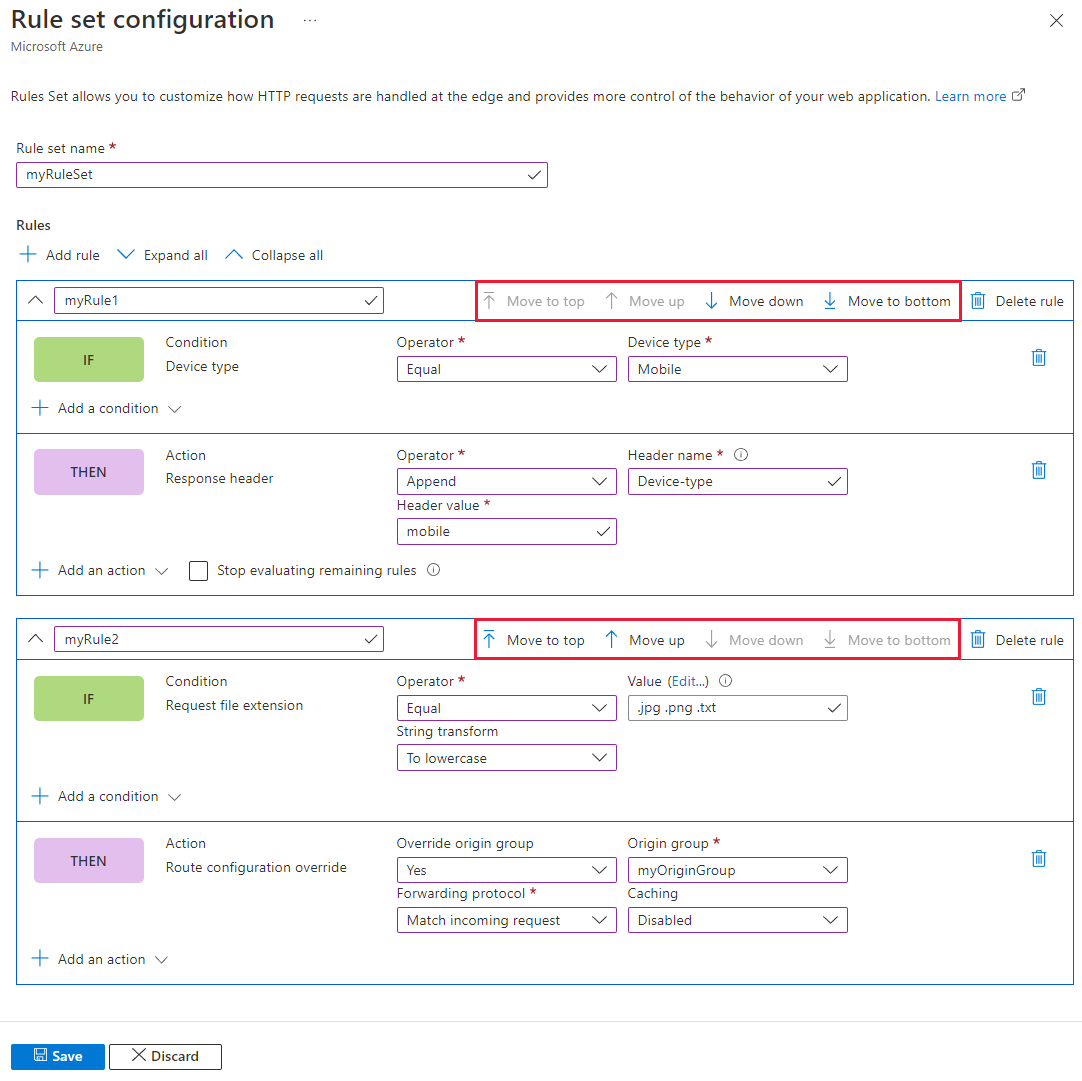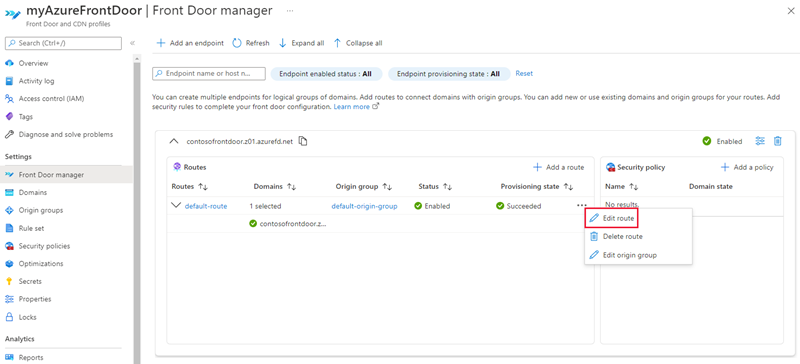Konfigurowanie zestawów reguł w usłudze Azure Front Door
W tym artykule przedstawiono sposób tworzenia zestawów reguł i pierwszego zestawu reguł przy użyciu witryny Azure Portal. Dowiesz się również, jak skojarzyć zestaw reguł z trasą ze strony zestawów reguł lub z menedżera usługi Front Door.
Wymagania wstępne
- Przed skonfigurowaniem zestawów reguł należy najpierw utworzyć profil usługi Azure Front Door Standard lub Premium. Aby uzyskać więcej informacji, zobacz tworzenie profilu usługi Azure Front Door.
Konfigurowanie zestawu reguł w witrynie Azure Portal
Przejdź do profilu usługi Azure Front Door. Wybierz pozycję Zestawy reguł w obszarze Ustawienia w okienku menu po lewej stronie. Wybierz pozycję + Dodaj, a następnie nadaj ustawić nazwę zestawu reguł.
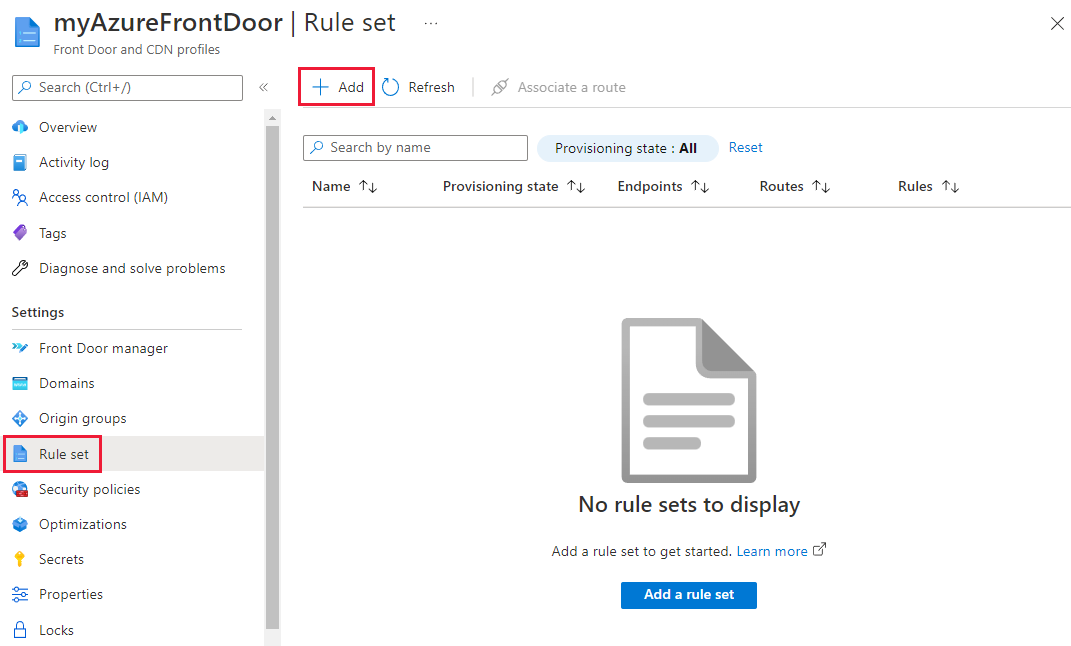
Aby utworzyć pierwszą regułę, nadaj jej nazwę. Następnie wybierz pozycję + Dodaj warunek i + Dodaj akcję , aby zdefiniować regułę. Dla jednej reguły można dodać maksymalnie 10 warunków i 5 akcji. W tym przykładzie używamy zmiennej serwera, aby dołączyć "Typ urządzenia" do nagłówka odpowiedzi dla żądań pochodzących z typu urządzenia "Mobile". Aby uzyskać więcej informacji, zobacz warunki i akcje dopasowania.
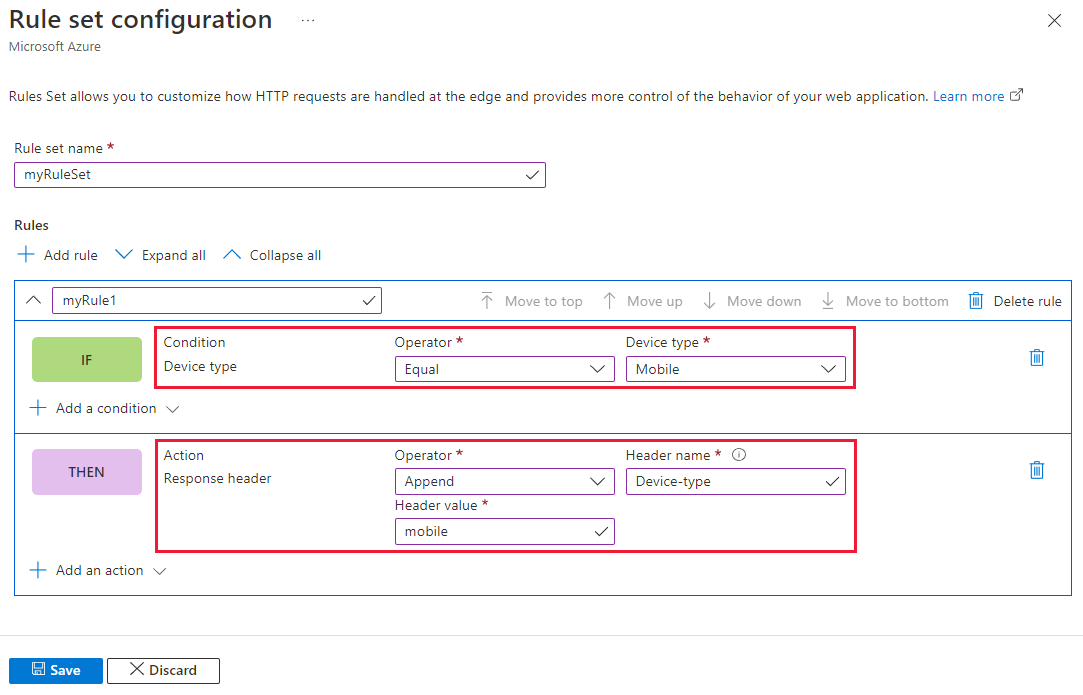
Uwaga
- Aby usunąć warunek lub akcję z reguły, użyj ikony kosza po prawej stronie określonego warunku lub akcji.
- Aby utworzyć regułę, która ma zastosowanie do całego ruchu przychodzącego, nie należy określać żadnych warunków.
- Aby przestać oceniać pozostałe reguły, jeśli zostanie spełniona określona reguła, zaznacz pole Wyboru Przestań oceniać pozostałą regułę. Jeśli ta opcja jest zaznaczona, wszystkie pozostałe reguły w tym zestawie reguł, a także wszystkie pozostałe zestawy reguł skojarzone z trasą, nie zostaną wykonane niezależnie od spełnienia warunków dopasowania.
- W akiecie reguł uwzględniana jest wielkość liter we wszystkich ścieżkach aparatu reguł.
- Nazwy nagłówków powinny być zgodne z RFC 7230.
Priorytet reguł w zestawie reguł można ustawić za pomocą przycisków strzałek, aby przenieść reguły w górę lub w dół. Lista jest w kolejności rosnącej, więc najpierw jest wyświetlana reguła o najwyższym priorytcie.
Napiwek
Aby sprawdzić, kiedy zmiany są propagowane do usługi Azure Front Door, utwórz niestandardowy nagłówek odpowiedzi w regule, korzystając z poniższego przykładu. Dodaj nagłówek
_X-<RuleName>-Version_odpowiedzi i zmień wartość za każdym razem, gdy reguła zostanie zaktualizowana.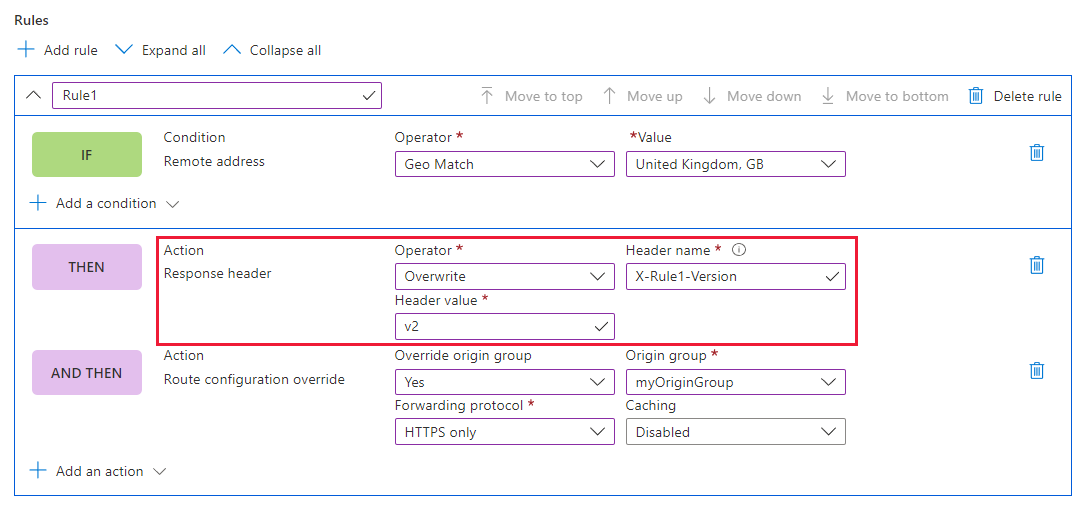 Po zaktualizowaniu zmian przejdź do adresu URL, aby potwierdzić wywoływaną wersję reguły:
Po zaktualizowaniu zmian przejdź do adresu URL, aby potwierdzić wywoływaną wersję reguły: 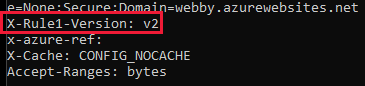
Po utworzeniu wszystkich potrzebnych reguł wybierz pozycję Zapisz , aby ukończyć tworzenie zestawu reguł.
Teraz możesz skojarzyć zestaw reguł z trasą, aby mogła obowiązywać. Możesz skojarzyć zestaw reguł na stronie Zestawy reguł lub z menedżera usługi Front Door.
Strona zestawu reguł:
Na stronie Zestaw reguł wybierz link Niezwiązane, aby skojarzyć regułę z trasą.
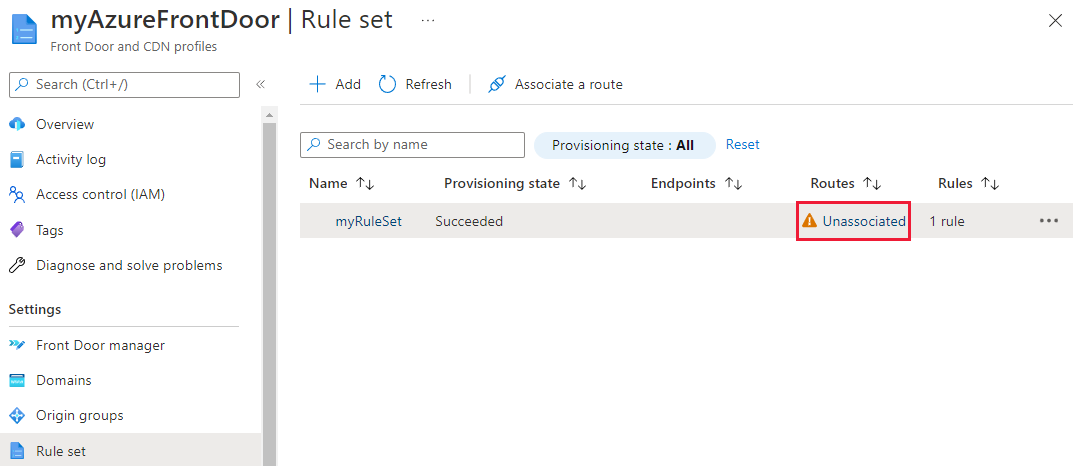
Na stronie Kojarzenie trasy wybierz punkt końcowy i trasę, z którą chcesz skojarzyć zestaw reguł.
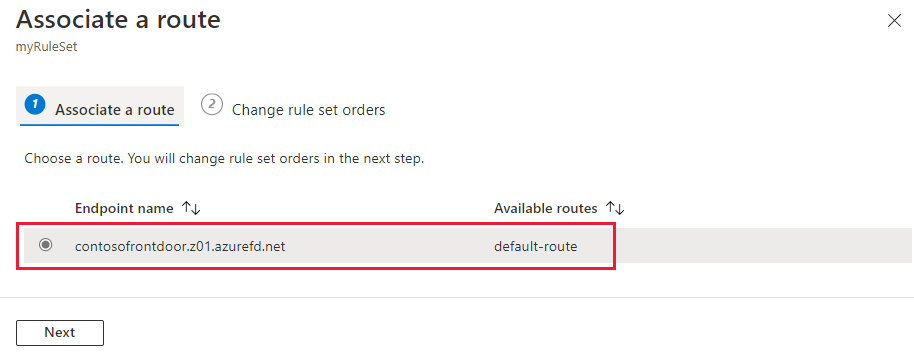
Wybierz przycisk Dalej , aby zmienić kolejność zestawu reguł, jeśli masz wiele zestawów reguł dla wybranej trasy. Reguła ustawia proces w podanej kolejności. Kolejność można zmienić, wybierając zestaw reguł i używając przycisków w górnej części strony. Wybierz pozycję Skojarz , aby ukończyć skojarzenie trasy.
Uwaga
Na tej stronie można skojarzyć tylko jeden zestaw reguł z jedną trasą. Aby skojarzyć zestaw reguł z inną trasą, użyj menedżera usługi Front Door.
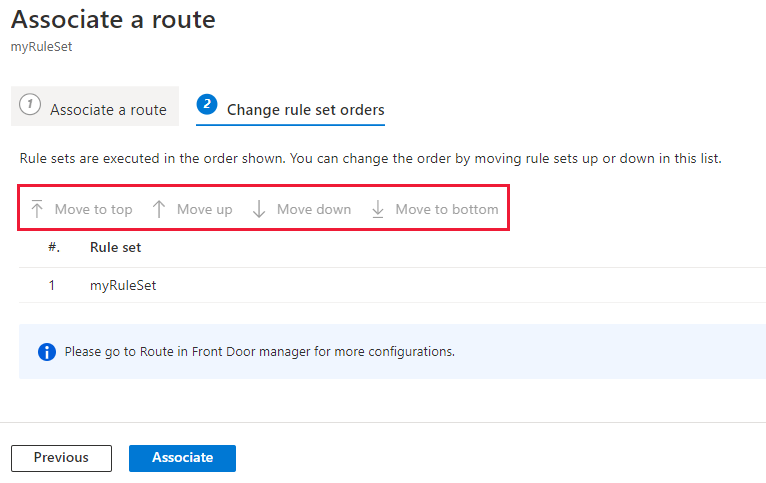
Zestaw reguł jest teraz skojarzony z trasą. Możesz sprawdzić nagłówek odpowiedzi, aby potwierdzić, że typ urządzenia został dodany.
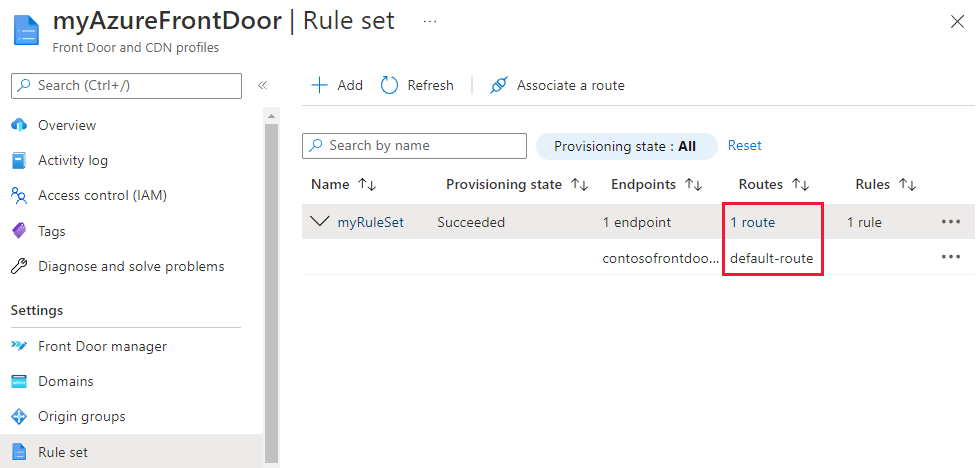
Menedżer usługi Front Door:
W menedżerze usługi Front Door wybierz pozycję ... obok trasy, którą chcesz skonfigurować, a następnie wybierz pozycję Edytuj trasę.
Na stronie Aktualizowanie trasy w obszarze Reguły wybierz zestawy reguł, które chcesz skojarzyć z trasą z listy rozwijanej. Można również zmienić kolejność zestawów reguł.
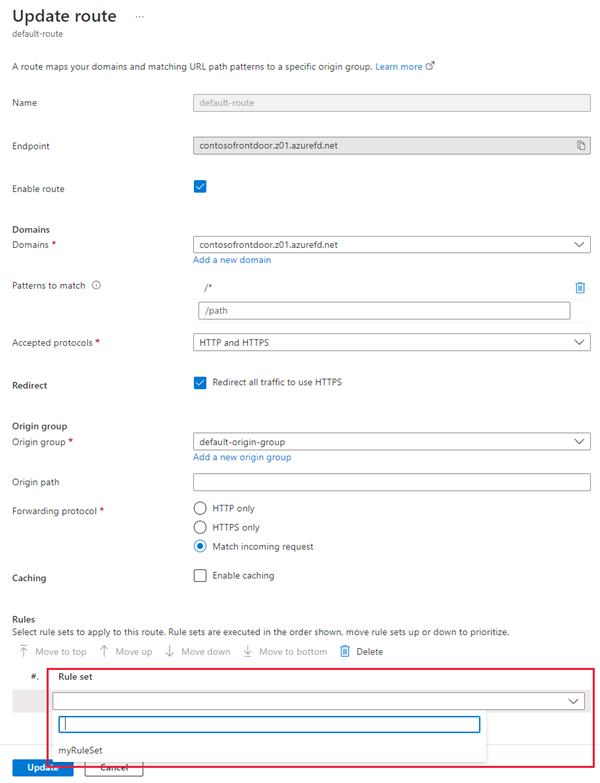
Wybierz pozycję Aktualizuj , aby zapisać konfigurację trasy.
Usuwanie zestawu reguł
Jeśli nie potrzebujesz już zestawu reguł w profilu usługi Azure Front Door, wykonaj następujące kroki, aby je usunąć:
Przejdź do strony Zestaw reguł w obszarze Ustawienia.
Wybierz pozycję ... obok zestawu reguł, który chcesz usunąć, i wybierz pozycję Usuń skojarzenie ze wszystkich tras.
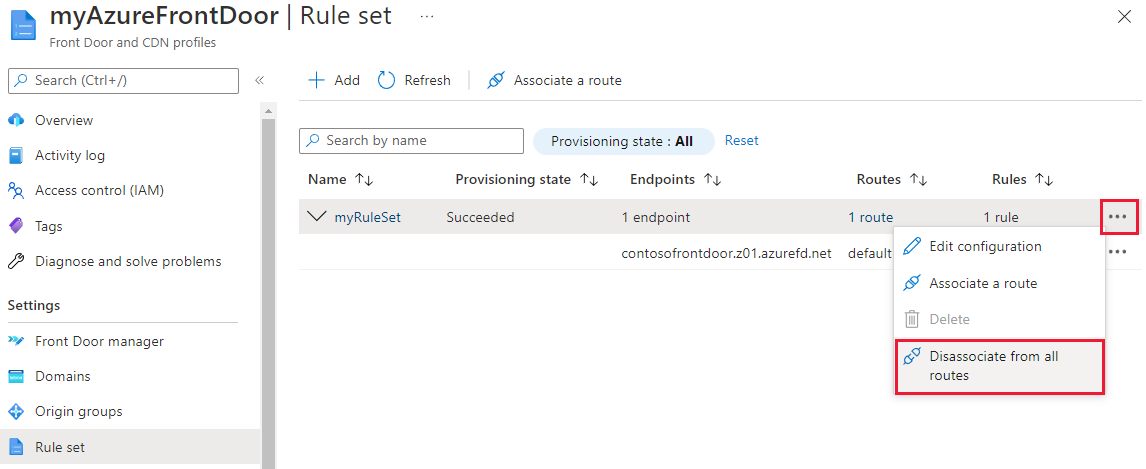
Po usunięciu skojarzenia zestawu reguł ponownie wybierz ikonę ... . Wybierz pozycję Usuń , a następnie potwierdź, wybierając pozycję Tak.
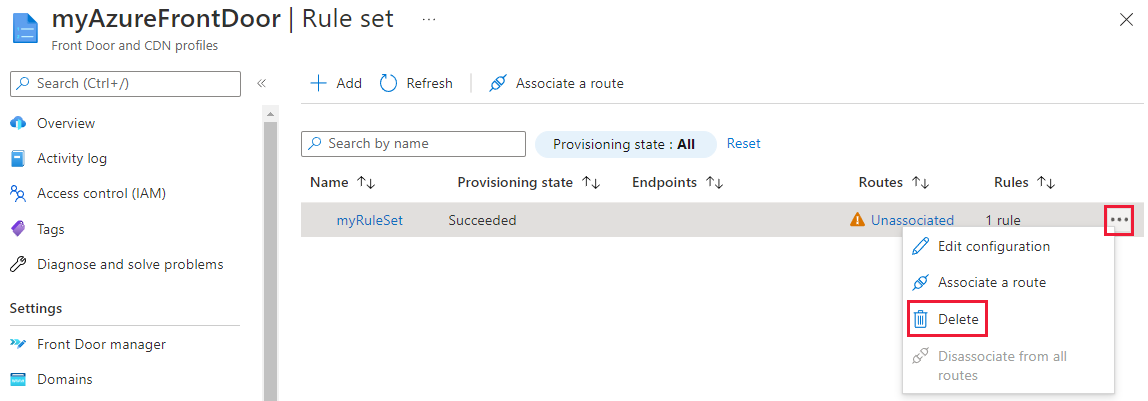
Powtórz te kroki, aby usunąć wszystkie inne zestawy reguł w profilu usługi Azure Front Door.
Następne kroki
Dowiedz się, jak dodać nagłówki zabezpieczeń za pomocą zestawu reguł.