Wdrożenia niebieskie/zielone przy użyciu usługi Azure Front Door
Wdrożenie Blue/Green to strategia wydawania oprogramowania, która stopniowo wprowadza aktualizacje aplikacji do małej grupy użytkowników. Jeśli aktualizacje zostaną pomyślnie wykonane, liczba użytkowników, którzy uzyskują dostęp do nowego wdrożenia, będzie stopniowo zwiększana do momentu, aż wszyscy użytkownicy będą w nowej wersji. Jeśli wystąpią problemy, ruch można przekierować do starej wersji, zapewniając minimalne zakłócenia. Takie podejście jest bezpieczniejsze niż wdrażanie aktualizacji dla wszystkich użytkowników jednocześnie.
Usługa Azure Front Door to nowoczesna usługa Content Delivery Network (CDN) firmy Microsoft, która zapewnia szybki, niezawodny i bezpieczny dostęp do statycznej i dynamicznej zawartości internetowej aplikacji globalnie. W tym artykule wyjaśniono, jak używać globalnych funkcji równoważenia obciążenia usługi Azure Front Door do implementowania niebieskiego/zielonego modelu wdrażania dla zapleczy.
Wymagania wstępne
- Subskrypcja platformy Azure. Jeśli nie masz subskrypcji platformy Azure, przed rozpoczęciem utwórz bezpłatne konto.
Tworzenie profilu usługi Azure Front Door
Zaloguj się w witrynie Azure Portal.
Wybierz pozycję Utwórz zasób na stronie głównej, wyszukaj pozycję Profile usługi Front Door i CDN, a następnie wybierz pozycję Utwórz.
Wybierz pozycję Utwórz niestandardową na stronie Porównanie ofert , a następnie wybierz pozycję Kontynuuj, aby utworzyć usługę Front Door.
Na karcie Podstawowe wprowadź lub wybierz następujące informacje:
Ustawienia Wartości Subskrypcja Wybierz subskrypcję. Grupa zasobów Wybierz pozycję Utwórz nową i wprowadź . myAFDResourceGroupLokalizacja grupy zasobów Wybierz pozycję Wschodnie stany USA. Nazwisko Wprowadź unikatową nazwę profilu usługi Front Door. Warstwa Wybierz opcję Standardowa. Wybierz kartę Punkty końcowe , a następnie wybierz pozycję Dodaj punkt końcowy. Wprowadź globalnie unikatową nazwę punktu końcowego, a następnie wybierz pozycję Dodaj. Po wdrożeniu można utworzyć więcej punktów końcowych.
Wybierz pozycję + Dodaj trasę , aby skonfigurować routing do źródła aplikacji internetowej.
Podaj nazwę trasy i skonfiguruj ustawienia trasy na podstawie potrzeb aplikacji. Aby uzyskać więcej informacji, zobacz Tworzenie usługi Front Door dla aplikacji.
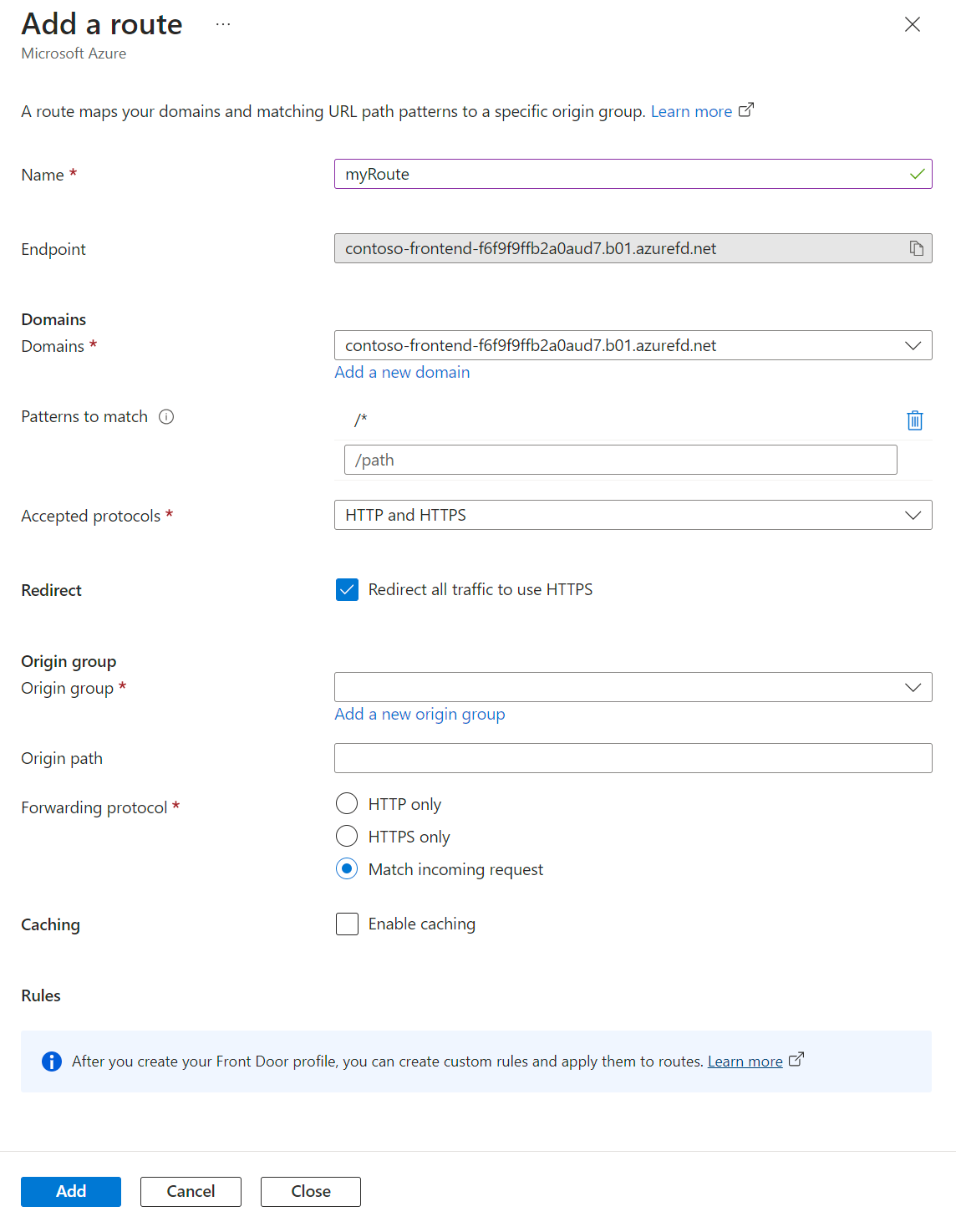
Aby utworzyć nową grupę pochodzenia, wybierz pozycję Dodaj nową grupę pochodzenia i wprowadź
myOriginGroupjako nazwę.Wybierz pozycję + Dodaj , aby dodać źródło do grupy źródeł. Wprowadź następujące informacje dotyczące istniejącej wersji aplikacji:
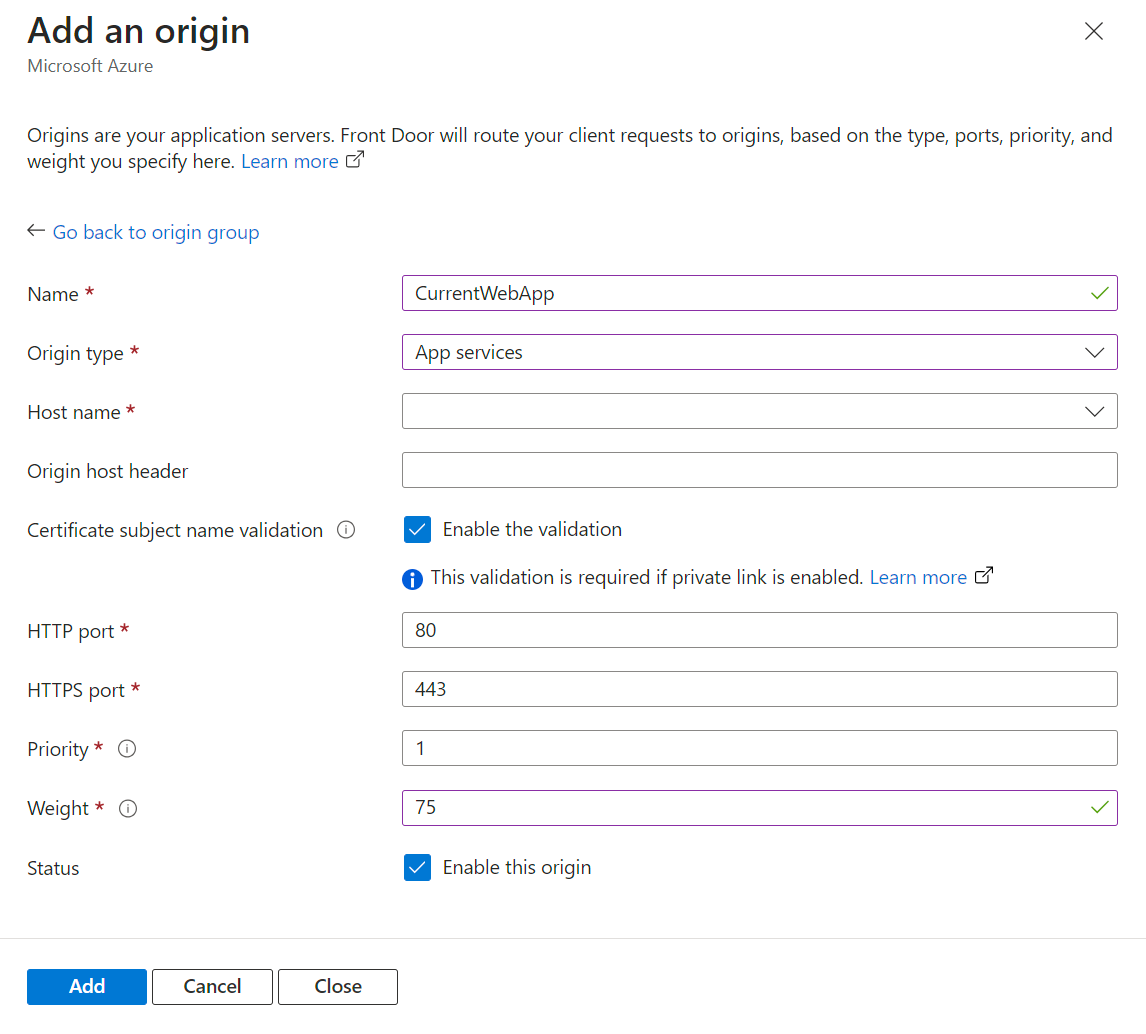
Ustawienia Wartości Nazwisko Wprowadź CurrentWebApp.Typ rekordu początkowego Wybierz pozycję App Service z listy rozwijanej. Hostname (Nazwa hosta) Wprowadź nazwę hosta aplikacji internetowej, na przykład webapp-current.azurewebsites.net.Priorytet Wprowadź 1.Weight Wprowadź 75.Stan Zaznacz pole wyboru Włącz to źródło. Wybierz pozycję + Dodaj , aby dodać kolejne źródło do grupy pochodzenia. Wprowadź następujące informacje dotyczące nowej wersji aplikacji:
Ustawienia Wartości Nazwisko Wprowadź NewWebApp.Typ rekordu początkowego Wybierz pozycję App Service z listy rozwijanej. Hostname (Nazwa hosta) Wprowadź nazwę hosta aplikacji internetowej, na przykład webapp-new.azurewebsites.net.Priorytet Wprowadź 1.Weight Wprowadź 25.Stan Pozostaw pole Włącz to źródło niezaznaczone. Uwaga
Początkowo ustaw wagę bieżącego źródła wyższą niż nowe źródło, aby upewnić się, że większość ruchu jest kierowana do bieżącego źródła. Stopniowo zwiększaj wagę nowego źródła i zmniejsza wagę bieżącego źródła podczas testowania. Łączna waga nie musi wynosić 100, ale pomaga wizualizować rozkład ruchu. W przykładzie ustawiono istniejący początek, aby otrzymywać trzy razy więcej ruchu niż nowe źródło.
Włącz koligację sesji, jeśli aplikacja jej wymaga. Aby uzyskać więcej informacji, zobacz Koligacja sesji.
Uwaga
Koligacja sesji gwarantuje, że użytkownik końcowy jest kierowany do tego samego źródła po pierwszym żądaniu. Włącz tę funkcję w oparciu o aplikację i typ wdrażanych ulepszeń. W przypadku głównych poprawek włącz koligację sesji, aby zapewnić użytkownikom dostęp do nowej bazy kodu. W przypadku drobnych ulepszeń można pozostawić wyłączoną koligację sesji. W razie wątpliwości włącz koligację sesji.
Ustawienia sondy kondycji można pozostawić w wartościach domyślnych. Dostosuj ustawienia sondy na podstawie potrzeb aplikacji. Aby uzyskać więcej informacji, zobacz Sondy kondycji.
W obszarze Ustawienia równoważenia obciążenia wprowadź następujące informacje:
Ustawienia Wartości Rozmiar próbki Wprowadź 4.Wymagane przykłady zakończone powodzeniem Wprowadź 3.Czułość opóźnienia (w milisekundach) Wprowadź 500.Uwaga
Ustaw czułość opóźnienia na 500 milisekund (pół sekundy) lub wyższą, aby upewnić się, że oba źródła są używane, ponieważ jedno źródło może być szybsze niż drugie.
Wybierz pozycję Dodaj , aby dodać grupę pochodzenia. Następnie wybierz pozycję Przejrzyj i utwórz , aby przejrzeć ustawienia profilu usługi Front Door. Wybierz pozycję Utwórz, aby utworzyć profil.
Rozpocznij wdrażanie niebieskie/zielone
Aby rozpocząć wdrażanie niebieskie/zielone, włącz nowe źródło, aby rozpocząć kierowanie ruchu do niego, zachowując opcję przywracania starego źródła w razie potrzeby.
Po utworzeniu profilu usługi Front Door przejdź do skonfigurowanej wcześniej grupy pochodzenia. Wybierz nowe źródło i zaznacz pozycję Włącz to źródło , aby rozpocząć kierowanie ruchu do niego.
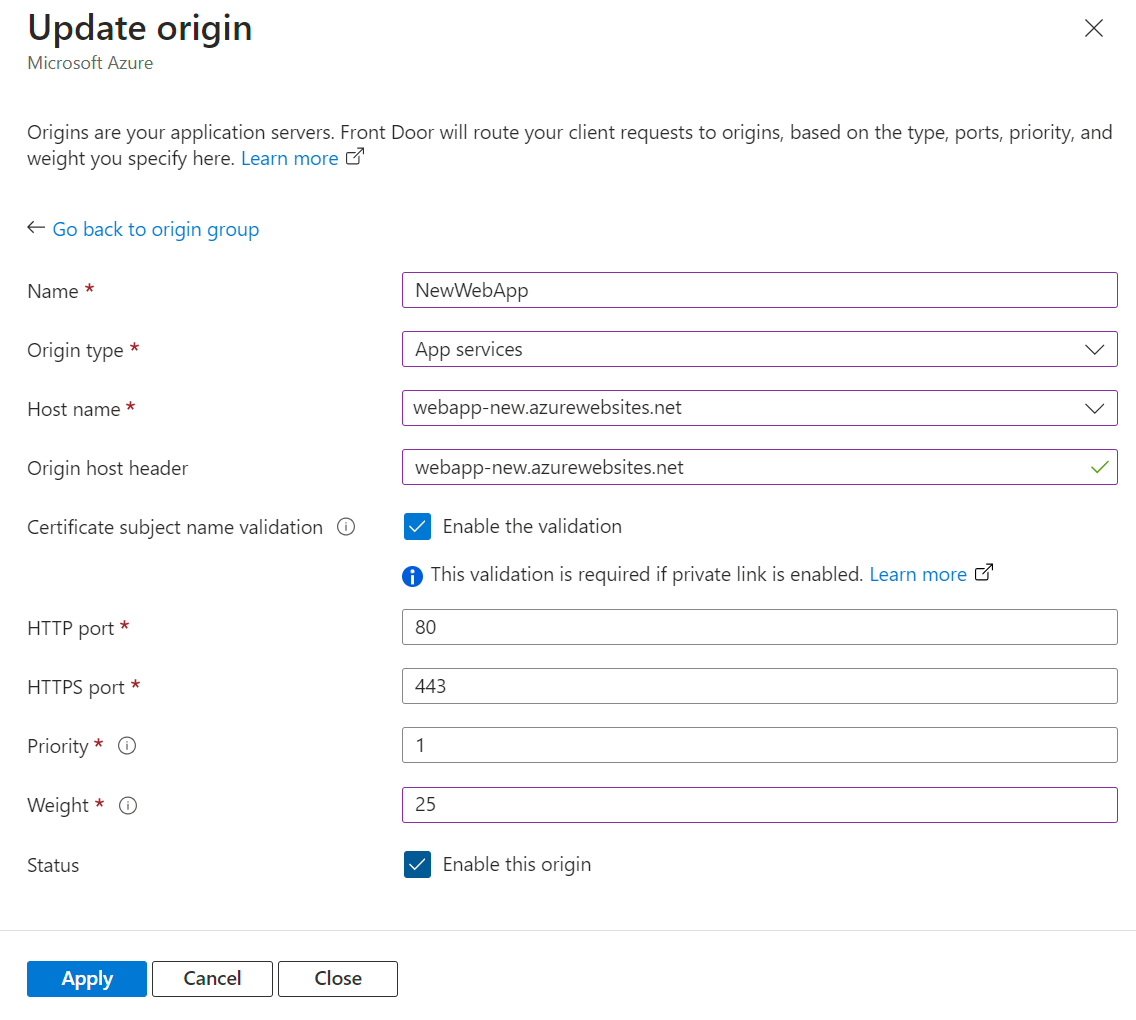
Monitoruj nowe źródło, aby upewnić się, że działa poprawnie. Stopniowo zwiększaj wagę nowego źródła, zmniejszając jednocześnie wagę starego pochodzenia, ponieważ zyskujesz pewność, że wydajność nowego pochodzenia. Kontynuuj dostosowywanie wag, dopóki cały ruch nie zostanie przekierowany do nowego źródła.
Jeśli wystąpią jakiekolwiek problemy z nowym źródłem, wyłącz go, aby kierować cały ruch z powrotem do starego źródła. Dzięki temu można rozwiązywać problemy bez wpływu na użytkowników i rozwiązywać problemy.