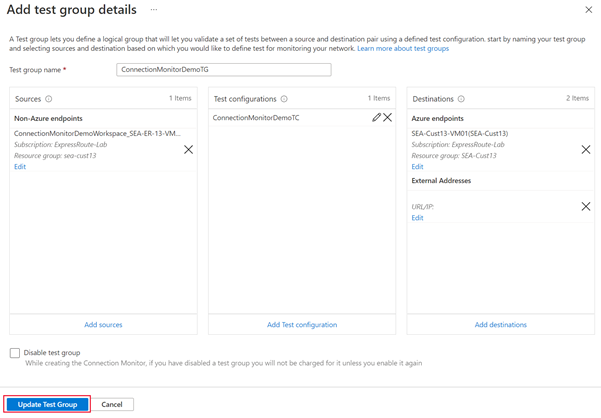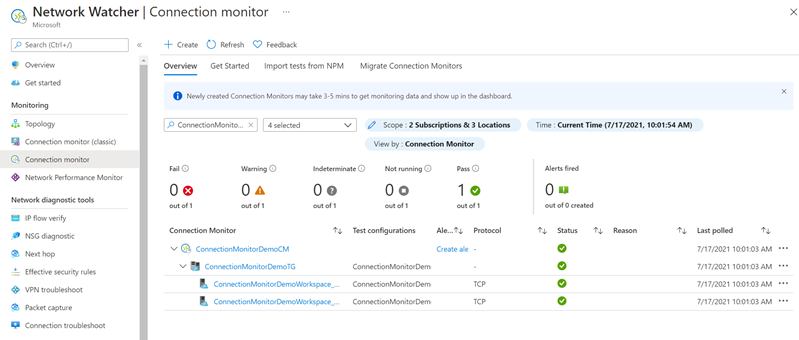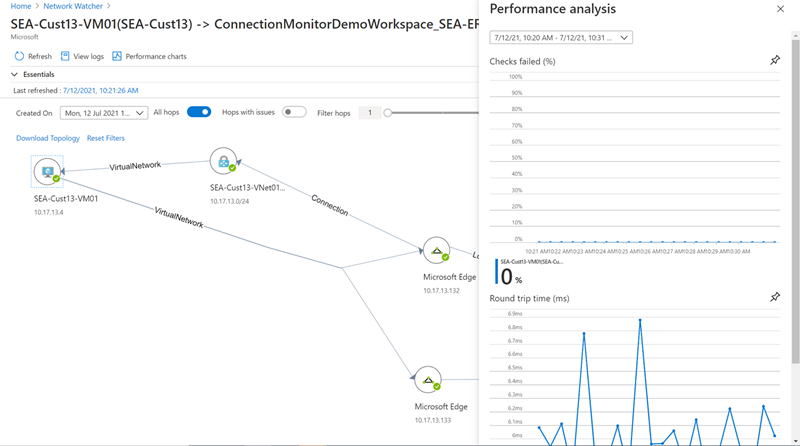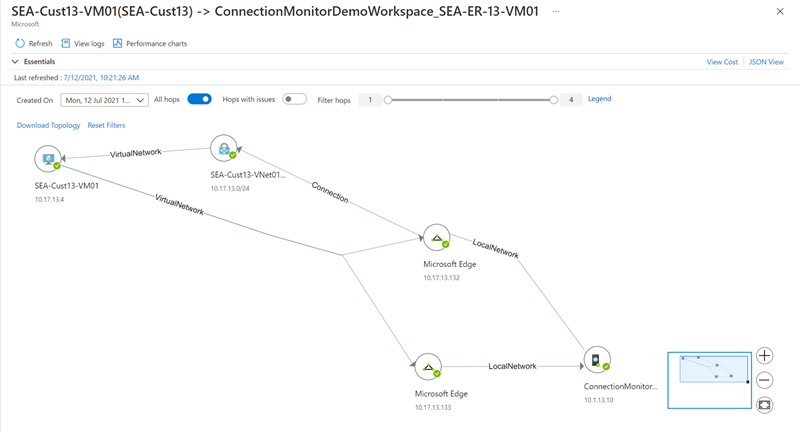Konfigurowanie funkcji Monitor połączenia na potrzeby usługi ExpressRoute
Ten artykuł ułatwia skonfigurowanie rozszerzenia Monitor połączenia do monitorowania usługi ExpressRoute. Monitor połączenia to rozwiązanie do monitorowania sieci w chmurze, które monitoruje łączność między wdrożeniami w chmurze na platformie Azure a lokalizacjami lokalnymi (oddziałami firmy itp.). Monitor połączeń jest częścią dzienników usługi Azure Monitor. Rozszerzenie umożliwia również monitorowanie łączności sieciowej dla połączeń prywatnych i komunikacji równorzędnej firmy Microsoft. Po skonfigurowaniu Monitora połączenia dla usługi ExpressRoute można wykrywać problemy z siecią, określać ich przyczyny i je eliminować.
Uwaga
Ten artykuł został niedawno zaktualizowany, aby użyć terminu Dzienniki usługi Azure Monitor zamiast usługi Log Analytics. Dane dziennika są nadal przechowywane w obszarze roboczym usługi Log Analytics i są nadal zbierane i analizowane przez tę samą usługę Log Analytics. Aktualizujemy terminologię, aby lepiej odzwierciedlać rolę dzienników w usłudze Azure Monitor. Aby uzyskać szczegółowe informacje, zobacz Zmiany terminologii usługi Azure Monitor.
Za pomocą Monitor połączenia dla usługi ExpressRoute można wykonywać następujące czynności:
Monitorowanie utraty i opóźnień w różnych sieciach wirtualnych i ustawianie alertów.
Monitorowanie wszystkich ścieżek (w tym nadmiarowe ścieżki) w sieci.
Rozwiązywanie przejściowych i tymczasowych problemów z siecią w czasie, które są trudne do replikacji.
Pomoc w określeniu konkretnego segmentu w sieci, który jest odpowiedzialny za obniżoną wydajność.
Przepływ pracy
Agenci monitorowania są instalowani na wielu serwerach, zarówno lokalnych, jak i na platformie Azure. Agenci komunikują się ze sobą, wysyłając pakiety uzgadniania TCP. Komunikacja między agentami umożliwia platformie Azure mapowania topologii sieci i podejmowania ruchu.
Utworzenie obszaru roboczego usługi Log Analytics.
Instalowanie i konfigurowanie agentów oprogramowania. (Jeśli chcesz tylko monitorować komunikację równorzędną firmy Microsoft, nie musisz instalować i konfigurować agentów oprogramowania).
- Zainstaluj agentów monitorowania na serwerach lokalnych i maszynach wirtualnych platformy Azure (na potrzeby prywatnej komunikacji równorzędnej).
- Skonfiguruj ustawienia na serwerach agentów monitorowania, aby umożliwić agentom monitorowania komunikację. (Otwórz porty zapory itp.)
Skonfiguruj reguły sieciowej grupy zabezpieczeń, aby umożliwić agentowi monitorowania zainstalowanemu na maszynach wirtualnych platformy Azure komunikację z lokalnymi agentami monitorowania.
Włącz usługę Network Watcher w ramach subskrypcji.
Konfigurowanie monitorowania: tworzenie monitorów połączeń przy użyciu grup testowych w celu monitorowania źródłowych i docelowych punktów końcowych w sieci.
Jeśli używasz już monitor wydajności sieci (przestarzałe) lub Monitor połączenia do monitorowania innych obiektów lub usług, a obszar roboczy usługi Log Analytics jest już dostępny w jednym z obsługiwanych regionów. Możesz pominąć krok 1 i krok 2 i rozpocząć konfigurację w kroku 3.
Tworzenie obszaru roboczego
Utwórz obszar roboczy w subskrypcji z linkiem sieci wirtualnych do obwodów usługi ExpressRoute.
Zaloguj się w witrynie Azure Portal. W subskrypcji, która ma sieci wirtualne połączone z obwodem usługi ExpressRoute, wybierz pozycję + Utwórz zasób. Wyszukaj pozycję Obszar roboczy usługi Log Analytics, a następnie wybierz pozycję Utwórz.
Uwaga
Możesz utworzyć nowy obszar roboczy lub użyć istniejącego obszaru roboczego. Jeśli chcesz użyć istniejącego obszaru roboczego, upewnij się, że obszar roboczy został zmigrowany do nowego języka zapytań. Więcej informacji...
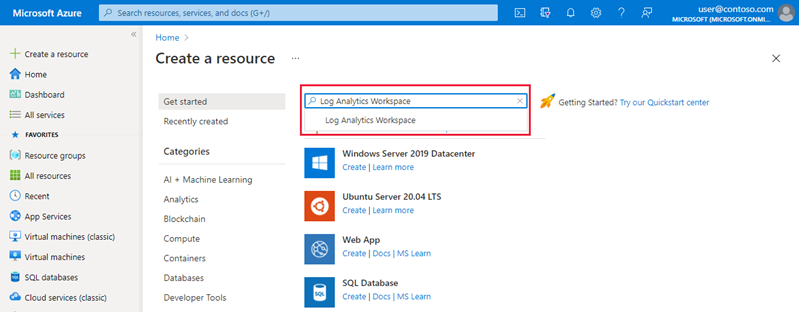
Utwórz obszar roboczy, wprowadzając lub wybierając następujące informacje.
Ustawienia Wartość Subskrypcja Wybierz subskrypcję z obwodem usługi ExpressRoute. Grupa zasobów Utwórz nową lub wybierz istniejącą grupę zasobów. Nazwisko Wprowadź nazwę, aby zidentyfikować ten obszar roboczy. Region (Region) Wybierz region, w którym jest tworzony ten obszar roboczy. 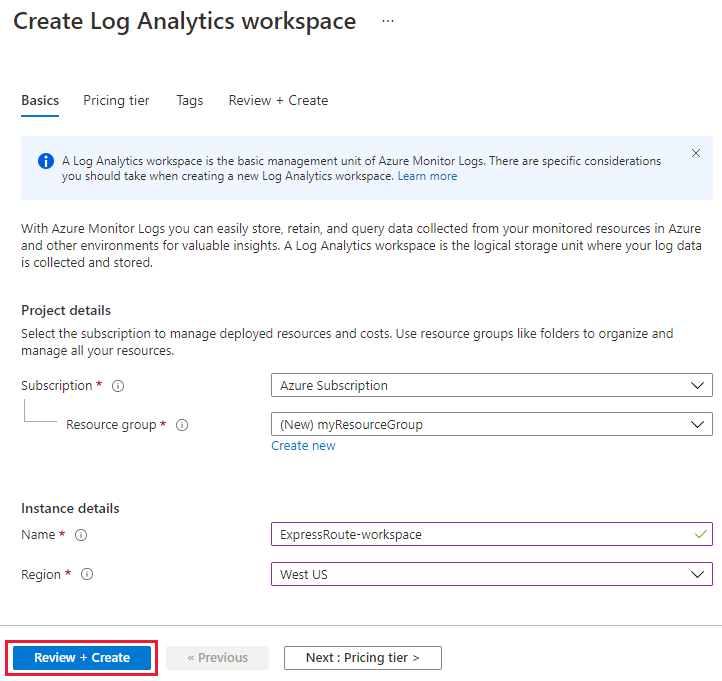
Uwaga
Obwód usługi ExpressRoute może znajdować się w dowolnym miejscu na świecie. Nie musi znajdować się w tym samym regionie co obszar roboczy.
Wybierz pozycję Przejrzyj i utwórz , aby zweryfikować, a następnie pozycję Utwórz , aby wdrożyć obszar roboczy. Po wdrożeniu obszaru roboczego przejdź do następnej sekcji, aby skonfigurować rozwiązanie do monitorowania.
Konfigurowanie rozwiązania do monitorowania
Ukończ skrypt programu Azure PowerShell, zastępując wartości $SubscriptionId, $location, $resourceGroup i $workspaceName. Następnie uruchom skrypt, aby skonfigurować rozwiązanie do monitorowania.
$subscriptionId = "Subscription ID should come here"
Select-AzSubscription -SubscriptionId $subscriptionId
$location = "Workspace location should come here"
$resourceGroup = "Resource group name should come here"
$workspaceName = "Workspace name should come here"
$solution = @{
Location = $location
Properties = @{
workspaceResourceId = "/subscriptions/$($subscriptionId)/resourcegroups/$($resourceGroup)/providers/Microsoft.OperationalInsights/workspaces/$($workspaceName)"
}
Plan = @{
Name = "NetworkMonitoring($($workspaceName))"
Publisher = "Microsoft"
Product = "OMSGallery/NetworkMonitoring"
PromotionCode = ""
}
ResourceName = "NetworkMonitoring($($workspaceName))"
ResourceType = "Microsoft.OperationsManagement/solutions"
ResourceGroupName = $resourceGroup
}
New-AzResource @solution -Force
Po skonfigurowaniu rozwiązania do monitorowania. Przejdź do następnego kroku instalowania i konfigurowania agentów monitorowania na serwerach.
Instalowanie i konfigurowanie agentów w środowisku lokalnym
Pobieranie pliku instalacyjnego agenta
Przejdź do obszaru roboczego usługi Log Analytics i wybierz pozycję Zarządzanie agentami w obszarze Ustawienia. Pobierz agenta odpowiadającego systemowi operacyjnemu maszyny.
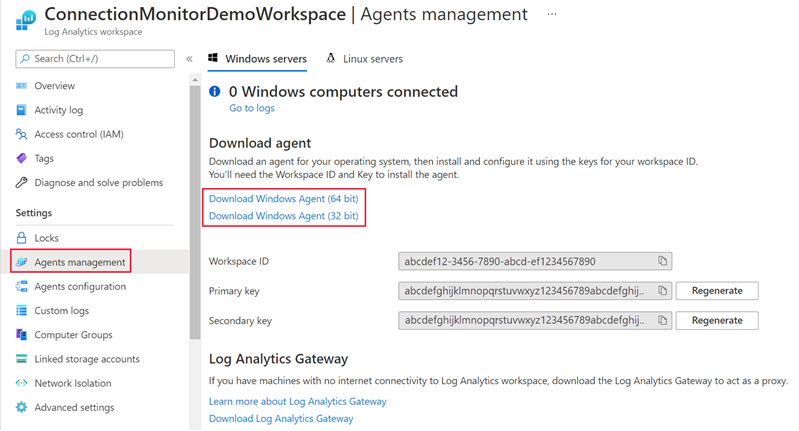
Następnie skopiuj identyfikator obszaru roboczego i klucz podstawowy do Notatnika.
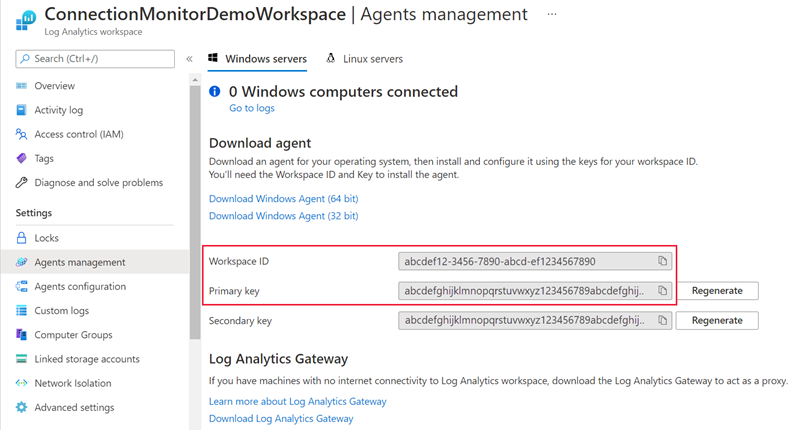
W przypadku maszyn z systemem Windows pobierz i uruchom ten skrypt programu PowerShell EnableRules.ps1 w oknie programu PowerShell z uprawnieniami administratora. Skrypt programu PowerShell otwiera odpowiedni port zapory dla transakcji TCP.
W przypadku maszyn z systemem Linux numer portu należy zmienić ręcznie, wykonując następujące czynności:
- Przejdź do ścieżki: /var/opt/microsoft/omsagent/npm_state.
- Otwórz plik: npmdregistry
- Zmienianie wartości numeru portu
PortNumber:<port of your choice>
Instalowanie agenta usługi Log Analytics na każdym serwerze monitorowania
Zaleca się zainstalowanie agenta usługi Log Analytics na co najmniej dwóch serwerach po obu stronach połączenia usługi ExpressRoute w celu zapewnienia nadmiarowości. Na przykład lokalna i sieć wirtualna platformy Azure. Aby zainstalować agentów, wykonaj następujące czynności:
Wybierz odpowiedni system operacyjny, aby wykonać kroki instalacji agenta usługi Log Analytics na serwerach.
Po zakończeniu program Microsoft Monitoring Agent zostanie wyświetlony w Panel sterowania. Możesz przejrzeć konfigurację i zweryfikować łączność agenta z dziennikami usługi Azure Monitor.
Powtórz kroki 1 i 2 dla innych maszyn lokalnych, których chcesz użyć do monitorowania.
Instalowanie agenta usługi Network Watcher na każdym serwerze monitorowania
Nowa maszyna wirtualna platformy Azure
Jeśli tworzysz nową maszynę wirtualną platformy Azure na potrzeby monitorowania łączności z siecią wirtualną, możesz zainstalować agenta usługi Network Watcher podczas tworzenia maszyny wirtualnej.
Istniejąca maszyna wirtualna platformy Azure
Jeśli używasz istniejącej maszyny wirtualnej do monitorowania łączności, możesz zainstalować agenta sieciowego oddzielnie dla systemów Linux i Windows.
Otwieranie portów zapory na serwerach agenta monitorowania
Reguły zapory mogą blokować komunikację między serwerami źródłowymi i docelowymi. Monitor połączenia wykrywa ten problem i wyświetla go jako komunikat diagnostyczny w topologii. Aby włączyć monitorowanie połączeń, upewnij się, że reguły zapory zezwalają na pakiety za pośrednictwem protokołu TCP lub ICMP między źródłem i miejscem docelowym.
Windows
W przypadku maszyn z systemem Windows można uruchomić skrypt programu PowerShell, aby utworzyć klucze rejestru wymagane przez Monitor połączenia. Ten skrypt tworzy również reguły Zapory systemu Windows, aby umożliwić agentom monitorowania tworzenie połączeń TCP ze sobą. Klucze rejestru utworzone przez skrypt określają, czy mają być rejestrowane dzienniki debugowania, oraz ścieżka pliku dzienników. Definiuje również port TCP agenta używany do komunikacji. Wartości tych kluczy są automatycznie ustawiane przez skrypt. Nie należy ręcznie zmieniać tych kluczy.
Port 8084 jest domyślnie otwarty. Możesz użyć portu niestandardowego, podając parametr "portNumber" do skryptu. Jeśli jednak to zrobisz, musisz określić ten sam port dla wszystkich serwerów, na których jest uruchamiany skrypt.
Uwaga
Skrypt programu PowerShell "EnableRules" konfiguruje reguły zapory systemu Windows tylko na serwerze, na którym jest uruchamiany skrypt. Jeśli masz zaporę sieciową, upewnij się, że zezwala na ruch przeznaczony dla portu TCP używanego przez Monitor połączenia.
Na serwerach agentów otwórz okno programu PowerShell z uprawnieniami administracyjnymi. Uruchom skrypt Programu PowerShell EnableRules (który został pobrany wcześniej). Nie używaj żadnych parametrów.
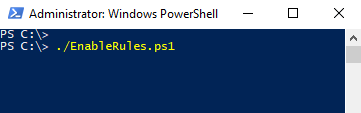
Linux
W przypadku maszyn z systemem Linux numery portów, które były używane, należy zmienić ręcznie:
- Przejdź do ścieżki: /var/opt/microsoft/omsagent/npm_state.
- Otwórz plik: npmdregistry
- Zmień wartość parametru Numer
PortNumber:\<port of your choice\>portu . Używane numery portów powinny być takie same dla wszystkich agentów używanych w obszarze roboczym
Konfigurowanie reguł sieciowej grupy zabezpieczeń
Aby monitorować serwery, które znajdują się na platformie Azure, należy skonfigurować reguły sieciowej grupy zabezpieczeń, aby zezwalać na ruch TCP lub ICMP z Monitor połączenia. Domyślny port to **8084, który umożliwia agentowi monitorowania zainstalowanemu na maszynie wirtualnej platformy Azure komunikowanie się z lokalnym agentem monitorowania.
Aby uzyskać więcej informacji na temat sieciowej grupy zabezpieczeń, zobacz samouczek dotyczący filtrowania ruchu sieciowego.
Uwaga
Przed kontynuowaniem tego kroku upewnij się, że zainstalowano agentów (zarówno agenta serwera lokalnego, jak i agenta serwera platformy Azure) i uruchom skrypt programu PowerShell.
Włączanie usługi Network Watcher
Wszystkie subskrypcje z siecią wirtualną są włączone w usłudze Network Watcher. Upewnij się, że usługa Network Watcher nie jest jawnie wyłączona dla twojej subskrypcji. Aby uzyskać więcej informacji, zobacz Włączanie usługi Network Watcher.
Tworzenie monitora połączeń
Aby zapoznać się z ogólnym omówieniem tworzenia monitora połączeń, testowania i testowania grup między źródłowymi i docelowymi punktami końcowymi w sieci, zobacz Tworzenie monitora połączeń. Wykonaj poniższe kroki, aby skonfigurować monitorowanie połączeń dla prywatnej komunikacji równorzędnej i komunikacji równorzędnej firmy Microsoft.
W witrynie Azure Portal przejdź do zasobu usługi Network Watcher i wybierz pozycję Monitor połączeń w obszarze Monitorowanie. Następnie wybierz pozycję Utwórz , aby utworzyć nowy monitor połączeń.
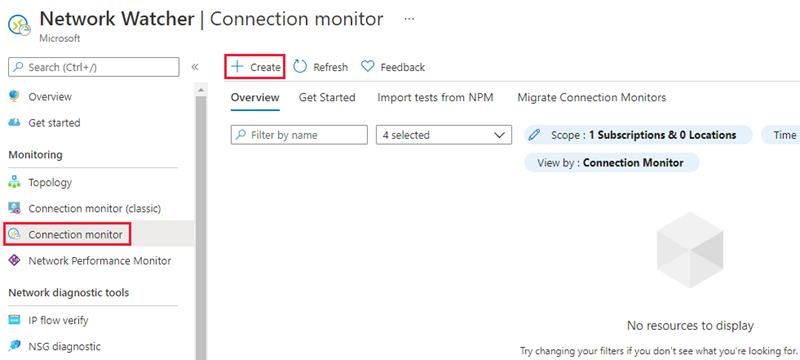
Na karcie Podstawy przepływu pracy tworzenia wybierz ten sam region, w którym wdrożono obszar roboczy usługi Log Analytics dla pola Region. W obszarze Konfiguracja obszaru roboczego wybierz utworzony wcześniej obszar roboczy usługi Log Analytics. Następnie wybierz pozycję Dalej: Grupy testowe >>.
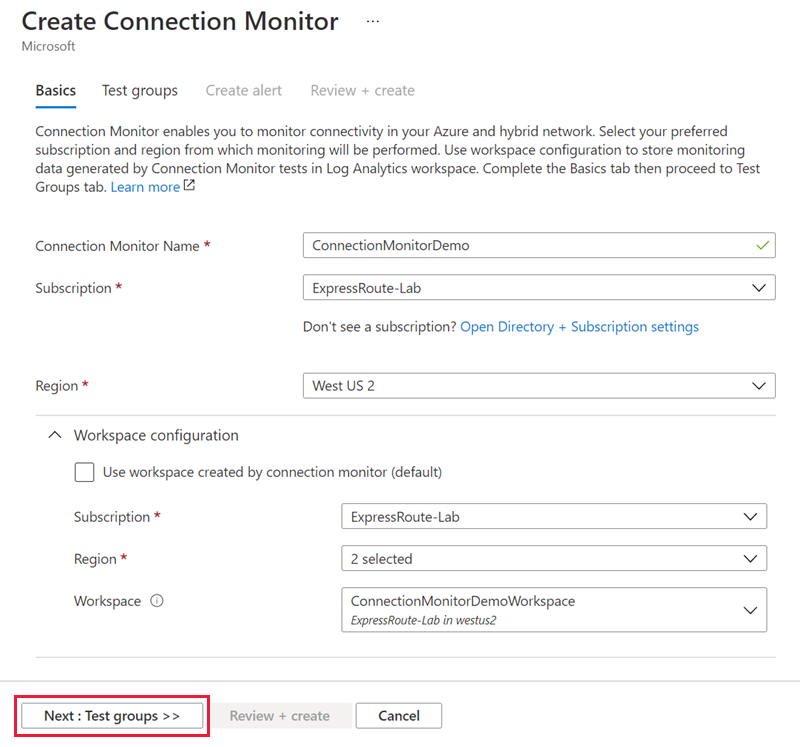
Na stronie Dodawanie szczegółów grupy testowej dodasz źródłowe i docelowe punkty końcowe dla grupy testowej. Skonfigurujesz również konfiguracje testów między nimi. Wprowadź nazwę dla tej grupy testowej.
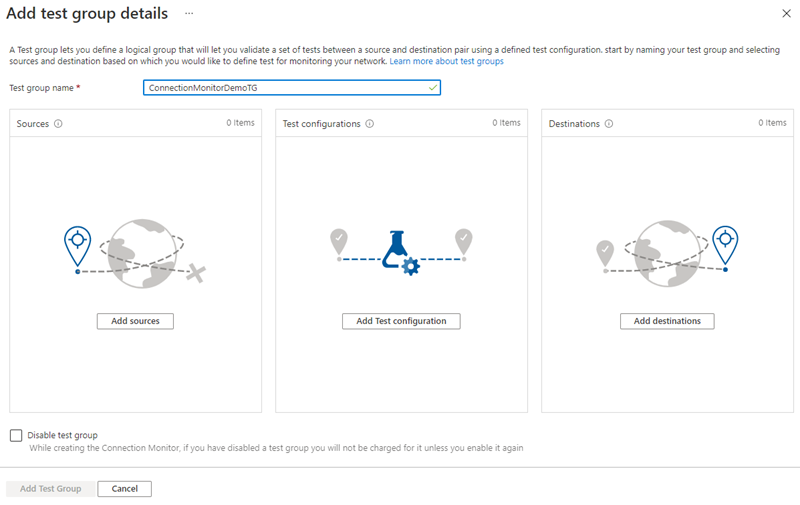
Wybierz pozycję Dodaj źródło i przejdź do karty Punkty końcowe spoza platformy Azure. Wybierz zasoby lokalne z zainstalowanym agentem usługi Log Analytics, które chcesz monitorować łączność, a następnie wybierz pozycję Dodaj punkty końcowe.
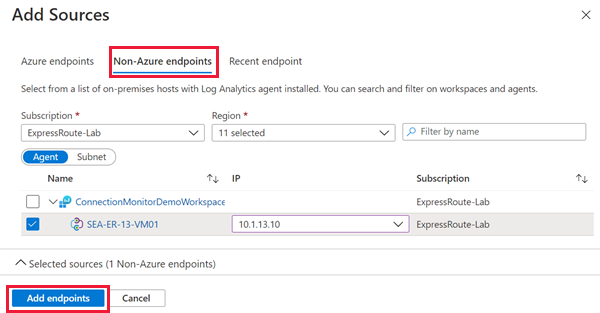
Następnie wybierz pozycję Dodaj miejsca docelowe.
Aby monitorować łączność za pośrednictwem prywatnej komunikacji równorzędnej usługi ExpressRoute, przejdź do karty Punkty końcowe platformy Azure. Wybierz zasoby platformy Azure z zainstalowanym agentem usługi Network Watcher, który chcesz monitorować łączność z sieciami wirtualnymi na platformie Azure. Upewnij się, że w kolumnie IP wybierz prywatny adres IP każdego z tych zasobów. Wybierz pozycję Dodaj punkty końcowe, aby dodać te punkty końcowe do listy miejsc docelowych dla grupy testowej.
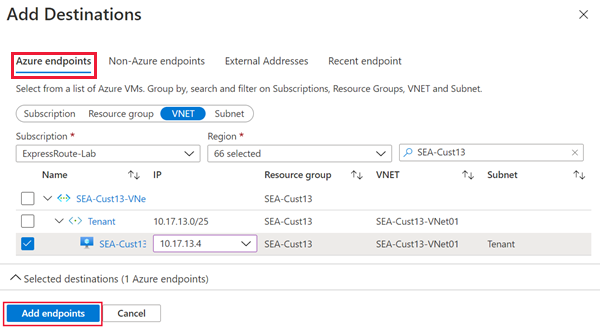
Aby monitorować łączność za pośrednictwem komunikacji równorzędnej firmy Microsoft usługi ExpressRoute, przejdź do karty Adresy zewnętrzne. Wybierz punkty końcowe usługi firmy Microsoft, z którymi chcesz monitorować łączność za pośrednictwem komunikacji równorzędnej firmy Microsoft. Wybierz pozycję Dodaj punkty końcowe, aby dodać te punkty końcowe do listy miejsc docelowych dla grupy testowej.
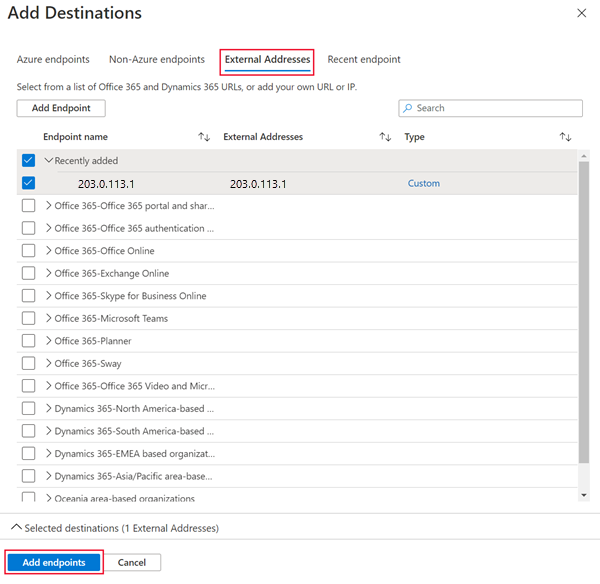
Teraz wybierz pozycję Dodaj konfigurację testu. Wybierz protokół TCP dla protokołu i wprowadź port docelowy otwarty na serwerach. Następnie skonfiguruj częstotliwość i progi testów pod kątem nieudanych testów i czasu rundy. Następnie wybierz pozycję Dodaj konfigurację testu.
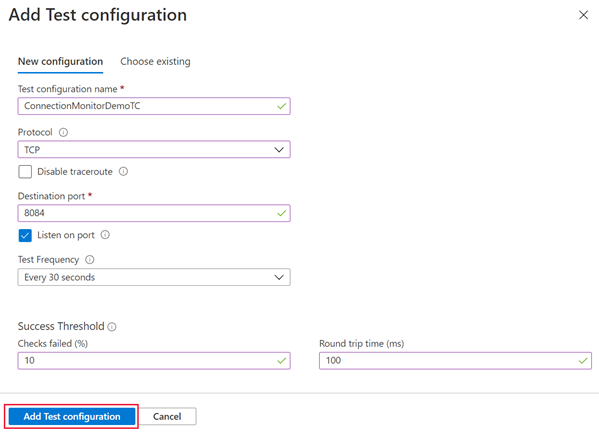
Po dodaniu źródeł, miejsc docelowych i konfiguracji testowej wybierz pozycję Dodaj grupę testowa.
Wybierz pozycję Dalej: Utwórz alert >> , jeśli chcesz utworzyć alert. Po zakończeniu wybierz pozycję Przejrzyj i utwórz , a następnie pozycję Utwórz.
Wyświetlanie wyników
Przejdź do zasobu usługi Network Watcher i wybierz pozycję Monitor połączeń w obszarze Monitorowanie. Nowy monitor połączeń powinien zostać wyświetlony po 5 minutach. Aby wyświetlić topologię sieci i wykresy wydajności monitora połączeń, wybierz test z listy rozwijanej grupy testowej.
Na panelu Analiza wydajności można wyświetlić procent nieudanych testów i wyniki każdego testu dla czasu rundy. Możesz dostosować przedział czasu dla wyświetlanych danych, wybierając listę rozwijaną w górnej części panelu.
Zamknięcie panelu Analiza wydajności ujawnia topologię sieci wykrytą przez monitor połączeń między wybranymi źródłowymi i docelowymi punktami końcowymi. Ten widok przedstawia dwukierunkowe ścieżki ruchu między źródłowymi i docelowymi punktami końcowymi. Możesz również zobaczyć opóźnienie przeskoku pakietów po przeskoku, zanim dotrą do sieci brzegowej firmy Microsoft.
Wybranie dowolnego przeskoku w widoku topologii powoduje wyświetlenie dodatkowych informacji o przeskoku. Wszelkie problemy wykryte przez monitor połączeń na temat przeskoku są wyświetlane tutaj.
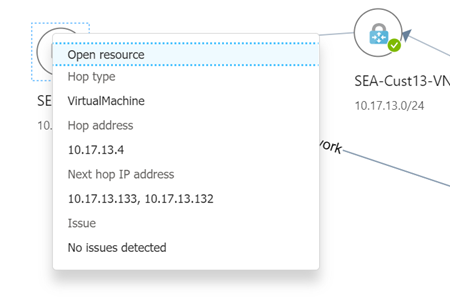
Następne kroki
Dowiedz się więcej o monitorowaniu usługi Azure ExpressRoute