Konfigurowanie tematu niestandardowego lub domeny w usłudze Azure Event Grid
W tym artykule pokazano, jak zaktualizować lub skonfigurować temat niestandardowy lub domenę w usłudze Azure Event Grid.
Przejdź do tematu lub domeny
Zaloguj się do Portalu Azure.
Na pasku wyszukiwania u góry wpisz Tematy usługi Event Grid, a następnie wybierz pozycję Tematy usługi Event Grid z listy rozwijanej. Jeśli konfigurujesz domenę, wyszukaj frazę Domeny usługi Event Grid.
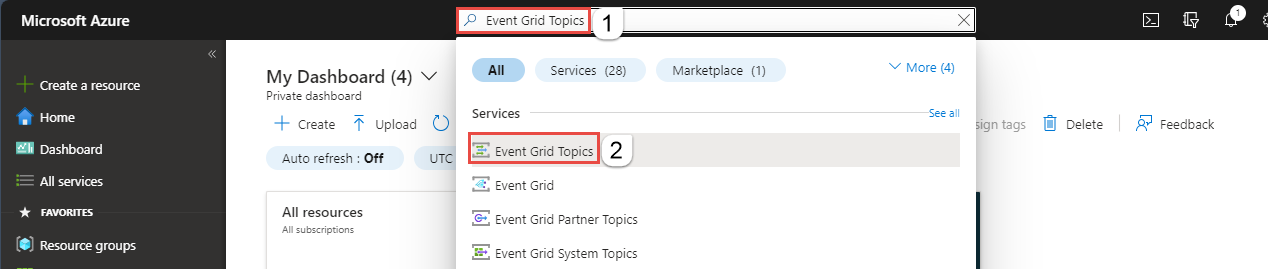
Na stronie Tematy usługi Event Grid lub Domeny usługi Event Grid wybierz temat lub domenę.
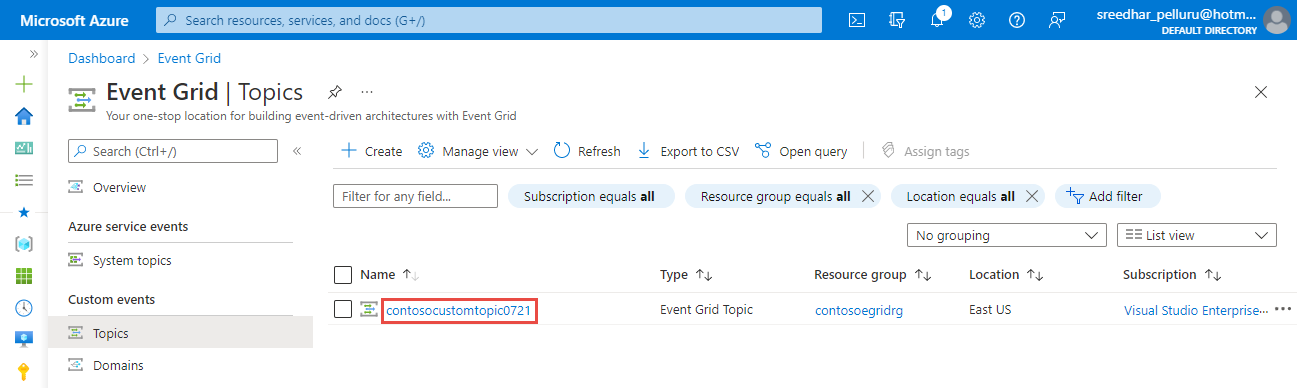
Włącz, aby wyłączyć uwierzytelnianie lokalne
Na stronie Przegląd w sekcji Podstawy wybierz bieżącą wartość uwierzytelniania lokalnego.
Na stronie Uwierzytelnianie lokalne wybierz pozycję Włączone lub Wyłączone.

Wybierz przycisk OK , aby zamknąć stronę Uwierzytelnianie lokalne.
Konfigurowanie dostępu publicznego lub prywatnego
W menu po lewej stronie wybierz pozycję Sieć w obszarze Ustawienia.
Wybierz pozycję Sieci publiczne, aby zezwolić wszystkim sieciom, w tym Internetowi, na dostęp do zasobu.
Ruch można ograniczyć przy użyciu reguł zapory adresów IP. Określ pojedynczy adres IPv4 lub zakres adresów IP w notacji ciDR (Classless inter-domain routing).
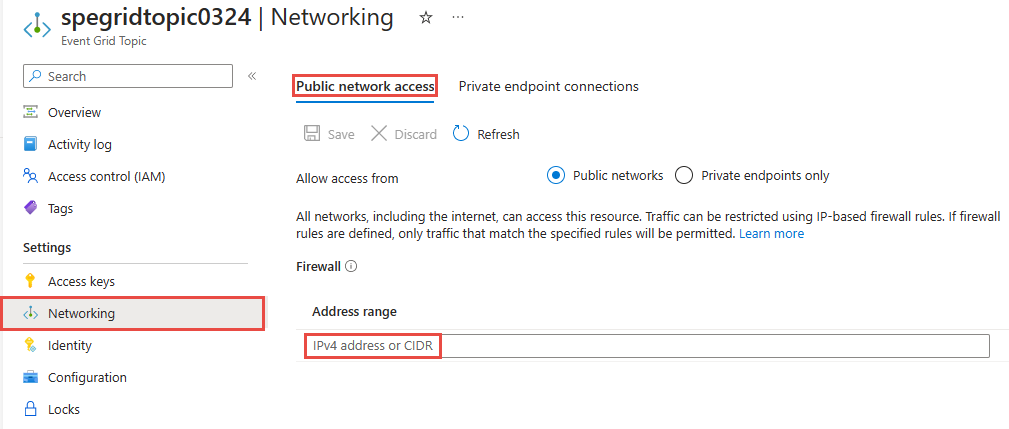
Wybierz pozycję Prywatne punkty końcowe, aby zezwolić tylko na połączenia z prywatnym punktem końcowym w celu uzyskania dostępu do tego zasobu. Użyj karty Połączenia prywatnego punktu końcowego na tej stronie, aby zarządzać połączeniami.
Aby uzyskać instrukcje krok po kroku dotyczące tworzenia połączenia prywatnego punktu końcowego, zobacz Dodawanie prywatnego punktu końcowego przy użyciu witryny Azure Portal.
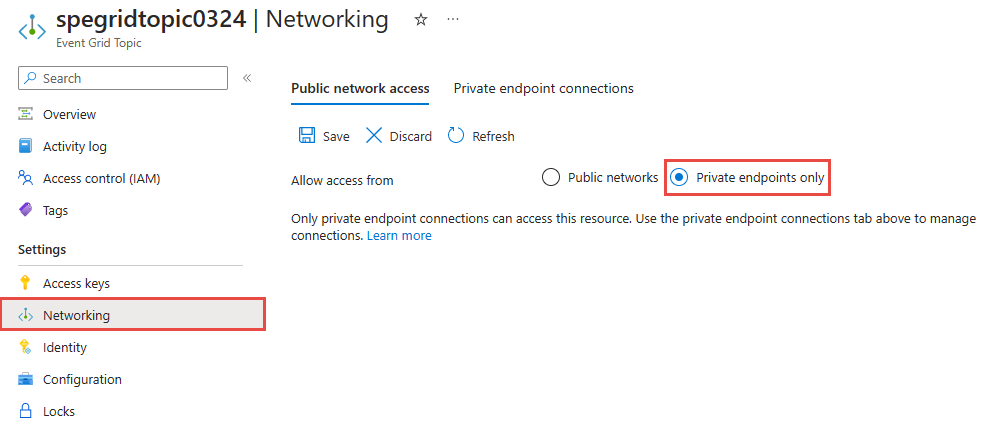
Wybierz pozycję Zapisz na pasku narzędzi.
Przypisywanie tożsamości zarządzanej
W przypadku korzystania z witryny Azure Portal można przypisać jedną tożsamość przypisaną przez system i maksymalnie dwie tożsamości przypisane przez użytkownika do istniejącego tematu lub domeny. Poniższe procedury pokazują, jak włączyć tożsamość dla tematu niestandardowego. Kroki włączania tożsamości dla domeny są podobne.
Aby przypisać tożsamość przypisaną przez system do tematu
W menu po lewej stronie wybierz pozycję Tożsamość w obszarze Ustawienia.
Na karcie Przypisano system włącz przełącznik, aby włączyć tożsamość.
Wybierz pozycję Zapisz na pasku narzędzi, aby zapisać ustawienie.
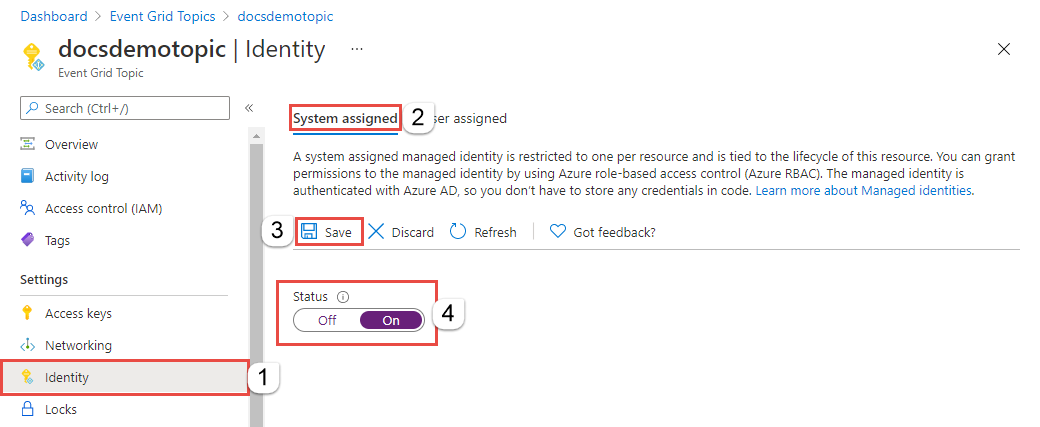
Aby przypisać tożsamość przypisaną przez użytkownika do tematu
Utwórz tożsamość przypisaną przez użytkownika, postępując zgodnie z instrukcjami w artykule Zarządzanie tożsamościami zarządzanymi przypisanymi przez użytkownika.
Na stronie Tożsamość przejdź do karty Przypisane przez użytkownika w okienku po prawej stronie, a następnie wybierz pozycję + Dodaj na pasku narzędzi.
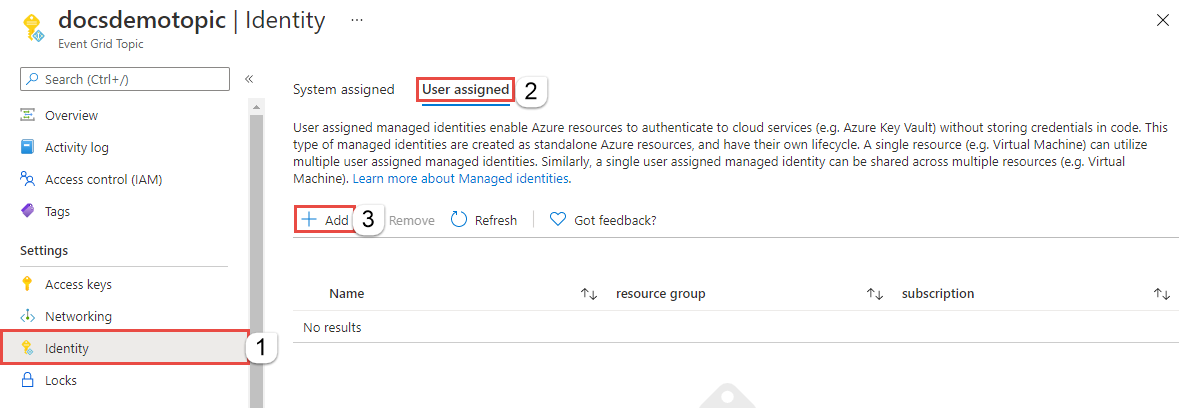
W oknie Dodawanie tożsamości zarządzanej użytkownika wykonaj następujące kroki:
- Wybierz subskrypcję platformy Azure, która ma tożsamość przypisaną przez użytkownika.
- Wybierz tożsamość przypisaną przez użytkownika.
- Wybierz Dodaj.
Odśwież listę na karcie Przypisane przez użytkownika, aby wyświetlić dodaną tożsamość przypisaną przez użytkownika.
Możesz użyć podobnych kroków, aby włączyć tożsamość dla domeny usługi Event Grid.
Konfigurowanie miejsca przechowywania danych
W menu po lewej stronie wybierz pozycję Konfiguracja w obszarze Ustawienia.
-
- W obszarze Miejsce przechowywania danych wybierz, czy nie chcesz replikować żadnych danych do innego regionu (regionalnego) lub chcesz, aby metadane zostały zreplikowane do wstępnie zdefiniowanego regionu pomocniczego (Cross-Geo).
Opcja Cross-Geo umożliwia zainicjowane przez firmę Microsoft przejście w tryb failover do sparowanego regionu w przypadku awarii regionu. Aby uzyskać więcej informacji, zobacz Odzyskiwanie po awarii geograficznej po stronie serwera w usłudze Azure Event Grid. Zainicjowane przez firmę Microsoft tryb failover jest wykonywane przez firmę Microsoft w rzadkich sytuacjach, aby przejąć zasoby usługi Event Grid w tryb failover z regionu, którego dotyczy problem, do odpowiedniego regionu sparowanego geograficznie. Ten proces nie wymaga interwencji użytkownika. Firma Microsoft zastrzega sobie prawo do ustalenia, kiedy ta ścieżka zostanie podjęta. Mechanizm nie obejmuje zgody użytkownika przed przełączeniu tematu lub domeny użytkownika w tryb failover. Aby uzyskać więcej informacji, zobacz Jak mogę odzyskiwanie po przejściu w tryb failover?.
Jeśli wybierzesz opcję Regionalna , możesz zdefiniować własny plan odzyskiwania po awarii.
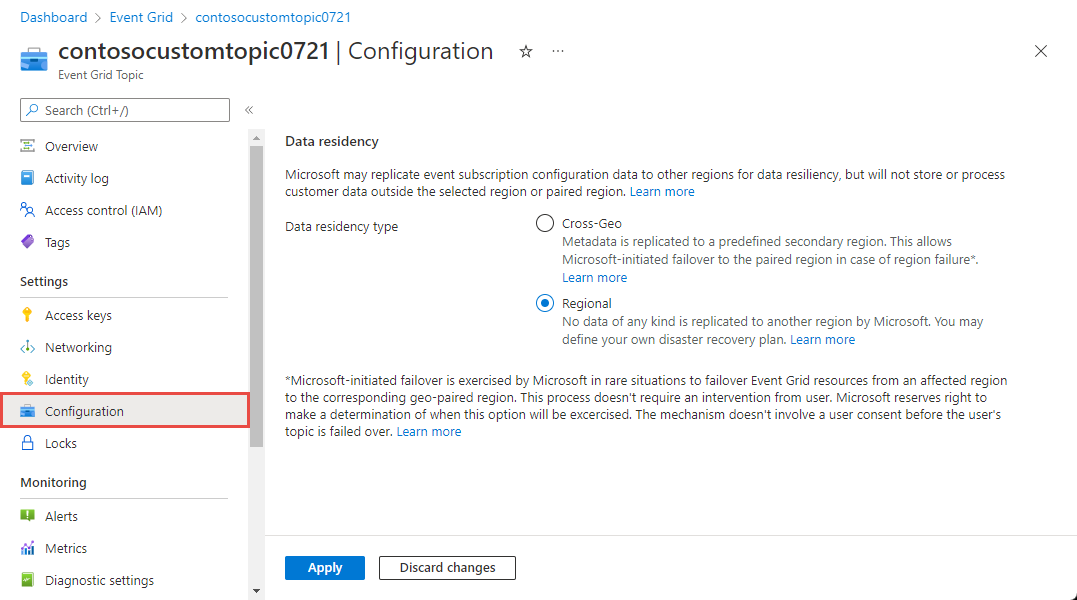
Po zaktualizowaniu ustawienia wybierz pozycję Zastosuj , aby zastosować zmiany.
Następne kroki
Dowiedz się więcej o tym, co usługa Event Grid może ci pomóc:
- Kierowanie zdarzeń niestandardowych do internetowego punktu końcowego za pomocą witryny Azure Portal i usługi Event Grid
- Event Grid — informacje
- Programy obsługi zdarzeń
Zapoznaj się z poniższymi przykładami, aby dowiedzieć się więcej na temat publikowania zdarzeń do usługi Event Grid i korzystania z nich przy użyciu różnych języków programowania.