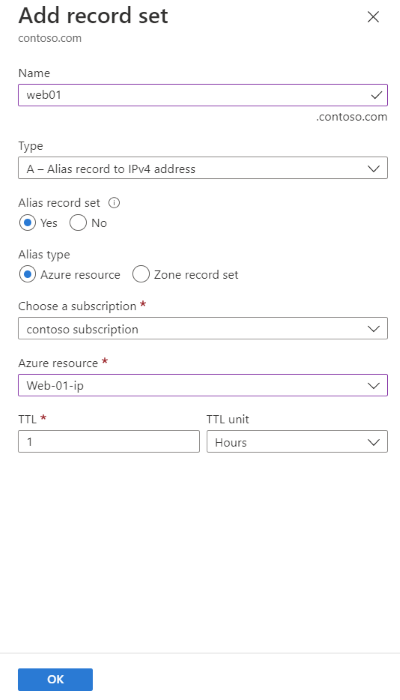Samouczek: tworzenie rekordu aliasu w celu odwoływania się do publicznego adresu IP platformy Azure
Możesz utworzyć rekord aliasu, aby odwołać się do zasobu platformy Azure. Przykładem jest rekord aliasu, który odwołuje się do zasobu publicznego adresu IP platformy Azure.
Ten samouczek zawiera informacje na temat wykonywania następujących czynności:
- Utwórz sieć wirtualną i podsieć.
- Utwórz maszynę wirtualną serwera internetowego z publicznym adresem IP.
- Utwórz rekord aliasu wskazujący publiczny adres IP.
- Testowanie rekordu aliasu.
Jeśli nie masz subskrypcji platformy Azure, przed rozpoczęciem utwórz bezpłatne konto .
Wymagania wstępne
- Konto platformy Azure z aktywną subskrypcją.
- Nazwa domeny hostowana w usłudze Azure DNS. Jeśli nie masz strefy usługi Azure DNS, możesz utworzyć strefę DNS, a następnie delegować domenę do usługi Azure DNS.
Uwaga
W tym samouczku contoso.com jest używana jako przykładowa nazwa domeny. Zastąp contoso.com ciąg własną nazwą domeny.
Logowanie do platformy Azure
Zaloguj się w witrynie Azure Portal.
Tworzenie infrastruktury sieci
Utwórz sieć wirtualną i podsieć do umieszczenia serwera internetowego.
W Azure Portal wprowadź sieć wirtualną w polu wyszukiwania w górnej części portalu, a następnie wybierz pozycję Sieci wirtualne z wyników wyszukiwania.
W obszarze Sieci wirtualne wybierz pozycję + Utwórz.
W obszarze Tworzenie sieci wirtualnej wprowadź lub wybierz następujące informacje na karcie Podstawy :
Ustawienie Wartość Szczegóły projektu Subskrypcja Wybierz swoją subskrypcję platformy Azure. Grupa zasobów Wybierz pozycjęUtwórz nowy.
W polu Nazwa wprowadź wartość PIPResourceGroup.
Wybierz przycisk OK.Szczegóły wystąpienia Nazwa Wprowadź wartość myPIPVNet. Region (Region) Wybierz swój region. Wybierz kartę Adresy IP lub wybierz przycisk Dalej: adresy IP w dolnej części strony.
Na karcie Adresy IP wprowadź następujące informacje:
Ustawienie Wartość Przestrzeń adresowa IPv4 Wprowadź wartość 10.10.0.0/16. Wybierz pozycję + Dodaj podsieć i wprowadź te informacje w podsieci Dodaj:
Ustawienie Wartość Nazwa podsieci Wprowadź wartość WebSubnet. Zakres adresów podsieci Wprowadź wartość 10.10.0.0/24. Wybierz pozycję Dodaj.
Wybierz kartę Przeglądanie i tworzenie lub wybierz przycisk Przejrzyj i utwórz .
Wybierz przycisk Utwórz.
Tworzenie maszyny wirtualnej serwera sieci Web
Utwórz maszynę wirtualną z systemem Windows Server, a następnie zainstaluj na nim serwer internetowy usług IIS.
Tworzenie maszyny wirtualnej
Utwórz maszynę wirtualną z systemem Windows Server 2019.
W Azure Portal wprowadź maszynę wirtualną w polu wyszukiwania w górnej części portalu, a następnie wybierz pozycję Maszyny wirtualne z wyników wyszukiwania.
W obszarze Maszyny wirtualne wybierz pozycję + Utwórz , a następnie wybierz pozycję Maszyna wirtualna platformy Azure.
W obszarze Tworzenie maszyny wirtualnej wprowadź lub wybierz następujące informacje na karcie Podstawy :
Ustawienie Wartość Szczegóły projektu Subskrypcja Wybierz swoją subskrypcję platformy Azure. Grupa zasobów Wybierz pozycję PIPResourceGroup. Szczegóły wystąpienia Nazwa maszyny wirtualnej Wprowadź wartość Web-01. Region (Region) Wybierz pozycję (STANY USA) Wschodnie stany USA. Opcje dostępności Wybierz pozycję Brak wymaganej nadmiarowości infrastruktury. Typ zabezpieczeń Wybierz pozycję Standardowa. Obraz Wybierz pozycję Windows Server 2019 Datacenter — Gen2. Rozmiar Wybierz rozmiar maszyny wirtualnej. Konto administratora Nazwa użytkownika Wprowadź nazwę użytkownika. Hasło Wprowadź hasło. Potwierdź hasło Wprowadź ponownie hasło. Reguły portów przychodzących Publiczne porty wejściowe Wybierz pozycję Brak. Wybierz kartę Sieć lub wybierz pozycję Dalej: Dyski, a następnie pozycję Dalej: Sieć.
Na karcie Sieć wprowadź lub wybierz następujące informacje:
Ustawienie Wartość Interfejs sieciowy Sieć wirtualna Wybierz pozycję myPIPVNet. Podsieć Wybierz pozycję WebSubnet. Publiczny adres IP Przyjmij domyślny publiczny adres IP. Sieciowa grupa zabezpieczeń karty sieciowej Wybierz pozycję Podstawowa. Publiczne porty wejściowe Wybierz pozycję Zezwalaj na wybrane porty. Wybierz porty wejściowe Wybierz pozycję HTTP (80), HTTPS (443) i RDP (3389). Wybierz pozycję Przejrzyj i utwórz.
Przejrzyj ustawienia, a następnie wybierz pozycję Utwórz.
Ukończenie tego wdrożenia może potrwać kilka minut.
Uwaga
Maszyna wirtualna Web-01 ma dołączoną kartę sieciową z podstawowym dynamicznym publicznym adresem IP, który zmienia się za każdym razem, gdy maszyna wirtualna zostanie ponownie uruchomiona.
Instalowanie serwera internetowego usług IIS
Zainstaluj serwer sieci Web usług IIS w sieci Web-01.
Na stronie Przeglądweb-01 wybierz pozycję Połącz , a następnie pozycję RDP.
Na stronie RDP wybierz pozycję Pobierz plik RDP.
Otwórz plik Web-01.rdp i wybierz pozycję Połącz.
Wprowadź nazwę użytkownika i hasło wprowadzone podczas tworzenia maszyny wirtualnej.
Na pulpicie nawigacyjnym Menedżer serwera wybierz pozycję Zarządzaj, a następnie dodaj role i funkcje.
Wybierz pozycję Role serwera lub wybierz pozycję Dalej trzy razy. Na ekranie Role serwera wybierz pozycję Serwer sieci Web (IIS).
Wybierz pozycję Dodaj funkcje, a następnie wybierz pozycję Dalej.
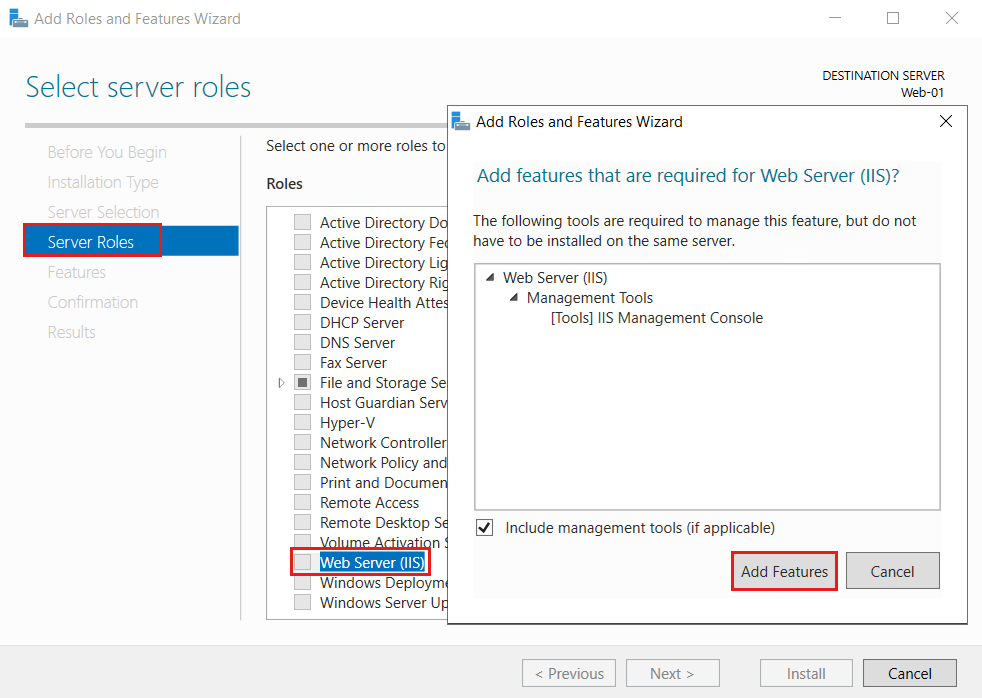
Wybierz pozycję Potwierdzenie lub wybierz pozycję Dalej trzy razy, a następnie wybierz pozycję Zainstaluj. Proces instalacji trwa kilka minut.
Po zakończeniu instalacji wybierz pozycję Zamknij.
Otwórz przeglądarkę internetową. Przejdź do lokalizacji localhost, aby sprawdzić, czy zostanie wyświetlona domyślna strona internetowa usług IIS.
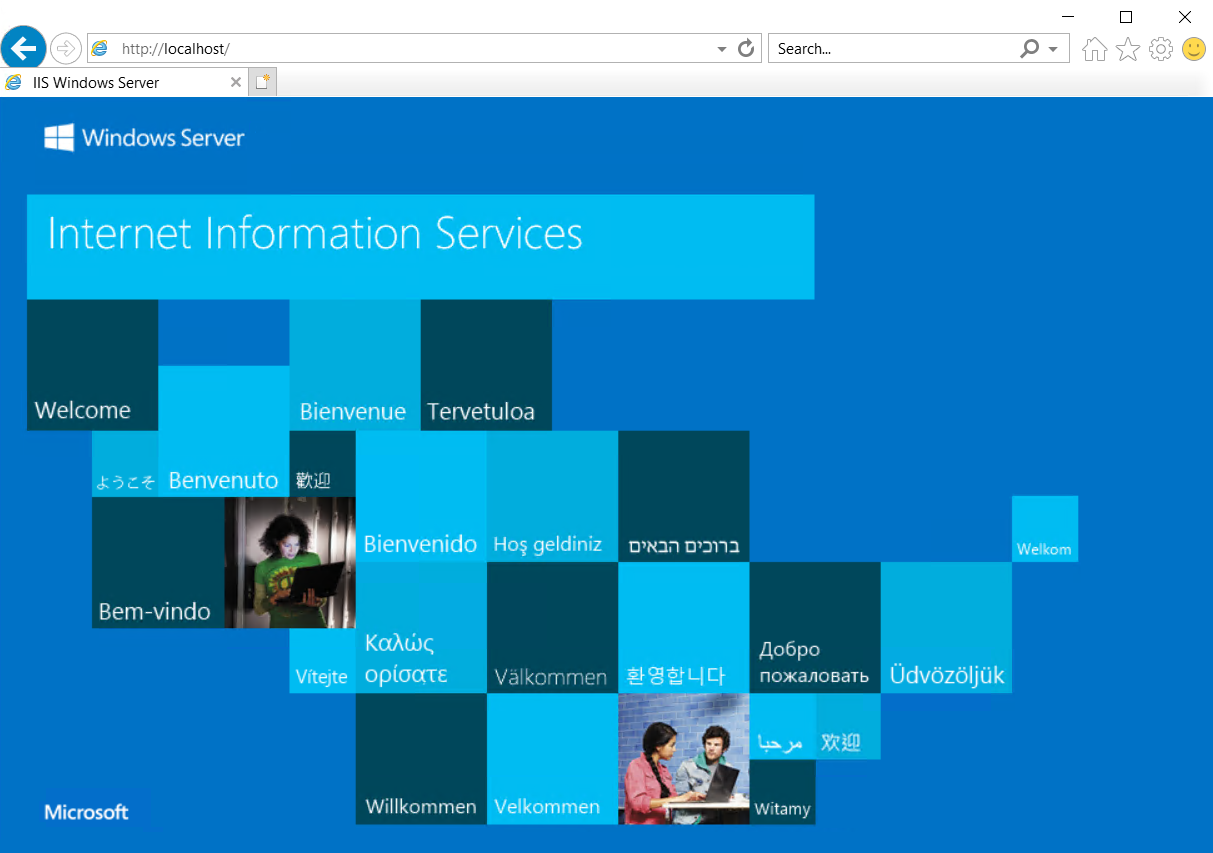
Tworzenie rekordu aliasu
Utwórz rekord aliasu wskazujący na publiczny adres IP.
W Azure Portal wprowadź contoso.com w polu wyszukiwania w górnej części portalu, a następnie wybierz contoso.com strefę DNS z wyników wyszukiwania.
Na stronie Przegląd wybierz przycisk + Zestaw rekordów .
W polu Dodaj zestaw rekordów wprowadź ciąg web01 w polu Nazwa.
Wybierz pozycję A dla pozycji Typ.
Wybierz pozycję Tak dla zestawu rekordów Alias, a następnie wybierz zasób platformy Azure dla typu Alias.
Wybierz publiczny adres IP Web-01-ip dla zasobu platformy Azure.
Wybierz przycisk OK.
Testowanie rekordu aliasu
- W Azure Portal wprowadź maszynę wirtualną w polu wyszukiwania w górnej części portalu, a następnie wybierz pozycję Maszyny wirtualne z wyników wyszukiwania.
- Wybierz maszynę wirtualną Web-01 . Zanotuj publiczny adres IP na stronie Przegląd .
- W przeglądarce internetowej przejdź do
web01.contoso.comadresu , który jest w pełni kwalifikowaną nazwą domeny maszyny wirtualnej Web-01 . Teraz zostanie wyświetlona domyślna strona internetowa usług IIS. - Zamknij przeglądarkę internetową.
- Zatrzymaj maszynę wirtualną Web-01, a następnie uruchom ją ponownie.
- Po ponownym uruchomieniu maszyny wirtualnej zanotuj jej nowy publiczny adres IP.
- W przeglądarce internetowej przejdź ponownie do
web01.contoso.comadresu .
Ta procedura powiedzie się, ponieważ użyto rekordu aliasu, aby wskazać zasób publicznego adresu IP zamiast standardowego rekordu A, który wskazuje publiczny adres IP, a nie zasób.
Czyszczenie zasobów
Jeśli nie będzie już potrzebne, możesz usunąć wszystkie zasoby utworzone w tym samouczku, wykonując następujące kroki:
- W menu Azure Portal wybierz pozycję Grupy zasobów.
- Wybierz grupę zasobów PIPResourceGroup .
- Na stronie Przegląd wybierz pozycję Usuń grupę zasobów.
- Wprowadź ciąg PIPResourceGroup i wybierz pozycję Usuń.
- W menu witryny Azure Portal wybierz pozycję Wszystkie zasoby.
- Wybierz contoso.com strefę DNS.
- Na stronie Przegląd wybierz rekord web01 utworzony w tym samouczku.
- Wybierz pozycję Usuń , a następnie pozycję Tak.
Następne kroki
W tym samouczku przedstawiono sposób tworzenia rekordu aliasu w celu odwoływania się do zasobu publicznego adresu IP platformy Azure. Aby dowiedzieć się, jak utworzyć rekord aliasu w celu obsługi nazwy domeny wierzchołka za pomocą usługi Traffic Manager, przejdź do następnego samouczka: