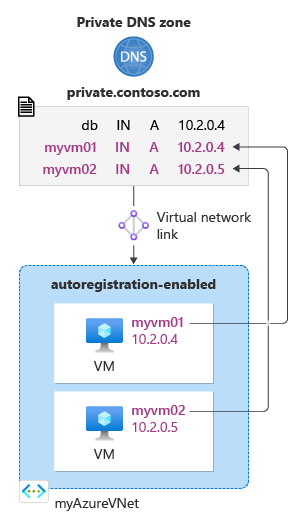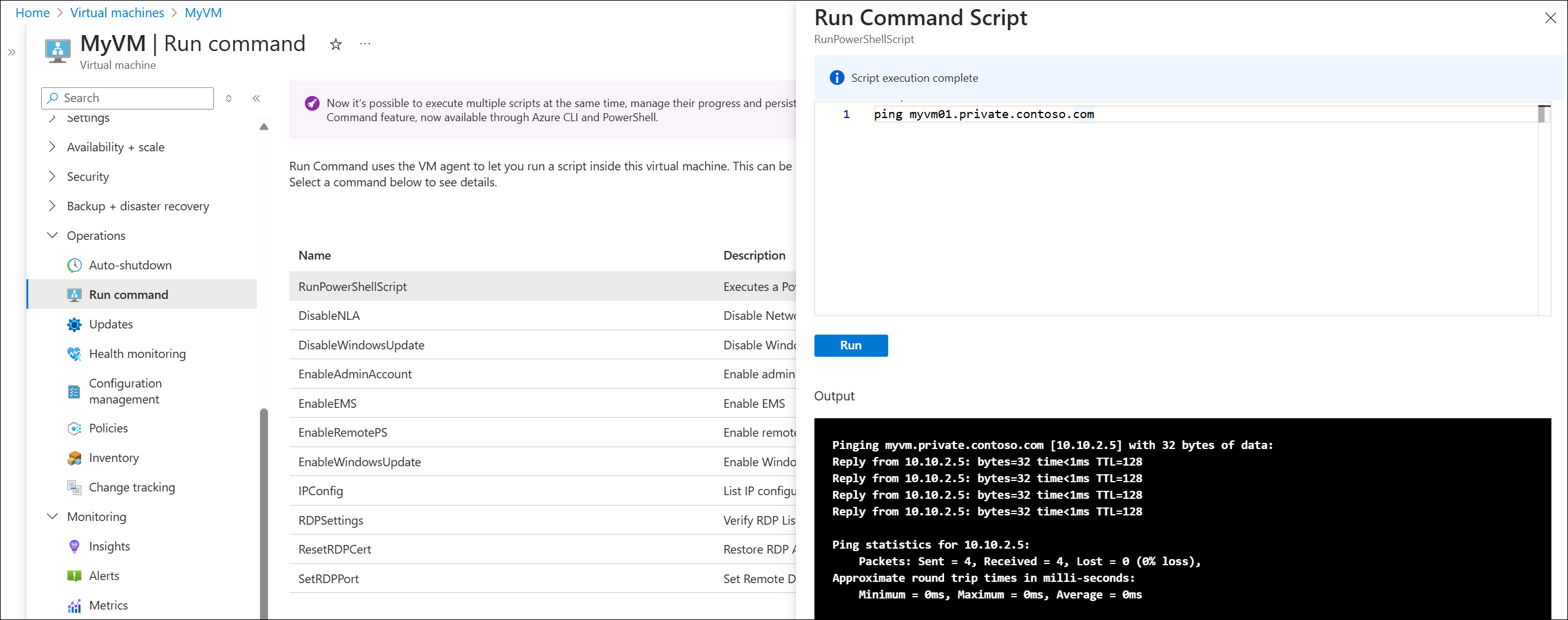Szybki start: tworzenie prywatnej strefy DNS platformy Azure przy użyciu witryny Azure Portal
Ten przewodnik Szybki start przeprowadzi Cię przez kroki tworzenia pierwszej prywatnej strefy i rekordu DNS przy użyciu witryny Azure Portal.
Strefa DNS służy do hostowania rekordów DNS dla konkretnej domeny. Publiczne strefy DNS mają unikatowe nazwy i są widoczne w Internecie. Jednak nazwa prywatnej strefy DNS musi być unikatowa tylko w ramach grupy zasobów, a rekordy DNS nie są widoczne w Internecie. Aby rozpocząć hostowanie domeny prywatnej w usłudze Azure Prywatna strefa DNS, należy najpierw utworzyć strefę DNS dla tej nazwy domeny. Następnie rekordy DNS dla domeny prywatnej są tworzone w tej strefie DNS.
Ważne
Podczas tworzenia prywatnej strefy DNS platforma Azure przechowuje dane strefy jako zasób globalny. Oznacza to, że strefa prywatna nie jest zależna od jednej sieci wirtualnej ani regionu. Tę samą strefę prywatną można połączyć z wieloma sieciami wirtualnymi w różnych regionach. Jeśli usługa zostanie przerwana w jednej sieci wirtualnej, twoja strefa prywatna jest nadal dostępna. Aby uzyskać więcej informacji, zobacz Odporność strefy usługi Azure Prywatna strefa DNS.
Wirtualne łącza prywatne
Aby rozwiązać problemy z rekordami DNS w prywatnej strefie DNS, zasoby muszą być zwykle połączone ze strefą prywatną. Łączenie odbywa się przez utworzenie łącza sieci wirtualnej, które kojarzy sieć wirtualną ze strefą prywatną.
Podczas tworzenia linku sieci wirtualnej można (opcjonalnie) włączyć automatyczne wyrejestrowanie rekordów DNS dla urządzeń w sieci wirtualnej. Jeśli funkcja automatycznego wyrejestrowania jest włączona, prywatna usługa DNS platformy Azure aktualizuje rekordy DNS za każdym razem, gdy maszyna wirtualna wewnątrz połączonej sieci wirtualnej zostanie utworzona, zmieni jej adres IP lub zostanie usunięta. Aby uzyskać więcej informacji, zobacz Co to jest funkcja automatycznego wyrejestrowania w strefach prywatnych usługi Azure DNS.
Uwaga
Inne metody są dostępne do rozpoznawania rekordów DNS w prywatnych strefach DNS, które nie zawsze wymagają połączenia sieci wirtualnej. Te metody wykraczają poza zakres tego artykułu Szybki start. Aby uzyskać więcej informacji, zobacz Co to jest usługa Rozpoznawanie prywatne usługi Azure DNS.
W tym artykule maszyna wirtualna jest używana w jednej sieci wirtualnej. Sieć wirtualna jest połączona z prywatną strefą DNS z włączoną funkcją automatycznego wyrejestrowania. Konfiguracja została podsumowana na poniższym rysunku.
Wymagania wstępne
Jeśli nie masz subskrypcji platformy Azure, przed rozpoczęciem utwórz bezpłatne konto.
Jeśli wolisz, możesz wykonać ten przewodnik Szybki start przy użyciu programu Azure PowerShell lub interfejsu wiersza polecenia platformy Azure.
Tworzenie prywatnej strefy DNS
Poniższy przykład tworzy strefę DNS o nazwie private.contoso.com w grupie zasobów o nazwie MyResourceGroup.
Na pasku wyszukiwania portalu wpisz prywatne strefy DNS w polu tekstowym wyszukiwania i naciśnij Enter.
W obszarze Marketplace wybierz pozycję Prywatna strefa DNS strefy. Zostanie otwarta strona Tworzenie strefy Prywatna strefa DNS.
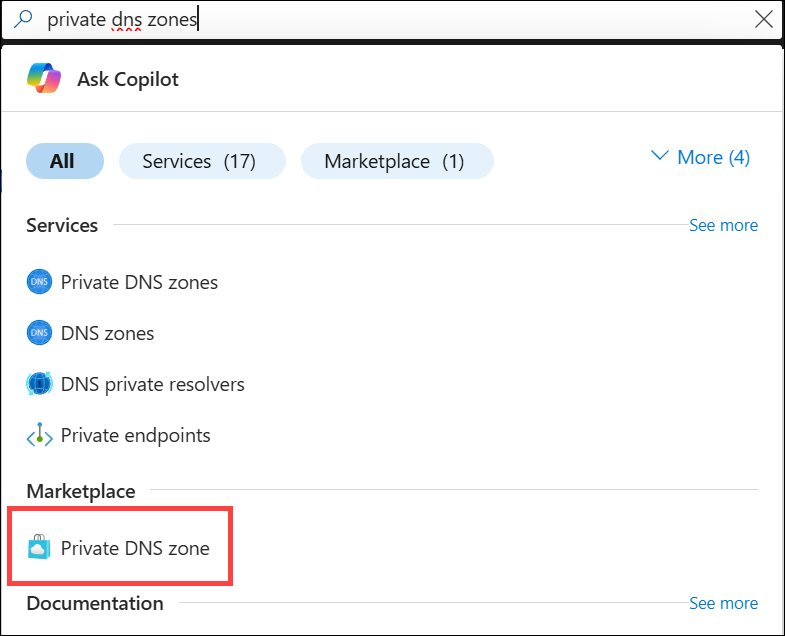
Na stronie Tworzenie strefy Prywatna strefa DNS wpisz lub wybierz następujące wartości:
- Grupa zasobów: wybierz istniejącą grupę zasobów lub wybierz pozycję Utwórz nową. Wprowadź nazwę grupy zasobów, a następnie wybierz przycisk OK. Na przykład: MyResourceGroup. Nazwa grupy zasobów musi być unikatowa w ramach subskrypcji platformy Azure.
- Nazwa: wpisz private.contoso.com dla tego przykładu.
Lokalizacja grupy zasobów jest już wybrana, jeśli używasz istniejącej grupy zasobów. Jeśli utworzono nową grupę zasobów, wybierz lokalizację, na przykład: (STANY USA) Zachodnie stany USA.
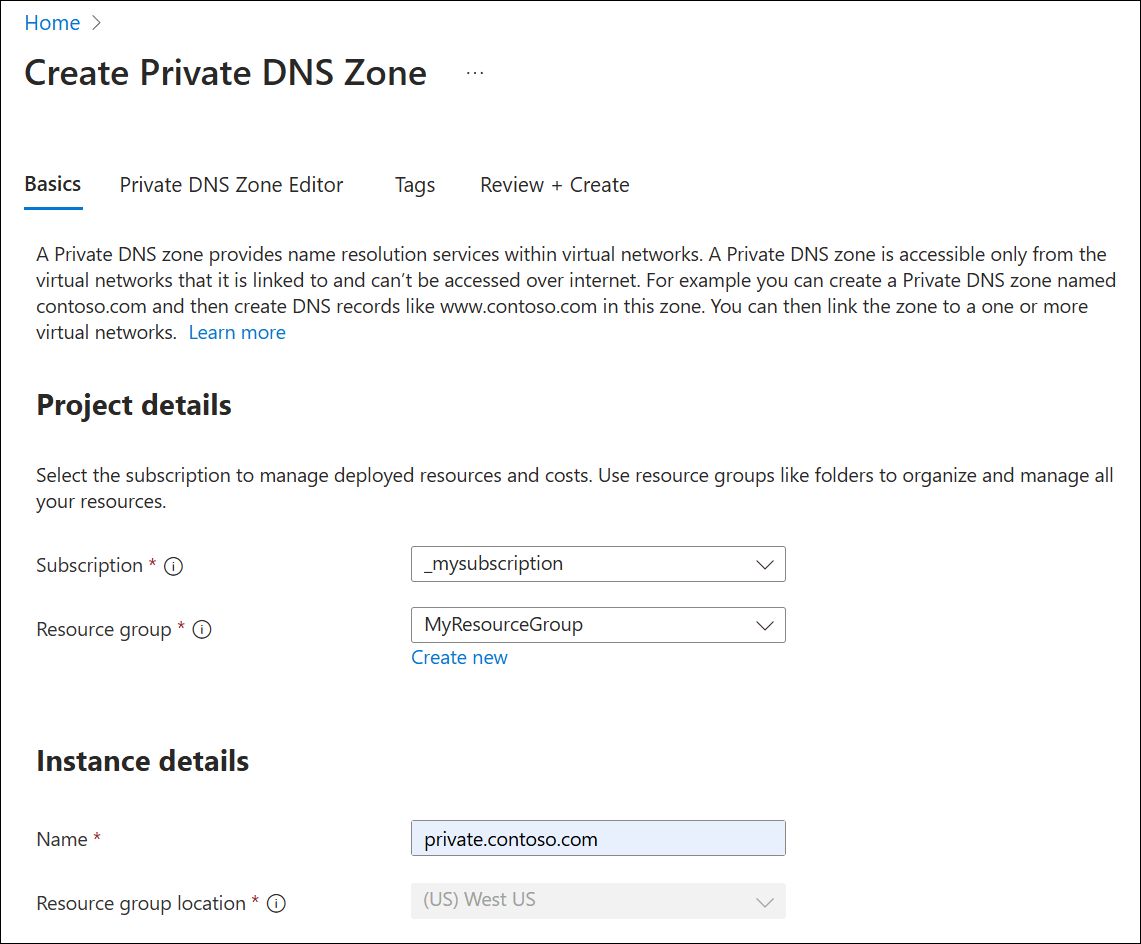
Wybierz pozycję Przejrzyj i utwórz , a następnie wybierz pozycję Utwórz. Utworzenie strefy może potrwać kilka minut.
Tworzenie sieci wirtualnej i podsieci
- Na stronie głównej witryny Azure Portal wybierz pozycję Utwórz zasób>Sieć> wirtualna lub wyszukaj pozycję Sieć wirtualna w polu wyszukiwania, a następnie wybierz pozycję + Utwórz.
- Na stronie Tworzenie sieci wirtualnej wprowadź następujące informacje:
Subskrypcja: wybierz subskrypcję platformy Azure.
Grupa zasobów: wybierz istniejącą grupę zasobów lub utwórz nową. Grupa zasobów nie musi być taka sama jak grupa zasobów używana dla prywatnej strefy DNS. W tym przykładzie jest używana ta sama grupa zasobów (MyResourceGroup).
Nazwa sieci wirtualnej: wprowadź nazwę nowej sieci wirtualnej. Sieć MyVNet jest używana w tym przykładzie.
Region: Jeśli utworzono nową grupę zasobów, wybierz lokalizację. (STANY ZJEDNOCZONE) W tym przykładzie użyto zachodnich stanów USA .
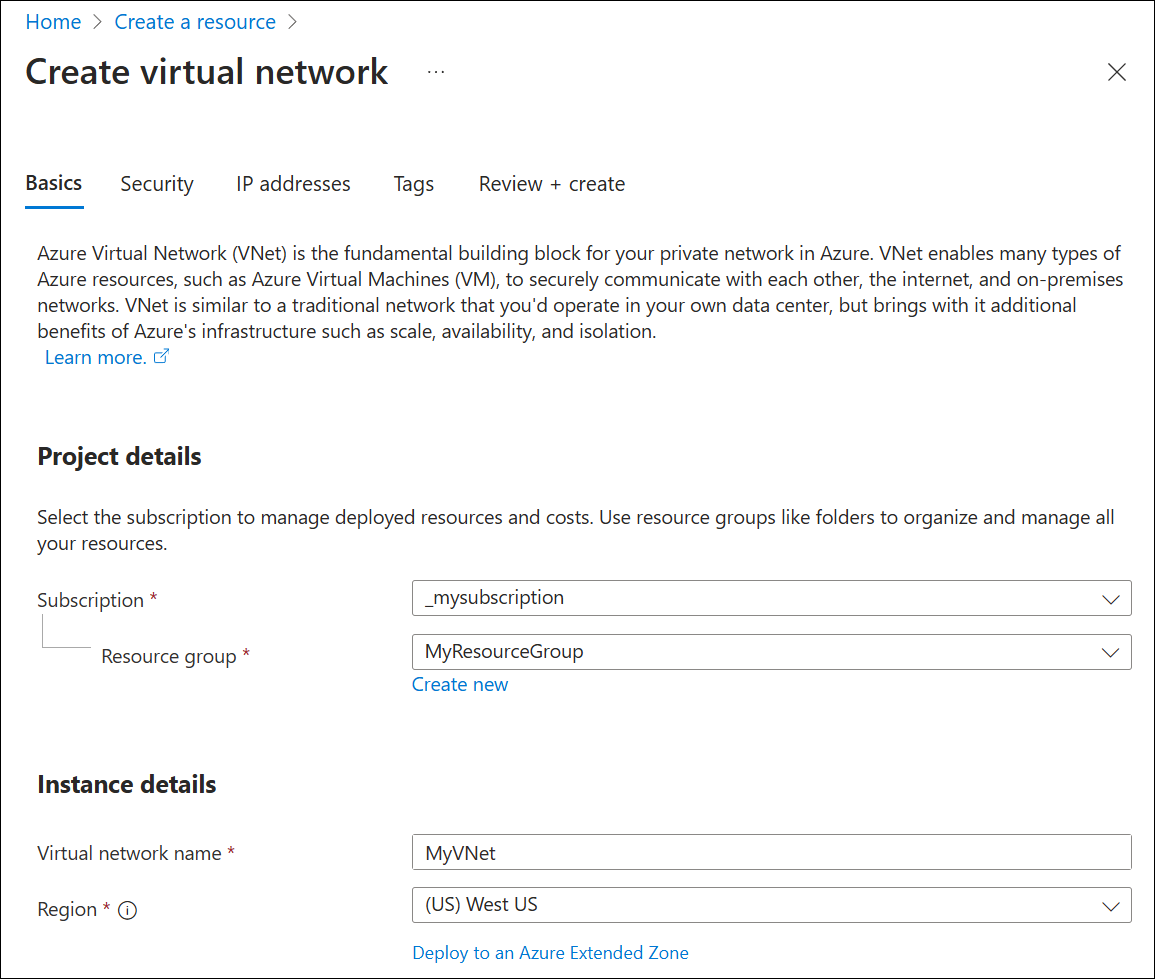
Wybierz kartę Adresy IP i w obszarze Dodaj przestrzeń adresową IPv4 edytuj domyślną przestrzeń adresową, wprowadzając wartość 10.2.0.0/16.
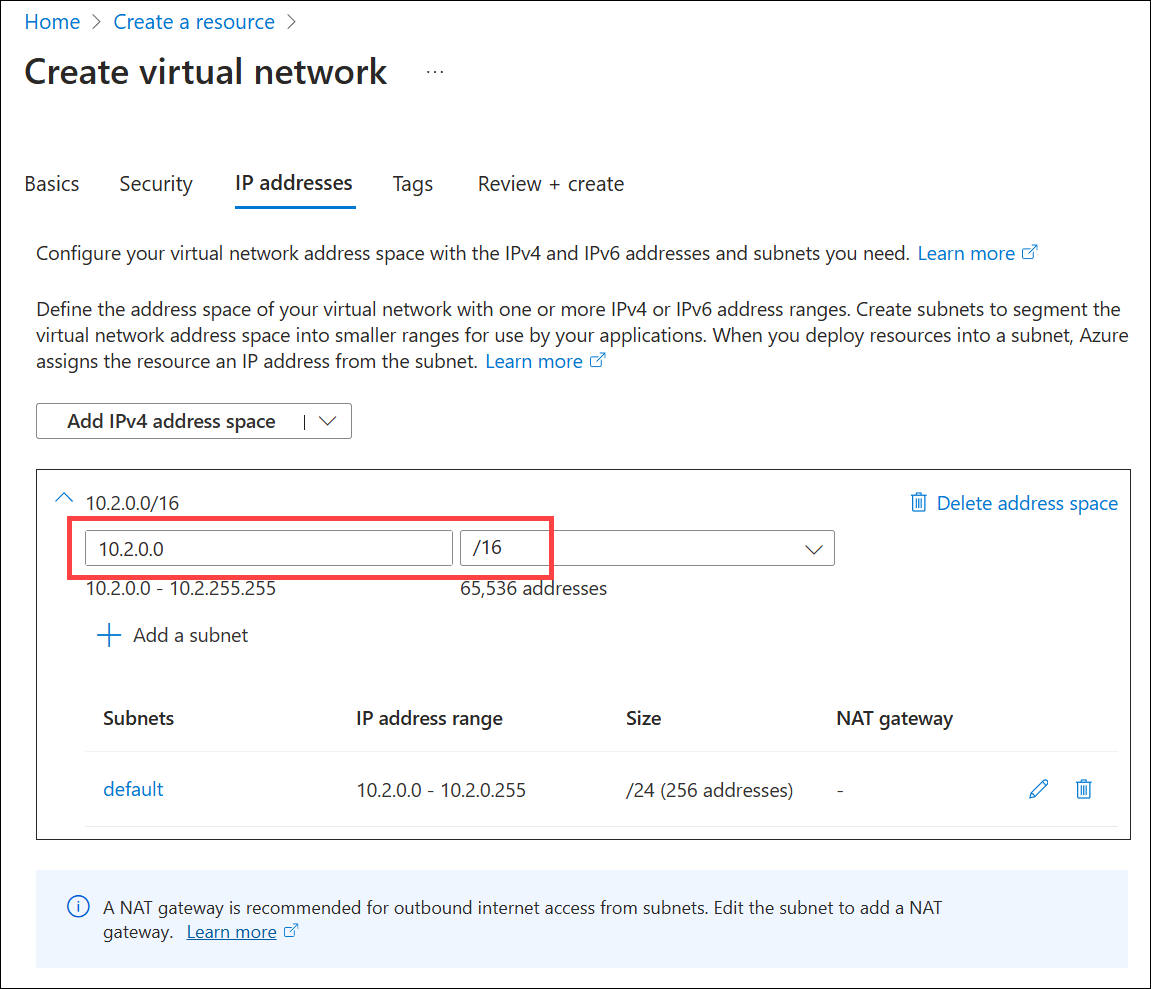
W obszarze podsieci wybierz ikonę pióra, aby edytować nazwę domyślnej podsieci, lub usuń domyślną podsieć i wybierz pozycję + Dodaj podsieć. Zostanie otwarte okienko Edytuj podsieć lub Dodaj podsieć . W tym przykładzie zostanie wyświetlone okienko Edytowanie podsieci.
Obok pozycji Nazwa wprowadź ciąg mySubnet i sprawdź, czy zakres adresów podsieci to 10.2.0.0 – 10.2.0.255. Rozmiar powinien mieć wartość /24 (256 adresów). Te wartości są domyślnie ustawiane na podstawie nadrzędnego zakresu adresów sieci wirtualnej.
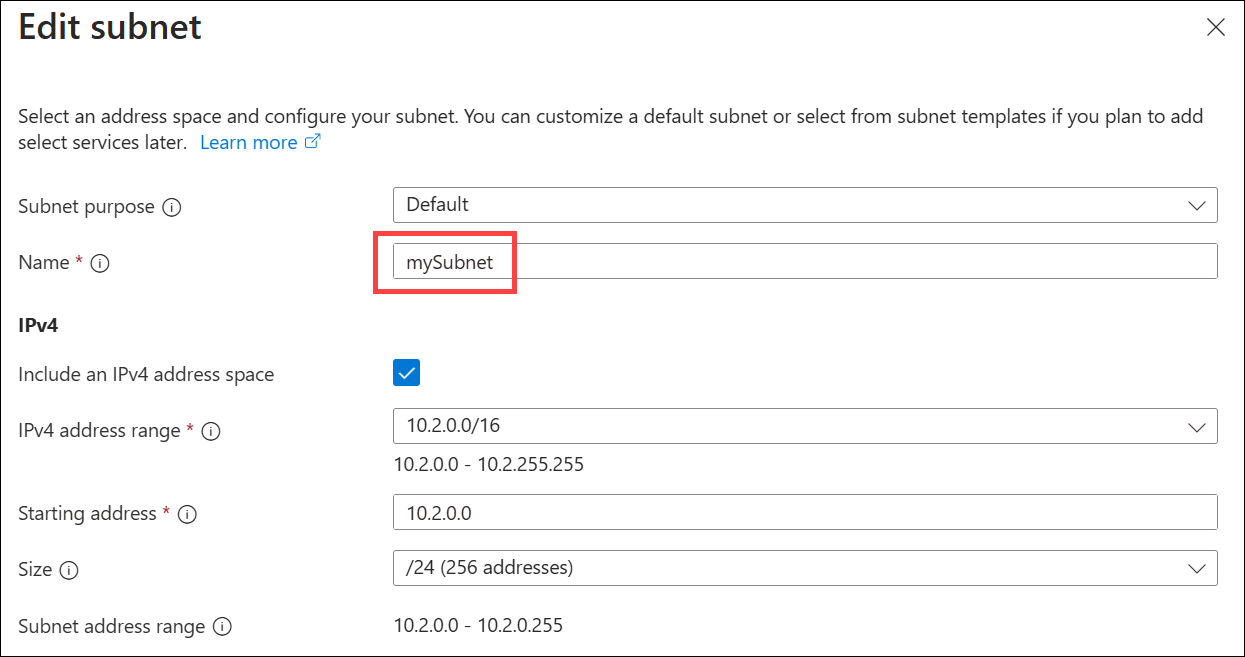
Wybierz pozycję Zapisz, wybierz pozycję Przejrzyj i utwórz, a następnie wybierz pozycję Utwórz.
Łączenie sieci wirtualnej
Następnie połącz prywatną strefę DNS z siecią wirtualną, dodając link do sieci wirtualnej.
- Wyszukaj i wybierz strefy Prywatna strefa DNS, a następnie wybierz swoją strefę prywatną. Na przykład: private.contoso.com.
- W obszarze Zarządzanie systemem DNS wybierz pozycję Łącza sieci wirtualnej, a następnie wybierz pozycję + Dodaj.
- Wprowadź następujące parametry:
- Nazwa łącza: podaj nazwę linku, na przykład: MyVNetLink.
- Subskrypcja: wybierz naszą subskrypcję.
- Sieć wirtualna: wybierz utworzoną sieć wirtualną, na przykład: MyVNet.
W obszarze Konfiguracja zaznacz pole wyboru obok pozycji Włącz rejestrację automatyczną.
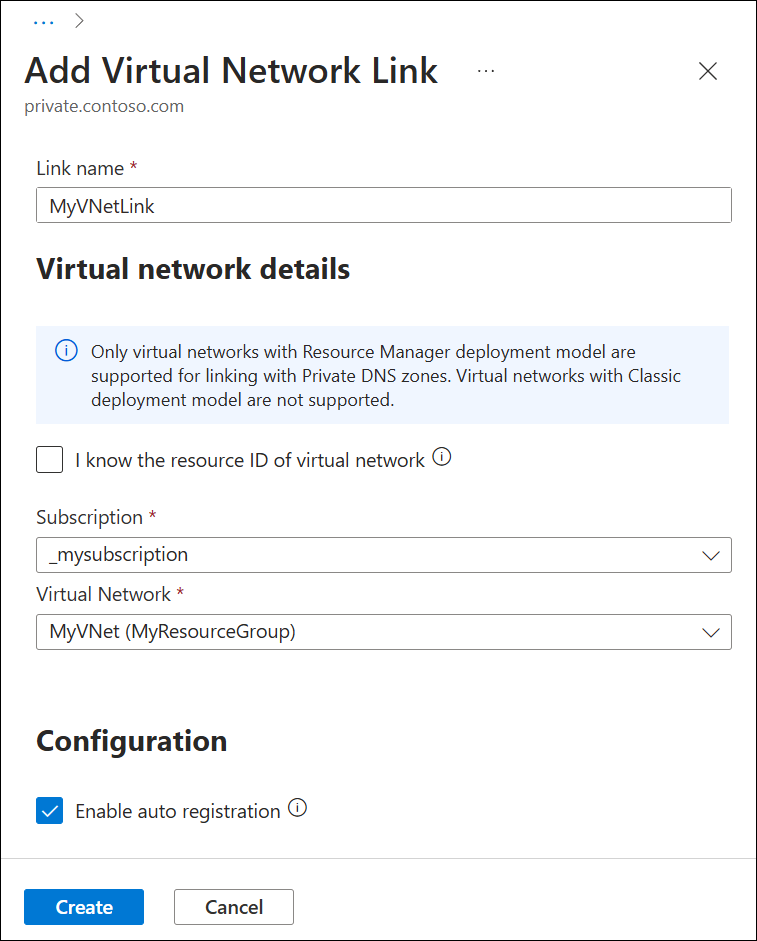
Wybierz pozycję Utwórz, poczekaj na utworzenie linku wirtualnego, a następnie sprawdź, czy znajduje się on na stronie Łącza sieci wirtualnej.
Tworzenie testowej maszyny wirtualnej
Teraz utwórz maszynę wirtualną do testowania automatycznego wyrejestrowania w prywatnej strefie DNS:
- W lewym górnym rogu strony portalu wybierz pozycję Utwórz zasób, a następnie wybierz pozycję Windows Server 2019 Datacenter.
- Wybierz pozycję MyResourceGroup dla grupy zasobów.
- Wpisz myVM01 — jako nazwę maszyny wirtualnej.
- Wybierz pozycję *(STANY USA) Zachodnie stany USA dla regionu.
- Wprowadź nazwę użytkownika administratora.
- Wprowadź hasło i potwierdź hasło.
- W obszarze Publiczne porty wejściowe wybierz pozycję Zezwalaj na wybrane porty, a następnie wybierz pozycję RDP (3389) dla pozycji Wybierz porty wejściowe.
- Zaakceptuj inne wartości domyślne dla strony, a następnie kliknij przycisk Dalej: Dyski >.
- Zaakceptuj wartości domyślne na stronie Dyski, a następnie kliknij przycisk Dalej: Sieć>.
- Upewnij się, że wybrano sieć wirtualną myAzureVNet .
- Zaakceptuj inne wartości domyślne dla strony, a następnie kliknij przycisk Dalej: Zarządzanie >.
- W obszarze Diagnostyka rozruchu wybierz pozycję Wyłącz, zaakceptuj inne wartości domyślne, a następnie wybierz pozycję Przejrzyj i utwórz.
- Przejrzyj ustawienia, a następnie kliknij przycisk Utwórz. Ukończenie alokacji maszyny wirtualnej potrwa kilka minut.
- Wyszukaj i wybierz pozycję Maszyny wirtualne, a następnie sprawdź, czy stan maszyny wirtualnej to Uruchomiono. Jeśli nie jest uruchomiona, uruchom maszynę wirtualną.
Przeglądanie automatycznego wyrejestrowania
Wyszukaj lub wybierz strefy Prywatna strefa DNS, a następnie wybierz strefę private.contoso.com.
W obszarze Zarządzanie systemem DNS wybierz pozycję Zestawy rekordów.
Sprawdź, czy istnieje rekord DNS typuA z automatycznie zarejestrowaną wartością True. Zobacz poniższy przykład:
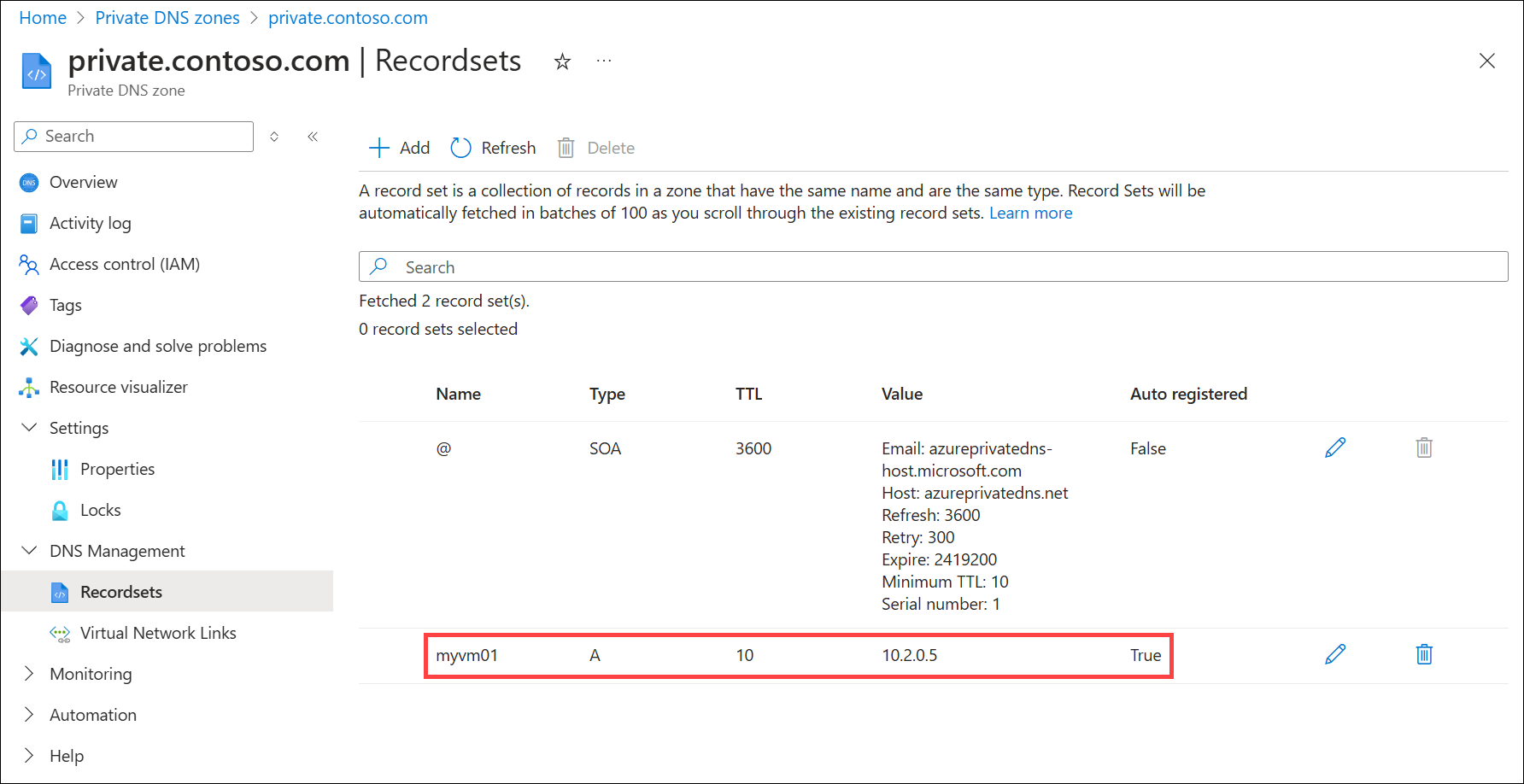
Tworzenie innego rekordu DNS
Rekordy można również dodać do prywatnej strefy DNS ręcznie. Poniższy przykład tworzy rekord z bazą danych nazwy hosta w private.contoso.com strefy DNS. W pełni kwalifikowana nazwa zestawu rekordów jest db.private.contoso.com. Typ rekordu to A z adresem IP odpowiadającym autoregisterowanemu adresowi IP myVM01.private.contoso.com.
- Wyszukaj lub wybierz strefy Prywatna strefa DNS, a następnie wybierz strefę private.contoso.com.
- W obszarze Zarządzanie systemem DNS wybierz pozycję Zestawy rekordów.
- Wybierz + Dodaj.
- W obszarze Nazwa wprowadź wartość db.
- Obok pozycji Adres IP wpisz adres IP widoczny dla maszyny wirtualnej myVM01.
- Wybierz przycisk OK.
Wyszukiwanie i wyświetlanie rekordów
Domyślnie węzeł Zestawy rekordów wyświetla wszystkie zestawy rekordów w strefie. Zestaw rekordów to kolekcja rekordów, które mają taką samą nazwę i są tego samego typu. Zestawy rekordów są automatycznie pobierane w partiach 100 podczas przewijania listy.
Można również wyszukiwać i wyświetlać określone zestawy rekordów DNS w strefie, wprowadzając wartość w polu wyszukiwania. W poniższym przykładzie zostanie wyświetlony jeden rekord o nazwie db :
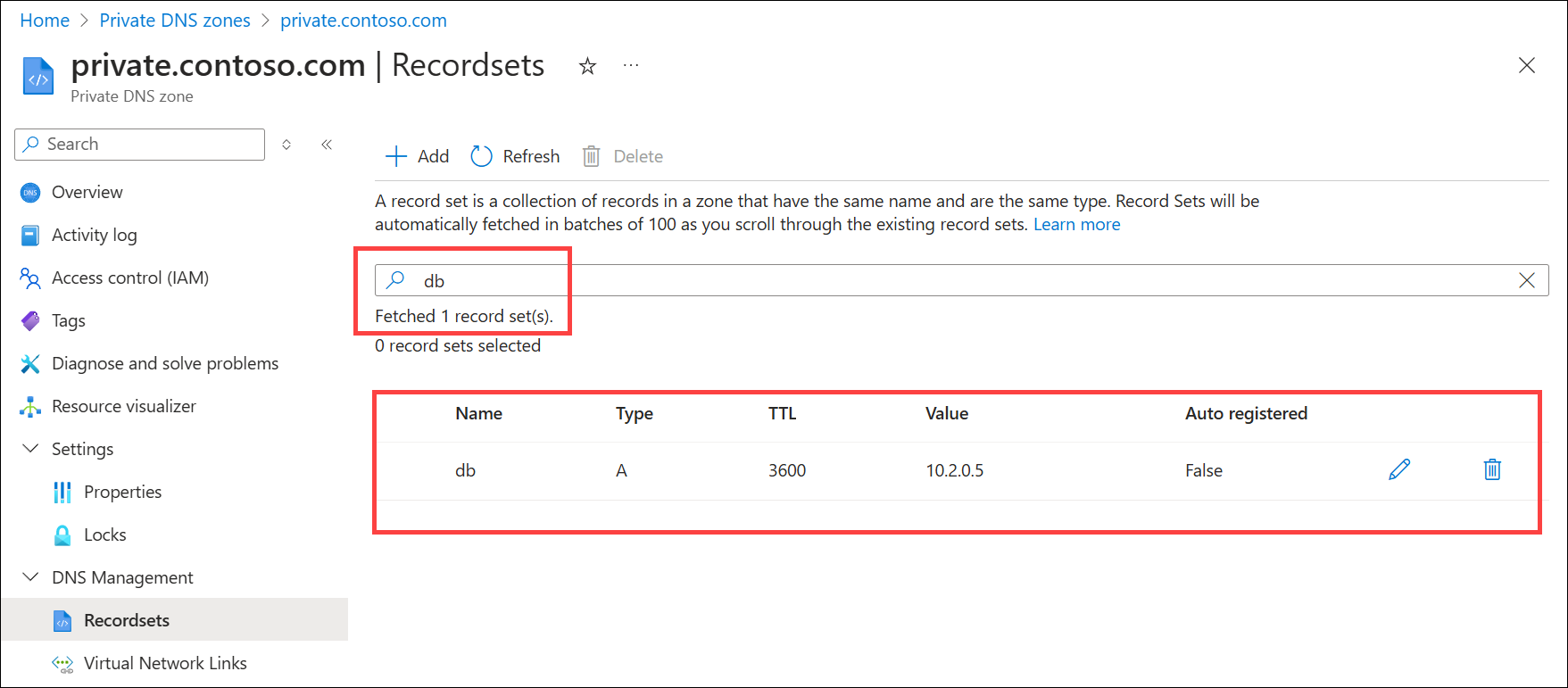
Możesz wyszukiwać według nazwy, typu, czasu wygaśnięcia, wartości lub stanu automatycznego wyrejestrowania. Na przykład baza danych rekordów w tym przykładzie jest również wyświetlana przez wyszukiwanie A (wyświetlanie wszystkich rekordów typu A), 3600 (wartość czasu wygaśnięcia rekordu), 10.2.0.5 (adres IP rekordu A) lub False (rekordy inne niż autoregisterowane). Wszystkie rekordy w strefie, które spełniają kryteria wyszukiwania, są wyświetlane w partiach 100.
Testowanie strefy prywatnej
Teraz możesz przetestować rozpoznawanie nazw dla strefy prywatnej private.contoso.com .
Do przetestowania rozpoznawania nazw możesz użyć polecenia ping. Można to zrobić, łącząc się z maszyną wirtualną i otwierając wiersz polecenia lub za pomocą polecenia Uruchom na tej maszynie wirtualnej.
Aby użyć polecenia Uruchom:
Wybierz pozycję Maszyny wirtualne, wybierz maszynę wirtualną, a następnie w obszarze Operacje wybierz pozycję Uruchom polecenie.
Wybierz pozycję UruchomPowerShellScript w obszarze Uruchom skrypt polecenia wprowadź polecenie ping myvm01.private.contoso.com , a następnie wybierz pozycję Uruchom. Zobacz poniższy przykład:
Teraz wyślij polecenie ping do utworzonej wcześniej nazwy db:
Pinging db.private.contoso.com [10.10.2.5] with 32 bytes of data: Reply from 10.10.2.5: bytes=32 time<1ms TTL=128 Reply from 10.10.2.5: bytes=32 time<1ms TTL=128 Reply from 10.10.2.5: bytes=32 time<1ms TTL=128 Reply from 10.10.2.5: bytes=32 time<1ms TTL=128 Ping statistics for 10.10.2.5: Packets: Sent = 4, Received = 4, Lost = 0 (0% loss), Approximate round trip times in milli-seconds: Minimum = 0ms, Maximum = 0ms, Average = 0ms
Czyszczenie zasobów
Gdy grupa zasobów MyResourceGroup nie jest już potrzebna, usuń zasoby utworzone w tym przewodniku Szybki start.