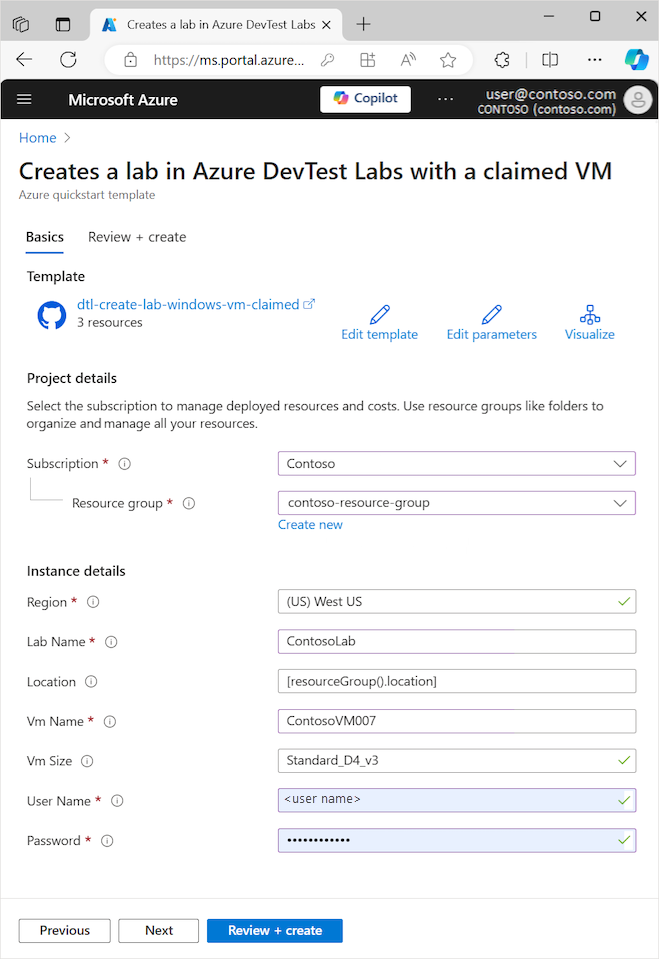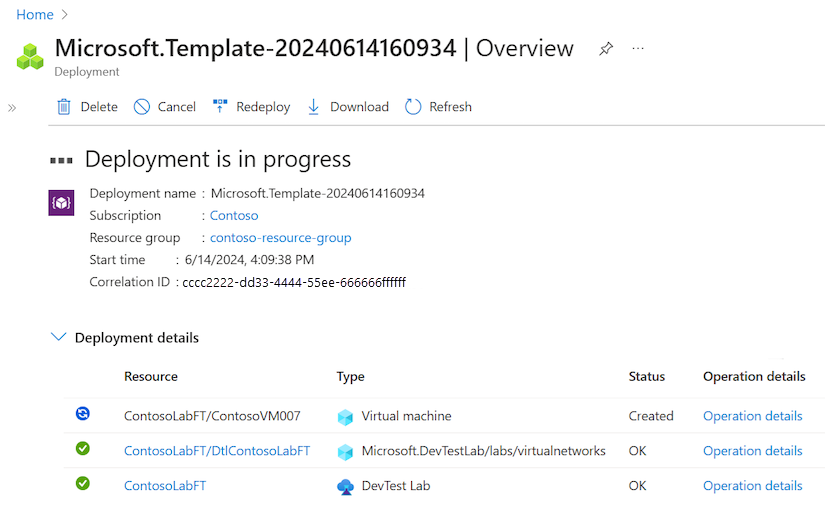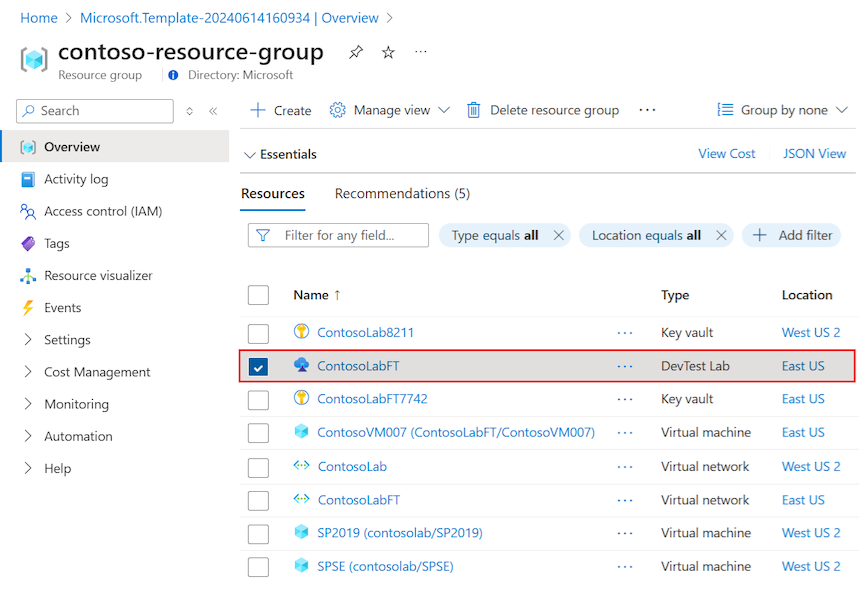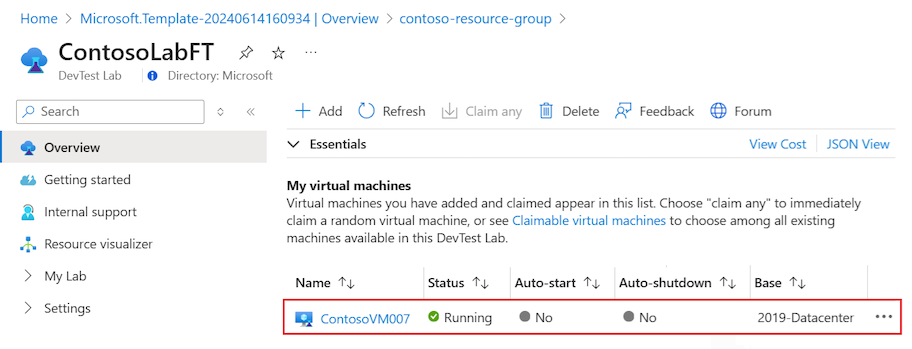Szybki start: tworzenie laboratoriów w usłudze Azure DevTest Labs przy użyciu szablonów usługi ARM
W tym przewodniku Szybki start użyjesz szablonu usługi Azure Resource Manager (ARM) do utworzenia laboratorium w usłudze Azure DevTest Labs z jedną maszyną wirtualną z systemem Windows Server 2019 Datacenter.
Szablon usługi Azure Resource Manager to plik JavaScript Object Notation (JSON), który definiuje infrastrukturę i konfigurację projektu. W szablonie używana jest składnia deklaratywna. Możesz opisać zamierzone wdrożenie bez konieczności pisania sekwencji poleceń programowania w celu utworzenia wdrożenia.
Usługa DevTest Labs może używać szablonów usługi ARM do wielu zadań, od tworzenia i aprowizacji laboratoriów po dodawanie użytkowników. W tym przewodniku Szybki start użyto szablonu Tworzenie laboratorium z żądaną maszyną wirtualną ARM z galerii Szablony szybkiego startu platformy Azure.
Wymagania wstępne
- Jeśli nie masz subskrypcji platformy Azure, przed rozpoczęciem utwórz bezpłatne konto.
Przeglądanie zasobów szablonu
Szablon Tworzenie laboratorium z żądaną maszyną wirtualną ARM definiuje następujące typy zasobów:
- Microsoft.DevTestLab/labs: tworzy zasób laboratorium.
- Microsoft.DevTestLab/labs/virtualnetworks: tworzy sieć wirtualną dla laboratorium.
- Microsoft.DevTestLab/labs/virtualmachines: tworzy maszynę wirtualną dla laboratorium.
Plik szablonu azuredeploy.json definiuje następujący schemat:
{
"$schema": "https://schema.management.azure.com/schemas/2019-04-01/deploymentTemplate.json#",
"contentVersion": "1.0.0.0",
"metadata": {
"_generator": {
"name": "bicep",
"version": "0.5.6.12127",
"templateHash": "12097184829658896385"
}
},
"parameters": {
"labName": {
"type": "string",
"metadata": {
"description": "The name of the new lab instance to be created"
}
},
"location": {
"type": "string",
"defaultValue": "[resourceGroup().location]",
"metadata": {
"description": "Location for all resources."
}
},
"vmName": {
"type": "string",
"metadata": {
"description": "The name of the vm to be created."
}
},
"vmSize": {
"type": "string",
"defaultValue": "Standard_D4_v3",
"metadata": {
"description": "The size of the vm to be created."
}
},
"userName": {
"type": "string",
"metadata": {
"description": "The username for the local account that will be created on the new vm."
}
},
"password": {
"type": "secureString",
"metadata": {
"description": "The password for the local account that will be created on the new vm."
}
}
},
"variables": {
"labSubnetName": "[format('{0}Subnet', variables('labVirtualNetworkName'))]",
"labVirtualNetworkId": "[resourceId('Microsoft.DevTestLab/labs/virtualnetworks', parameters('labName'), variables('labVirtualNetworkName'))]",
"labVirtualNetworkName": "[format('Dtl{0}', parameters('labName'))]"
},
"resources": [
{
"type": "Microsoft.DevTestLab/labs",
"apiVersion": "2018-09-15",
"name": "[parameters('labName')]",
"location": "[parameters('location')]"
},
{
"type": "Microsoft.DevTestLab/labs/virtualnetworks",
"apiVersion": "2018-09-15",
"name": "[format('{0}/{1}', parameters('labName'), variables('labVirtualNetworkName'))]",
"dependsOn": [
"[resourceId('Microsoft.DevTestLab/labs', parameters('labName'))]"
]
},
{
"type": "Microsoft.DevTestLab/labs/virtualmachines",
"apiVersion": "2018-09-15",
"name": "[format('{0}/{1}', parameters('labName'), parameters('vmName'))]",
"location": "[parameters('location')]",
"properties": {
"userName": "[parameters('userName')]",
"password": "[parameters('password')]",
"labVirtualNetworkId": "[variables('labVirtualNetworkId')]",
"labSubnetName": "[variables('labSubnetName')]",
"size": "[parameters('vmSize')]",
"allowClaim": false,
"galleryImageReference": {
"offer": "WindowsServer",
"publisher": "MicrosoftWindowsServer",
"sku": "2019-Datacenter",
"osType": "Windows",
"version": "latest"
}
},
"dependsOn": [
"[resourceId('Microsoft.DevTestLab/labs', parameters('labName'))]",
"[resourceId('Microsoft.DevTestLab/labs/virtualnetworks', parameters('labName'), variables('labVirtualNetworkName'))]"
]
}
],
"outputs": {
"labId": {
"type": "string",
"value": "[resourceId('Microsoft.DevTestLab/labs', parameters('labName'))]"
}
}
}
Więcej szablonów usługi Azure DevTest Labs jest dostępnych w galerii szablonów szybkiego startu platformy Azure i publicznym repozytorium GitHub Szablony szybkiego startu platformy Azure. Publiczne repozytorium GitHub społeczności usług Azure Lab Services oferuje wiele zasobów usługi DevTest Labs. Możesz znaleźć artefakty, środowiska, skrypty programu PowerShell i szablony usługi ARM z przewodnikiem Szybki start, których można używać i dostosowywać dla danego scenariusza.
Wdrażanie szablonu
Poniższe kroki umożliwiają wdrożenie szablonu usługi ARM i utworzenie maszyny wirtualnej usługi DevTest Labs:
Wybierz następujący przycisk Wdróż na platformie Azure, aby zalogować się do witryny Azure Portal i otworzyć szablon usługi ARM szybkiego startu:
W okienku Tworzenie laboratorium w usłudze Azure DevTest Labs z żądaną maszyną wirtualną skonfiguruj następujące ustawienia:
- Grupa zasobów: wybierz istniejącą grupę zasobów z listy rozwijanej lub utwórz nową grupę zasobów.
- Region: Jeśli tworzysz nową grupę zasobów, wybierz lokalizację dla grupy zasobów i laboratorium.
- Nazwa laboratorium: wprowadź nazwę nowego laboratorium.
- Nazwa maszyny wirtualnej: wprowadź nazwę nowej maszyny wirtualnej.
- Rozmiar maszyny wirtualnej: wybierz rozmiar nowej maszyny wirtualnej.
- Nazwa użytkownika: wprowadź nazwę użytkownika, który może uzyskać dostęp do maszyny wirtualnej.
- Hasło: wprowadź hasło dla użytkownika maszyny wirtualnej.
Wybierz pozycję Przejrzyj i utwórz, a po zakończeniu walidacji wybierz pozycję Utwórz.
Podczas wdrażania można monitorować postęp wdrażania na stronie Przegląd szablonu:
Uwaga
Proces wdrażania nowego laboratorium z żądaną maszyną wirtualną może zająć dużo czasu.
Weryfikowanie wdrożenia
Po zakończeniu wdrażania wybierz pozycję Przejdź do grupy zasobów na stronie Przegląd szablonu lub w obszarze Powiadomienia w witrynie Azure Portal:
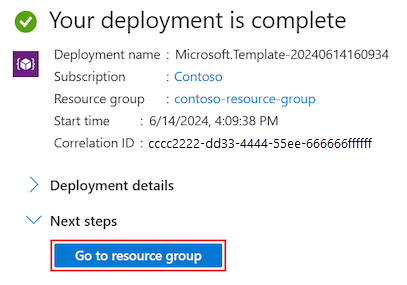
Strona Grupa zasobów zawiera listę zasobów w grupie zasobów, w tym nowe laboratorium i jej zasoby zależne, takie jak sieci wirtualne i maszyny wirtualne. Aby otworzyć stronę Przegląd laboratorium, wybierz zasób laboratorium DevTest Lab dla nowego laboratorium na liście:
Na stronie Przegląd laboratorium możesz zobaczyć nową maszynę wirtualną w obszarze Moje maszyny wirtualne:
Uwaga
Wdrożenie tworzy również grupę zasobów dla maszyny wirtualnej. Grupa zasobów zawiera zasoby maszyny wirtualnej, takie jak adres IP, interfejs sieciowy i dysk. Grupa zasobów maszyny wirtualnej zostanie wyświetlona na liście Grupy zasobów subskrypcji z nazwą laboratorium name-vm<>< name-numer<> string.>
Czyszczenie zasobów
Po zakończeniu pracy z zasobami laboratorium usuń je, aby uniknąć dalszych opłat. Przed usunięciem grupy zasobów należy najpierw usunąć laboratorium.
Przejdź do strony Przegląd laboratorium i wybierz pozycję Usuń:

Na stronie potwierdzenia wprowadź nazwę laboratorium i wybierz pozycję Usuń.
Podczas usuwania możesz wybrać pozycję Powiadomienia w górnej części ekranu, aby wyświetlić postęp.
Uwaga
Usunięcie laboratorium może potrwać kilka minut.
Po usunięciu laboratorium możesz usunąć grupę zasobów zawierającą laboratorium, która usuwa wszystkie inne zasoby w grupie zasobów.
Przejdź do listy Grupy zasobów subskrypcji.
Wybierz grupę zasobów zawierającą laboratorium.
W górnej części strony wybierz pozycję Usuń grupę zasobów.
Na stronie potwierdzenia wprowadź nazwę grupy zasobów, a następnie wybierz pozycję Usuń.