Testowanie eksploracyjne z rozszerzeniem Test & Feedback w trybie autonomicznym
Azure DevOps Services | Azure DevOps Server 2022 — Azure DevOps Server 2019
Wszystkie zespoły mogą używać rozszerzenia Test & Feedback w trybie autonomicznym . Użytkownicy nie potrzebują subskrypcji usługi Azure DevOps do korzystania z tego trybu.
Warunki wstępne
| Kategoria | Wymaganie |
|---|---|
| dostęp do projektu | członek projektu. |
| poziomy dostępu | Aby poprosić lub przekazać opinię: co najmniej poziom dostępu interesariusza. |
| Rozszerzenia | rozszerzenie Test & Feedback. |
Rozpoczynanie testowania w trybie autonomicznym
Jeżeli jeszcze tego nie zrobiłeś, zainstaluj rozszerzenie Test & Feedback.
Otwórz rozszerzenie w przeglądarce internetowej i wybierz pozycję Autonomiczny tryb.
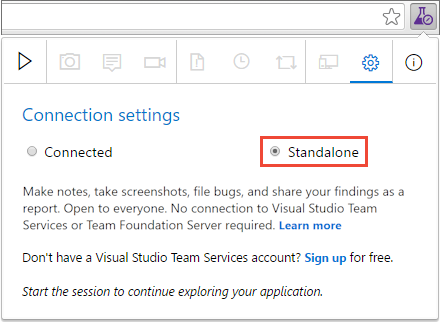
Otwórz aplikację internetową, którą chcesz eksplorować i rozpocząć sesję testowania.

Po znalezieniu obszaru, który zawiera usterkę, wykonaj zrzut ekranu przedstawiający cały ekran lub dowolną jego część.

Możesz dodać adnotację do zrzutu ekranu przy użyciu narzędzi dostępnych na pasku narzędzi adnotacji wbudowanych.
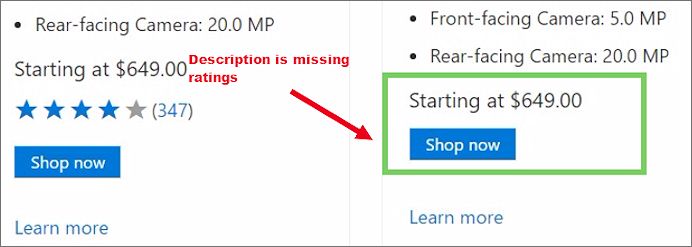
Zrób notatki dotyczące problemu, aby udostępnić je zespołowi, a następnie Zapisz notatkę.
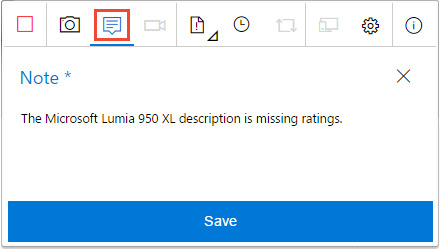
Tworzenie usterki
Po zakończeniu przechwytywania informacji o problemie wybierz pozycję Utwórz usterkę.
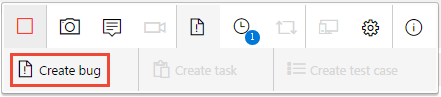
Formularz usterki zawiera wszystkie przechwycone informacje. Wprowadź tytuł usterki i dodaj inne notatki wymagane do opisu. Następnie zapisz usterkę.
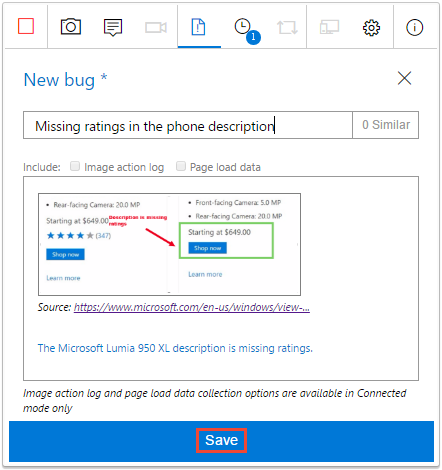
Wyświetl listę wszystkich aktywności w odwrotnej kolejności chronologicznej na stronie osi czasu sesji . Na tej stronie przedstawiono wszystkie przechwycone zrzuty ekranu i notatki oraz utworzone usterki.
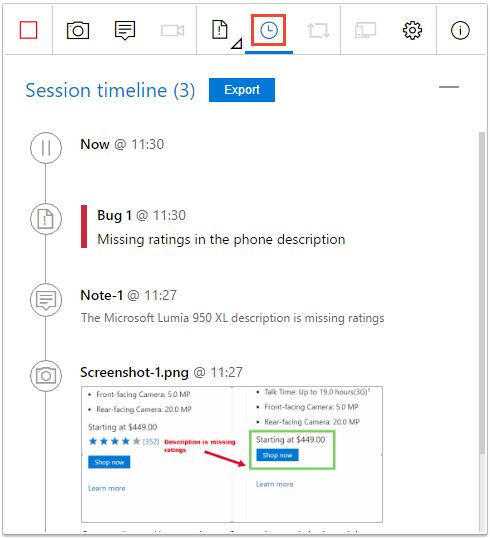
Kończ sesję testowania
Kontynuuj eksplorowanie aplikacji. Utwórz więcej usterek podczas występowania problemów z aplikacją.
Po zakończeniu zatrzymaj sesję.

Rozszerzenie automatycznie tworzy raport sesji zawierający szczegóły wszystkich usterek utworzonych podczas sesji i wszystkich załączników.
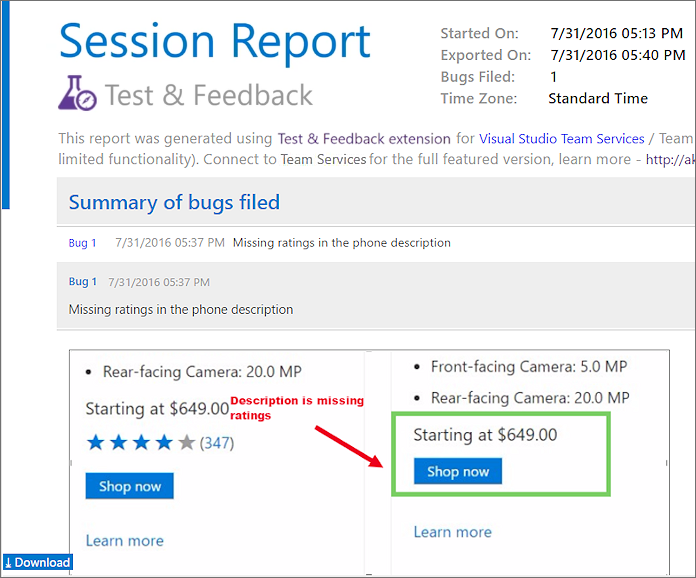
Raport jest zapisywany w domyślnym folderze Pobrane przeglądarki internetowej. Udostępnij go pozostałej części zespołu jako załącznik wiadomości e-mail lub skopiuj go do programu OneNote, programu Word lub innego preferowanego formatu.
Jak odtworzyć nagrania wideo utworzone za pomocą rozszerzenia?