Przekazywanie opinii przy użyciu rozszerzenia Test & Feedback
Azure DevOps Services | Azure DevOps Server 2022 — Azure DevOps Server 2019
Uczestnicy projektu i inni użytkownicy mogą odpowiadać na żądania opinii przy użyciu rozszerzenia Test & Feedback w następujący sposób:
- Odpowiedz z linku w wiadomości e-mail z żądaniem opinii
- Odpowiadanie bezpośrednio z rozszerzenia Test & Feedback
Ważne
Menu skrótów żądania opinii nie jest już dostępne w usłudze Azure DevOps Service. Możesz jednak poprosić o opinię za pomocą alternatywnych metod, takich jak poczta e-mail, czat i rozszerzenie Test & Feedback.
Wymagania wstępne
Upewnij się, że masz zainstalowane rozszerzenie Test &Feedback.
Uwaga
Każdy użytkownik z dostępem uczestnika projektu może używać rozszerzenia Test & Feedback w trybie uczestnika projektu . Ten tryb został zaprojektowany tak, aby umożliwić najszerszym zakresom użytkowników pomoc zespołom testowym, przesyłając opinie.
Prześlij opinię bezpośrednio z wiadomości e-mail z żądaniem opinii
W wiadomości e-mail z żądaniem opinii wybierz pozycję Prześlij opinię.
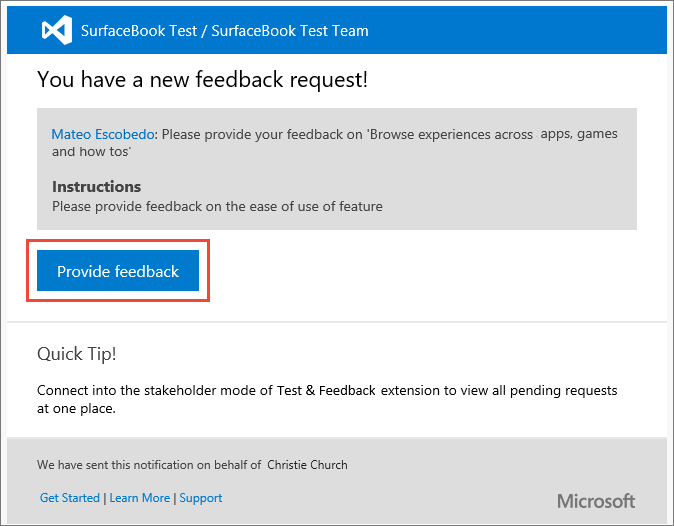
Zostanie otwarta strona docelowa usługi Azure DevOps, aby potwierdzić, że rozszerzenie jest automatycznie skonfigurowane z żądaniem opinii.
Wybierz ikonę
 na pasku narzędzi, aby uruchomić rozszerzenie.
na pasku narzędzi, aby uruchomić rozszerzenie.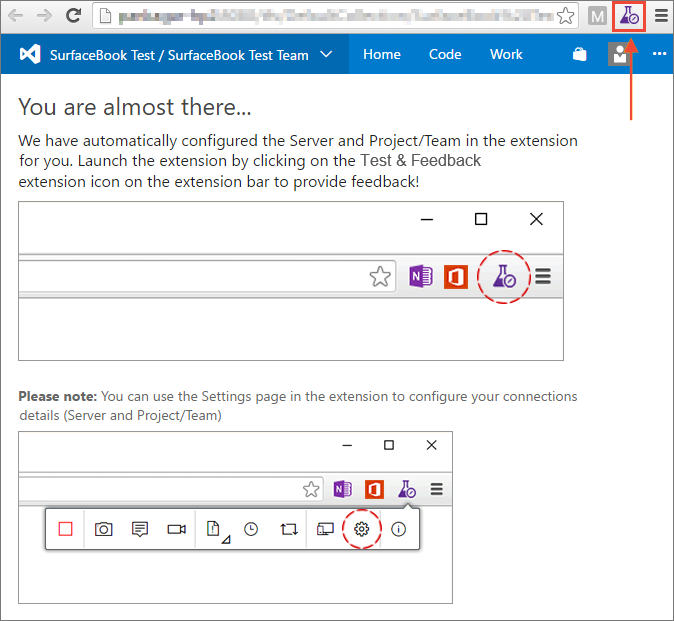
Jeśli jesteś uczestnikiem projektu, strona Żądania opinii jest widoczna. Przeczytaj instrukcje (jeśli istnieją) w formularzu opinii, aby dowiedzieć się, jak przekazać opinię i czego wymaga żądającego.
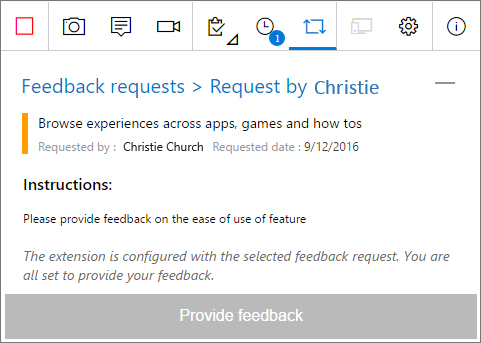
Jeśli jesteś użytkownikiem w warstwie Podstawowa , na stronie Eksploruj możliwość śledzenia elementu roboczego są wyświetlane szczegółowe informacje o scenariuszu użytkownika, na którym zażądano opinii, oraz kryteria akceptacji użytkownika (jeśli istnieją).
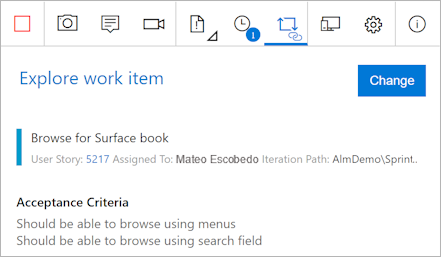
Przeczytaj wszelkie instrukcje w wiadomości e-mail i tej stronie, aby dowiedzieć się, jak przekazać opinię i na której funkcji.
4. Otwórz aplikację, której potrzebujesz, aby przekazać opinię i rozpocząć swoją opinię. Na przykład wybierz pozycję Przechwyć zrzut ekranu, aby wykonać zrzut ekranu .
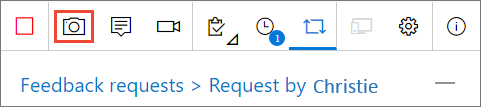
Możesz użyć wszystkich możliwości rozszerzenia, takich jak przechwytywanie zrzutów ekranu, notatek i nagrań ekranu. Aby uzyskać więcej informacji, zobacz Testowanie eksploracyjne w trybie połączonym.
Po zakończeniu przechwytywania opinii wykonaj następujące czynności:
- Jeśli jesteś uczestnikiem projektu, wybierz pozycję Prześlij opinię. Opcjonalnie możesz wybrać tworzenie usterek i zadań podczas przesyłania opinii. Proces jest taki sam jak opisany w artykule Testowanie eksploracyjne w trybie połączonym.
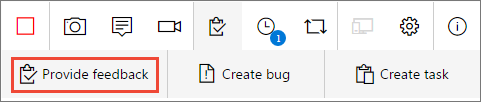
- Jeśli jesteś użytkownikiem podstawowym , utwórz usterkę lub zadanie.
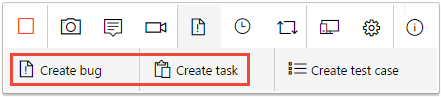
Wszystkie opinie są wyświetlane w formularzu odpowiedzi, usterce lub zadaniu. Wprowadź odpowiedni tytuł i opcjonalnie wybierz klasyfikację gwiazdkową dla testowej funkcji.
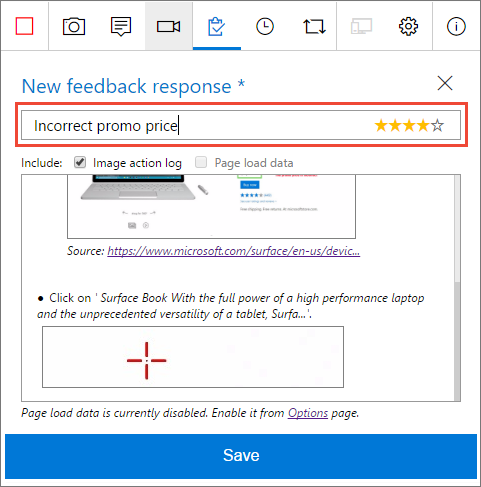
Zapisz swoją opinię, która tworzy element roboczy w usłudze Azure DevOps zawierający wszystkie opinie.
W razie potrzeby kontynuuj przechwytywanie większej ilości opinii. Możesz przesłać wiele odpowiedzi na opinie, usterek i zadań dla tego samego żądania opinii.
Jeśli jesteś uczestnikiem projektu:
Po zakończeniu przekazywania opinii przejdź do strony Żądania opinii i wybierz pozycję Żądania opinii.
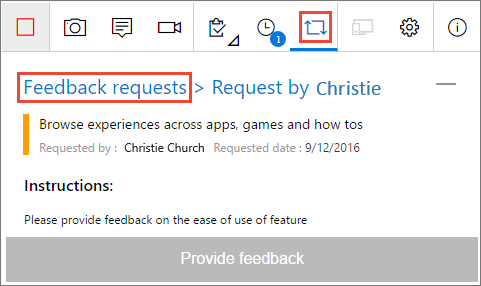
Na stronie oczekujących żądań opinii oznacz żądanie opinii jako Ukończono.
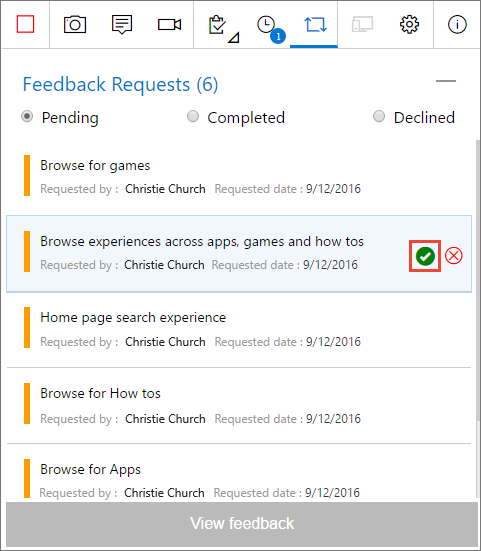
Zatrzymaj sesję opinii.

Prześlij opinię bezpośrednio z rozszerzenia Test & Feedback
Otwórz rozszerzenie Testuj i opinie w przeglądarce przy użyciu ikony
 na pasku narzędzi.
na pasku narzędzi.Na stronie Ustawienia połączenia wybierz pozycję Tryb połączony.
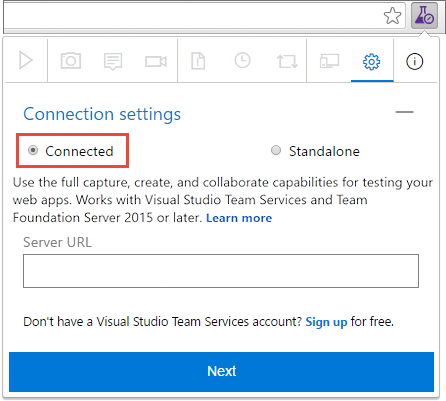
Nawiąż połączenie z serwerem i projektem lub zespołem, który żąda opinii.
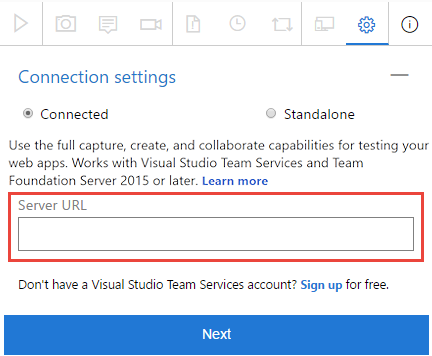
Otwórz stronę Żądania opinii, aby wyświetlić wszystkie żądania opinii od projektu lub zespołu, z którym nawiązałeś połączenie.
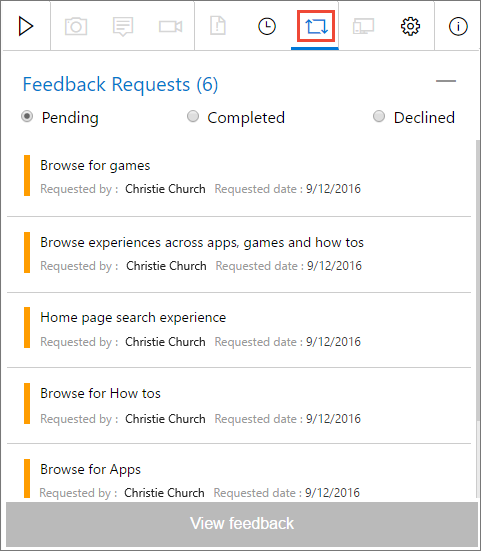
Wybierz żądanie opinii, na które chcesz odpowiedzieć, i wybierz pozycję Wyświetl opinię.
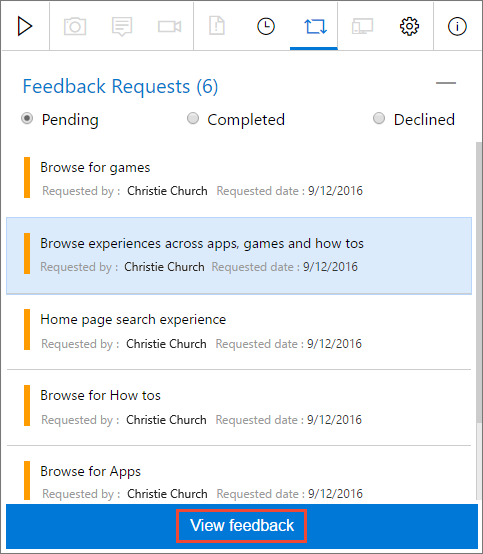
Przeczytaj instrukcje na stronie szczegółów żądania opinii, a następnie wybierz pozycję Prześlij opinię.
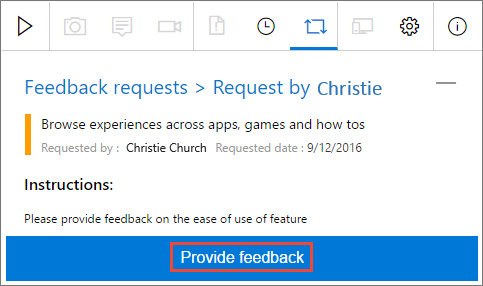
Przechwyć i przesłać swoją opinię, jak pokazano wcześniej.