Raport o postępie
Azure DevOps Services | Azure DevOps Server 2022 | Azure DevOps Server 2020
Aby śledzić postęp więcej niż jednego planu testu lub zestawu testów, użyj raportu postępu. Raporty o postępach ułatwiają śledzenie stanu testów z powodzeniem, niepowodzeniem lub zablokowanymi, szacowaniami, szybkością wykonywania, postępem i nie tylko dla twojego zespołu.
- Raport postępu umożliwia wyświetlanie danych dla jednego lub większej liczby planów testów w jednym projekcie. Aby wyświetlić dane między projektami, użyj interfejsów API OData. Ten raport jest również renderowany przy użyciu tych samych interfejsów API OData.
- Raport zawsze wyświetla dane dla planu testowego, do którego ostatnio uzyskiwano dostęp. Opcje filtru nie są przechowywane.
- Dane raportu odpowiadają bieżącej hierarchii zestawu testów w wybranych planach testów. Historia hierarchii nie jest przechowywana.
- Dane raportu są aktualizowane co około 15 minut. Nie należy używać tego raportu do analizy ani raportowania w czasie rzeczywistym. Należy spodziewać się ~15 minut czasu oczekiwania między wykonaniem testu i pojawieniem się tego samego w raporcie.
- Dane planów testów migrowanych z lokalnego serwera usługi Azure DevOps nie będą wyświetlane w tym raporcie.
- Dane procentowe nie będą wyświetlać wartości dziesiętnych w tym raporcie.
- Niektóre wyniki nie są identyfikowane w sekcji Szczegóły, mimo że współtworzyją kolumnę "Run%". Przypadki testowe z wynikiem "Zablokowane", "Nie dotyczy" i w stanie wstrzymania nie są odzwierciedlane na liście "Passed%" lub "Failed%". Jeśli masz przypadki testowe z tymi wynikami, wystąpi różnica między wartością "Run%" a sumą "Passed%" + "Failed%". Kolumna "Nie uruchamiaj" liczy tylko przypadki testowe, które są wyświetlane jako "Aktywne" w bieżącym wyniku. Możesz użyć filtrów raportu, aby dostosować wyniki.
Wymagania wstępne
- Musisz być członkiem projektu z co najmniej dostępem podstawowym. Jeśli nie masz jeszcze projektu, utwórz go. Aby uzyskać więcej informacji, zobacz Tworzenie konta bezpłatnie.
- Jeśli nie jesteś członkiem projektu, dodaj go teraz. Każda osoba mająca dostęp do projektu, z wyjątkiem osób biorących udział w projekcie, może wyświetlać widoki analizy.
- Plany testów muszą być włączone. Jeśli jest wyłączona, strona Raport postępu planów>testów nie jest wyświetlana. Aby ponownie włączyć plany testów, zobacz Włączanie lub wyłączanie usługi Azure DevOps
- Ustaw uprawnienie Wyświetl analizę na Zezwalaj. Aby uzyskać więcej informacji, zobacz Udzielanie uprawnień dostępu do usługi Analytics.
- Musisz być członkiem projektu z co najmniej dostępem podstawowym. Jeśli nie jesteś członkiem projektu, dodaj go teraz. Każda osoba mająca dostęp do projektu, z wyjątkiem osób biorących udział w projekcie, może wyświetlać widoki analizy.
- Sprawdź, czy usługa Analytics] jest zainstalowana, a jeśli nie, włącz ją. Aby dodać rozszerzenia lub włączyć usługę, musisz być właścicielem organizacji lub członkiem grupy Administratorzy kolekcji projektów.
- Plany testów muszą być włączone. Jeśli jest wyłączona, strona Raport postępu planów>testów nie jest wyświetlana. Aby ponownie włączyć plany testów, zobacz Włączanie lub wyłączanie usługi Azure DevOps
- Ustaw uprawnienie Wyświetl analizę na Zezwalaj. Aby uzyskać więcej informacji, zobacz Udzielanie uprawnień dostępu do usługi Analytics.
Konfigurowanie raportu
Otwórz raport z portalu internetowego, przechodząc do obszaru Raport postępu planów>testów. Raport przedstawia stan planu testowego, do którego ostatnio uzyskiwano dostęp. Jednak przy użyciu paska filtru można wybrać jeden lub więcej planów testów w projekcie.
Omówienie raportu
Raport o postępie składa się z poniższych sekcji.
- Podsumowanie: Ta sekcja zawiera skonsolidowany widok dla wybranych planów testów. Aby zrozumieć, jakie punkty testowe są, zobacz Navigate Test Plans (Nawigowanie po planach testów).
- Trend wyniku: ten wykres renderuje codzienną migawkę, aby dać ci linię trendu wykonywania i stanu. Dane mogą być wyświetlane przez 14 dni (wartość domyślna), 30 dni lub wybrany zakres niestandardowy. Dane na dziś mogą nie być wyświetlane na tym wykresie na podstawie godziny, o której patrzysz w raporcie.
- Szczegóły: Ta sekcja umożliwia przechodzenie do szczegółów poszczególnych planów testów i podsumowanie każdego zestawu testów. Sekcja umożliwia również przejście do wybranego planu testu lub zestawu, klikając go dwukrotnie.
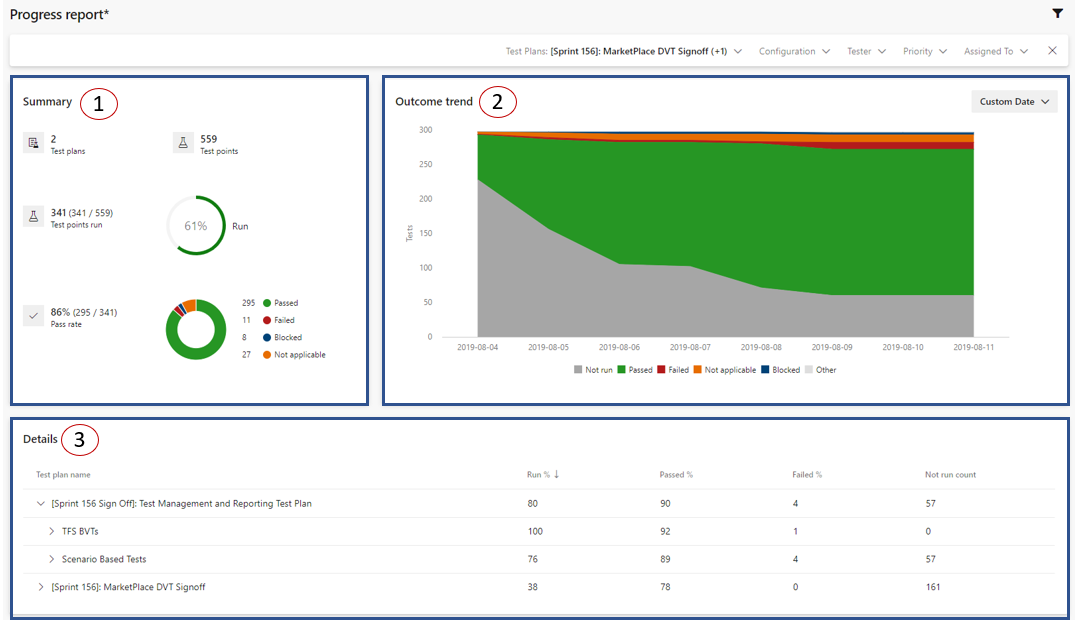
Przykładem trendu wyników w dobrej kondycji będzie czas postęp, a liczba nieuruchomionych testów spada, a liczba testów zakończonych powodzeniem rośnie.
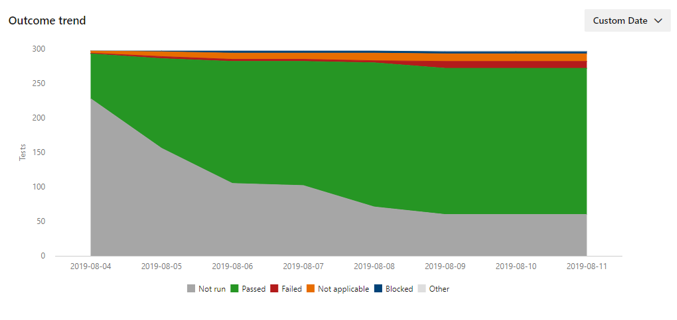
Przykładem trendu wyników złej kondycji będzie postęp czasu, nie ma znaczącego wykonania, a liczba zakończonych powodzeniem i niepowodzeniem testów pozostaje płaska. W takich sytuacjach użyj karty szczegółów, aby przejść do szczegółów i podjąć odpowiednie działania.
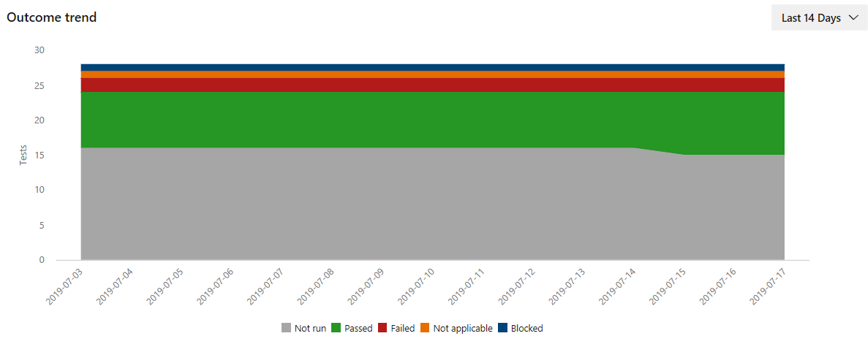
Filtr
Filtruj według zestawów testów, konfiguracji, testera, priorytetu przypadku testowego i przypadku testowego przypisanego do. Na przykład możesz filtrować według konfiguracji "Chrome", a następnie "Microsoft Edge", aby zrozumieć, gdzie wykonywanie i przekazywanie % są wyższe. Tester to użytkownik, któremu punkt testowy jest przypisany do wykonania, natomiast Przypisano do jest użytkownikiem odpowiedzialnym za przypadek testowy wielokrotnego użytku.
Uwaga
Plan testu jest uznawany za poziom 1. Jego zestawy podrzędne są uważane za poziom 2. Ich zestawy dzieci z kolei są uważane za poziom 3. Filtr Zestawy testów zawiera tylko zestawy testów poziomu 3 w wybranych planach testów. Aby wybrać zestaw testów poziomu 2, wybierz wszystkie zestawy testów poziomu 3 poniżej. Zakłada się, że same zestawy testów poziomu 2 nie mają żadnych punktów testowych.