Jak zainstalować serwer proxy usługi Azure DevOps i skonfigurować lokację zdalną
Azure DevOps Server 2022 r. | Azure DevOps Server 2020 r. | Azure DevOps Server 2019 r.
Jeśli masz deweloperów w lokacji zdalnej, którzy udostępniają kod deweloperom w lokacji głównej, możesz zaoszczędzić przepustowość, buforując pliki kontroli wersji w lokalizacji zdalnej. Serwer proxy usługi Azure DevOps dystrybuuje popularne pliki kontroli wersji z pamięci podręcznej w lokacji zdalnej, zamiast mieć wielu deweloperów z lokacji zdalnej każdy pobiera ten sam plik z lokacji głównej. Twój zespół w lokacji zdalnej działa tak, jak zawsze, bez zarządzania plikami kontroli wersji ładowanych do pamięci podręcznej.
Aby to skonfigurować, należy zainstalować i skonfigurować serwer proxy w lokacji zdalnej, połączyć serwer proxy z warstwą aplikacji, a następnie połączyć funkcję kontroli wersji programu Team Explorer z serwerem proxy. Przed rozpoczęciem buforowania plików w lokacji zdalnej należy dodać konto usługi dla serwera proxy, aby Azure DevOps Server w lokacji głównej.
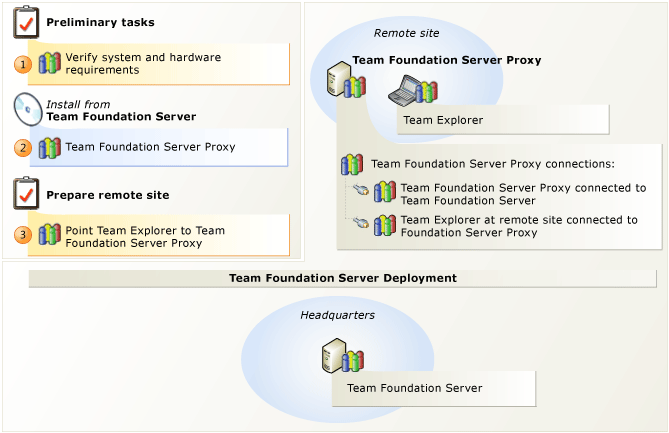
Buforowanie plików kontroli wersji w lokacji zdalnej
| Krok | Zadanie | Szczegółowe instrukcje |
|---|---|---|
 |
Sprawdź obsługiwany sprzęt i oprogramowanie. Sprawdź, czy system operacyjny spełnia wymagania dotyczące serwera proxy usługi Azure DevOps i czy sprzęt może go uruchomić. | Wymagania systemowe dotyczące serwera proxy usługi Azure DevOps |
 |
Skonfiguruj serwer proxy usługi Azure DevOps. Zainstaluj serwer proxy usługi Azure DevOps. Po zakończeniu instalacji użyj Azure DevOps Server Configuration Center, aby skonfigurować serwer proxy. | Uruchamianie instalacji Azure DevOps Server Konfigurowanie serwera proxy usługi Azure DevOps przy użyciu centrum konfiguracji Azure DevOps Server |
 |
Połącz program Team Explorer z serwerem proxy usługi Azure DevOps. Po skonfigurowaniu serwera proxy do nawiązania połączenia z Azure DevOps Server należy skonfigurować program Team Explorer w celu uzyskiwania dostępu do plików kontroli wersji za pośrednictwem serwera proxy. | Konfigurowanie kontroli wersji programu Team Foundation w celu korzystania z serwera proxy |
Konfigurowanie serwera proxy usługi Azure DevOps
Poniższa procedura służy do konfigurowania serwera proxy usługi Azure DevOps za pomocą centrum konfiguracji Azure DevOps Server.
Uwaga
Dostęp do centrum konfiguracji Azure DevOps Server można uzyskać z menu Start, uruchamiając Azure DevOps Server Konsolę administracyjną, wybierając pozycję Serwer proxy, a następnie wybierając pozycję Konfiguruj zainstalowane funkcje.
Wymagania wstępne
Aby wykonać tę procedurę, musisz mieć następujące poziomy uprawnień:
Członkostwo w grupie zabezpieczeń Administratorzy na serwerze, na którym konfigurujesz serwer proxy usługi Azure DevOps.
Członkostwo w grupie Administratorzy kolekcji projektów w Azure DevOps Server.
W przypadku Azure DevOps Services musisz być administratorem kolekcji lub mieć uprawnienia serwera proxy do zarządzania w przestrzeni nazw serwera proxy. Uprawnienia serwera proxy można udzielić przy użyciu:
tfssecurity /a+ Proxy Proxy Manage <user account> ALLOW /collection:{collection url}Uwaga
Aby użyć poprzedniego polecenia, musisz mieć serwer proxy w wersji TFS Update 2 lub nowszej.
Aby skonfigurować serwer proxy usługi Azure DevOps, musisz mieć zainstalowany Azure DevOps Server w systemie operacyjnym serwera. Aby uzyskać więcej informacji, zobacz Wymagania systemowe dotyczące Azure DevOps Server.
Konfigurowanie serwera proxy usługi Azure DevOps
Aby skonfigurować serwer proxy usługi Azure DevOps przy użyciu centrum konfiguracji Azure DevOps Server, wykonaj następujące kroki:
Wybierz pozycję Konfiguruj serwer proxy usługi Azure DevOps, a następnie wybierz pozycję Kreator uruchamiania.
Zostanie wyświetlony kreator konfiguracji serwera proxy usługi Azure DevOps .
Przeczytaj ekran powitalny, a następnie wybierz pozycję Dalej. Jeśli masz wersję serwera proxy TFS 2013 (ta funkcja działa tylko z serwerem proxy TFS 2013 i dalej), zostanie wyświetlony monit o przywrócenie ustawień. Jeśli chcesz skonfigurować ten serwer proxy z różnymi zasobami, wybierz pozycję Nie i przejdź do następnego kroku. Jeśli chcesz połączyć serwer proxy z tymi samymi serwerami Azure DevOps Server, wybierz pozycję Tak. Azure DevOps Server podejmie próbę uwierzytelnienia. Jeśli Azure DevOps Server pomyślnie uwierzytelnia wszystkie punkty końcowe, przejdź do kroku 4.
Jeśli występuje problem z co najmniej jednym punktem końcowym, dostępne są następujące opcje rozwiązywania problemów dla każdego połączenia, które zakończyło się niepowodzeniem:
Połącz: ta opcja służy do ręcznego uwierzytelniania punktów końcowych. Uwierzytelnianie ręczne jest dobrym miejscem do rozpoczęcia od dowolnego nieudanego połączenia.
Pomiń: użyj tej opcji, aby pominąć uwierzytelnianie. Pomiń jest przydatny, gdy nie masz jeszcze hasła do uwierzytelniania tego punktu końcowego i chcesz zapisać informacje o połączeniu dla innej próby później.
Usuń: użyj tej opcji, aby całkowicie usunąć punkt końcowy.
Porada
Aby uzyskać więcej informacji na temat tych opcji, zobacz wpis w blogu Uaktualnienia serwera proxy: Jak zweryfikować pominięte punkty końcowe serwera proxy.
Wybierz pozycję Przeglądaj, a następnie wybierz kolekcję projektów, z którą ma się połączyć ten serwer proxy. Wybierz opcję Dalej.
Uwaga
Jeśli kolekcja projektów jest włączona Azure DevOps Services, zostanie wyświetlony monit o uwierzytelnienie. Wprowadź konto Microsoft użyte do skonfigurowania usługi.
W obszarze Konto usługi wybierz pozycję Użyj konta systemowego , aby użyć usługi sieciowej lub użyj konta użytkownika do korzystania z domeny lub konta lokalnego. Jeśli używasz konta użytkownika, musisz wprowadzić hasło. Aby przetestować kombinację konta użytkownika i hasła, wybierz pozycję Testuj.
Usługa sieciowa jest wartością domyślną dla konta usługi serwera proxy.
W obszarze Konfiguracja zaawansowana są wyświetlane następujące opcjonalne konfiguracje:
Jeśli masz połączenie z hostowaną usługą, nazwa konta pojawi się tutaj.
Po utworzeniu wystąpienia Azure DevOps Server w hostowanej usłudze nazwa konta została automatycznie utworzona. To konto zostanie dodane do grupy Kont usług serwera proxy kolekcji projektów w hostowanej usłudze. Aby użyć innego konta, wprowadź nazwę konta i wybierz pozycję Testuj.
Aby zresetować domyślne konto usługi automatycznie utworzone, wybierz pozycję Resetuj do domyślnego konta usługi. Nie dotyczy to już Azure DevOps Server 2017 Update 2 i nowszych serwerów proxy.
Możesz zmienić ustawienia uwierzytelniania. W obszarze Metoda uwierzytelniania wybierz pozycję NTLM , aby użyć uwierzytelniania NTLM lub negocjuj (Kerberos), aby najpierw spróbować uwierzytelniania Kerberos, co jest bardziej bezpieczną opcją, a jeśli to się nie powiedzie, wróć do NTLM.
NTLM jest wartością domyślną.
Wybierz opcję Dalej.
W obszarze Port zaakceptuj wartość domyślną 8081 lub wprowadź inny numer portu odbiornika dla połączeń przychodzących z serwerem proxy usługi Azure DevOps.
8081 jest wartością domyślną.
W katalogu głównym pamięci podręcznej zaakceptuj wartość domyślną lub wprowadź ścieżkę innej lokalizacji, w której mają być przechowywane pliki pamięci podręcznej.
Wartość domyślna to Drive:\Program Files\TFS 12.0\Version Control Proxy\ _tfs_data
Dysk to litera dysku, na którym chcesz przechowywać pliki pamięci podręcznej. Można określić zamapowany dysk sieciowy.
Wybierz opcję Dalej.
Na stronie Przegląd przejrzyj ustawienia, a następnie wybierz pozycję Dalej.
Kreator weryfikuje konfigurację.
Wybierz pozycję Konfiguruj dla kreatora, aby zastosować ustawienia konfiguracji.
Wybierz pozycję Dalej na ekranie powodzenia, aby odczytać szczegółowe wyniki na następnym ekranie powodzenia. Znajdziesz również link do dziennika na tym ekranie, który zawiera wyniki konfiguracji.
Wybierz pozycję Zamknij dwa razy, a zostanie wyświetlona Azure DevOps Server Konsola administracyjna.
Konfigurowanie kontroli wersji programu Team Foundation
Kontrolę wersji programu Team Foundation można skonfigurować tak, aby korzystała z serwera proxy, który buforuje kopie plików kontroli wersji w lokalizacji rozproszonego zespołu. Możesz zmniejszyć wymagania dotyczące przepustowości dla deweloperów zdalnych przy użyciu serwera proxy.
Aby wykonać tę procedurę, musisz być członkiem grupy zabezpieczeń Użytkownicy na komputerze, na którym konfigurujesz program Team Explorer.
Aby skonfigurować program Team Explorer do korzystania z serwera proxy usługi Azure DevOps:
Uruchom program Visual Studio.
W menu Tools (Narzędzia) wybierz pozycję Options (Opcje).
W oknie dialogowym Opcje rozwiń węzeł Kontrola źródła, a następnie wybierz pozycję Wybór wtyczki.
W przypadku wtyczki Current source control (Bieżąca kontrola źródła) upewnij się, że wartość to Visual Studio Team Foundation Server.
W obszarze Kontrola źródła wybierz pozycję Visual Studio Team Foundation Server.
Zaznacz pole wyboru Użyj serwera proxy do pobierania plików .
W polu Nazwa serwera proxy wprowadź nazwę serwera z uruchomionym serwerem proxy usługi Azure DevOps.
W polu Port wprowadź port odbiornika dla serwera proxy usługi Azure DevOps. Domyślnie serwer proxy usługi Azure DevOps nasłuchuje żądań klientów na porcie 8081.
Pytania i odpowiedzi
Pyt.: Czy serwer proxy jest zgodny z poprzednimi wersjami serwera TFS?
Ach: Tak. Serwer proxy jest w pełni zgodny z serwerem TFS 2010 i TFS 2012. W rzeczywistości serwer TFS Proxy 2010, serwer proxy TFS 2012 i serwer proxy są w pełni zgodne ze sobą w dowolnej kombinacji. Na przykład można użyć serwera proxy TFS 2010 z serwerem proxy lub na odwrót.
Pyt.: Czy dowolna wersja serwera proxy usługi Azure DevOps ma ulepszenia czyszczenia pamięci podręcznej w celu obsługi dysków większych niż 1 TB?
Ach: Tak. Serwer proxy ma ulepszenia czyszczenia pamięci podręcznej w celu obsługi dużych dysków.
Pyt.: Czy serwer proxy ma logikę wykrywania uszkodzenia?
Ach: Tak. Jeśli plik w pamięci podręcznej zostanie uszkodzony na dysku po jego zapisaniu, serwer proxy ma logikę wykrywania uszkodzenia.
Pyt.: Czy serwer proxy w pełni obsługuje buforowanie na dev.azure.com?
Ach: Tak.
Pyt.: Co się stanie z pamięcią podręczną serwera proxy, gdy uaktualnię jedną wersję serwera proxy usługi Azure DevOps do innej?
Elementy: W przypadku uaktualnienia z wcześniejszej wersji serwera proxy usługi Azure DevOps lub serwera proxy TFS pamięć podręczna zostanie zachowana podczas uaktualniania. Będzie można od razu kontynuować uzyskiwanie dostępu do Azure DevOps Server z lokalizacji zdalnych bez żadnego wpływu na wydajność, ponieważ Azure DevOps Server nie będzie musiał ponownie tworzyć ani ponownie wypełniać pamięci podręcznej.