Dzielenie kolekcji projektów
Azure DevOps Server 2022 | Azure DevOps Server 2020 | Azure DevOps Server 2019
W miarę zmian biznesowych możesz podzielić pojedynczą kolekcję projektów na wiele kolekcji projektów. Na przykład:
Chcesz, aby projekty w kolekcji były zgodne z jednostkami biznesowymi w organizacji, a projekty w kolekcji są teraz własnością oddzielnych jednostek.
Uaktualniono z wcześniejszej wersji usługi Azure DevOps Server, masz tylko jedną kolekcję i chcesz zorganizować projekty w oddzielne kolekcje ze względów bezpieczeństwa lub zgodności biznesowej.
Chcesz zmienić własność niektórych projektów w kolekcji na biuro zdalne, które ma własne wdrożenie usługi Azure DevOps Server. Ten scenariusz wymaga, aby najpierw podzielić kolekcję, a następnie przenieść jedną z wynikowych kolekcji do wdrożenia zdalnego biura.
Uwaga
Procedury opisane w tym artykule obsługują tylko dzielenie kolekcji projektów. Aby przenieść kolekcję po jej podzieleniu, zobacz Przenoszenie kolekcji projektów.
Aby podzielić kolekcję projektów, wykonaj następujące kroki:
Przygotowanie do podzielenia kolekcji
Dzielenie kolekcji
Konfigurowanie kolekcji podzielonych
Przed rozpoczęciem
Upewnij się, że jesteś administratorem na serwerach i w programie SQL Server i usłudze Azure DevOps Server. Jeśli nie jesteś administratorem, dodaj go jako administratora.
1-a. Odłączanie kolekcji
Najpierw odłącz kolekcję od wdrożenia serwera Azure DevOps Server, na którym jest uruchomiona. Odłączanie kolekcji zatrzymuje wszystkie zadania i usługi, a także samą bazę danych kolekcji. Ponadto proces odłączania kopiuje dane specyficzne dla kolekcji z bazy danych konfiguracji i zapisuje je w ramach bazy danych kolekcji projektów.
Odłączanie kolekcji projektów
Otwórz konsolę administracyjną usługi Azure DevOps na serwerze, który hostuje kolekcję do podziału.
Wybierz pozycję Kolekcje projektów, a następnie na liście kolekcji wybierz kolekcję do podziału.
W tym przykładzie administrator wybiera pozycję TestProjects.
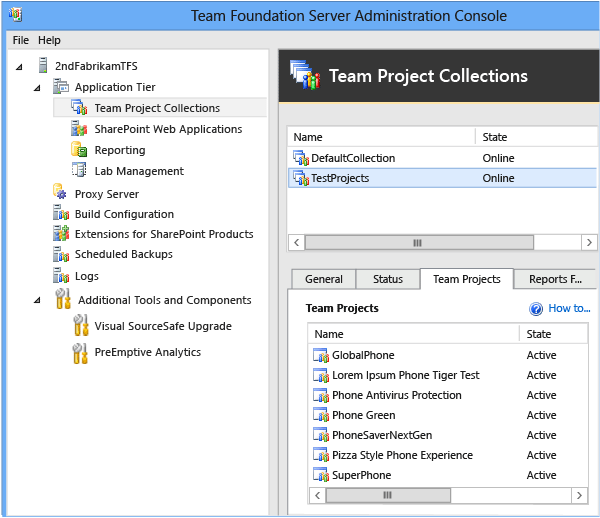
Napiwek
Domyślną nazwą kolekcji projektu jest DefaultCollection. Jeśli dzielisz tę bazę danych, upewnij się, że druga kolekcja ma inną nazwę, ponieważ jest to domyślny wybór w połączeniu.
Na karcie Ogólne wybierz pozycję Zatrzymaj zbieranie.
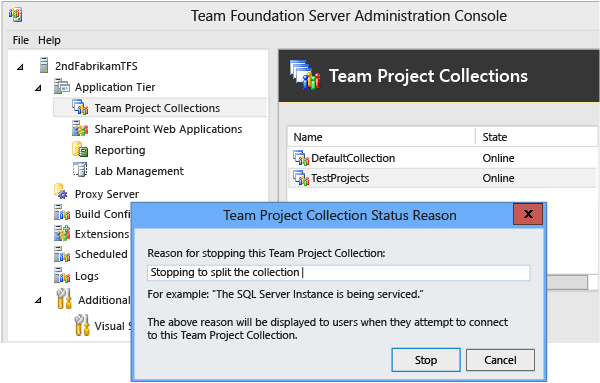
Zostanie otwarte okno dialogowe Przyczyna stanu kolekcji projektu. Wprowadzony tekst będzie wyświetlany użytkownikom. Wybierz pozycję Zatrzymaj i poczekaj na zatrzymanie kolekcji. Po zatrzymaniu jego stan będzie wyświetlany jako Offline.
Na karcie Ogólne wybierz pozycję Odłącz kolekcję.
Zostanie otwarty Kreator odłączania kolekcji projektów.
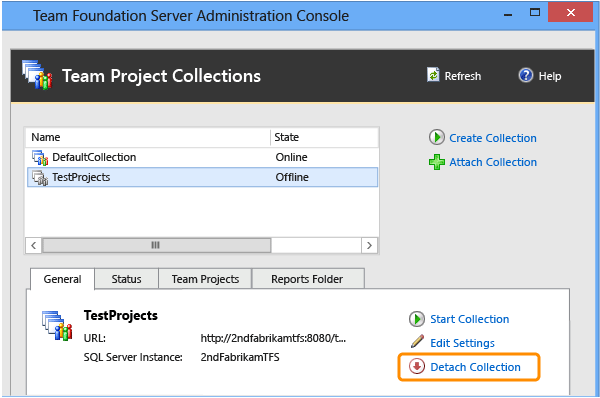
(Opcjonalnie) Na stronie Zapewnianie obsługi dla kolekcji projektów w komunikacie obsługi podaj komunikat dla użytkowników, którzy mogą spróbować nawiązać połączenie z projektami w tej kolekcji.
Na stronie Przeglądanie ustawień, które będą używane do odłączania kolekcji projektów, przejrzyj szczegóły. Aby zmienić ustawienia, wybierz pozycję Wstecz. Jeśli są one poprawne, wybierz pozycję Weryfikuj.
Po pomyślnym zakończeniu wszystkich testów gotowości wybierz pozycję Odłącz.
Na stronie Monitorowanie postępu odłączania kolekcji projektu po zakończeniu wszystkich procesów wybierz przycisk Dalej.
(Opcjonalnie) Na stronie Przejrzyj informacje uzupełniające dotyczące tej kolekcji projektów wybierz lub zanotuj lokalizację pliku dziennika, a następnie zamknij kreatora.
Kolekcja projektów nie jest już wyświetlana na liście kolekcji w konsoli administracyjnej.
1-b. Tworzenie kopii zapasowej bazy danych kolekcji
Po odłączeniu kolekcji należy utworzyć kopię zapasową jej bazy danych, zanim będzie można przywrócić kopię na serwerze o innej nazwie. Ta kopia stanie się bazą danych dla części oryginalnej kolekcji, którą chcesz podzielić na inną kolekcję. Aby wykonać to zadanie, użyj narzędzi dostarczanych z programem SQL Server.
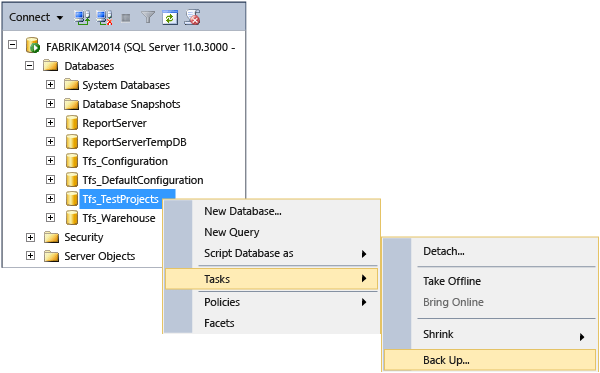
Tworzenie kopii zapasowej bazy danych kolekcji
Aby uzyskać informacje na temat ręcznego tworzenia kopii zapasowych i przywracania poszczególnych baz danych, zobacz Tworzenie kopii zapasowych i przywracanie baz danych w programie SQL Server oraz Tworzenie harmonogramu i planu tworzenia kopii zapasowych. Pamiętaj, aby wybrać wersję programu SQL Server zgodną z wdrożeniem.
Ważne
Jeśli oryginalne wdrożenie używało wersji Enterprise lub Datacenter programu SQL Server i chcesz przywrócić bazę danych, którą chcesz podzielić na serwer z uruchomioną wersją Standard, musisz użyć zestawu kopii zapasowych utworzonego z wyłączoną kompresją programu SQL Server. Jeśli nie wyłączysz kompresji danych, nie będzie można pomyślnie przywrócić baz danych wersji Enterprise lub Datacenter na serwerze z uruchomioną wersją Standard. Aby wyłączyć kompresję, wykonaj kroki opisane w artykule Wyłączanie kompresji danych programu SQL Server w bazach danych usługi Azure DevOps.
2-a. Przywracanie bazy danych kolekcji
Po podzieleniu kolekcji należy przywrócić kopię zapasową bazy danych kolekcji do wystąpienia programu SQL Server skonfigurowanego do obsługi wdrożenia serwera Azure DevOps Server. Podczas przywracania bazy danych należy nadać jej inną nazwę od nazwy oryginalnej bazy danych kolekcji.
Napiwek
Poniższe kroki przedstawiają ogólne omówienie sposobu przywracania bazy danych kolekcji projektów w programie SQL Server 2012 przy użyciu programu SQL Server Management Studio. Aby uzyskać więcej informacji na temat ręcznego tworzenia kopii zapasowych i przywracania poszczególnych baz danych, zobacz Tworzenie kopii zapasowych i przywracanie baz danych w programie SQL Server. Pamiętaj, aby wybrać wersję programu SQL Server zgodną z wdrożeniem.
Przywracanie bazy danych kolekcji o nowej nazwie
Otwórz program SQL Server Management Studio i połącz się z wystąpieniem hostujące bazę danych kolekcji projektów w celu podziału.
W Eksplorator obiektów rozwiń węzeł Bazy danych, otwórz pod menu bazy danych, aby ją podzielić, a następnie wybierz pozycję Zadania, wybierz pozycję Przywróć, a następnie wybierz pozycję Baza danych.
Zostanie otwarte okno Przywracanie bazy danych na stronie Ogólne .
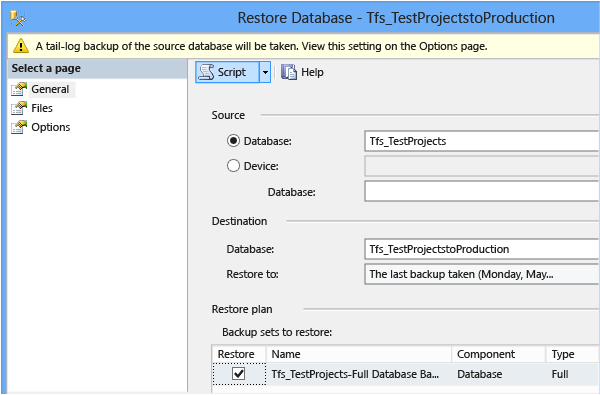
W obszarze Źródło upewnij się, że wybrano bazę danych kolekcji projektów. W polu Miejsce docelowe podaj nazwę kopii bazy danych. Zachowaj prefiks Tfs_ i dodaj unikatową nazwę. Zazwyczaj ta nazwa to nazwa kolekcji projektów podzielonych. W obszarze Plan przywracania upewnij się, że zestawy kopii zapasowych do przywrócenia to te, do których chcesz przywrócić. Aby upewnić się, że są to prawidłowe zestawy, wybierz pozycję Weryfikuj nośnik kopii zapasowej, a następnie w obszarze Wybierz stronę wybierz pozycję Opcje.
W obszarze Opcje przywracania pozostaw wszystkie pola wyboru puste. Upewnij się, że stan odzyskiwania ma wartość RESTORE WITH RECOVERY (PRZYWRACANIE PRZY UŻYCIU ODZYSKIWANIA). W obszarze Kopia zapasowa dziennika końcowego wyczyść pole wyboru Pozostaw źródłową bazę danych w stanie przywracania, a następnie wybierz przycisk OK.
Napiwek
Jeśli operacja przywracania zakończy się niepowodzeniem z komunikatem o błędzie wskazującym, że baza danych jest używana i nie można jej zastąpić, może być konieczne ręczne skonfigurowanie wszystkich nazw plików logicznych w celu odzwierciedlenia nowej nazwy bazy danych. W obszarze Wybierz stronę wybierz pozycję Pliki, wybierz przycisk wielokropka obok każdego przywracanego pliku i upewnij się, że nazwy plików odzwierciedlają nową nazwę bazy danych, a nie starą. Następnie spróbuj ponownie wykonać operację przywracania.
2-b. Dołączanie oryginalnej bazy danych kolekcji
Po przywróceniu bazy danych o innej nazwie ponownie dołącz oryginalną bazę danych kolekcji do wdrożenia serwera Azure DevOps Server.
Dołączanie kolekcji
Otwórz konsolę administracyjną usługi Azure DevOps.
Wybierz pozycję Kolekcje projektów, a następnie wybierz pozycję Dołącz kolekcję.
Zostanie otwarty Kreator dołączania kolekcji projektów.
Na stronie Wybieranie bazy danych kolekcji projektów do dołączenia w wystąpieniu programu SQL Server podaj nazwę serwera i wystąpienie, które hostuje bazę danych kolekcji, jeśli jeszcze nie ma na liście.
Na liście Bazy danych wybierz bazę danych kolekcji do dołączenia.
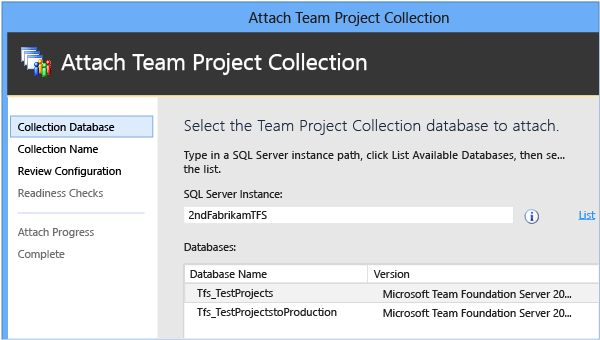
Na stronie Wprowadź informacje o kolekcji projektu podaj nazwę kolekcji w polu Nazwa, jeśli jeszcze nie istnieje. Ponieważ jest to oryginalna kolekcja, możesz pozostawić nazwę taką samą jak wcześniej. W polu Opis opcjonalnie podaj opis kolekcji.
Na stronie Przeglądanie ustawień, które będą używane do dołączania kolekcji projektów, przejrzyj informacje.
Aby zmienić ustawienia, wybierz pozycję Wstecz. Jeśli wszystkie ustawienia są poprawne, wybierz pozycję Weryfikuj.
Po pomyślnym zakończeniu wszystkich testów gotowości wybierz pozycję Dołącz.
Na stronie Monitorowanie postępu dołączania kolekcji projektów po zakończeniu wszystkich procesów wybierz pozycję Dalej.
(Opcjonalnie) Na stronie Przejrzyj informacje uzupełniające dotyczące tej kolekcji projektów wybierz lub zanotuj lokalizację pliku dziennika i zamknij kreatora.
Kolekcja projektów zostanie wyświetlona na liście kolekcji w konsoli administracyjnej. Jeśli stan kolekcji jest wyświetlany jako Online, należy go zatrzymać przed kontynuowaniem. Wybierz kolekcję z listy, a następnie na karcie Ogólne wybierz pozycję Zatrzymaj kolekcję.
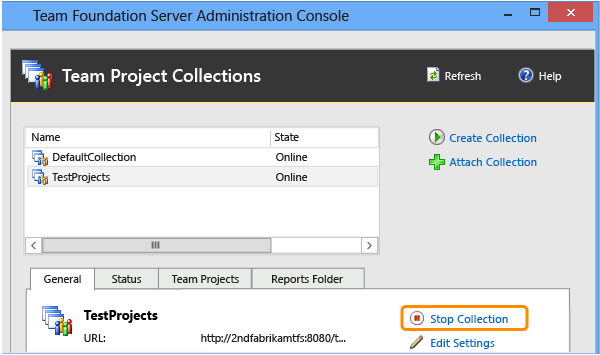
2-c. Dołączanie bazy danych kolekcji o zmienionej nazwie
Po dołączeniu oryginalnej bazy danych kolekcji należy dołączyć zmienioną nazwę kolekcji do wdrożenia usługi Azure DevOps Server. Po dołączeniu tej kolekcji pozostanie ona zatrzymana. Nie będzie można go uruchomić, dopóki wszystkie zduplikowane projekty nie zostaną usunięte.
Dołączanie bazy danych kolekcji o zmienionej nazwie
Otwórz konsolę administracyjną usługi Azure DevOps.
Wybierz pozycję Kolekcje projektów, a następnie wybierz pozycję Dołącz kolekcję , aby otworzyć kreatora.
Na stronie Wybieranie bazy danych kolekcji projektów do dołączenia w wystąpieniu programu SQL Server podaj nazwę serwera i wystąpienie, które hostuje zmienioną nazwę bazy danych kolekcji, jeśli nie jest jeszcze wymieniona.
Na liście Bazy danych wybierz zmienioną nazwę bazy danych kolekcji.
Na stronie Wprowadź informacje o kolekcji projektu wprowadź nazwę zmienionej kolekcji w polu Nazwa, która różni się od nazwy oryginalnej nazwy kolekcji. Powinna być zgodna z nazwą nadaną zmienioną nazwę bazy danych bez prefiksu Tfs_.
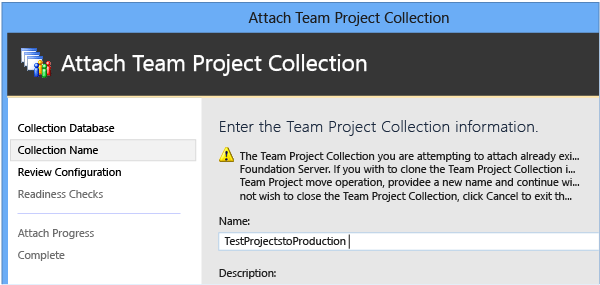
(Opcjonalnie) W polu Opis wprowadź opis kolekcji.
Na stronie Przeglądanie ustawień, które będą używane do dołączania kolekcji projektów, przejrzyj informacje. Aby zmienić ustawienia, wybierz pozycję Wstecz. Jeśli wszystkie ustawienia są poprawne, wybierz pozycję Weryfikuj.
Po pomyślnym zakończeniu wszystkich testów gotowości wybierz pozycję Dołącz.
Na stronie Monitorowanie postępu dołączania kolekcji projektów po zakończeniu wszystkich procesów wybierz pozycję Dalej.
(Opcjonalnie) Na stronie Przejrzyj informacje uzupełniające dotyczące tej kolekcji projektów wybierz lub zanotuj lokalizację pliku dziennika, a następnie zamknij kreatora.
Nazwa kolekcji jest wyświetlana na liście kolekcji w konsoli administracyjnej, a jej stan powinien być wyświetlany jako Offline.
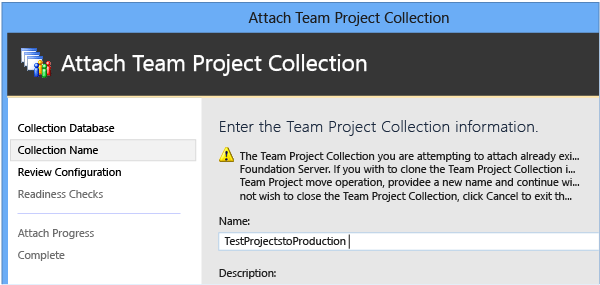
Aby upewnić się, że obie kolekcje zostały dołączone z unikatowymi identyfikatorami, w konsoli administracyjnej przejdź do pozycji Dzienniki zdarzeń i otwórz pliki dziennika dla obu operacji dołączania kolekcji. Identyfikatory GUID kolekcjiWłaściwości nie powinny być zgodne.
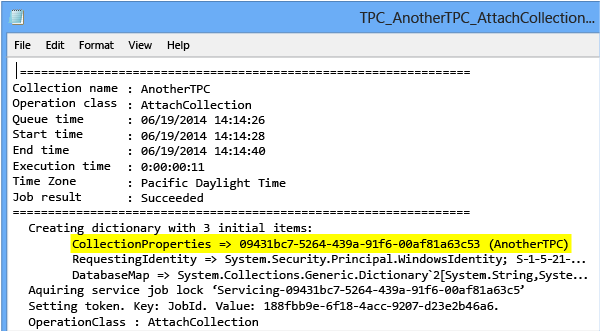
W mało prawdopodobnym przypadku, że identyfikatory GUID KolekcjiWłaściwości są zgodne, zmień identyfikator na unikatowy identyfikator przed kontynuowaniem, uruchamiając polecenie TFSConfig Collection w drugiej kolekcji z /clone parametru.
2-d. Usuwanie projektów w kolekcjach podzielonych
Teraz, gdy masz dwie kopie kolekcji dołączone do usługi Azure DevOps Server, musisz usunąć każdy projekt z oryginalnej kolekcji lub zmienionej kolekcji, aby żaden projekt nie pozostał w obu kolekcjach.
Ważne
Projekt nie może istnieć w więcej niż jednej kolekcji. Dopóki nie usuniesz wszystkich zduplikowanych projektów między podzielonymi kolekcjami, nie będzie można uruchomić zmienionej nazwy kolekcji.
Usuwanie projektów z kolekcji
Otwórz konsolę administracyjną usługi Azure DevOps.
Wybierz pozycję Kolekcje projektów, a następnie na liście kolekcji wybierz oryginalną kolekcję projektów, która została zatrzymana, aby ją podzielić.
Na karcie Projekty na liście projektów wybierz projekt do usunięcia z kolekcji, a następnie wybierz pozycję Usuń.
Napiwek
Możesz wybrać więcej niż jeden projekt do usunięcia jednocześnie.
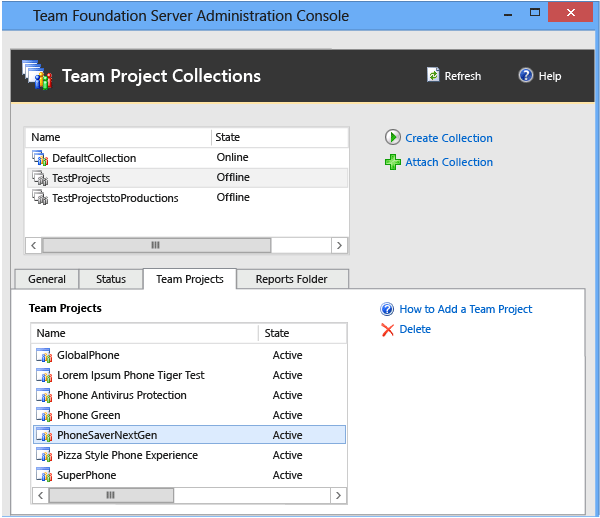
Zaznacz pole wyboru Usuń dane obszaru roboczego, pozostaw pole wyboru Usuń artefakty zewnętrzne, a następnie wybierz pozycję Usuń.
Jeśli pole wyboru Usuń artefakty zewnętrzne nie zostanie wyczyszczone i projekt zostanie skonfigurowany do używania zarządzania laboratorium, maszyny wirtualne i szablony skojarzone z projektem zostaną usunięte z programu System Center Virtual Machine Manager. Nie będą już dostępne dla projektu w zmienionej kolekcji. (Należy pamiętać, że zarządzanie laboratorium zostało uznane za przestarzałe dla serwera TFS 2017 i nowszych wersji).
Po zakończeniu usuwania projektów, które nie mają być hostowane w oryginalnej kolekcji projektów, wybierz kolekcję projektów o zmienionej nazwie z listy kolekcji. Następnie na karcie Projekty usuń niechciane projekty z nowej kolekcji.
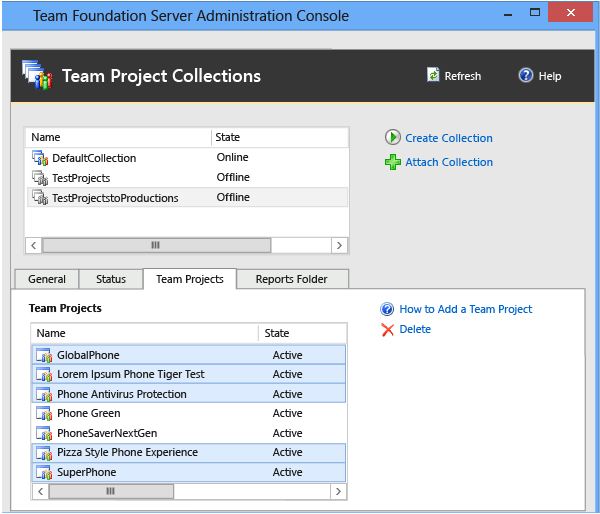
Powtórz kroki opisane w tej sekcji, dopóki obie kolekcje nie zawierają zestawu unikatowych projektów.
2-e. Uruchamianie kolekcji projektów
Po usunięciu projektów uruchom ponownie obie kolekcje.
Uruchamianie kolekcji projektów
Otwórz konsolę administracyjną usługi Azure DevOps.
Wybierz pozycję Kolekcje projektów, a następnie na liście kolekcji wybierz zatrzymaną kolekcję, aby ją podzielić.
Na karcie Ogólne wybierz pozycję Rozpocznij kolekcję.
Powtórz krok 2 dla kolekcji dołączonej przy użyciu nowej nazwy.
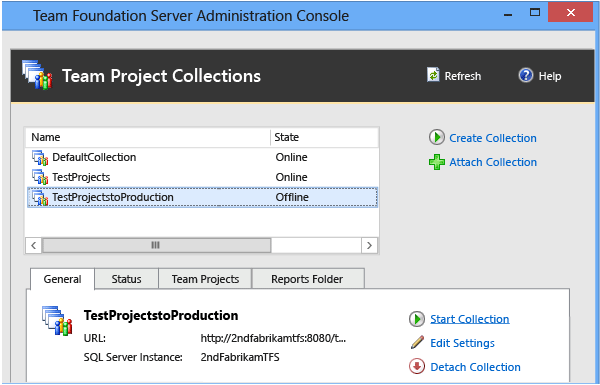
3-a. Konfigurowanie użytkowników i grup dla kolekcji podzielonych
Tę procedurę można pominąć, jeśli obie kolekcje podzielone pozostaną w tej samej domenie i chcesz zezwolić na dostęp administratorom oryginalnej kolekcji do obu kolekcji.
Po podzieleniu kolekcji należy zaktualizować grupy uprawnień dla obu kolekcji z użytkownikami i grupami, które będą administrować tymi kolekcjami. Aby uzyskać więcej informacji, zobacz Ustawianie uprawnień administratora dla kolekcji projektów.
3-b. Konfigurowanie użytkowników i grup dla projektów
Tę procedurę można pominąć, jeśli kolekcje podzielone pozostaną w tej samej domenie i chcesz zezwolić na dostęp użytkownikom projektów w oryginalnej kolekcji do obu kolekcji.
Po skonfigurowaniu administratorów dla obu kolekcji użytkownik lub administratorzy muszą skonfigurować dostęp dla użytkowników i grup do projektów w każdej kolekcji. W zależności od wdrożenia może być również konieczne skonfigurowanie uprawnień dla tych użytkowników w usługach Reporting Services. Aby uzyskać więcej informacji, zobacz Dodawanie użytkowników do projektów lub zespołów.
Pytania i odpowiedzi
.: Moje wdrożenie korzysta z raportowania. Czy istnieją dodatkowe kroki, które należy wykonać podczas dzielenia kolekcji?
Ach: Tak, po zakończeniu usuwania projektów należy podzielić raporty, aby obie kolekcje miały unikatowy zestaw projektów. Należy również ponownie skompilować magazyn danych.
Po usunięciu projektów przenieś raporty używane przez podzieloną kolekcję do innego folderu, a następnie usuń je z oryginalnego folderu.
Ważne
Foldery raportów istnieją w obu lokalizacjach. Przed usunięciem folderów raportów upewnij się, że wszystkie raporty zostały odpowiednio przeniesione.
Dzielenie raportów na oddzielne foldery
- W Menedżerze raportów przenieś raporty obsługujące kolekcję podzieloną na odpowiednie foldery dla tej kolekcji. Aby uzyskać więcej informacji, zobacz Przenoszenie elementów strona.
Po podzieleniu raportów i uruchomieniu obu kolekcji ponownie skompiluj magazyn dla usługi Azure DevOps i bazę danych dla usług Analysis Services. Ten krok należy wykonać, aby upewnić się, że raporty i pulpity nawigacyjne działają prawidłowo we wdrożeniu po podzieleniu kolekcji i że nie występują konflikty z innymi kolekcjami we wdrożeniu.
Ponowne kompilowanie magazynu danych i bazy danych usług Analysis Services
Otwórz konsolę administracyjną usługi Azure DevOps.
Na pasku nawigacyjnym wybierz pozycję Raportowanie.
W obszarze Raportowanie wybierz pozycję Rozpocznij ponowną kompilację.
W oknie dialogowym Ponowne kompilowanie baz danych magazynu i usług Analysis Services wybierz przycisk OK.
Uwaga
Magazyny będą nadal odbudowywane, a dane będą nadal ponownie wypełniane po zakończeniu akcji Rozpocznij ponowną kompilację. W zależności od rozmiaru wdrożenia i ilości danych cały proces może potrwać kilka godzin.