Uwaga
Dostęp do tej strony wymaga autoryzacji. Może spróbować zalogować się lub zmienić katalogi.
Dostęp do tej strony wymaga autoryzacji. Możesz spróbować zmienić katalogi.
Azure DevOps Services | Azure DevOps Server 2022 — Azure DevOps Server 2019
Visual Studio 2019 | Visual Studio 2022
Użyj Eksploratora kontroli źródła, aby przeglądać wersje plików i pracować z bazą kodu w obszarze Kontrola wersji programu Team Foundation (TFVC).
Uwaga
Jeśli używasz usługi Git do kontroli wersji, zarządzaj plikami projektu programu Visual Studio przy użyciu funkcji Git Changes. Aby uzyskać więcej informacji, zobacz Rozpoczynanie pracy z usługą Git w usłudze Azure Repos. Więcej informacji na temat używania usługi Git z programem Visual Studio można również dowiedzieć się w samouczku Azure Repos Git.
Jeśli musisz pracować z plikami rozwiązań programu Visual Studio spoza kontroli wersji, użyj eksploratora rozwiązań . Eksplorator kontroli źródła służy do zarządzania zmianami, które wprowadzasz w swoim projekcie podczas korzystania z TFVC.
Eksplorator kontroli open source
Eksplorator kontroli źródła jest dostępny w programie Visual Studio, ale nie jest domyślnie otwarty podczas pracy z projektem zarządzanym w programie TFVC. Możesz otworzyć okno Eksplorator kontroli źródła:
- Na stronie głównej programu Team Explorer. Na klawiaturze wybierz Ctrl+0+H, aby otworzyć program Team Explorer. Następnie wybierz pozycję Source Control Explorer.
- Z paska menu programu Visual Studio. Wybierz Widok>Inne okna>Eksplorator kontroli źródła.
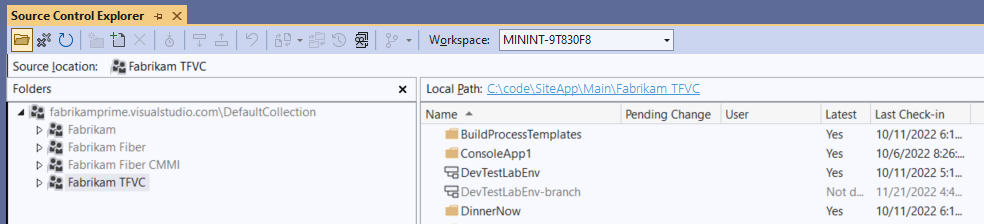
Korzystanie z wiersza polecenia
Możesz również użyć wiersza polecenia, aby zarządzać plikami w programie TFVC. Aby uzyskać więcej informacji, zobacz Użyj poleceń kontroli wersji Team Foundation.
Często zadawane pytania
Poniższe sekcje zawierają odpowiedzi na często zadawane pytania.
Dlaczego widzę link Niemapowany?
Jeśli link Nie zmapowany pojawi się obok Ścieżka lokalna w folderze zawierającym pliki, z którymi chcesz pracować, możesz wybrać link, aby zmapować folder. Aby uzyskać więcej informacji, zobacz Tworzenie i praca z obszarami roboczymi.
Jak zmienić ścieżkę lokalną?

Zobacz Tworzenie i praca z obszarami roboczymi.
Jak ukryć lub wyświetlić okienko Foldery?
- Aby wyświetlić okienko Foldery, wybierz ikonę Foldery na pasku narzędzi w Eksploratorze kontroli źródła.
- Aby ukryć okienko folderów, użyj jednej z następujących opcji:
- W prawym górnym rogu paska tytułu Foldery wybierz Zamknij.
- Na pasku narzędzi Eksplorator kontroli źródła wybierz ikonę Foldery.
Nie widzę najnowszych danych w oknie. Jak rozwiązać ten problem?
Jeśli Eksplorator kontroli źródła nie wyświetla najnowszych danych na serwerze, możesz odświeżyć dane. Na pasku narzędzi Eksploratora kontroli wersji wybierz ikonę Odśwież.
Jak może pomóc mi kolumna Oczekująca zmiana?
W kolumnie Oczekujące zmiany są wyświetlane oczekujące zmiany do elementu. Eksplorator kontroli źródła wyświetla również oczekujące zmiany innych członków zespołu, którzy korzystają z serwerowych obszarów roboczych . Wymienia ich nazwiska w kolumnie użytkownika. Jeśli pojawi się wielokropek (...), możesz wyświetlić listę użytkowników i oczekujących zmian:
W kolumnie Nazwa kliknij prawym przyciskiem myszy element, a następnie wybierz pozycję Właściwości.
W oknie dialogowym Właściwości wybierz kartę Stan. W kolumnie Użytkownik zostanie wyświetlona lista użytkowników. Powiązane z nimi zmiany oczekujące są wyświetlane w kolumnie Zmień typ.
Dlaczego widzę ten komunikat o błędzie: "Team Foundation Server nie jest twoim bieżącym systemem zarządzania wersjami". Kliknij tutaj, aby ustawić bieżącą wtyczkę kontroli źródła"?
Być może masz połączenie z repozytorium Git w projekcie. Zarządzanie plikami w repozytoriach Git za pomocą programu Team Explorer i eksploratora rozwiązań .