Przykładowy raport czasów realizacji i cyklu.
Azure DevOps Services | Azure DevOps Server 2022 — Azure DevOps Server 2019
Wykresy czasu realizacji i cyklu można utworzyć przy użyciu zapytań podanych w tym artykule. Czas realizacji i czas cyklu wskazują, jak długo trwa przepływ pracy przez potok rozwoju zespołu. Czas realizacji mierzy całkowity czas, jaki upłynął od momentu utworzenia elementów roboczych do ich ukończenia. Czas cyklu mierzy czas potrzebny zespołowi na ukończenie elementów roboczych po rozpoczęciu aktywnej pracy nad nimi.
Na poniższej ilustracji przedstawiono przykład średniego czasu realizacji podzielonego według przypisań priorytetów w scenariuszach użytkownika.

Aby uzyskać więcej informacji na temat czasu realizacji i czasu cyklu, zobacz Widżety czasu realizacji i czasu cyklu oraz Przewodnik dotyczący przepływu skumulowanego, czasu realizacji i czasu cyklu.
Uwaga
Artykuł zakłada, że przeczytałeś Omówienie przykładowych raportów z użyciem zapytań OData i masz podstawową wiedzę o Power BI.
| Kategoria | Wymagania |
|---|---|
| poziomy dostępu |
-
Członek projektu. — Co najmniej podstawowy dostęp. |
| Uprawnienia użytkownika | Domyślnie członkowie projektu mają uprawnienia do wykonywania zapytań w usłudze Analytics i tworzenia widoków. Aby uzyskać więcej informacji na temat innych wymagań wstępnych dotyczących włączania usługi i funkcji oraz ogólnych działań śledzenia danych, zobacz Uprawnienia i wymagania wstępne dotyczące dostępu do analizy. |
Przykładowe zapytania
Zapytania w tej sekcji umożliwiają zwracanie danych dotyczących czasu realizacji i czasu cyklu dla ukończonych historyjek użytkownika. Można przeprowadzać zapytania według ścieżki obszaru lub nazw zespołów. Wszystkie te zapytania określają zestaw encji WorkItems, ponieważ zwracają dane obliczone dla każdego elementu roboczego przez usługę Analytics.
Uwaga
Aby określić dostępne właściwości dla celów filtru lub raportu, zobacz Dokumentacja metadanych dla usługi Azure Boards. Możesz filtrować zapytania lub zwracać właściwości przy użyciu dowolnej z Property wartości pod EntityType lub NavigationPropertyBinding Path dostępnych w elemencie EntitySet. Każda z nich EntitySet odpowiada elementowi EntityType. Aby uzyskać więcej informacji na temat typu danych każdej wartości, zapoznaj się z metadanymi podanymi dla odpowiedniego EntityTypeelementu .
Czas realizacji i czas cyklu dla historyjek użytkownika i ścieżki obszaru
Skopiuj i wklej następujące zapytanie Power BI bezpośrednio do okna Pobierz dane>Puste zapytanie. Aby uzyskać więcej informacji, zobacz Omówienie przykładowych raportów przy użyciu zapytań OData.
let
Source = OData.Feed ("https://analytics.dev.azure.com/{organization}/{project}/_odata/v3.0-preview/WorkItems?"
&"$filter=WorkItemType eq 'User Story' "
&"and StateCategory eq 'Completed' "
&"and CompletedDate ge {startdate} "
&"and startswith(Area/AreaPath,'{areapath}') "
&"&$select=WorkItemId,Title,WorkItemType,State,Priority,AreaSK "
&",CycleTimeDays,LeadTimeDays,CompletedDateSK "
&"&$expand=AssignedTo($select=UserName),Iteration($select=IterationPath),Area($select=AreaPath) "
,null, [Implementation="2.0",OmitValues = ODataOmitValues.Nulls,ODataVersion = 4])
in
Source
Ciągi podstawienia i podział zapytań
Zastąp następujące ciągi wartościami. Nie dołączaj nawiasów {} do zamiany. Na przykład jeśli nazwa organizacji to "Fabrikam", zastąp {organization}ciąg Fabrikam , a nie {Fabrikam}.
-
{organization}— Nazwa organizacji -
{project}— Nazwa projektu zespołowego lub całkowicie pomiń "/{project}" dla zapytania obejmującego wiele projektów -
{areapath}— Twoja ścieżka obszaru. Przykładowy format:Project\Level1\Level2 -
{startdate}— Rozpocznij raportowanie elementów zakończonych w lub po danej dacie w formacie:YYYY-MM-DDZ. Na przykład:2022-04-01Zreprezentuje 2022-Kwiecień-01. Nie ujmuj w cudzysłów.
Podział zapytań
W poniższej tabeli opisano każdą część zapytania.
Część kwerendy
Opis
$filter=WorkItemType eq 'User Story'
Zwraca dane dla User Stories.
and StateCategory eq 'Completed'
Zwróć tylko ukończone elementy. System oblicza wartości dla dni realizacji i dni cyklu tylko dla elementów roboczych, które zostały ukończone.
Uwaga
Jeśli spojrzysz na nieprzetworzone dane rekordów, mogą pojawić się wpisy, w których CycleTimeDays=0. Dzieje się tak, gdy historia użytkownika lub element roboczy wchodzi w stan kategorii Przepływ pracy w toku i Ukończono w tym samym dniu. Aby uzyskać więcej informacji na temat kategorii stanu przepływu pracy, zobacz How workflow states and state categories are used in Backlogs and Boards (Jak stany i kategorie stanów przepływu pracy są używane w listach prac i tablicach).
and CompletedDate ge {startdate}
Zwracaj elementy, które są ukończone po określonej dacie. Przykład: 2022-04-01Z reprezentuje 2022-kwiecień-01
and startswith(Area/AreaPath,'{areapath}')
Zwracanie elementów roboczych w ramach określonej ścieżki obszaru, którą określasz w'{areapath}'. Aby filtrować według nazwy zespołu, użyj instrukcji Teams/any(x:x/TeamName eq '{teamname})' filtruj.
&$select=WorkItemId, Title, WorkItemType, State, Priority
Wybierz właściwości do zwrócenia.
, CycleTimeDays, LeadTimeDays, CompletedDateSK
Zwróć właściwości, które wspierają dni realizacji, dni cyklu i CompletedDateSK. CompletedDateSK zwraca wartość daty jako liczbę całkowitą
&$expand=AssignedTo($select=UserName), Iteration($select=IterationPath), Area($select=AreaPath)
Rozwiń właściwości encji AssignedTo, Iteration i Area, a następnie wybierz dla nich pola encji.
Czas realizacji i czas cyklu dla historyjek użytkownika i zespołów
To zapytanie jest takie samo jak zapytanie podane w poprzedniej sekcji, z wyjątkiem tego, że filtruje według kilku nazw zespołów zamiast ścieżek obszarów.
Skopiuj i wklej następujące zapytanie Power BI bezpośrednio do okna Pobierz dane>Puste zapytanie. Aby uzyskać więcej informacji, zobacz Omówienie przykładowych raportów przy użyciu zapytań OData.
let
Source = OData.Feed ("https://analytics.dev.azure.com/{organization}/{project}/_odata/v3.0-preview/WorkItems?"
&"$filter=WorkItemType eq 'User Story' "
&"and StateCategory eq 'Completed' "
&"and CompletedDate ge {startdate} "
&"and (Teams/any(x:x/TeamName eq '{teamname}) or Teams/any(x:x/TeamName eq '{teamname}) or Teams/any(x:x/TeamName eq '{teamname}) "
&"&$select=WorkItemId,Title,WorkItemType,State,Priority,AreaSK "
&",CycleTimeDays,LeadTimeDays,CompletedDateSK "
&"&$expand=AssignedTo($select=UserName),Iteration($select=IterationPath),Area($select=AreaPath) "
,null, [Implementation="2.0",OmitValues = ODataOmitValues.Nulls,ODataVersion = 4])
in
Source
(Opcjonalnie) Zmienianie nazwy zapytania
Możesz zmienić nazwę domyślnej etykiety zapytania Query1 na bardziej zrozumiałą. Po prostu wprowadź nową nazwę w okienku Ustawienia zapytania.
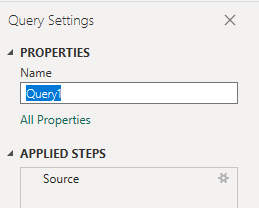
Przekształcanie danych w Edytorze Power Query
W Edytor Power Query wybierz zapytanie z danymi, które chcesz przekształcić. W przypadku wykresu czasu realizacji/czasu cyklu należy wykonać następujące przekształcenia:
- Rozwiń kolumny, takie jak
Area,IterationiAssignedTo. - Przekształć typ danych kolumn
LeadTimeDaysiCycleTimeDaysna liczbę całkowitą. - Przekształć typ danych dla kolumny
CompletedDateSKz liczby całkowitej na wartość daty.
Aby dowiedzieć się, jak to zrobić, zobacz następujące sekcje w temacie Przekształcanie danych analizy w celu generowania raportów usługi Power BI:
- Rozwiń kolumny.
- Przekształć kolumny LeadTimeDays i CycleTimeDays na liczby całkowite.
- Przekształcanie typu danych w kolumnie.
Zamknij zapytanie i zastosuj zmiany
Po zakończeniu wszystkich przekształceń danych wybierz pozycję Zamknij i zastosuj z menu Narzędzia główne , aby zapisać zapytanie i wrócić do karty Raport w usłudze Power BI.
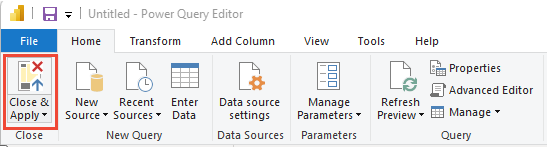
Tworzenie wykresu trendu
W poniższym przykładzie nazwa zapytania została zmieniona na LeadCycleTime, ale nie zmieniono nazwy kolumn.
W usłudze Power BI wybierz Wykres liniowy w obszarze Wizualizacje.

Dodaj
CompletedDateSKdo osi X.Dodaj
LeadTimeDaysdo osi Y, kliknij prawym przyciskiem myszy i wybierz pozycję Średnia.Dodaj
Prioritydo legendy.
Wyświetla się przykładowy raport. Pamiętaj, że po umieszczeniu wskaźnika myszy na dowolnym obszarze w raporcie wyświetlane jest więcej danych.

Powiązane artykuły
- Eksplorowanie przykładowych raportów przy użyciu zapytań OData
- Konstruowanie zapytań OData na potrzeby analizy
- Nawiązywanie połączenia z usługą Power BI przy użyciu zapytań OData
- Zapoznaj się z metadanymi usługi Azure Boards Analytics
- Uzyskiwanie dostępu do przykładowych raportów i szybkiego indeksu referencyjnego
- Dodaj filtr zespołu do istniejącego raportu