Przykładowe raporty oparte na widokach analizy
Azure DevOps Services | Azure DevOps Server 2022 — Azure DevOps Server 2019
Dowiedz się, jak wygenerować następujące przykładowe raporty w usłudze Power BI na podstawie widoku analizy.
Przed wygenerowaniem tych raportów należy najpierw nawiązać połączenie z usługą Analytics przy użyciu łącznika danych usługi Power BI.
Napiwek
Użyj pola wyszukiwania, jeśli pracujesz z tabelami, które zawierają wiele kolumn.
Wymagania wstępne
- Access:członek projektu z co najmniej dostępem Basic.
- Uprawnienia: domyślnie członkowie projektu mają uprawnienia do wykonywania zapytań w usłudze Analytics i tworzenia widoków.
- Aby uzyskać więcej informacji na temat innych wymagań wstępnych dotyczących włączania usługi i funkcji oraz ogólnych działań śledzenia danych, zobacz Uprawnienia i wymagania wstępne dotyczące dostępu do analizy.
Pokaż kartę z całkowitą liczbą elementów roboczych
Załaduj
Work Items - Todaywidok Analizy do usługi Power BI.W okienku Wizualizacje wybierz pozycję Karta, a następnie przeciągnij element
Work Item IDdo pozycji Pola.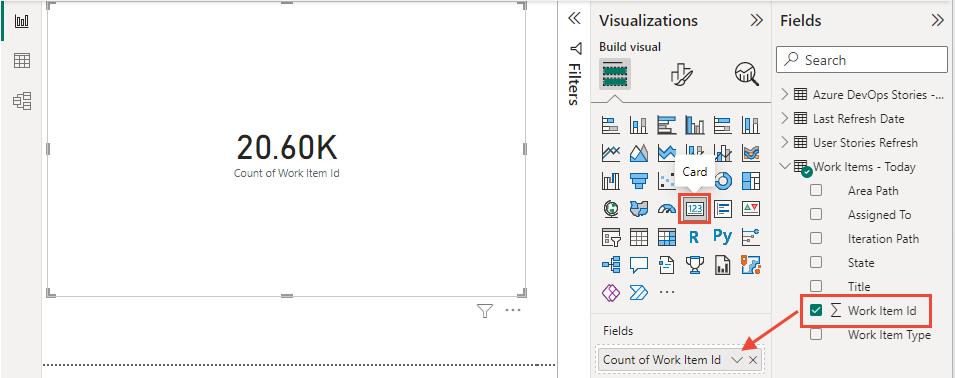
Liczba elementów roboczych według ścieżki i stanu obszaru
Ładowanie
Work Items - Todaywidoku analizy do usługi Power BI. Tabela danych powinna zawierać następujące kolumny:Area Path, ,Assigned To,Iteration PathState,Title,Work Item ID, iWork Item Type.W okienku Wizualizacje wybierz pozycję Macierz, a następnie dodaj
Area Pathwartości ,StateiWork Item IDdo pozycji Wiersze, Kolumny i Wartości.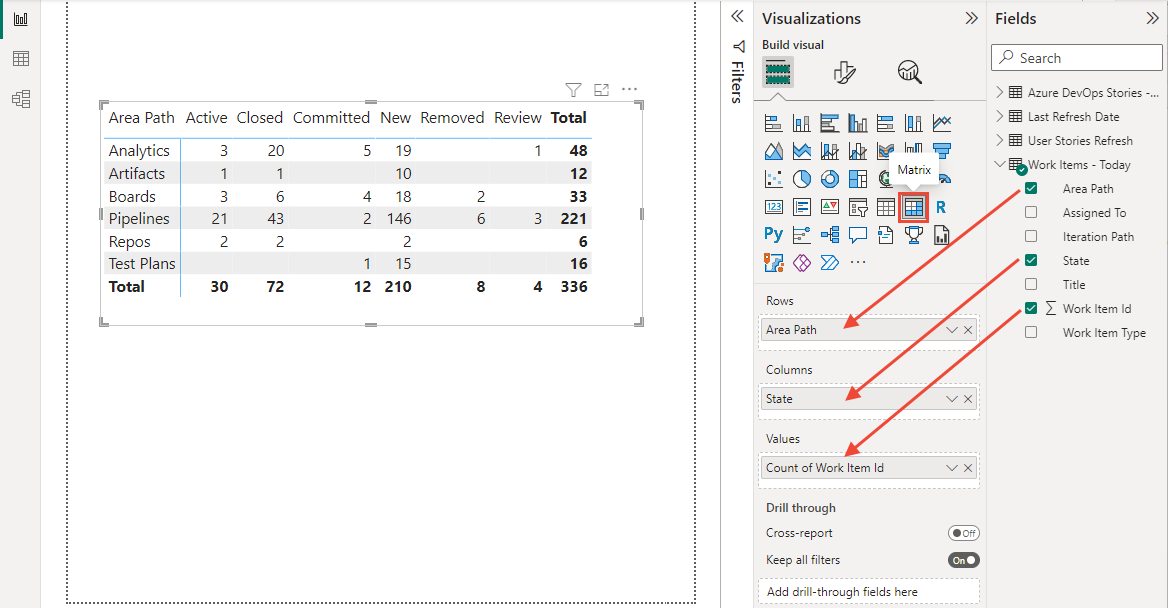
(Opcjonalnie) Rozwiń okienko Filtry i wybierz co najmniej jedno pole, aby filtrować raport. Na przykład przykładowy raport pokazany na poprzedniej ilustracji pokazuje tylko wybranie pozycji
Area Paths.
Uwaga
Aby uprościć raport, zmieniono nazwę,
Area Pathsaby skrócić etykiety. Aby dowiedzieć się, jak zastąpić wartości w kolumnie, zobacz Transform Analytics data to generate Power BI reports (Przekształcanie danych analizy w celu generowania raportów usługi Power BI), Replace values (Zastępowanie wartości).Aby filtrować w innych polach, takich jak
Iteration Pathlub , przeciągnij pole doWork Item Typekolumn w okienku Wizualizacje, a następnie przefiltruj dane z okienka Filtry.