Tworzenie raportu usługi Power BI przy użyciu zapytania OData
Azure DevOps Services | Azure DevOps Server 2022 — Azure DevOps Server 2019
Program Power BI Desktop umożliwia łatwe rozpoczęcie tworzenia raportów dla projektu w usłudze Azure DevOps.
Jeśli nie masz programu Power BI Desktop, pobierz go i zainstaluj bezpłatnie.
Wymagania wstępne
| Kategoria | Wymagania |
|---|---|
| poziomy dostępu |
-
Członek projektu. — Co najmniej podstawowy dostęp. |
| Uprawnienia użytkownika | View Analytics uprawnienia ustawione na Zezwól. Aby uzyskać więcej informacji, zobacz Udzielanie uprawnień dostępu do analizy |
| Narzędzia |
-
włączono Azure Boards - Power BI Desktop |
| Zadania | Monitorowanie elementów roboczych w określonym przedziale czasu w celu wygenerowania raportu trendu. |
| Kategoria | Wymagania |
|---|---|
| poziomy dostępu |
-
Członek projektu. — Co najmniej podstawowy dostęp. |
| Uprawnienia użytkownika | View Analytics uprawnienia ustawione na Zezwól. Aby uzyskać więcej informacji, zobacz Udzielanie uprawnień dostępu do analizy |
| Narzędzia | rozszerzenie - Analytics.
administratorzy kolekcji projektów mogą dodawać i włączać usługę. - Power BI Desktop. - usługa Azure Boards jest włączona |
| Zadania | Monitorowanie elementów roboczych w określonym przedziale czasu w celu wygenerowania raportu trendu. |
Tworzenie zapytania usługi Power BI
Utwórz zapytanie usługi Power BI w celu ściągnięcia danych do usługi Power BI w następujący sposób:
Wybierz pozycję Pobierz dane, a następnie pozycję Puste zapytanie.
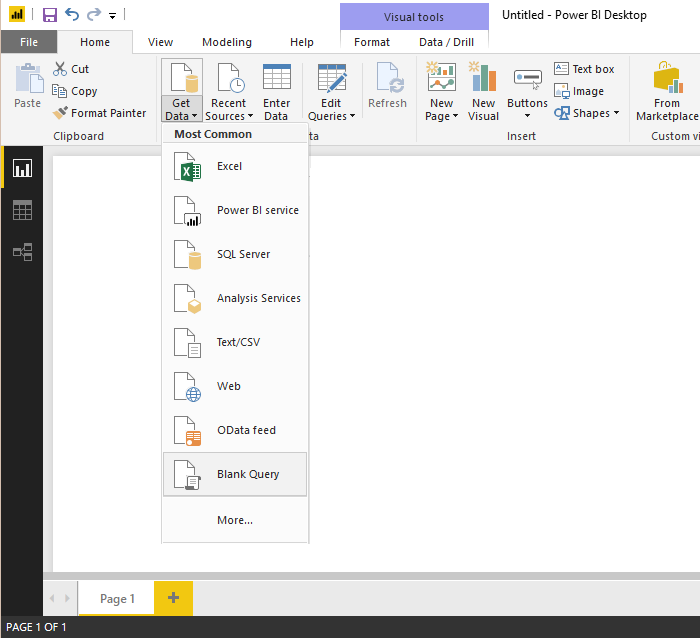
W edytorze Power BI Query wybierz pozycję Edytor zaawansowany.
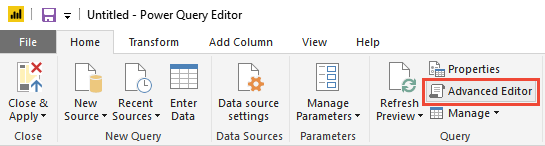
Zostanie otwarte okno Edytor zaawansowany.
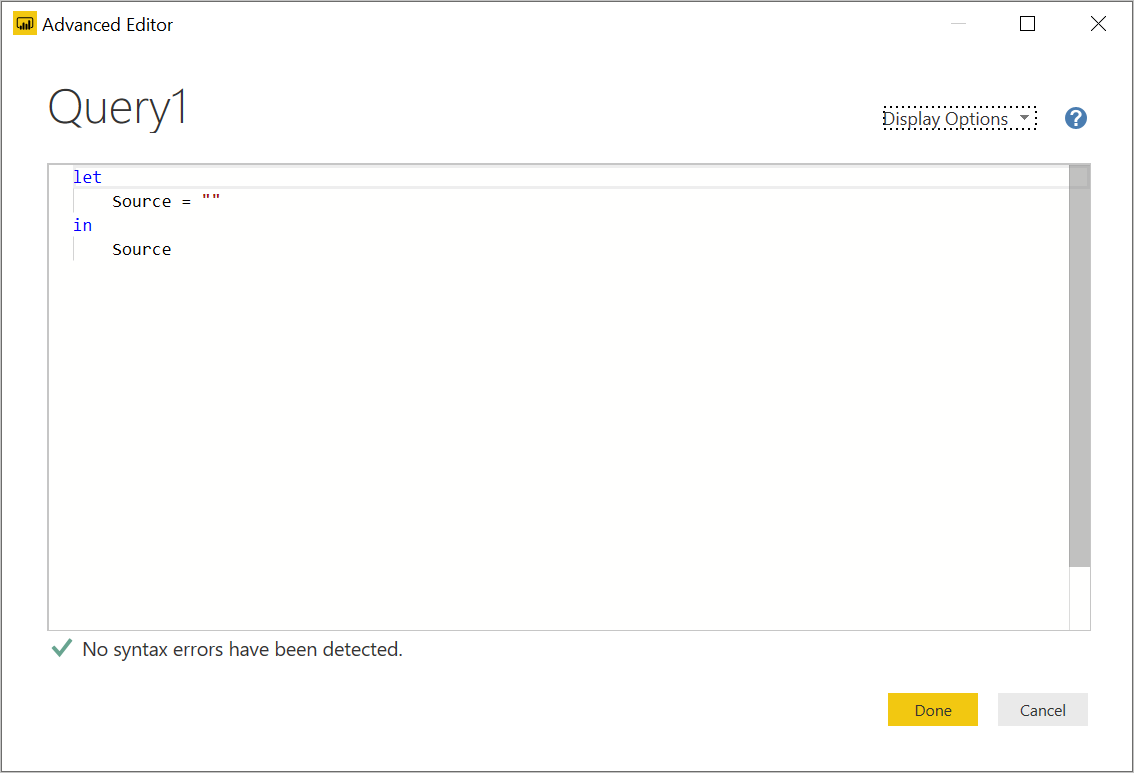
Zastąp zawartość następującym zapytaniem:
let The query you provided has a syntax issue due to the placement of double quotes. Specifically, the `$apply` and `$orderby` parameters should be part of the URL string, but they are not correctly concatenated. Here is the corrected version:
let
Source = OData.Feed (
"https://analytics.dev.azure.com/{organization}/{project}/_odata/v4.0-preview/WorkItemSnapshot?"
&"$apply=filter("
&"WorkItemType eq 'Bug' "
&"AND StateCategory ne 'Completed' "
&"AND startswith(Area/AreaPath,'{areapath}') "
&"AND DateValue ge {startdate} )/"
&"groupby((DateValue,State,WorkItemType,Area/AreaPath), aggregate($count as Count))"
&"&$orderby=DateValue",
null, [Implementation="2.0", OmitValues = ODataOmitValues.Nulls, ODataVersion = 4]
)
in
Source
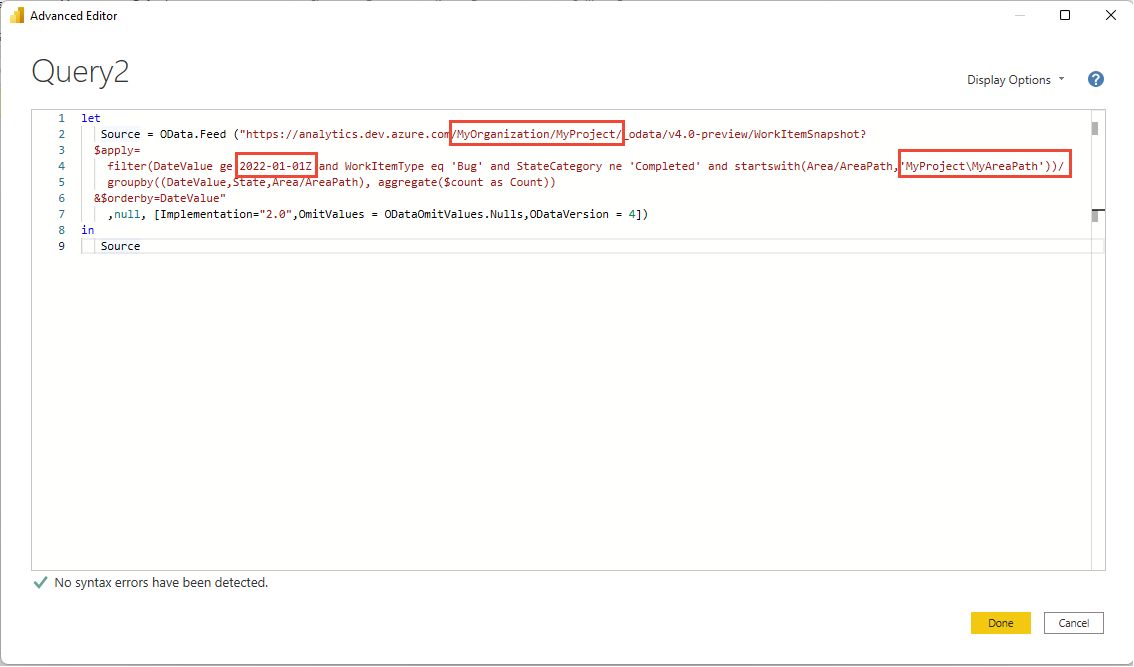
Zastąp swoje wartości w przykładowym zapytaniu.
Przykładowe zapytanie zawiera ciągi, które należy zastąpić wartościami:
-
{organization}— Nazwa organizacji -
{project}— Nazwa projektu zespołowego. Lub całkowicie pomiń/{project}przy zapytaniu obejmującym wiele projektów -
{areapath}— Ścieżka obszaru. Format: Project\Level1\Level2 -
{startdate}— Data rozpoczęcia raportu dotyczącego trendów. Formatowanie: RRRR-MM-DDZ. Przykład:2022-09-01Zreprezentuje 2022-wrzesień-01. Nie ujmuj w cudzysłów.
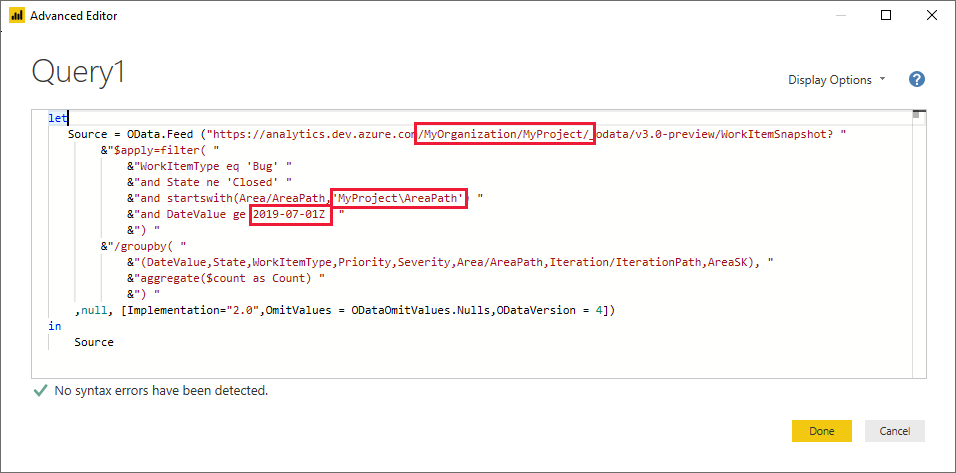
-
Wybierz pozycję Gotowe , aby wykonać zapytanie.
Usługa Power BI może wymagać uwierzytelnienia. Aby uzyskać więcej informacji, zobacz Opcje uwierzytelniania klienta.
Rozwiń kolumny Area (Obszar), Iteration (Iteracja), AssignedTo (Przypisane)
Zapytanie zwraca kilka kolumn, które należy rozwinąć, zanim będzie można ich używać w usłudze Power BI. Każda jednostka pobierana za pomocą instrukcji $expand zwraca rekord zawierający potencjalnie kilka pól. Musisz rozwinąć rekord, aby spłaszczyć jednostkę w jego polach. Przykłady takich jednostek to: AssignedTo, Iterationi Area.
Po zamknięciu Edytora zaawansowanego i będąc nadal w Edytorze Power Query, wybierz przycisk rozwijania dla jednostek, które chcesz spłaszczyć.
Na przykład wybierz przycisk rozwiń dla pozycji Obszar, wybierz właściwości, które chcesz rozwinąć, a następnie wybierz przycisk OK. Tutaj wybieramy
AreaNameiAreaPath, aby je spłaszczyć. WłaściwośćAreaNamejest podobna do pola Nazwa węzła.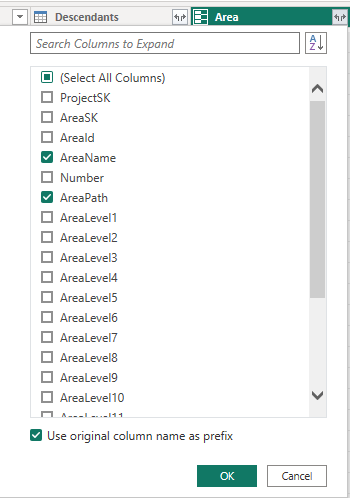
Uwaga
Dostępność właściwości do wyboru zależy od właściwości, które mają zostać zwrócone w zapytaniu. Jeśli nie określisz żadnych właściwości, wszystkie właściwości są dostępne. Aby uzyskać więcej informacji na temat tych właściwości, zobacz następujące odwołania do metadanych: Obszary, Iteracji i Użytkownicy.
Tabela zawiera teraz pola jednostek.

Powtórz kroki od 1 do 3 dla wszystkich pól reprezentujących jednostki, które należy rozwinąć. Te pola pojawiają się z Rekord wymienionym w kolumnie tabeli, gdy są zwinięte.
Zmień nazwy pól i zapytania, a następnie zamknij i zastosuj
Po zakończeniu możesz zmienić nazwę kolumn.
Kliknij prawym przyciskiem myszy nagłówek kolumny i wybierz polecenie Zmień nazwę...
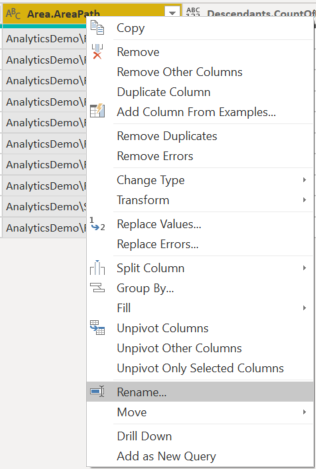
Możesz również zmienić nazwę zapytania z domyślnego zapytania Query1 na bardziej zrozumiałą.
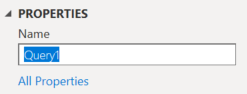
Po zakończeniu wybierz pozycję Zamknij i zastosuj , aby zapisać zapytanie i wrócić do usługi Power BI.
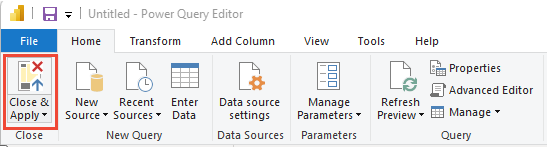
Tworzenie raportu
Usługa Power BI wyświetla pola, na których można raportować.
Uwaga
W poniższym przykładzie przyjęto założenie, że nikt nie zmienił nazwy żadnych kolumn.
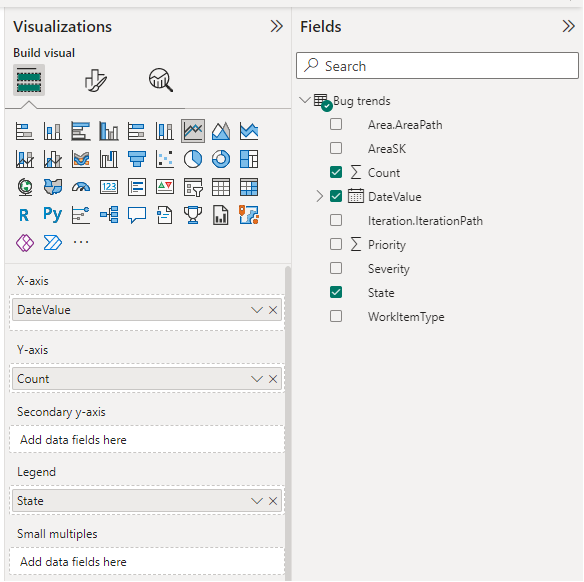
W przypadku prostego raportu wykonaj następujące czynności:
- Wybierz wizualizację Wykres liniowy w usłudze Power BI.
- Dodawanie pola "DateValue" do osi
- Kliknij prawym przyciskiem myszy pozycję "DateValue" i wybierz pozycję "DateValue", a nie pozycję Hierarchia dat
- Dodawanie pola "State" do legendy
- Dodaj pole "Count" do Wartości
- Kliknij prawym przyciskiem myszy pole WorkItemId i upewnij się, że wybrano pozycję Suma
Przykładowy raport:
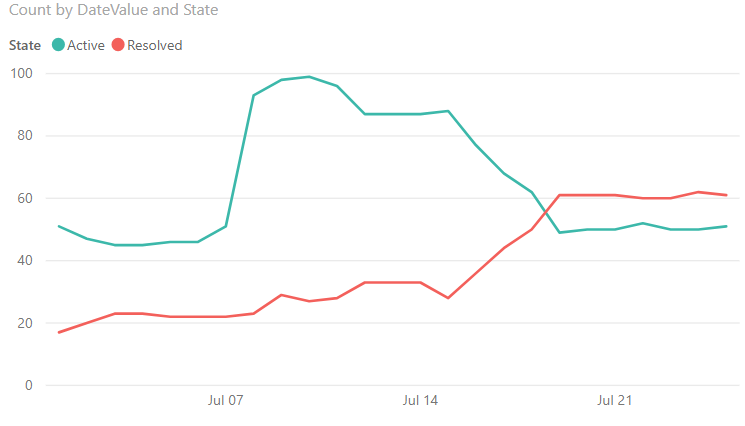
Następne kroki
Powiązane artykuły
- Eksplorowanie przykładowych raportów przy użyciu zapytań OData
- Konstruowanie zapytań OData na potrzeby analizy
- Nawiązywanie połączenia z usługą Power BI przy użyciu zapytań OData
- Zapoznaj się z metadanymi usługi Azure Boards Analytics
- Uzyskiwanie dostępu do przykładowych raportów i szybkiego indeksu referencyjnego
- Dodaj fragmentator zespołu do istniejącego raportu