Nawiązywanie połączenia z danymi analizy przy użyciu źródła danych OData usługi Power BI
Azure DevOps Services | Azure DevOps Server 2022 — Azure DevOps Server 2019
Dowiedz się, jak uzyskać dostęp do danych analizy za pośrednictwem źródła danych OData programu Power BI Desktop.
Ważne
Metoda pokazana w tym artykule działa w przypadku małych organizacji, ponieważ zawsze pobiera wszystkie dane do usługi Power BI. Większość filtrowania określonego w Edytor Power Query odbywa się po stronie klienta. Aby uzyskać informacje o innych podejściach, zobacz Omówienie integracji usługi Power BI.
Wymagania wstępne
| Kategoria | Wymagania |
|---|---|
| poziomy dostępu |
-
Członek projektu. — Co najmniej dostęp w warstwie podstawowej. |
| Uprawnienia użytkownika | Domyślnie członkowie projektu mają uprawnienia do wykonywania zapytań w usłudze Analytics i tworzenia widoków. Aby uzyskać więcej informacji na temat innych wymagań wstępnych dotyczących włączania usługi i funkcji oraz ogólnych działań śledzenia danych, zobacz Uprawnienia i wymagania wstępne dotyczące dostępu do analizy. |
| Narzędzia | Power BI Desktop |
Dostęp do kanału OData analiz
Skonfiguruj uprawnienia wymagane do uzyskiwania dostępu do usługi Analytics.
Otwórz Power BI Desktop.
Na stronie powitalnej programu Power BI Desktop lub wstążce głównej wybierz pozycję Pobierz dane.

Wybierz Inne>źródło danych OData>Połącz.

W obsługiwanej przeglądarce wprowadź adres URL w następującym formacie
https://analytics.dev.azure.com/{OrganizationName}/_odata/{version}/.Jeśli na przykład {OrganizationName} to fabrikam i {version} to v1.0, to URL wynosi
https://analytics.dev.azure.com/fabrikam/_odata/v1.0/. Używana wersja zależy od najnowszej obsługiwanej wersji dla analizy OData.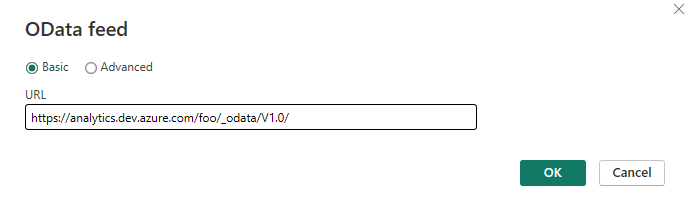
Uwaga
- Alternatywnie możesz wprowadzić adres URL z określoną wartością ProjectName , jak pokazano w poniższym przykładzie:
https://analytics.dev.azure.com/{OrganizationName}/{ProjectName}/_odata/{version}/Użycie tego formatu powoduje przycinanie wyników określonego projektu we wszystkich jednostkach powiązanych z tym projektem. - Zakres danych jest zawsze na poziomie projektu z założenia, więc nie można nawiązać połączenia na poziomie organizacji. Jeśli chcesz pobrać wszystkie dane dla wszystkich projektów, musisz nawiązać połączenie z jednym naraz.
- Alternatywnie możesz wprowadzić adres URL z określoną wartością ProjectName , jak pokazano w poniższym przykładzie:
Po wyświetleniu monitu uwierzytelnij się w usłudze.
Zaznacz pola wyboru obok jednostek, których dane chcesz pobrać.
Ważne
Nie wybieraj jednostek, których nazwa zawiera Snapshot. Takie jednostki zawierają stan każdego elementu roboczego każdego dnia od momentu utworzenia elementu roboczego. W przypadku repozytoriów o dowolnym rozmiarze wybranie tych jednostek powoduje, że ładowanie dziesiątek do setek milionów elementów roboczych kończy się niepowodzeniem. Przybliżeniowe tabele są przeznaczone tylko do zapytań agregacyjnych.

Wybierz Przekształć dane. Nie wybieraj pozycji Załaduj.
Ważne
Dla każdej wybranej jednostki dodatek Power Query tworzy zapytanie. Aby zapobiec błędom ograniczania przepustowości, należy ręcznie zaktualizować każde zapytanie. Dodatek Power Query próbuje traktować wartości null jako błędy, generując dodatkowe zapytanie dla każdej napotkanej wartości null. Ta akcja może spowodować powstanie tysięcy zapytań, które mogą szybko przekroczyć próg wykorzystania, po przekroczeniu którego konto użytkownika jest ograniczane.
Aby zapobiec temu problemowi:
- Poinstruuj usługę Power BI, aby odwołyłała się do usługi OData w wersji 4.
- Poinstruuj usługę Analizy, aby pominąć wszystkie wartości o wartości null, co zwiększa wydajność zapytań.
Dla każdej jednostki wybranej w poprzednich krokach wykonaj następujące kroki:
a. Na liście Zapytania wybierz jednostkę, której zapytanie chcesz wykonać. W tym przykładzie wybrano Obszary.

b. Na wstążce wybierz pozycję Edytor zaawansowany.
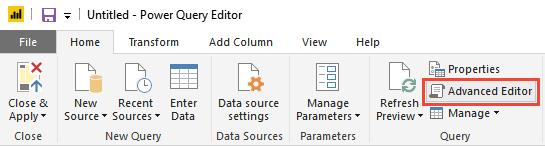
c. W okienku Zapytanie przewiń w poziomie, aby wyświetlić parametr
[Implementation="2.0"].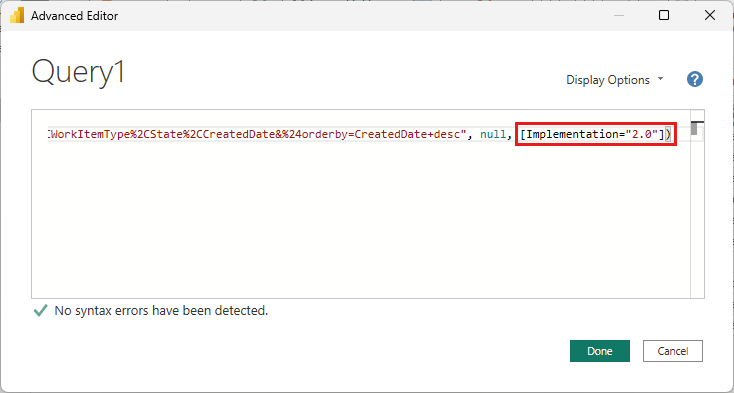
d. Zastąp
[Implementation="2.0"]ciąg następującym ciągiem:[Implementation="2.0",OmitValues = ODataOmitValues.Nulls,ODataVersion = 4]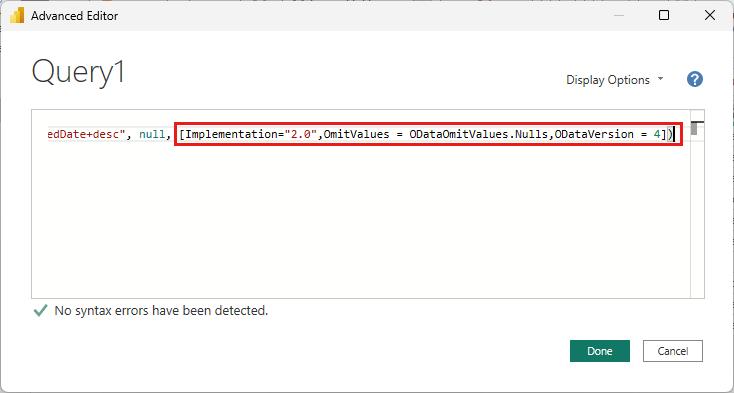
Wybierz pozycję Zamknij i zastosuj.