Wyszukiwanie funkcjonalnych elementów roboczych
Azure DevOps Services | Azure DevOps Server 2022 — Azure DevOps Server 2019
Funkcjonalne filtry poleceń wyszukiwania elementów roboczych umożliwiają wyszukiwanie elementów roboczych dokładniej według przypisania, typu elementu roboczego, określonych pól i nie tylko. Aby uzyskać więcej funkcji filtrowania, zobacz Wprowadzenie do wyszukiwania.
Funkcja wyszukiwania elementów roboczych umożliwia wykonywanie następujących zadań i nie tylko.
| Wyszukaj zadanie | Opis |
|---|---|
| Wyszukiwanie we wszystkich projektach | wyszukiwanie na liście prac zespołu własnego i zespołów partnerskich. Aby przeszukiwać elementy robocze całego przedsiębiorstwa, użyj wyszukiwania między projektami. Wyszukiwanie możesz zawęzić za pomocą filtrów ścieżek obszaru i projektu. |
| Wyszukiwanie we wszystkich polach elementów roboczych | Szybko i łatwo znajdź odpowiednie elementy robocze, wyszukując wszystkie pola elementów roboczych, w tym pola niestandardowe. Pełnotekstowe wyszukiwanie we wszystkich polach pozwala na efektywne lokalizowanie istotnych elementów roboczych. Widok fragmentu kodu wskazuje, gdzie znaleziono dopasowania. |
| Wyszukiwanie w określonych polach | Użyj filtrów szybkiego wyszukiwania w wierszu, aby zawęzić listę elementów roboczych w sekundach. Użyj filtrów w dowolnym polu elementu roboczego. Lista sugestii ułatwia szybsze wykonywanie wyszukiwania. Na przykład wyszukiwanie, takie jak AssignedTo:Chris WorkItemType:Bug State:Active spowoduje wyszukiwanie wszystkich aktywnych usterek przypisanych do użytkownika o imieniu Chris. |
| Wyszukiwanie między testami | Wyszukiwanie w planach testów, zestawach testów i innych typach elementów roboczych testów. |
| Korzystanie z integracji ze śledzeniem elementów roboczych | Interfejs wyszukiwania elementów roboczych integruje się ze znanymi kontrolkami do zarządzania elementami roboczymi; umożliwia wyświetlanie, edytowanie, komentowanie, udostępnianie i nie tylko. |
Wymagania wstępne
- Poziomy dostępu:
- Wszyscy członkowie projektu: każdy członek projektu może używać funkcji wyszukiwania, w tym użytkowników z uczestnikami projektu, podstawowymi i wyższymi poziomami dostępu.
- Wyszukiwanie elementów roboczych jest domyślnie dostępne, gdy usługa Boards jest zainstalowana i włączona.
Wyszukiwanie według identyfikatora elementu roboczego
Wprowadź identyfikator elementu roboczego na pasku tytułu usługi Azure DevOps. Element roboczy można odczytać i edytować w modalnym oknie dialogowym.
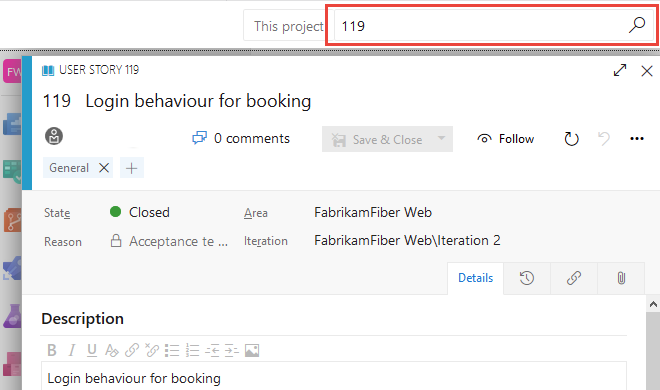
Wyszukiwanie we wszystkich polach
Przeszukaj wszystkie pola elementów roboczych, w tym niestandardowe, w celu wyszukiwania naturalnego. Poniższy widok fragmentu kodu pokazuje dopasowania.
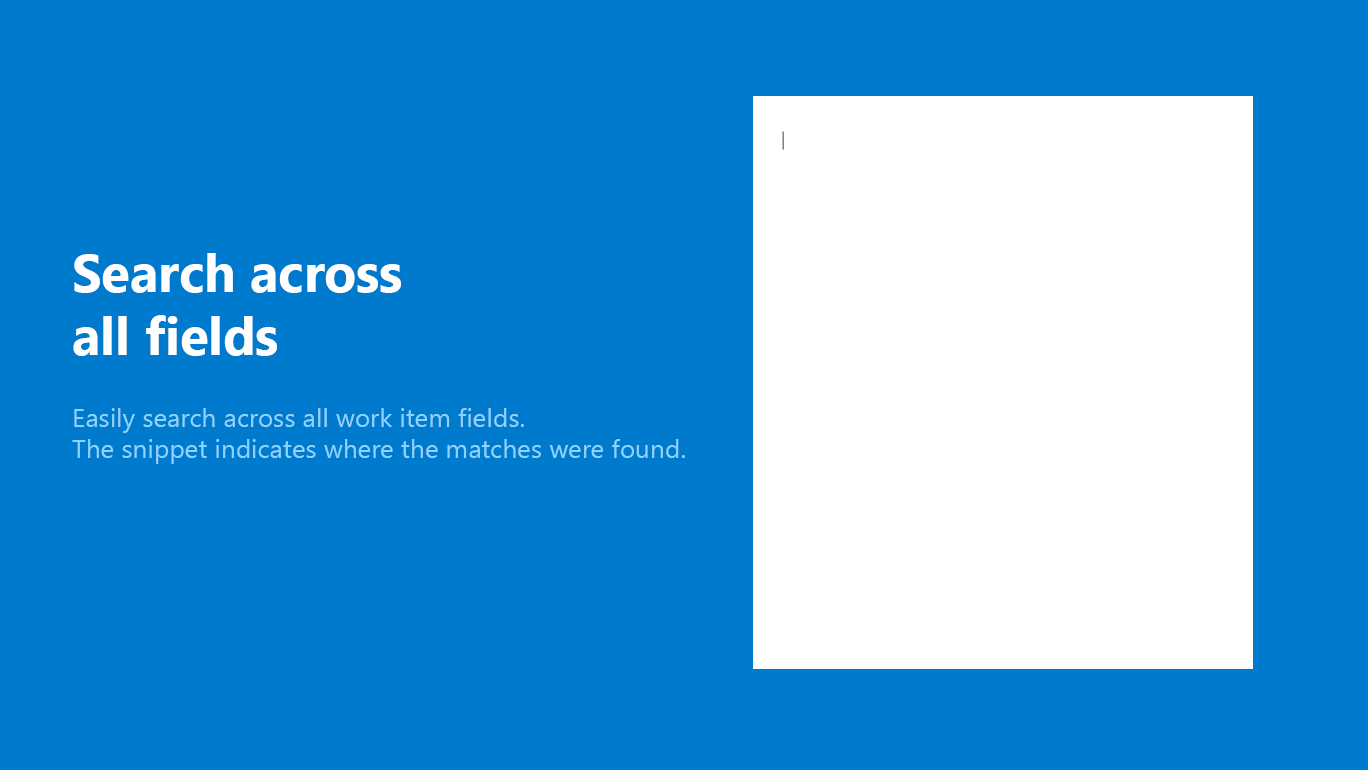
- Użyj prostych ciągów wyszukiwania dla wyrazów lub fraz. Wyszukiwanie elementów roboczych jest zgodne z pochodnymi formami wyszukiwanych terminów; na przykład wyszukiwanie "aktualizacji" znajduje również wystąpienia wyrazu "updated" i "update". Wyszukiwanie nie uwzględnia wielkości liter.
- Wyszukaj z projektu do domyślnego wyszukiwania tylko w ramach tego projektu.
- Wyszukaj z wewnątrz zespołu do domyślnego wyszukiwania tylko w domyślnej ścieżce obszaru tego zespołu.
- Wybierz projekt, aby wyświetlić listę ścieżek obszaru w tym projekcie, dla którego masz dostęp do odczytu.
- Wybierz ścieżki obszaru w drzewie, aby w razie potrzeby zawęzić wyszukiwanie.
- Wyświetl liczbę trafień dla wszystkich projektów, nawet te, które nie są wybierane.
- Otwórz wyniki wyszukiwania na nowej karcie przeglądarki z głównej funkcji wyszukiwania lub wybierając Ctrl + Shift + Enter.
Najlepsze rozwiązania
- Wyszukiwanie tekstu we wszystkich polach: użyj wyszukiwania tekstu we wszystkich polach, aby efektywnie zlokalizować odpowiednie elementy robocze. To wyszukiwanie jest przydatne do znajdowania elementów roboczych z podobnymi śladami wyjątków.
- Filtry szybkiego wyszukiwania w wierszu: użyj szybkich filtrów wyszukiwania w wierszu w dowolnym polu elementu roboczego, aby zawęzić listę elementów roboczych w ciągu kilku sekund. Lista sugestii ułatwia szybsze wykonywanie wyszukiwania.
Porównanie zapytań dotyczących wyszukiwania a zarządzanych elementów roboczych
Główna funkcja wyszukiwania i zarządzane zapytania to dwa sposoby znajdowania i wyświetlania listy elementów roboczych. W przypadku pojedynczego elementu roboczego użyj głównego wyszukiwania. Aby uzyskać listę elementów roboczych, które chcesz sklasyfikować, zaktualizować, wykres lub udostępnić, użyj zarządzanego zapytania.
Więcej pól można przeszukiwać za pomocą głównej funkcji wyszukiwania niż w przypadku zapytań zarządzanych.
Używanie zapytania zarządzanego
Wyszukaj
- Wyświetlanie listy elementów w celu przeprowadzania aktualizacji zbiorczych w polach.
- Przejrzyj prace, które są w toku lub ostatnio zamknięte.
- Praca klasyfikacji: ustawianie priorytetu, przeglądanie, aktualizowanie.
- Utwórz wykres i dodaj go do pulpitu nawigacyjnego.
- Utwórz wykres, aby uzyskać liczbę elementów lub sumować pole.
- Utwórz wykres pokazujący spalenie lub spalenie w czasie.
- Wyświetlanie drzewa elementów roboczych powiązanych z elementami roboczymi nadrzędnymi podrzędnych.
- Wyświetlanie listy elementów roboczych z relacjami linków.
- Wyświetlanie listy elementów roboczych dla pojedynczego projektu, wielu projektów lub we wszystkich projektach.
- Znajdź określony element roboczy przy użyciu jego identyfikatora lub słowa kluczowego.
- Znajdź co najmniej jeden element roboczy we wszystkich projektach w szybki, elastyczny sposób.
- Przeprowadź wyszukiwanie pełnotekstowe we wszystkich polach elementów roboczych.
- Przejrzyj elementy robocze przypisane do określonego członka zespołu.
- Wyszukaj w określonych polach elementów roboczych, aby szybko zawęzić listę elementów roboczych.
- Ustal, jakie słowa kluczowe obsługują wyszukiwanie zarządzane.
- Wyświetlanie listy elementów roboczych dla pojedynczego projektu, wielu projektów lub we wszystkich projektach.
Aby uzyskać więcej informacji, zobacz następujące artykuły:
- Wyświetlanie i uruchamianie zapytania
- Korzystanie z wyszukiwania
- Definiowanie zapytania
- Szybkie tworzenie zapytań, przykładowe zapytania
Dostrajanie wyszukiwania
Aby dostosować wyszukiwanie, określ pola. Przeszukaj wszystkie przypisane elementy, wprowadzając
a:i nazwę użytkownika.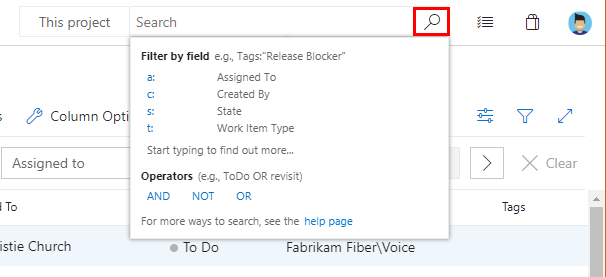
Szybkie filtry:
a:dla elementu Przypisane do:c:dla elementu Utworzone przez:s:dla stanut:dla typu elementu roboczego
Zacznij wprowadzać nazwę pola w elementach roboczych; na przykład wprowadź .
ta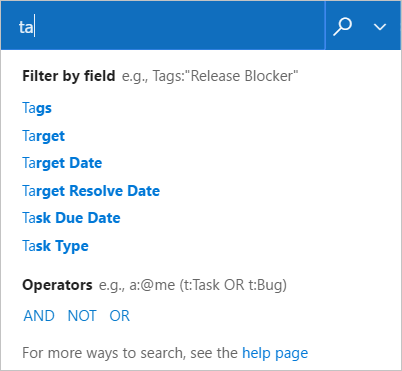
Lista rozwijana zawiera sugestie dotyczące nazwy pola elementu roboczego, które są zgodne z danymi wejściowymi użytkownika. Te sugestie pomagają szybciej ukończyć wyszukiwanie. Na przykład wyszukiwanie, takie jak
tags:Criticalznajdowanie wszystkich elementów roboczych oznaczonych jako "Krytyczne".Dodaj więcej filtrów, aby dokładniej zawęzić wyszukiwanie, i użyj operatorów logicznych, aby w razie potrzeby połączyć terminy. Na przykład : Chris t: Bug s: Active znajduje wszystkie aktywne usterki przypisane do użytkownika o nazwie Chris.
Zawęź wyszukiwanie do określonych typów i stanów, używając list selektorów w górnej części strony wyników.
Poszerzyć wyszukiwanie we wszystkich projektach lub zawęzić je do określonych typów i stanów. Użyj filtru, aby wyświetlić listy selektorów.

Wybierz żądane kryteria na listach selektorów rozwijanych lub wyszukaj w całej organizacji.
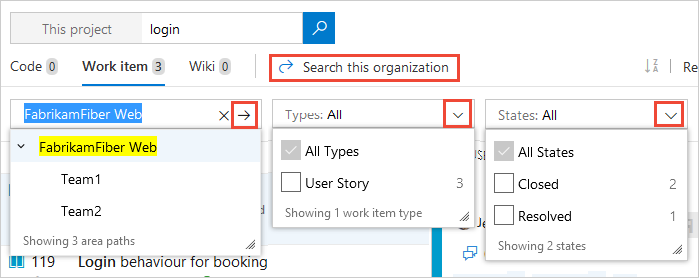
Posortuj wyniki za pomocą listy rozwijanej nazw pól, typów elementów roboczych lub według istotności.

Szybkie filtry do dopasowywania w określonych polach
Filtry szybkiego wyszukiwania wbudowanego umożliwiają uściślenie elementów roboczych w sekundach. Lista rozwijana sugestii ułatwia szybsze ukończenie wyszukiwania. Mieszaj i dopasuj funkcje, aby tworzyć szybkie zaawansowane wyszukiwania.
| Użycie | Przykład |
|---|---|
| Określ zakres terminów wyszukiwania, aby pasować do dowolnego pola elementu roboczego, w tym pól niestandardowych. Wprowadź nazwę pola, a następnie terminy wyszukiwania. | tags:Critical znajduje elementy robocze z polem "tags" zawierającym termin "Krytyczny". |
| Użyj wielu wbudowanych filtrów wyszukiwania, aby ograniczyć zakres wyszukiwania według dowolnego pola elementu roboczego, w tym pól niestandardowych. | t: Bug path:"project\search" znajduje wszystkie usterki w ścieżce obszaru "project\search". |
Użyj operatorów >, , >=, <=<, =i != dla pól daty, liczb całkowitych i zmiennoprzecinkowych. |
t: Bug CreatedDate> @Today-7 znajduje wszystkie usterki utworzone w ciągu ostatniego tygodnia. |
| W przypadku zapytań wyszukiwania zawierających wiele terminów użyj cudzysłowów, aby pogrupować terminy. Jednak cudzysłowy nie dają dokładnych dopasowań, jak można się spodziewać; wyniki są zgodne ze wszystkimi elementami roboczymi zawierającymi pogrupowane terminy w dowolnej kolejności. | BuildPath: "tools.demoproject.com" znajduje elementy robocze zawierające ścieżkę "tools.demoproject.com". |

Określanie zakresu projektów i ścieżek iteracji oraz obszarów przy użyciu filtrów
Filtry ułatwiają zawężenie wyszukiwania do określonych projektów i ścieżek obszaru.
Zawęź wyszukiwanie do określonej lokalizacji przy użyciu filtrów proj, , areaiteration, pathi comment :
| Użycie | Przykład |
|---|---|
| Znajduje wszystkie wystąpienia słowa Wiki w projekcie Fabrikam . | Wiki proj:Fabrikam |
| Znajduje wszystkie wystąpienia słowa Wiki w ścieżce obszaru Contoso/Mobile i jego ścieżki podrzędne. | Wiki area:Contoso/Mobile |
| Znajduje wszystkie wystąpienia słowa Wiki w ścieżce iteracji Contoso/Sprint101 i jego ścieżki podrzędne. | Wiki iteration:Contoso/Sprint101 |
| Ujęć argument w filtrze w cudzysłowach, jeśli zawiera spację. | Wiki path:"Contoso/Windows Phones and Devices/Services" |
| Znajduje komentarze listy prac | comment:todo |
Zobacz więcej elementów roboczych
Możesz szybko uzyskać widok pełnoekranowy wybranego elementu roboczego przy użyciu ![]() rozwijania i
rozwijania i![]() zmniejszania na pasku narzędzi. Jednak innym sposobem wyświetlenia większej liczby elementów roboczych, chociaż nadal można wybrać elementy robocze z listy pasujących wyników, jest ukrycie okienka filtru lewej kolumny, wybierając < w lewym górnym rogu kolumny. Użyj polecenia > , aby przywrócić okienko filtru.
zmniejszania na pasku narzędzi. Jednak innym sposobem wyświetlenia większej liczby elementów roboczych, chociaż nadal można wybrać elementy robocze z listy pasujących wyników, jest ukrycie okienka filtru lewej kolumny, wybierając < w lewym górnym rogu kolumny. Użyj polecenia > , aby przywrócić okienko filtru.
Jeśli używasz ekranu orientacji pionowej, użyj okienka Podgląd: prawym linkiem w prawym górnym rogu okna, aby wyświetlić kod poniżej listy wyników wyszukiwania.
Napiwek
Wyszukiwanie zapamiętuje stan okienka filtru, konfigurację okienka widoku elementu roboczego i jego położenie między sesjami w ramach preferencji użytkownika.
Wyszukiwanie elementów roboczych przy użyciu interfejsu API REST
Możesz użyć interfejsów API, aby rozszerzyć lub uzupełnić możliwości wymienione w tym artykule. Aby uzyskać informacje o wyszukiwaniu elementów roboczych za pomocą interfejsu API REST, zobacz Pobieranie wyników wyszukiwania elementów roboczych.