Używanie grup wdrożeń w potokach wydania klasycznego
Azure DevOps Services | Azure DevOps Server 2022 — Azure DevOps Server 2019
Podobnie jak w przypadku puli agentów, grupa wdrażania jest logicznym zestawem maszyn docelowych, z których każdy ma zainstalowanego agenta wdrażania. Grupy wdrożeń mogą reprezentować środowiska, takie jak "Programowanie", "Test" lub "Produkcja". Każda maszyna fizyczna lub wirtualna w grupie wdrażania współdziała z usługą Azure Pipelines, aby koordynować zadania wdrażania. Grupy wdrożeń różnią się od zadań wdrażania, które są kolekcjami kroków związanych z zadaniami zdefiniowanymi w potokach YAML.
Uwaga
Grupy wdrożeń są dostępne tylko dla potoków wersji klasycznych.
Za pomocą grup wdrożeń można wykonywać następujące czynności:
- Określ kontekst zabezpieczeń i cele środowiska uruchomieniowego dla agentów.
- Dodaj użytkowników i nadaj im odpowiednie uprawnienia do administrowania, zarządzania, wyświetlania i używania grupy.
- Wyświetlanie dzienników na żywo dla każdego serwera podczas wdrażania i pobieranie dzienników w celu śledzenia wdrożeń dla poszczególnych serwerów.
- Użyj tagów, aby ograniczyć wdrożenia do określonych zestawów serwerów docelowych.
Wymagania wstępne
- Organizacja i projekt usługi Azure DevOps. Aby utworzyć organizację i projekt, zobacz Tworzenie nowej organizacji lub Tworzenie projektu w usłudze Azure DevOps.
- Dostęp administracyjny do co najmniej jednej maszyny fizycznej lub wirtualnej z systemem Windows lub Linux do użycia jako cel wdrożenia.
Tworzenie grupy wdrożenia
W projekcie usługi Azure DevOps wybierz pozycję Potoki>Grupy wdrażania.

Na ekranie Grupy wdrożenia wybierz pozycję Nowy lub wybierz pozycję Dodaj grupę wdrożenia, jeśli ta grupa wdrożenia jest pierwszą grupą w projekcie.

Wprowadź nazwę grupy wdrożenia, a następnie wybierz pozycję Utwórz.
Na następnym ekranie wybierz pozycję Windows lub Linux dla pozycji Typ obiektu docelowego do zarejestrowania. Zostanie wygenerowany skrypt rejestracji.
Wybierz pozycję Użyj osobistego tokenu dostępu w skrypcie na potrzeby uwierzytelniania, a następnie wybierz pozycję Kopiuj skrypt do schowka.
Zapisz skopiowany skrypt do uruchomienia na wszystkich maszynach docelowych w grupie wdrażania.
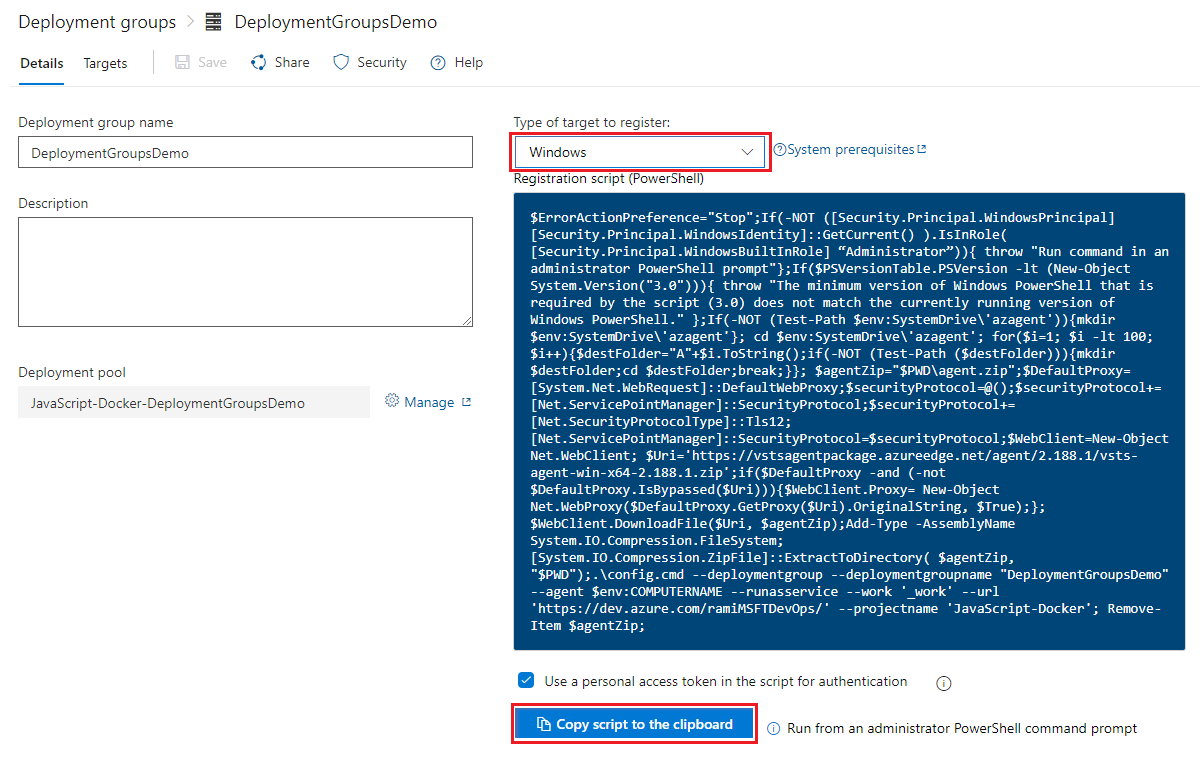
Rejestrowanie serwerów docelowych
Aby zarejestrować każdy serwer docelowy w grupie wdrażania:
Zaloguj się na maszynie przy użyciu konta administracyjnego i uruchom skopiowany skrypt. W przypadku maszyn z systemem Windows użyj wiersza polecenia programu PowerShell z podwyższonym poziomem uprawnień.

Aby przypisać tagi, które umożliwiają ograniczenie wdrożeń do niektórych serwerów w zadaniu grupy wdrożenia, wprowadź wartość Y po wyświetleniu monitu o wprowadzenie tagów, a następnie wprowadź tag lub tagi.
Tagi są ograniczone do 256 znaków, są bez uwzględniania wielkości liter i nie ma limitu liczby tagów, których można użyć.
Po skonfigurowaniu serwera docelowego skrypt powinien zwrócić komunikat Service vstsagent.{organization-name}.{computer-name} started successfully.
Instalowanie i uaktualnianie agentów
Każdy serwer docelowy w grupie wdrażania wymaga agenta wdrażania. Wygenerowany skrypt rejestracji dla serwerów docelowych instaluje agenta. Alternatywnie można użyć następujących metod do zainstalowania agentów:
Jeśli serwery docelowe to maszyny wirtualne platformy Azure, można łatwo skonfigurować serwery, instalując rozszerzenie agenta usługi Azure Pipelines na każdej maszynie wirtualnej.
W potoku wydania możesz użyć zadania AzureResourceGroupDeploymentV2, aby dynamicznie utworzyć i zarejestrować grupę wdrożenia.
Aby uzyskać więcej informacji na temat tych metod, zobacz Aprowizacja agentów dla grup wdrożeń.
Aby uaktualnić agentów na serwerach docelowych do najnowszej wersji bez konieczności ich ponownego wdrażania, wybierz wielokropek Więcej akcji obok grupy wdrożenia na stronie Grupy wdrożeń i wybierz pozycję Aktualizuj elementy docelowe. Aby uzyskać więcej informacji, zobacz Agenty usługi Azure Pipelines.

Pule wdrożeń
Pula wdrożeń to zestaw serwerów docelowych, które są dostępne dla całej organizacji usługi Azure DevOps. Aby tworzyć i aktualizować pule wdrożeń, musisz mieć uprawnienia administratora kolekcji projektów w organizacji usługi Azure DevOps.
Podczas tworzenia nowej puli wdrożeń dla organizacji można automatycznie aprowizować odpowiednie grupy wdrożenia dla wybranych projektów lub wszystkich projektów w organizacji. Te grupy wdrożeń mają te same serwery docelowe co pula wdrożeń.
Uaktualnienie wersji agenta dla wszystkich serwerów w puli można wyzwolić ręcznie, wybierając wielokropek Więcej akcji obok puli wdrożeń w pulach wdrożeń i wybierając pozycję Aktualizuj elementy docelowe.

Monitorowanie stanu wydania
Gdy potok wydania jest uruchomiony, możesz wyświetlić dzienniki na żywo dla każdego serwera docelowego w grupie wdrażania. Po zakończeniu wdrażania można pobrać pliki dziennika dla każdego serwera, aby zbadać wdrożenia i debugować wszelkie problemy.

Udostępnianie grupy wdrożeń
Grupy wdrożeń można udostępniać innym projektom w organizacji. Aby aprowizować grupę wdrożeń dla innych projektów:
W projekcie usługi Azure DevOps wybierz pozycję Potoki>Grupy wdrażania.
Wybierz grupę wdrożenia, a następnie wybierz pozycję Zarządzaj.

Wybierz z listy projekty, do których chcesz udostępnić, a następnie wybierz pozycję Zapisz.

Uwzględnione projekty mają teraz udostępnioną grupę wdrażania wymienioną w grupach wdrożeń.

Automatyczne wdrażanie na nowych serwerach docelowych
Po dodaniu nowych serwerów docelowych do grupy wdrożenia można skonfigurować środowisko tak, aby automatycznie wdrażało ostatnią pomyślną wersję do nowych obiektów docelowych.
Z definicji potoku wydania wybierz ikonę po wdrożeniu.
Na ekranie Warunki po wdrożeniu włącz wyzwalacz automatycznego ponownego wdrażania.
W obszarze Wybierz zdarzenia wybierz pozycję Nowy element docelowy z wymaganymi tagami staje się dostępny.
W obszarze Wybierz akcję wybierz pozycję Ponownie wdróż ostatnie pomyślne wdrożenie w tym środowisku.

Powiązane artykuły
- Zadania grupy wdrożeń
- Wdrażanie na maszynach wirtualnych platformy Azure przy użyciu grup wdrożeń
- Provision agents for deployment groups (Aprowizowanie agentów dla grup wdrożenia)